3. Исправить поврежденные файлы
шибка, которая обычно возникает во время процесса загрузки. Он блокирует ваш доступ к компьютеру, поэтому вы не можете загрузиться на рабочий стол и вам необходимо выполнить диагностику в среде восстановления Windows. Причины возникновения этой ошибки варьируются от поврежденных системных файлов и поврежденных секторов диска до сторонних программ и поврежденного файла.SAM. К счастью, вы можете устранить ошибку 0xc0000001 с помощью исправлений, перечисленных здесь.Полезно знать : видите Сообщение «Устройство остановлено» в Windows ? Узнайте, что с этим делать.
1. Запустите восстановление при загрузке
Если вы начали сталкиваться с синим экраном смерти 0xc0000001 (BSoD) совершенно неожиданно, первое, что вам нужно сделать, — это запустить средство восстановления при загрузке. Это позволяет Windows выявлять и устранять незначительные проблемы с вашими загрузочными файлами, а в некоторых случаях может исправить многие распространенные BSoD без какой-либо ручной диагностики со стороны пользователя.
Contents
1. Запустите восстановление при загрузке
ws-Advanced-Startup-Repair-Choose-1.jpg" alt="Параметр «Восстановление при загрузке» в меню «Дополнительные параметры».">Вам потребуется открыть экран расширенного запуска до запустите «Восстановление при загрузке» , если вы застряли в цикле загрузки. После завершения сканирования ваш компьютер перезагрузится, и вы сможете проверить, удалось ли вам устранить ошибку.
2. Найдите проблемную программу в безопасном режиме
Если средство восстановления при загрузке не работает, возможно, существует сторонняя программа, которая мешает процессу загрузки и вызывает код ошибки 0xc0000001. Чтобы проверить, так ли это, загрузиться в безопасном режиме и попытайтесь сузить список программ, которые могут быть виноваты.
- Нажмите правой кнопкой мыши кнопку Windows и выберите «Установленные приложения».
- Начните удалять сторонние приложения, которые вы недавно установили (фильтровать по дате установки) одно за другим. Перезагружайте компьютер после каждого удаления.
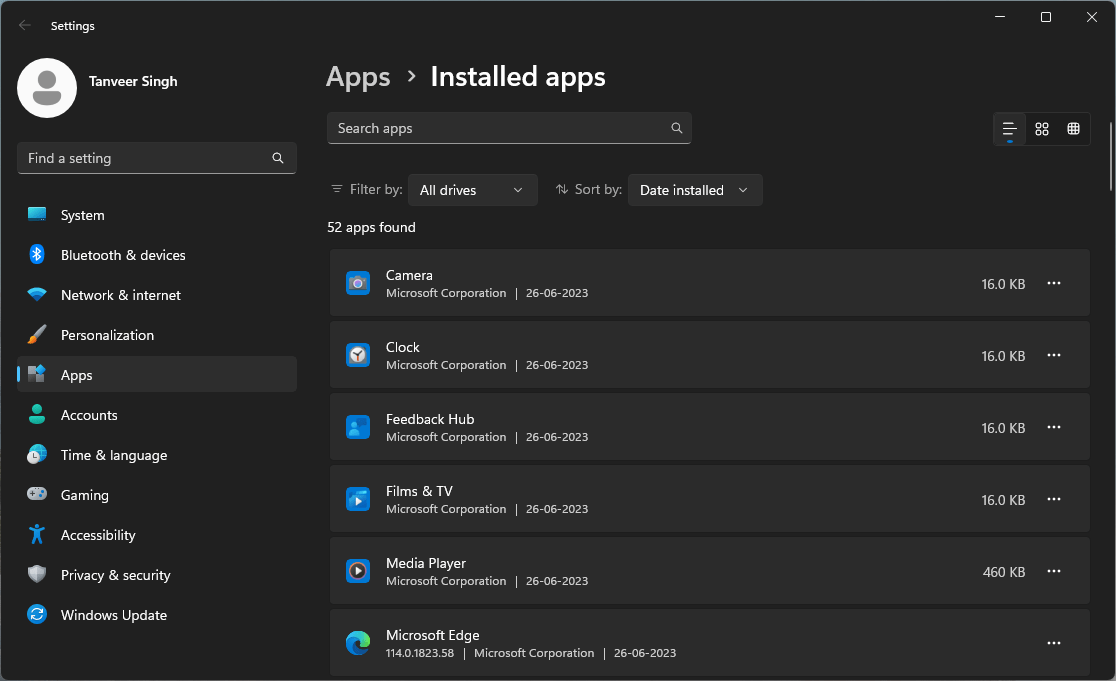
- Продолжайте повторять этот процесс, пока ошибка не исчезнет.
К вашему сведению : заметили ли вы в последнее время замедление работы вашего компьютера? Попробуйте остановка фоновых приложений и процессов исправить это.
3. Исп2. Найдите проблемную программу в безопасном режиме
лы часто являются причиной распространенных ошибок Windows, особенно с кодом ошибки 0xc0000001. В Windows есть встроенные инструменты, такие как сканирование SFC и DISM, для исправления многих из этих повреждений системы и ошибок ОС. Если вы не можете обойти BSOD для загрузки рабочего стола, вы можете получить доступ к этим инструментам только из среды расширенного запуска.
Перейдите в «Устранение неполадок ->Дополнительные параметры ->Командная строка», чтобы открыть cmd.
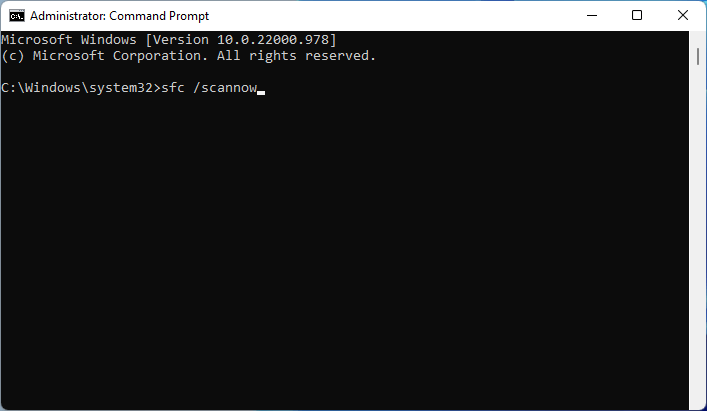
Подробные инструкции можно найти в нашем руководстве о том, как запустите SFC, затем DISM на вашем ПК . После запуска обоих сканирований перезагрузите компьютер и проверьте, сохраняется ли ошибка.
4. Запустите CHKDSK
Плохие сектора на диске Windows также могут быть основной причиной ошибки с кодом 0xc0000001, поскольку Windows может не найти файлы, необходимые для процесса загрузки, если они расположены в этих секторах.
Чтобы это исправить, запустите инструмент CHKDSK из командной строки (через расширенный запуск) для сканирования и исправления ошибок диска.
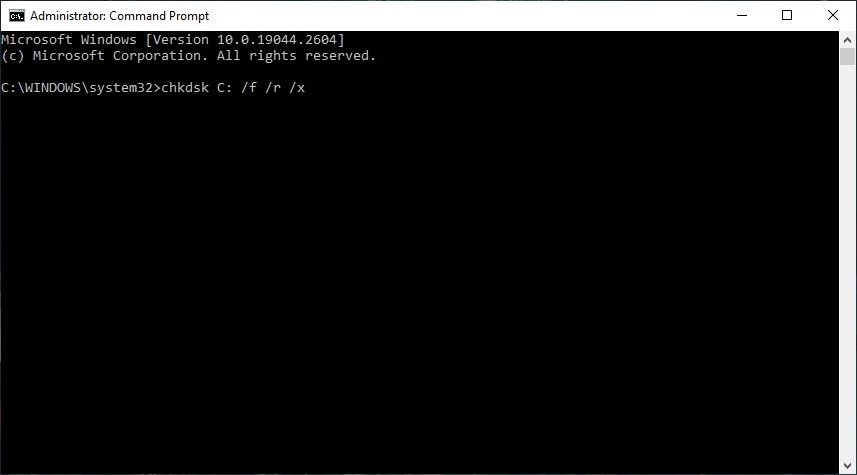
CHKDSK сканирует и исправляет (в некоторых случаях) поврежденные сектора на вашем диске, и этого достаточно для устранения основной причины многих ошибок Windows, включая BSOD 0xc0000001. Но также возможно, что ваш диск имеет непоправимые повреждения, и в таких случаях вам, возможно, придется его заменить.
Совет : как справиться с не отвечает программа в Windows ? Узнайте, как принудительно выйти из игры.
5. Перезаписать файл SAM
Диспетчер учетных записей безопасности (.SAM) — это база данных вашей установки Windows, в которой хранится вся информация, относящаяся к учетным записям пользователей, и данные безопасности, относящиеся к вашей копии Windows. Иногда поврежденный файл.SAM может привести к появлению кода ошибки 0xc0000001 и помешать Windows получить доступ к необходимой информации для входа в систему для загрузки на рабочий стол.
Чтобы решить эту проблему, перезапишите файл.SAM, выполнив следующие действия. (Обратите внимание, что вся информация для входа в систему будет перезаписана, а имена пользователей и пароли будут удалены из вашей установки Windows):
- Откройте командную строку из расширенного запуска, введите следующую команду и нажмите Enter.
copy C:\Windows\Repair\Sam C:\Windows\System32\Config
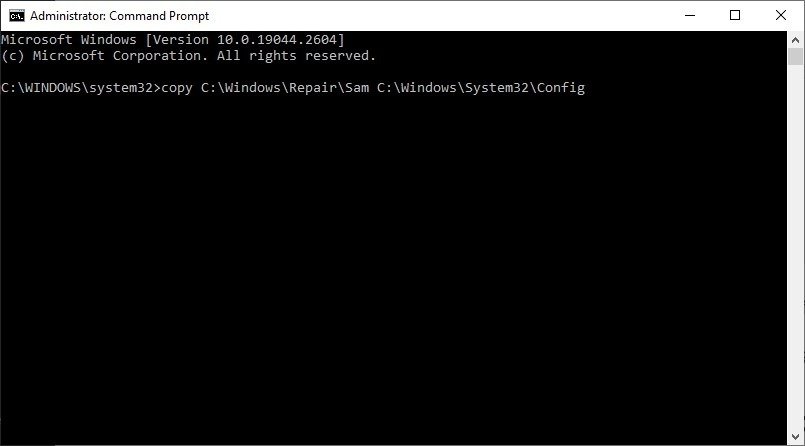
- Если вам будет предложено перезаписать исходный файл, введите Yи нажмите Enter.
- Перезагрузите компьютер и проверьте, можете ли вы загрузиться нормально.
6. Выполнить восстановление системы
Восстановление системы используется для возврата вашего компьютера в состояние, в котором он работал правильно – или, по крайней мере, на него не повлияла проблема, с
4. Запустите CHKDSK
ный момент. Если приведенные выше исправления вам не помогли, попробуйте Восстановление системы. Чтобы выполнить это исправление, у вас должна быть рабочая точка восстановления, к которой можно вернуться.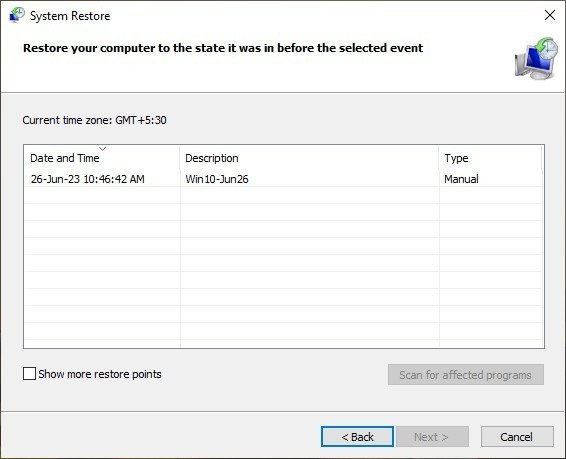
Узнайте, как выполнить доступ к восстановлению системы в безопасном режиме , и перезагрузите компьютер, чтобы проверить, устранен ли код ошибки 0xc0000001.
Совет. Решите, какой вариант действий подойдет вам лучше всего: загрузка из облака или локальная переустановка , прочитав нашу публикацию.
7. Сбросить настройки Windows
Если вам не удалось исправить код ошибки 0xc0000001 ни одним из приведенных выше исправлений, возможно, вам придется сбросить установку Windows. Это вернет вашу копию Windows к заводским настройкам и удалит все основные ошибки, вызывающие постоянный BSoD. Это исправление следует использовать в крайнем случае, поскольку оно кардинально меняет установку Windows.
Но вы можете перезагрузите/переустановите Windows без потери файлов , если не хотите потерять важные данные во время процесса сброса.
После исправления ошибки…
Подобные ошибки BSoD могут
5. Перезаписать файл SAM
ольно сложно диагностировать. Радикальные исправления, такие как перезагрузка Windows или переустановка новой копии, иногда могут быть единственным средством решения проблемы. Если вы столкнулись с подобной ошибкой BSoD, ознакомьтесь с нашим руководством по как исправить бесконечный цикл загрузки . В то же время, если вместо этого вы видите ошибку Исключение проверки машины BSoD , ознакомьтесь со списком конкретных методов устранения неполадок в нашей публикации.Изображение предоставлено: Unsplash . Все скриншоты сделаны Танвиром Сингхом.


