Ошибка «С этим файлом не связано приложение» в Windows обычно появляется, когда файлу, который вы пытаетесь запустить, не назначена программа по умолчанию. В этом руководстве показаны различные решения, позволяющие решить эту проблему раз и навсегда.
Полезно знать : нужно перенести данные своего профиля пользователя в другой профиль ? Мы покажем, как это легко сделать.
1. Восстановите/перезагрузите приложение
Если на вашем компьютере установлено приложение для файла, к которому вы пытаетесь получить доступ, возможно, проблема вызвана проблемой самого приложения. Чтобы устранить эту неполадку, попробуйте восстановить или перезагрузить приложение.
- Нажмите Win+ I, чтобы откр
Contents
1. Восстановите/перезагрузите приложение
"2"> - В следующем окне выберите «Приложения ->Приложения и функции». В некоторых более новых версиях Windows 11 доступен вариант «Установленные приложения».
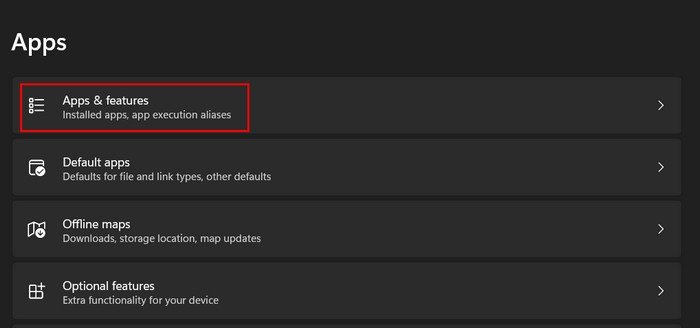
- Нажмите на три точки, связанные с целевым приложением, и выберите «Дополнительные параметры».
Примечание. Эта функция доступна не во всех приложениях.
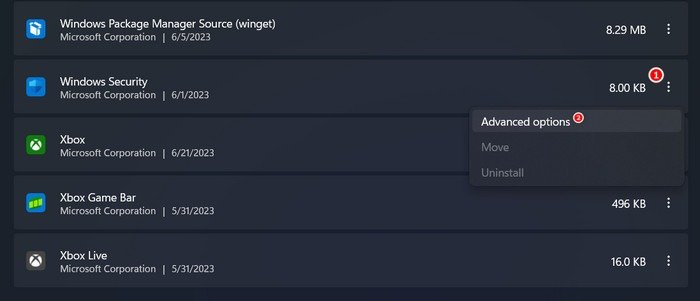
- Прокрутите вниз до раздела «Сброс» и нажмите кнопку «Восстановить».
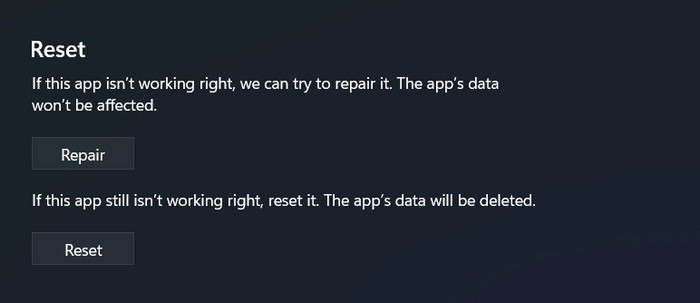
- Дождитесь завершения процесса и проверьте, решена ли проблема.
- Если проблема не устранена, нажмите кнопку «Сбросить» и проверьте, имеет ли это значение. При сбросе приложения будут удалены все пользовательские настройки и конфигурации, которые вы могли установить, поэтому важно помнить, что вам придется перенастроить эти настройки после сброса приложения.
2. Установите необходимое приложение
Сообщение об ошибке «С этим файлом не связано приложение» может указывать на то, что необходимое приложение отсутствует на вашем компьютере. Если приложение было установлено ранее, существует вероятность того, что оно было случайно удалено, что и могло стать причиной проблемы.
Мы рекомендуем проверить вашу систему на наличие целевого приложения. Если вы не можете его найти, установите его из Microsoft Store или надежный сторонний источник . Надеемся, что после установки приложения вы сможете без проблем запустить файл.
Совет : если вам нужно восстановить удаленные файлы в Windows , эти решения восстановят их.
3. Установите приложение в качестве настройки по умолчанию
Если целевое приложение еще не установлено в качестве предпочтения по умолчанию, сделайте это, чтобы убедиться, что тип файла правильно связан с нужной программой. Если вы установите приложение по умолчанию для определенного типа файлов, Windows будет автоматически использовать это приложение для открытия файлов с этим расширением.
Это избавит от необходимости вручную выбирать программу каждый раз, когда вы открываете файлы этого типа, исправив ошибку в процессе.
- Перейдите в «Настройки ->Приложения ->Приложения по умолчанию».
2. Установите необходимое приложение
u/wp-content/uploads/2024/05/default-app-option.jpg" alt="Нажав на опцию «Приложения по умолчанию» в настройках Windows.">- Добавьте название целевого приложения в раздел «Установить значения по умолчанию для приложений» и нажмите на него.
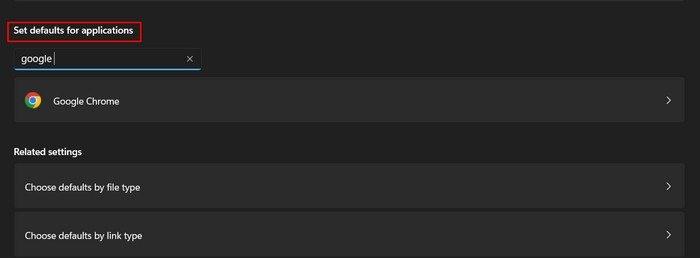
- Нажмите кнопку «Установить по умолчанию».
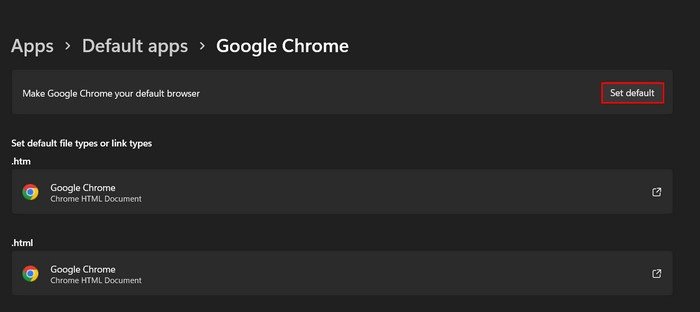
- Попробуйте запустить нужный файл и проверьте, решена ли проблема.
4. Используйте опцию «Открыть с помощью»
Либо вручную выберите нужную программу для открытия файла, используя опцию «Открыть с помощью». Используйте это решение, если с данным типом файла не связана программа по умолчанию или существующая ассоциация неверна или отсутствует.
- Нажмите правой кнопкой мыши целевой файл и выберите пункт «Открыть с помощью» в контекстном меню.
- Нажмите на нужную программу из списка предлагаемых программ, чтобы открыть файл.
- Если вы не можете найти его, нажмите кнопку «Выбрать другое приложение» внизу.
- Выберите программу из списка или нажмите ссылку «Найти другое приложение на этом компьютере», чтобы найти исполняемый файл программы вручную.
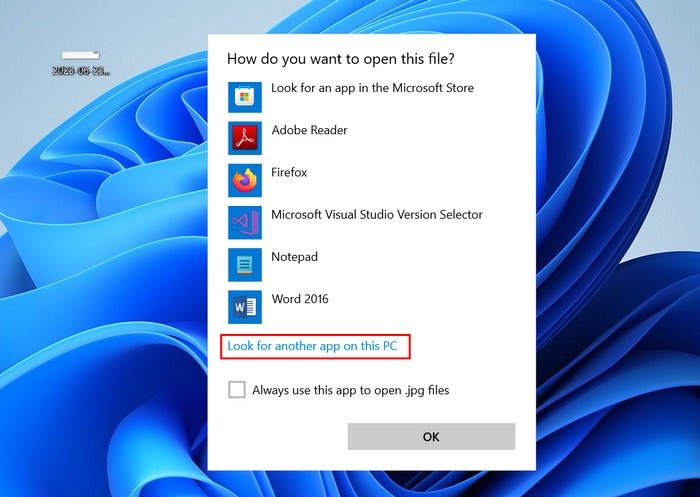
- Если вы выберете последнее, перейдите в папку, где установлена программа, и выберите исполняемый файл (обычно заканчивающийся на.EXE).
- Нажмите кнопку «Открыть».
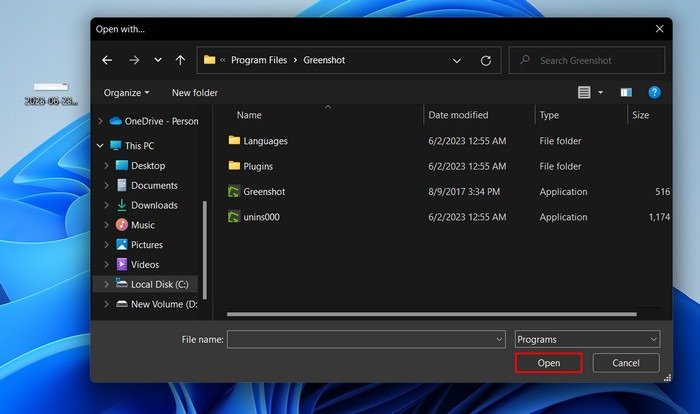
- Это позволит вам обойти ошибку и без проблем запустить файл.
К вашему сведению : ознакомьтесь с этими полезные советы по реестру, которые помогут оптимизировать вашу работу в Windows .
5. Исправьте реестр
Вы также можете решить проблему, изменив соответствующее строковое значение в реестре. Однако прежде чем продолжить, на всякий случай мы рекомендуем создание резервной копии реестра .
- Нажмите Win+ R, чтобы открыть диалоговое окно «Выполнить».
- Введите
regeditв поле и нажмите Enter.
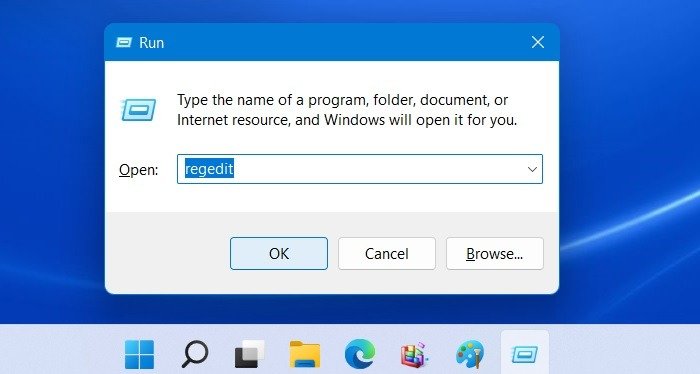
<ол старт="3">
Computer\HKEY_CLASSES_ROOT\lnkfile
- Перейдите на правую панель и найдите строковое значение IsShortcut. Если вы не можете найти его, щелкните правой кнопк
4. Используйте опцию «Открыть с помощью»
вое значение».
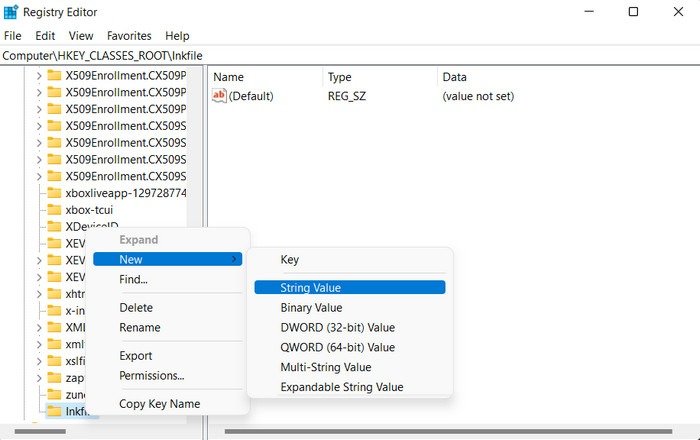
- Переименуйте это значение в IsShortcut.
- Щелкните правой кнопкой мыши IsShortcut и выберите «Удалить» в контекстном меню.
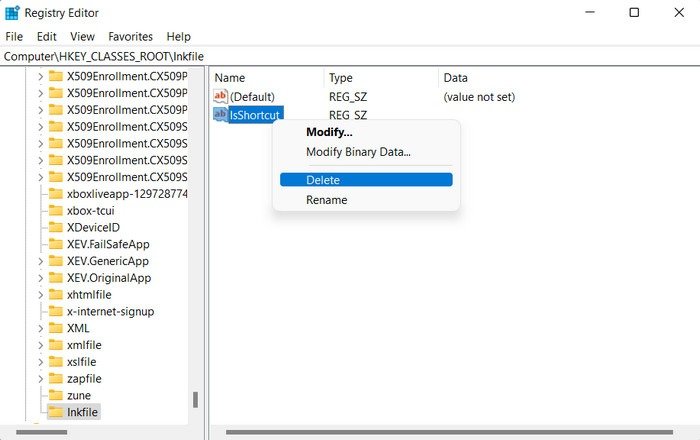
- Закройте редактор реестра и перезагрузите компьютер. После перезагрузки проблема должна быть решена.
- После устранения проблемы заново создайте раздел реестра, если хотите, еще раз выполнив описанные выше действия.
6. Выполните восстановление системы
Если вы недавно столкнулись с этой проблемой, возможно, причиной ее может быть недавняя установка программного обеспечения или изменение системы. В таких случаях воспользуйтесь утилитой с помощью восстановления системы , которая вернет вашу систему в предыдущее безошибочное состояние.
Утилита восстановления системы через регулярные промежутки времени создает точки восстановления, которые служат моментальными снимками состояния вашей системы. Выбрав более старую точку восстановления, вы можете вернуть систему к этому конкретному моменту времени и, возможно, устранить ошибку.
Совет : если Восстановление системы не работает работает правильно, ознакомьтесь с этими исправлениями, чтобы он снова начал работать правильно.
Простой запуск файлов
Обнаружение ошибки «Этот файл не связан с приложением» может расстроить, особенно если вам нужно срочно получить доступ к нужному файлу. Надеемся, что, следуя советам из этого руководства, вы сможете преодолеть эту ошибку и беспрепятственно открывать файлы. Чтобы предотвратить повторение подобных проблем в будущем, регулярно обновляйте систему . Мы также рекомендуем удаление любых ненужных программ , чтобы избежать потенциальных конфликтов.
Авторы изображений: Unsplash . Все скриншоты сделаны Зайнаб Фалак.


