Запустить приложение в Windows должно быть легко. Тем не менее, иногда вы сталкиваетесь с ошибкой: «Это приложение заблокировано вашим системным администратором». Если вы абсолютно уверены, что ни вы, ни администратор не заблокировали приложение, в этом руководстве показано, как исправить эту досадную ошибку.
Полезно знать : связанная ошибка «Этим параметром управляет ваш администратор». Узнайте, что делать, если она появилась в вашей системе.
1. Запустите приложение от имени администратора
Простой способ обойти эту ошибку — просто запустить приложение с правами администратора.
- Нажмите правой кнопкой мыши ярлык или исполняемый файл приложения на рабочем столе и выберите «Запуск от имени администратора».
Contents
- 1 1. Запустите приложение от имени администратора
- 2 2. Разблокируйте приложение в свойствах
- 3 3. Запустите приложение с помощью командной строки
- 4 4. Отключить постоянную защиту Microsoft Defender
- 5 5. Отключить защиту на основе репутации для приложений
- 6 6. Обновите приложение
- 7 7. Устранение проблем с приложениями Microsoft Store
- 8 8. Отключите одобрения администратора в редакторе локальной групповой политики
- 9 9. Отключите блокировку администратора в редакторе реестра
- 10 10. Попробуйте запустить приложение, используя скрытую учетную запись администратора
- 11 Часто задаваемые вопросы
1. Запустите приложение от имени администратора
администратора с помощью контекстного меню в Windows">- Нажмите «Да» в командной строке UAC, чтобы разрешить программе вносить изменения в компьютер. Надеемся, он запустится без проблем.
2. Разблокируйте приложение в свойствах
Если приложение, которое вы пытаетесь запустить, принадлежит неизвестному издателю в Интернете, Windows может иногда заблокировать его, чтобы обеспечить безопасность вашего компьютера. Вы можете легко разблокировать его с помощью диалогового окна «Свойства».
- Нажмите правой кнопкой мыши на приложении и выберите «Свойства» в контекстном меню.
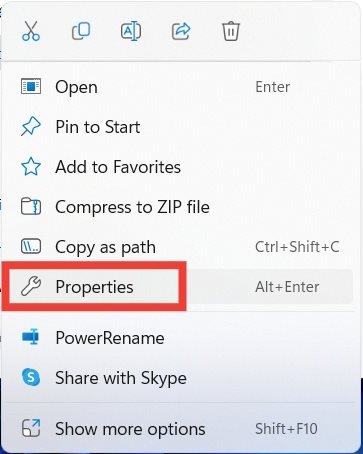
- Выберите вкладку «Общие», установите флажок «Разблокировать» и нажмите «ОК», чтобы применить и сохранить изменения.
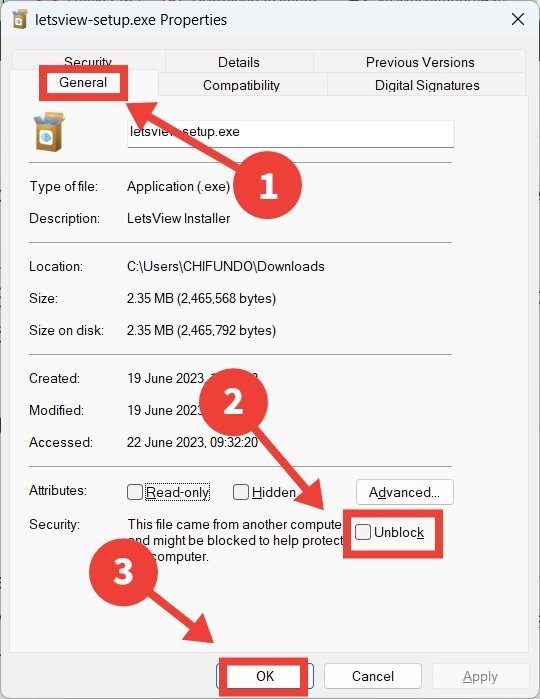
Совет. Если наступило число Диспетчер задач, заблокированный администратором , узнайте, что делать.
3. Запустите приложение с помощью командной строки
Вы также можете попробовать запустить приложение другим способом. Например, вы можете попробовать запустить его из командной строки.
- Введите «cmd» в по
2. Разблокируйте приложение в свойствах
инистратора» справа.
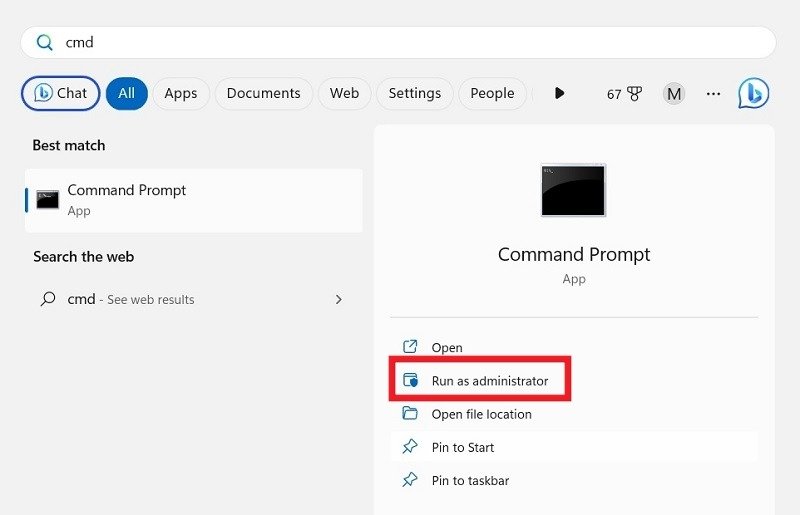
<ол старт="2">
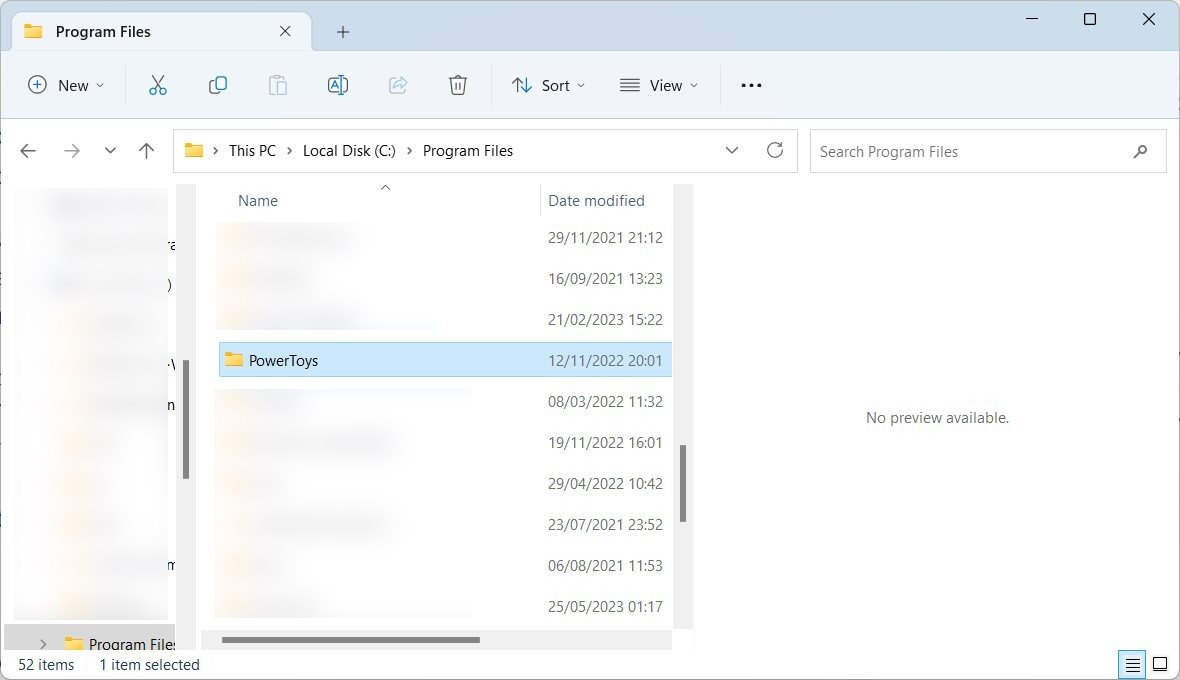
- Нажмите правой кнопкой мыши путь к папке и выберите «Копировать как путь».
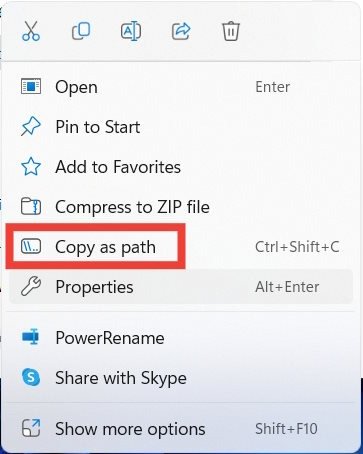
- Введите следующую команду в командной строке. Вместо [path] вставьте путь к скопированной папке и нажмите Enter.
cd file [path]
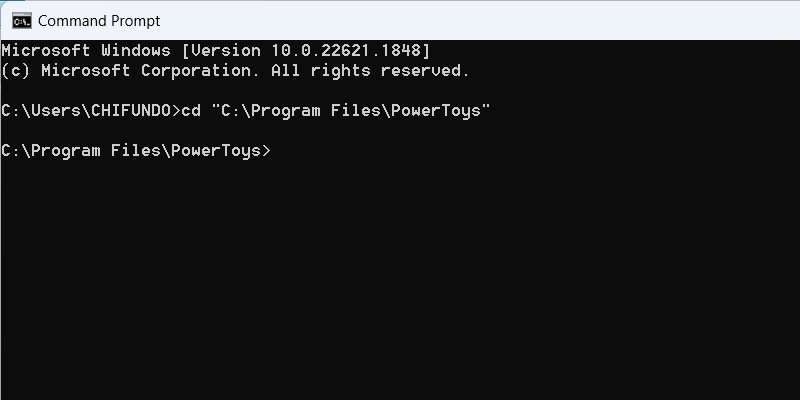
- Продолжите выполнение этой команды и нажмите Enter. Замените [имя файла] именем EXE-файла. В нашем случае это «PowerToys.exe».
Start [file name]
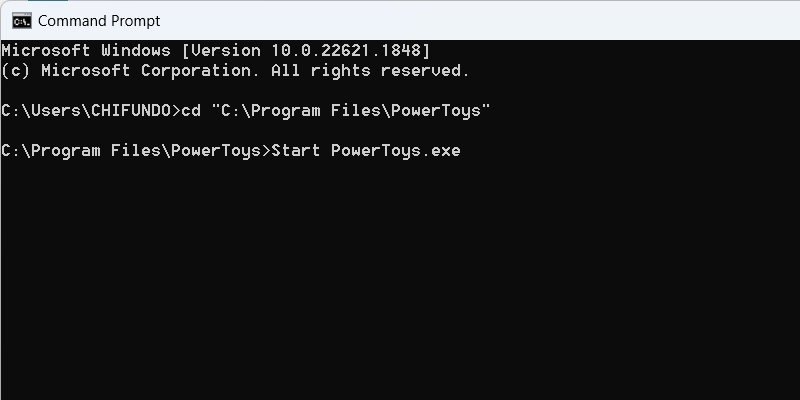
4. Отключить постоянную защиту Microsoft Defender
Если вы используете
3. Запустите приложение с помощью командной строки
пометить приложение как потенциально вредоносное и заблокировать его. Если вы считаете, что приложению можно доверять, попробуйте отключение защиты Microsoft Defender в режиме реального времени и запустите приложение еще раз. Вместо этого мы рекомендуем установить стороннее антивирусное программное обеспечение, поскольку вы не можете оставить свой компьютер с Windows незащищенным.Совет : ознакомьтесь с нашим списком лучшие бесплатные антивирусные программы для Windows .
5. Отключить защиту на основе репутации для приложений
SmartScreen — это функция безопасности Windows, которая защищает ваш компьютер от вредоносных приложений и веб-сайтов. Он использует защиту на основе репутации для проверки надежных приложений, чтобы вы не запускали потенциально нежелательные приложения (PUA).
Если защита SmartScreen, основанная на репутации, дает сбой, приложение, которому вы доверяете, может быть помечено как нежелательное. Это может вызвать ошибку, из-за которой вы не сможете ее запустить.
- Нажмите на строку поиска, введите «репутация» и выберите лучшее соответствие ниже.
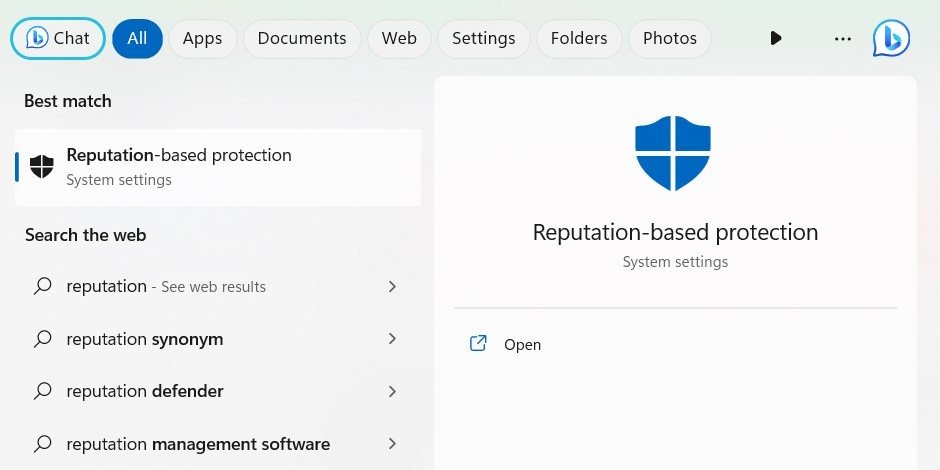
- Отключите переключатель «Проверка приложений и файлов».
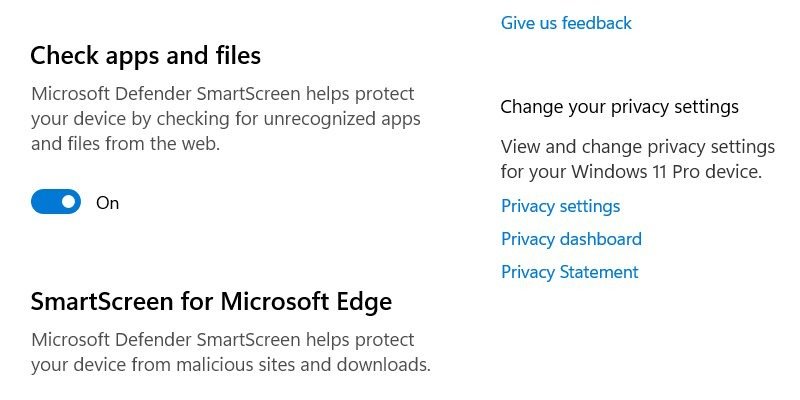
- Прокрутите вниз и отключите переключатель «Блокировка потенциально нежелательных приложений».
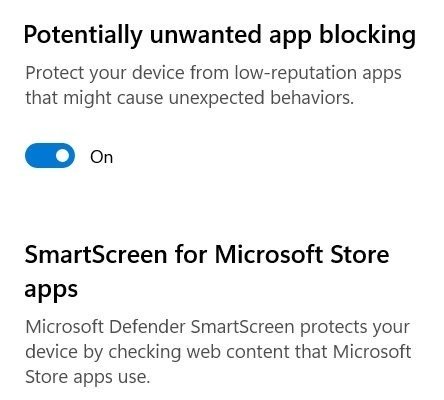
- Запустите приложение и посмотрите, будет ли оно работать.
6. Обновите приложение
Вам также следует попробовать обновить приложение, если за ошибкой стоит ошибка. Некоторые приложения в Windows предупредят
4. Отключить постоянную защиту Microsoft Defender
угих приложений, вам нужно перейти на их страницу загрузки, чтобы узнать, доступна ли новая версия, а затем загрузить и установить ее.Однако, если вы загрузили приложение из Microsoft Store, вы можете обновить его оттуда.
- Введите «store», затем нажмите «Microsoft Store» в результатах поиска.
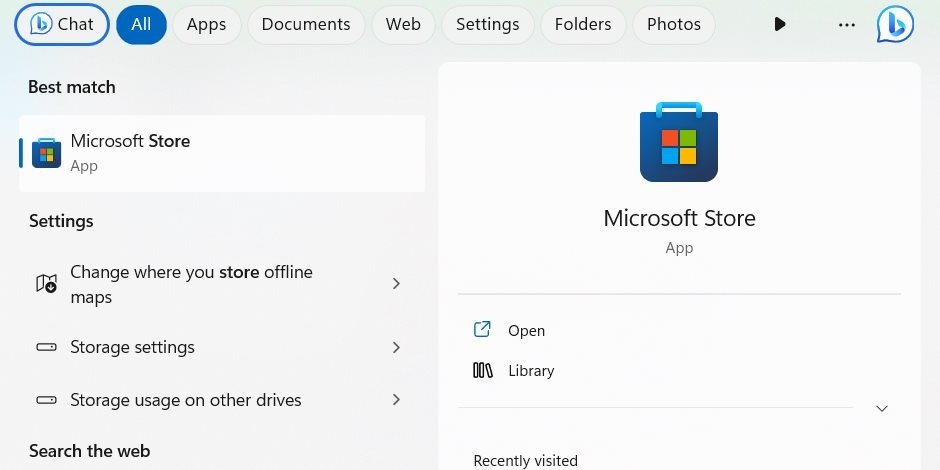
- Нажмите «Библиотека» в нижней части меню слева и нажмите «Получить обновления» в правом верхнем углу.
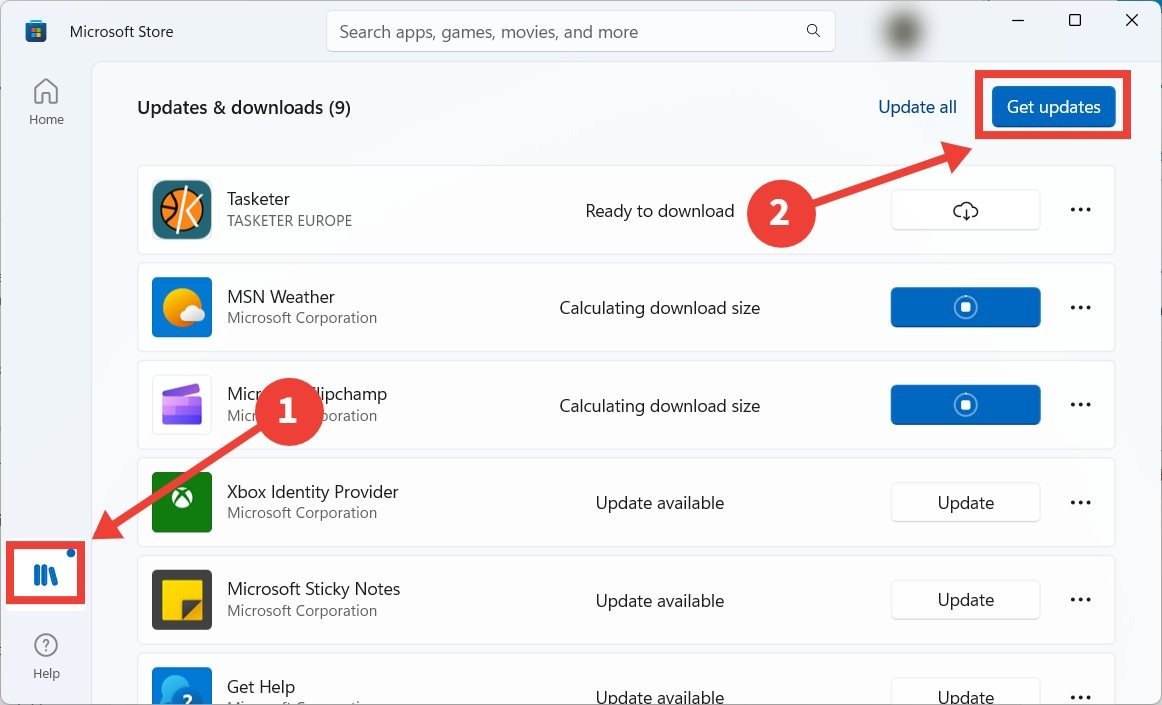
- Магазин Microsoft выполнит поиск приложений, требующих обновления. При необходимости Microsoft Store обновит приложение, которое вы пытаетесь запустить.
К вашему сведению : научитесь запретить приложениям Windows доступ к Интернету , если вам нужно.
7. Устранение проблем с приложениями Microsoft Store
Вы также можете загрузить приложение из Microsoft Store, чтобы восстановить или сбросить его настройки.
- Нажмите Win+ I5. Отключить защиту на основе репутации для приложенийв «Приложения ->Установленные приложения», нажмите три вертикальные точки в правой части приложения и выберите в меню «Дополнительные параметры».
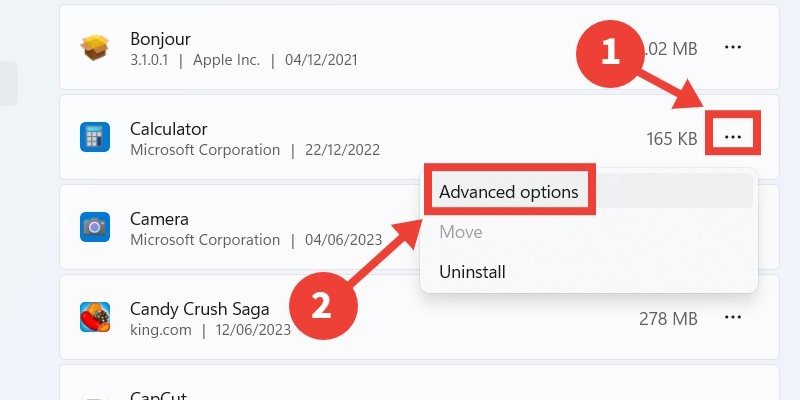
- Нажмите «Восстановить», затем проверьте, может ли приложение работать без появления сообщения об ошибке.
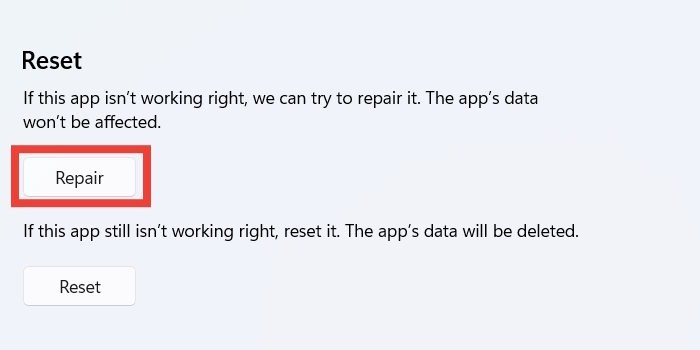
- Если вы не видите изменений, нажмите кнопку «Сбросить». Имейте в виду, что это вернет приложение в то состояние, в котором оно было при первой установке, и вы можете потерять некоторые данные.
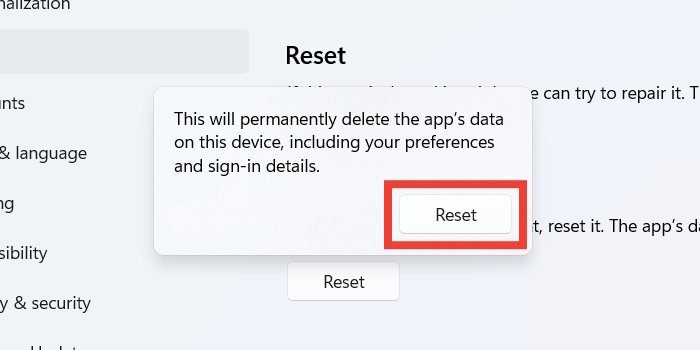
- Нажмите «Сбросить» во всплывающем окне, чтобы подтвердить свое действие.
- Проверьте, сохраняется ли сообщение об ошибке при запуске приложения.
8. Отключите одобрения администратора в редакторе локальной групповой политики
Если вы удалите необходимость в одобрении администратора, это может обойти ошибку и позволить вам запустить приложение.
- Нажмите Win+ R, чтобы открыть диалоговое окно «Выполнить», и введите
gpedit.mscв текстовое поле, а затем «ОК».
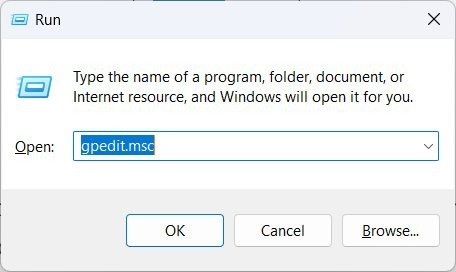
- Перейдите в следующую папку в редакторе локальной групповой политики: «Конфигурация компьютера → Настройки Windows → Настройки безопасности → Локальные политики → Параметры безопасности».
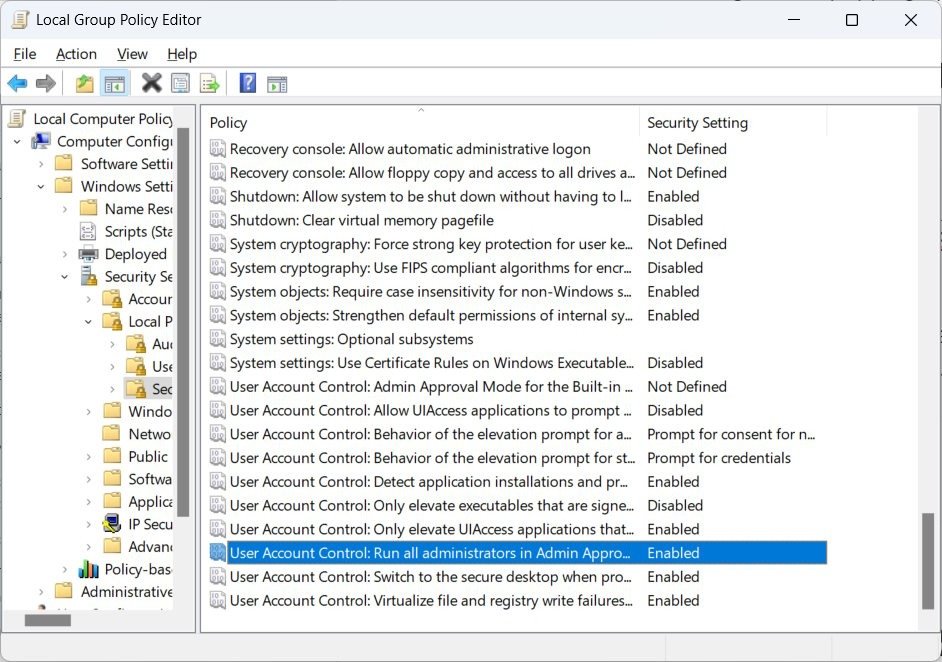
- Дважды щелкните политику «Конт
6. Обновите приложение
лей: запуск всех администраторов в режиме одобрения администратором» справа. - Нажмите переключатель «Отключено», затем нажмите «ОК».
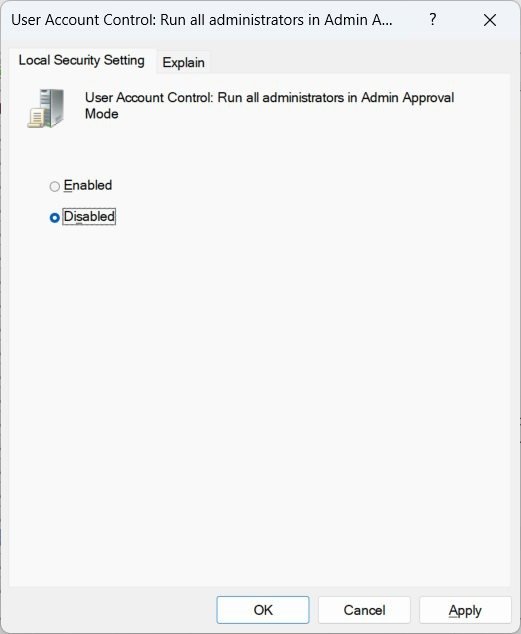
Совет. Ознакомьтесь с этим список настроек реестра , чтобы улучшить работу с Windows.
9. Отключите блокировку администратора в редакторе реестра
- Если удаление разрешений администратора не помогло, снова откройте окно «Выполнить», введите
regeditв текстовое поле и нажмите «ОК».
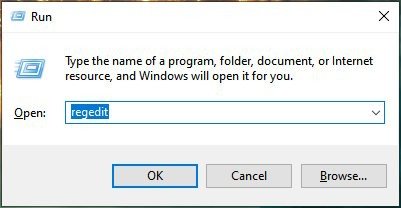
- Нажмите «Да» в предупреждении UAC, чтобы предоставить редактору реестра разрешение на внесение изменений в Windows.
- Перейдите к «HKEY_LOCAL_MACHINE ->SOFTWARE ->Microsoft ->Windows ->CurrentVersion ->Policies ->System» в редакторе реестра. Дважды щелкните значение «EnableLUA», чтобы изменить его.
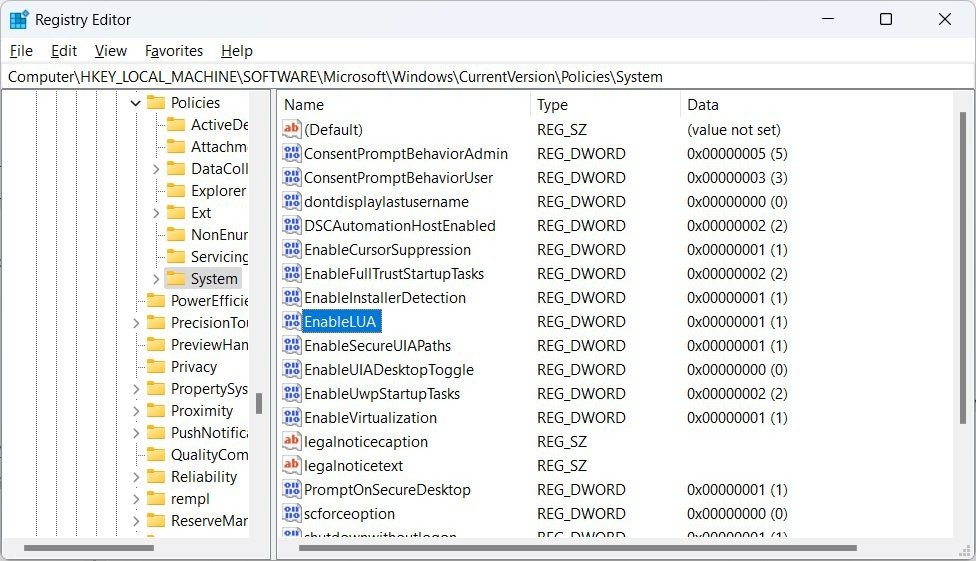
- Введите «0» в текстовое поле и нажмите «ОК».
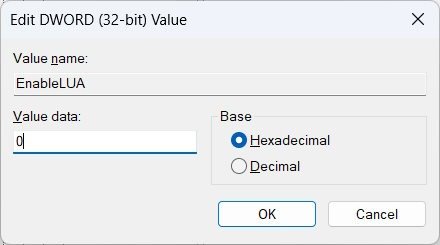
- Перезагрузите компьютер, чтобы проверить, запустится ли приложение.
- Чтобы повторно включить блокировку администратора, вернитесь к значению «EnableLUA» в редакторе реестра и установите в текстовом поле значение «1».
10. Попробуйте запустить приложение, используя скрытую учетную запись администратора
Без ведома многих пользователей Windows на вашем компьютере есть скрытая учетная запись админи
7. Устранение проблем с приложениями Microsoft Store
олучать доступ и изменять гораздо больше на вашем компьютере. Чтобы получить к нему доступ, включить учетную запись суперадминистратора в Windows через cmd , затем попробуйте запустить приложение и проверить, работает ли оно. (После этого обязательно отключите учетную запись.)Совет : нужно сменить администратора в винде ? Прочтите нашу публикацию, в которой подробно описано несколько способов сделать это.
Часто задаваемые вопросы
Как сделать так, чтобы программа всегда запускалась с правами администратора в Windows?
Чтобы программа всегда запускалась с правами администратора, щелкните правой кнопкой мыши ее исполняемый файл (файл.EXE) и выберите в меню «Свойства». Выберите вкладку «Совместимость», затем установите флажок «Запускать эту программу от имени администратора» в разделе «Настройки».
Могу ли я запустить приложение с правами администратора, даже если я не администратор?
Да, но вам необходимо знать пароль администратора. Щелкните приложение правой кнопкой мыши и выберите «Запуск от имени администратора». Когда появится приглашение UAC, введите пароль администратора, чтобы запустить приложение с правами администратора.
Может ли другое приложение быть причиной этой проблемы?
Хотя это возможно, маловероятно, что другое приложение мешает работе приложения, которое вы пытаетесь запустить. Но если вы хотите быть уверенным, попробуйте закрыть все остальные приложения, а затем запустите заблокированное приложение и проверьте, запускается ли оно.


