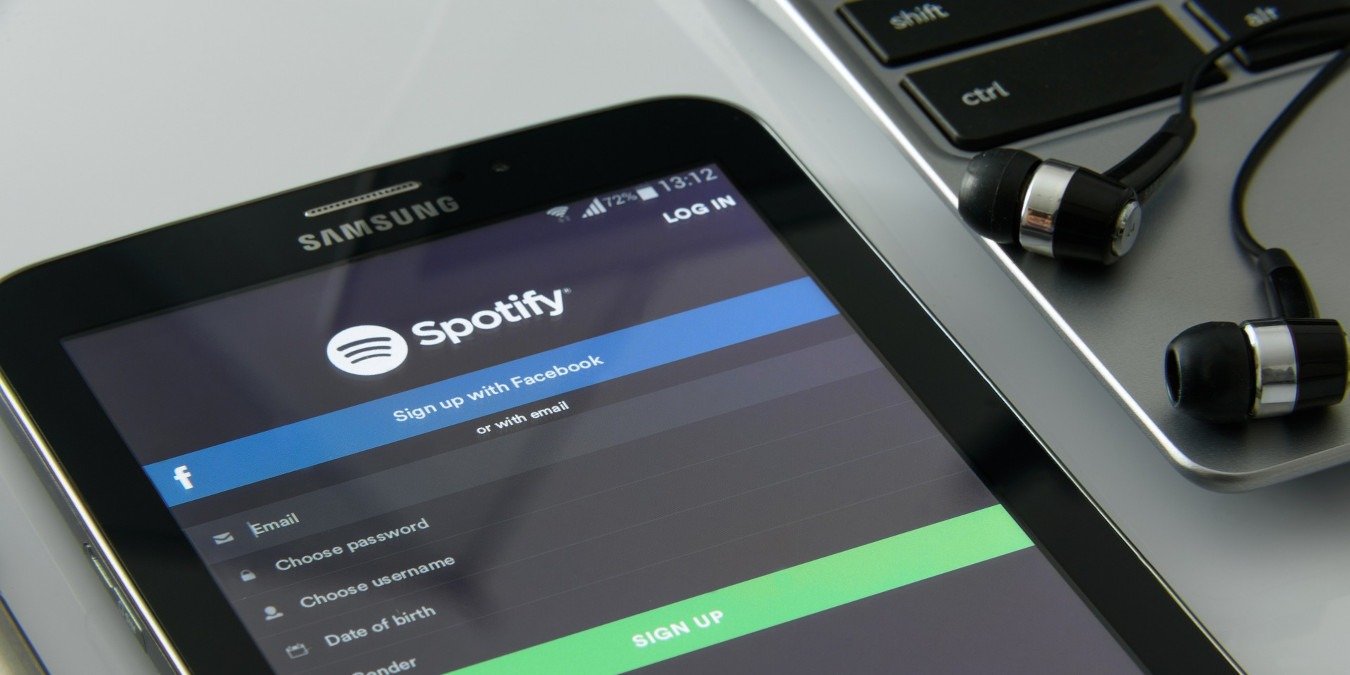Если вы используете Spotify для прослушивания музыки, а приложение на вашем телефоне или компьютере не загружает песни для прослушивания в автономном режиме, мы готовы помочь вам несколькими способами решения этой проблемы.
1. Обновите свое приложение Spotify
Иногда все, что вам нужно сделать, это обновить приложение, чтобы устранить проблему. Обновление может помочь, поскольку оно исправляет
Contents
- 1 1. Обновите свое приложение Spotify
- 2 2. Перезапустите приложение Spotify и перезагрузите устройство
- 3 3. Проверьте память вашего устройства
- 4 4. Проверьте подключение к Интернету
- 5 5. Выполните чистую переустановку приложения Spotify
- 6 6. Загрузите заново свои песни Spotify
- 7 7. Проверьте свою подписку
- 8 Часто задаваемые вопросы
1. Обновите свое приложение Spotify
ие Spotify. Вот как обновить приложение Spotify на вашем устройстве:Android:
- Запустите Google Play Store.
- Нажмите на фотографию своего магазина Google Play в правом верхнем углу экрана Google Play Store и выберите «Управление приложениями и устройством».
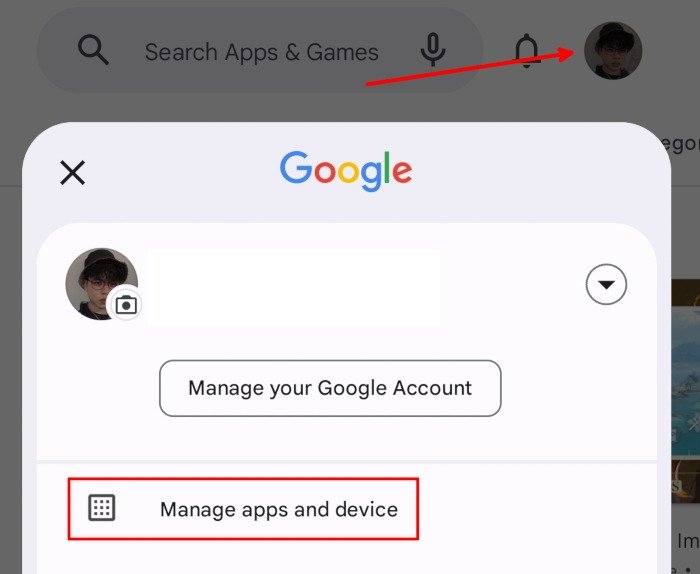
- Нажмите «Доступны обновления».
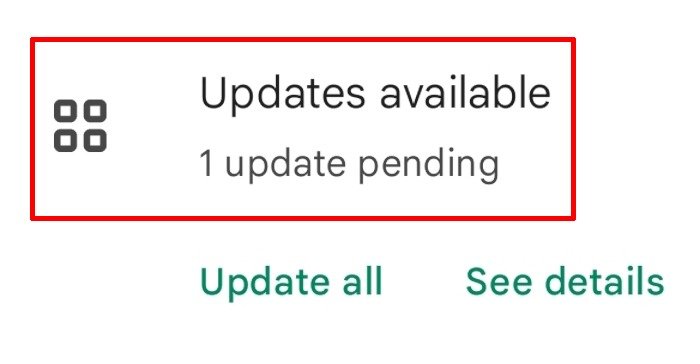
- Проверьте, есть ли приложение Spotify в списке приложений, требующих обновления. Если Spotify нет в списке, это означает, что ваше приложение обновлено. В противном случае обновите приложение Spotify.
iOS и iPadOS:
- Запустите App Store.
- Нажмите на свою фотографию в App Store в правом верхнем углу экрана App Store, чтобы просмотреть свою учетную запись.
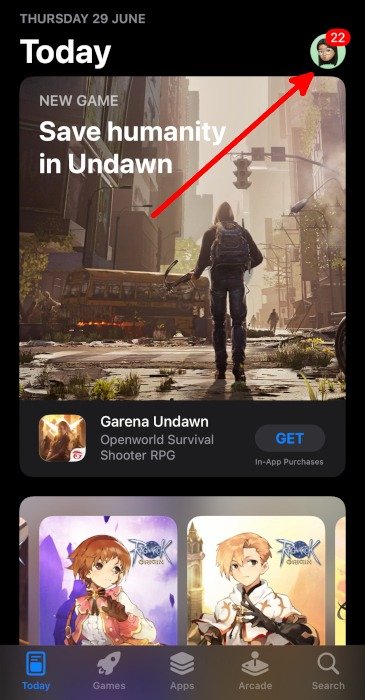
- В разделе «Доступные обновления» проверьте, требуется ли обновление Spotify. Если его там нет, значит, он все еще актуален. Если доступно обновление, нажмите «Обновить».
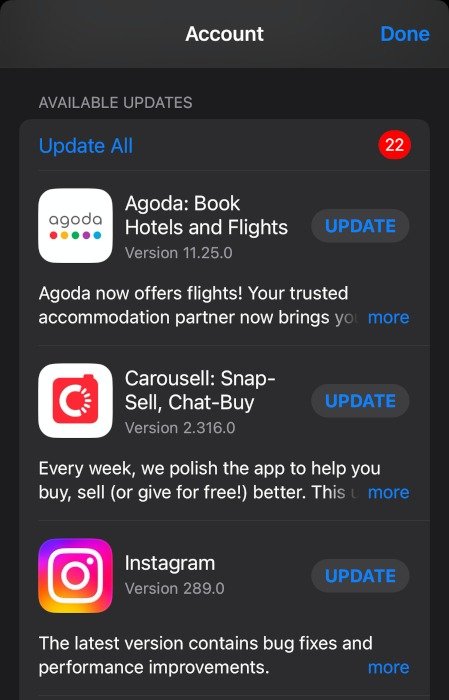
Windows:
- Запустите приложение Spotify.
- Нажмите на свою фотографию Spotify в правом верхнем углу окна Spotify.
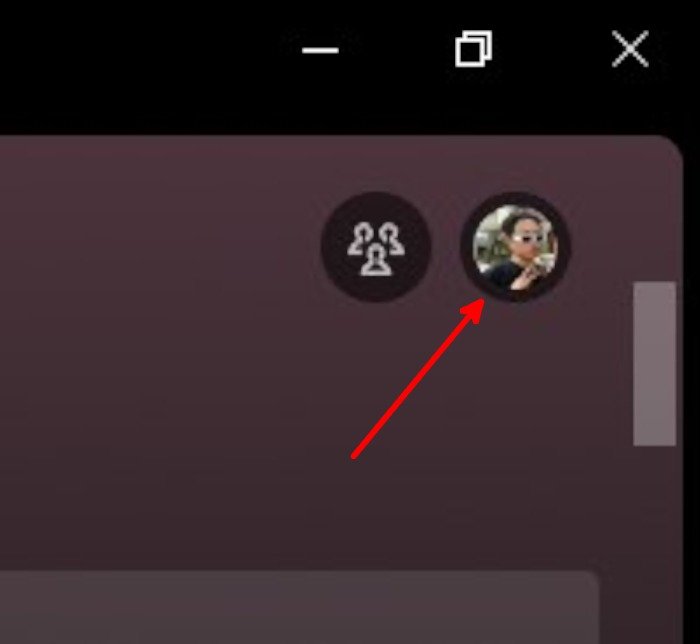
- В меню вы увидите кнопку с надписью «Обновить Spotify сейчас» и синим значком, если приложение необходимо обновить. В противном случае ваше приложение Spotify обновлено.
macOS:
- Запустите приложение Spotify.
- Нажмите на свою фотографию Spotify, затем выберите «Аккаунт».
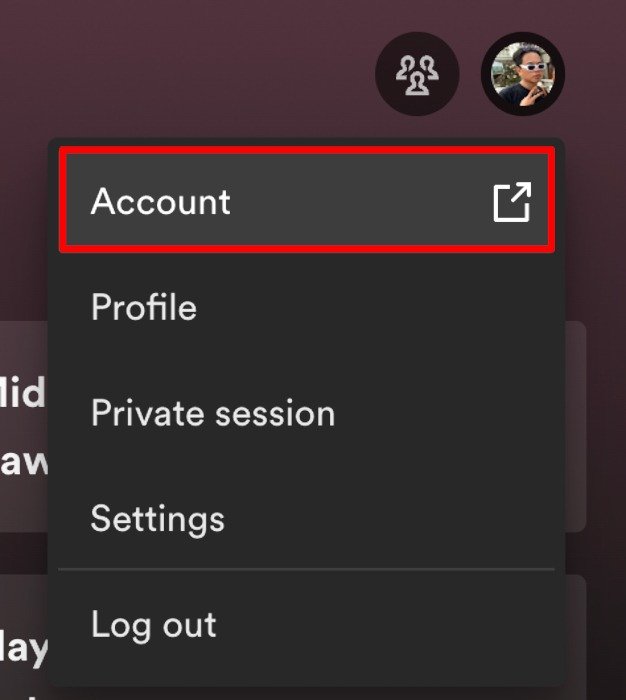
- Если вы видите «Доступно обновление. Перезагрузить сейчас» в меню, нажмите на него. В противном случае ваше приложение Spotify обновлено.
Полезно знать. Думаете о переходе на Apple Music? Узнайте, как перенесите свои плейлисты Spotify в Apple Music . Если вы хотите попробовать YouTube Music, вы также можете перенесите свой плейлист Spotify в YouTube Music .
2. Перезапустите приложение Spotify и перезагрузите устройство
Перезапуск приложения и устройства Spotify может привести к тому, что Spotify не сможет загружать песни. Если перезапуск Spotify не решил проблему, перезагрузите устройство.
3. Проверьте память вашего устройства
Убедитесь, что на вашем устройстве достаточно места для песен, которые вы хотите скачать офлайн. Недостаток места для хранения офлайн-песен может помешать Spotify загружать песни.
4. Проверьте подключение к Интернету
Проверьте, подключены ли вы к стабильной сети. У Spotify могут возникнуть проблемы с загрузкой песен из-за медленного соединения, особенно если вы настроили приложение на загрузку их в максимально возможном качестве.
5. Выполните чистую переустановку приложения Spotify
Чистая переустановка приложения Spotify может помочь решить проблему, из-за которой загруженные песни не воспроизводятся. Сюда входит очистка установки приложения и других данных приложения, хранящихся на вашем устройстве:
Android:
- Настройки запуска.
- Перейдите в «Приложения».
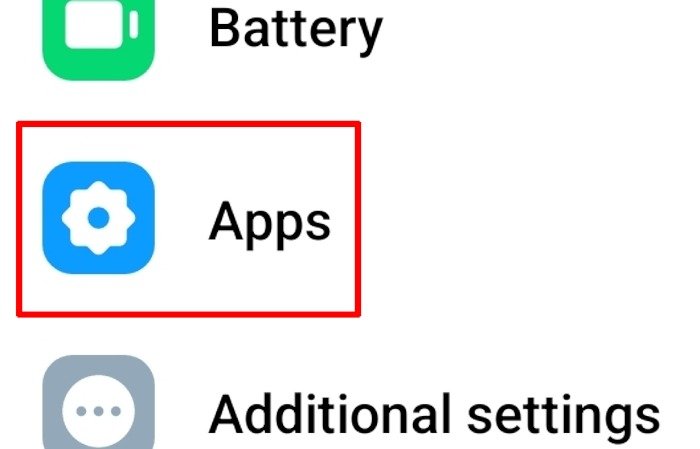
- Нажмите «Управление приложениями».
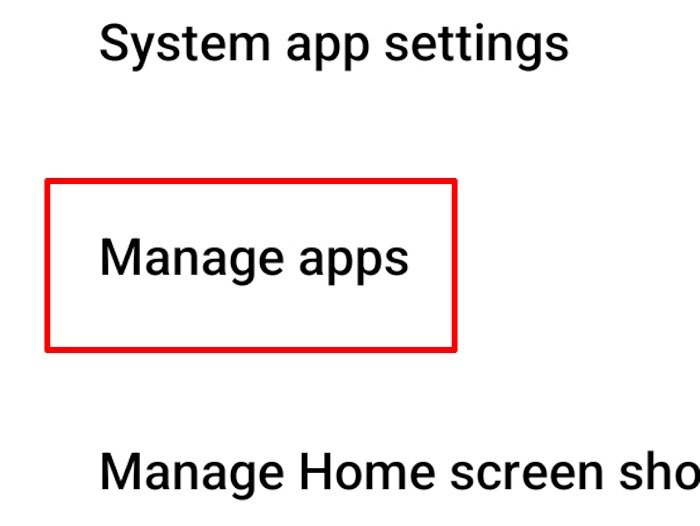
- Найдите Spotify и нажмите.
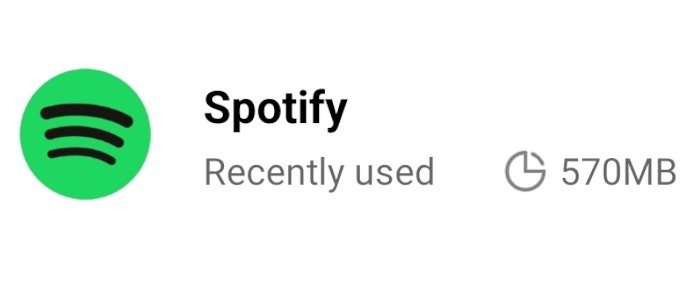
- Нажмите «Очистить данные», чтобы удалить все данные Spotify на вашем устройстве, затем нажмите «Удалить», чтобы удалить приложение Spotify.
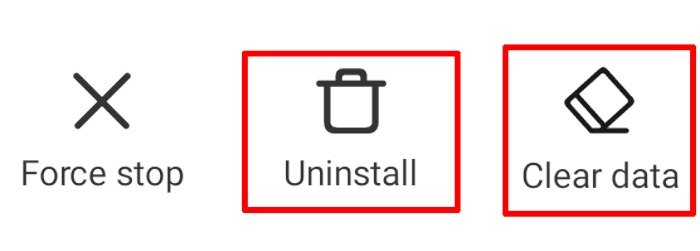 2. Перезапустите приложение Spotify и перезагрузите устройствоli>После удаления приложения Spotify проверьте и удалите оставшиеся данные Spotify. Проверьте это, зайдя в Диспетчер файлов.
2. Перезапустите приложение Spotify и перезагрузите устройствоli>После удаления приложения Spotify проверьте и удалите оставшиеся данные Spotify. Проверьте это, зайдя в Диспетчер файлов.
- В папке Android откройте папку «data».
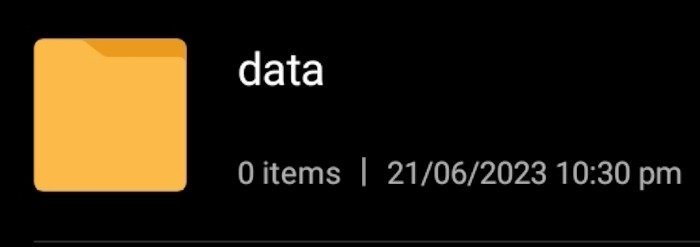
- Если появи
4. Проверьте подключение к Интернету
е «Просмотреть в файлах».
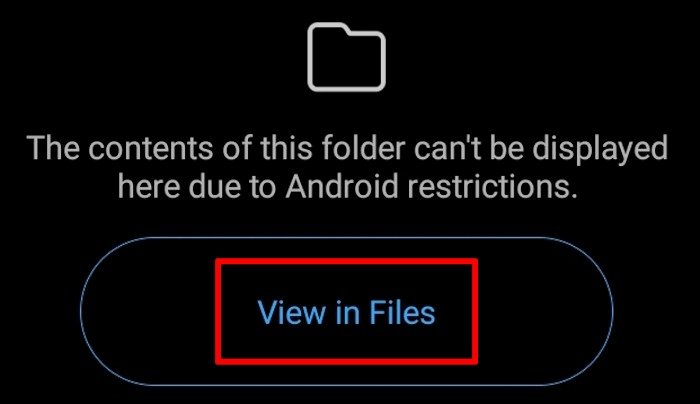
- В папке «data» найдите папку с именем «com.spotify.music» и удалите ее.
<ол старт="11">
iOS и iPadOS:
- Запустите приложение Spotify.
- Нажмите на значок шестеренки, чтобы открыть настройки Spotify.
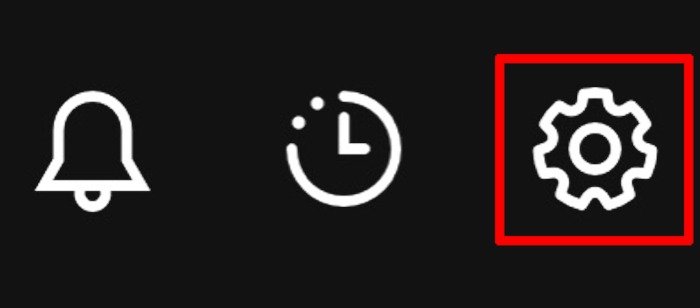
- Перейдите в «Хранилище».
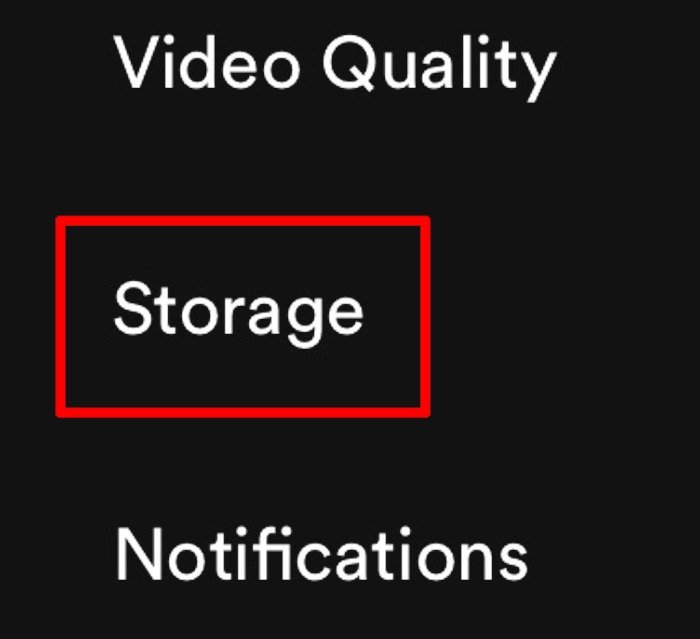
- Нажмите «Очистить кеш», затем нажмите «Удалить все загрузки».
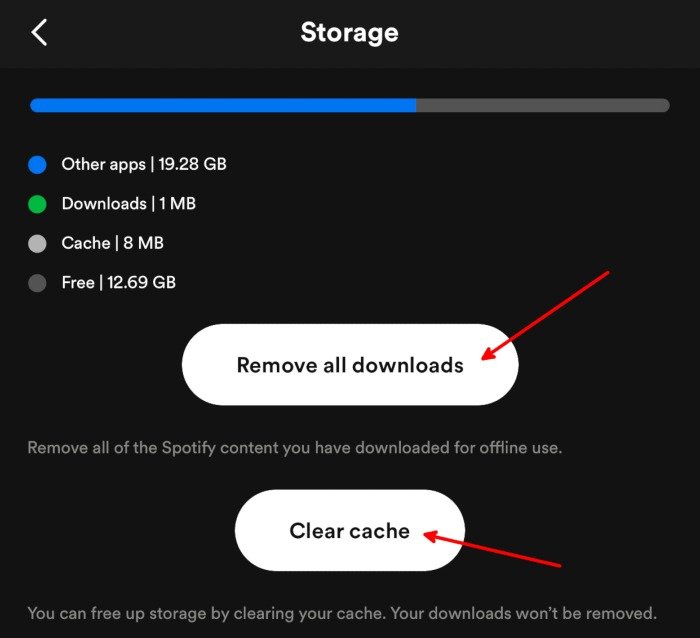
- Откройте настройки вашего iPhone или iPad.
- Нажмите «Общие».
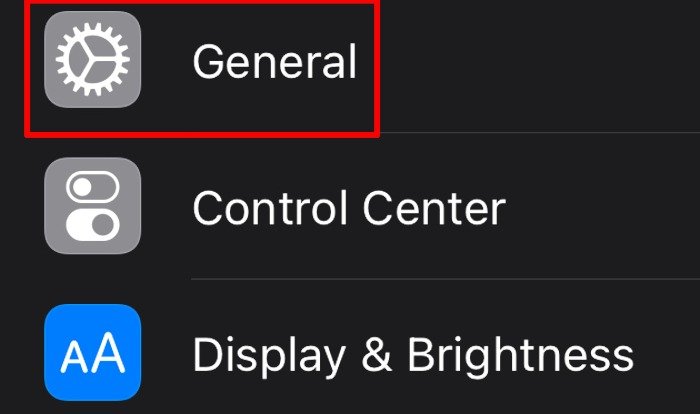
- Нажмите «Хранилище iPhone» или «Хранилище iPad».
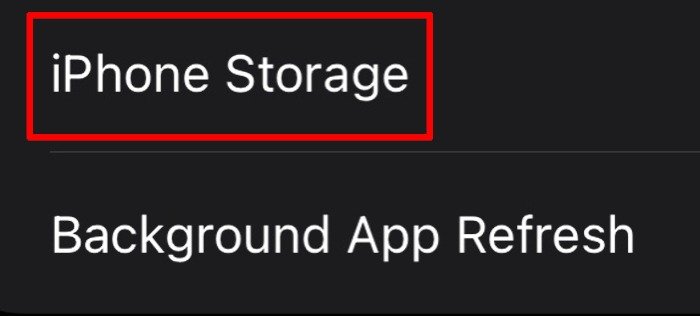
- В списке приложений нажмите «Spotify».
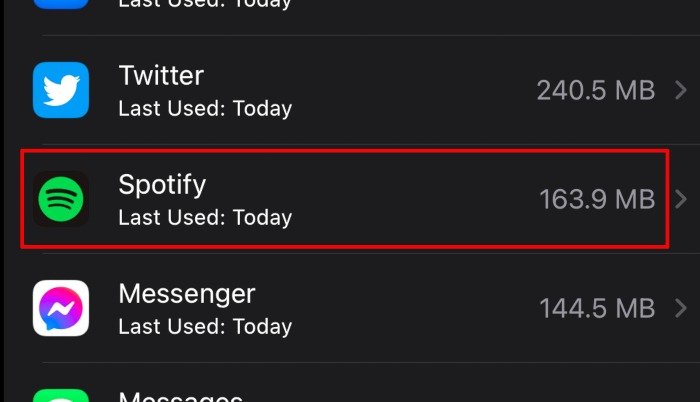
- Нажмите «Выгрузить приложение», затем нажмите «Удалить приложение», чтобы удалить данные приложения Spotify и удалить его.
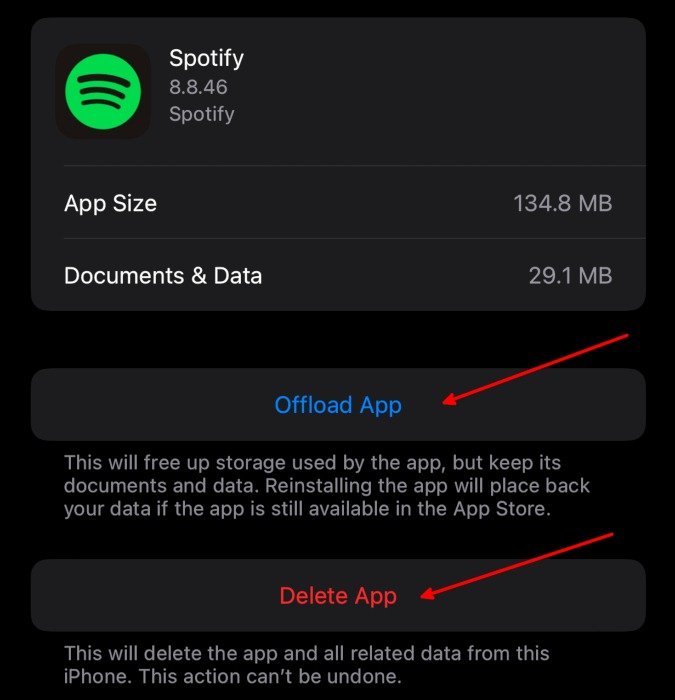
- Перезагрузите iPhone или iPad.
- Переустановите приложение Spotify из App Store.
- Войдите в систему, повторно загрузите свои песни и попробуйте воспроизвести их офлайн.
Windows:
- Перейдите в настройки.
- В меню настроек слева нажмите «Приложения».
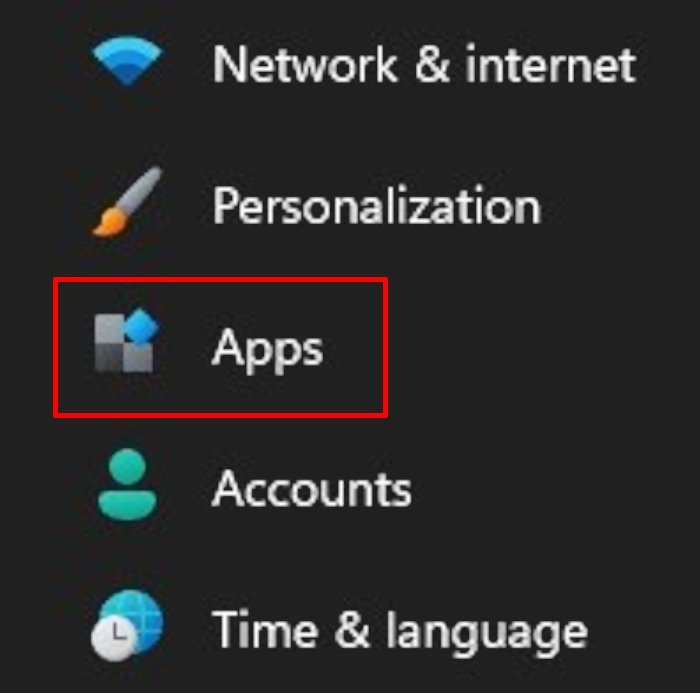
- На экране приложений нажмите «Установленные приложения».
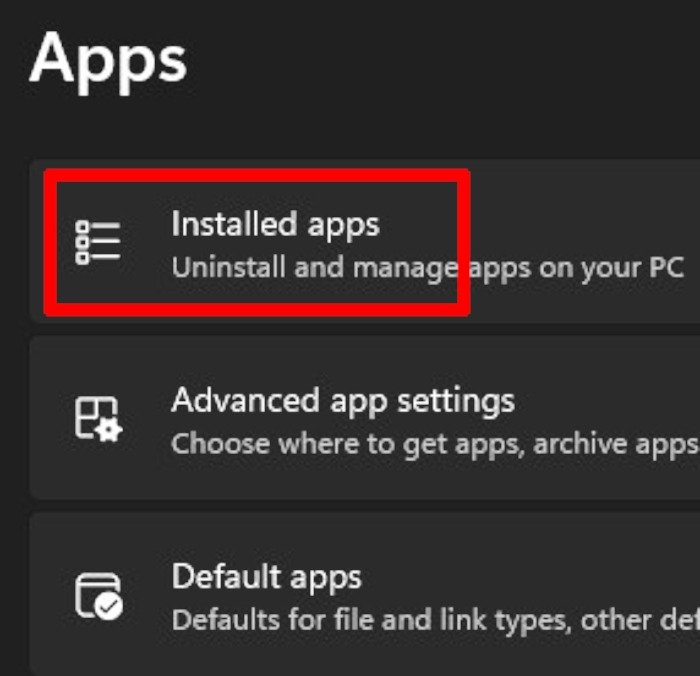
- Найдите Spotify, нажмите на три горизонтальные точки справа от него, затем нажмите «Удалить».
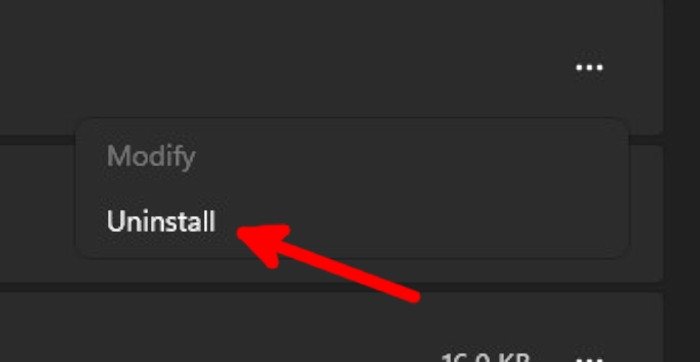
- После удаления Spotify найдите папку «%AppData%» в строке поиска меню «Пуск», затем нажмите «Открыть».
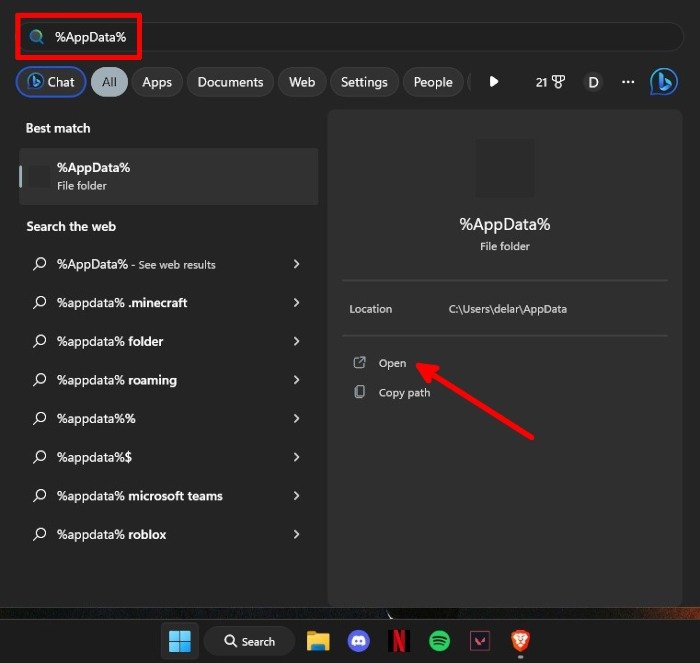
- Внутри папки %AppData% проверьте, существует ли еще папка Spotify. Если да, удалите его. В противном случае закройте папку.
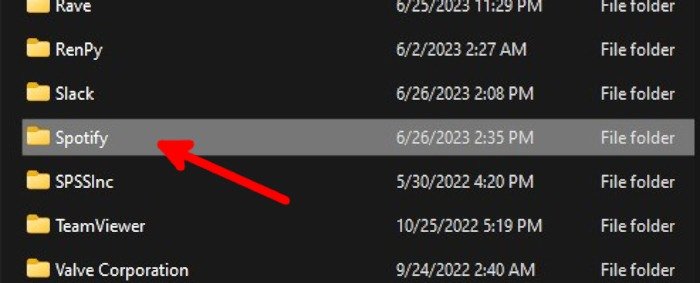
- Перезагрузите компьютер.
- Переустановите Spotify с официального сайта Spotify или из Microsoft Store.
- Войдите в свою учетную запись Spotify, повторно загрузите свои песни и проверьте, воспроизводятся ли они офлайн.
macOS:
- Запустите приложение Spotify.
- Нажмите на свою фотографию Spotify в правом верхнем углу окна приложения, затем выберите «Настройки».
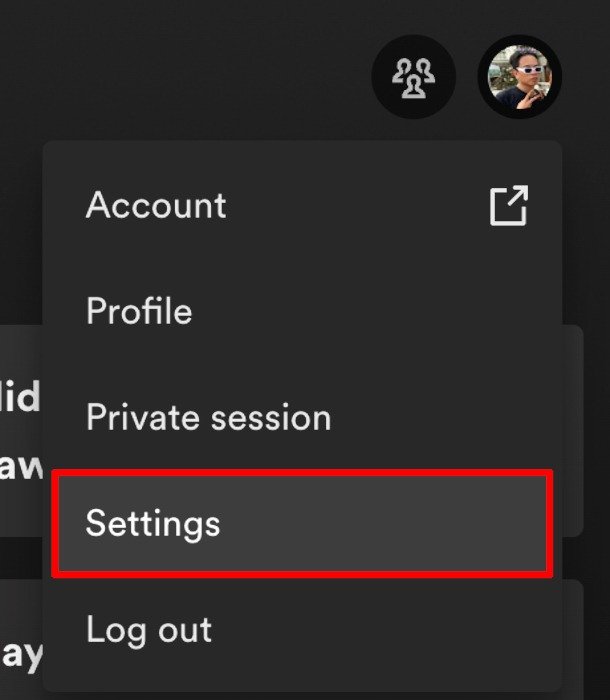
- Прокрутите вниз и найдите категорию «Хранилище», затем нажмите «Удалить все загрузки» и «Очистить кеш».
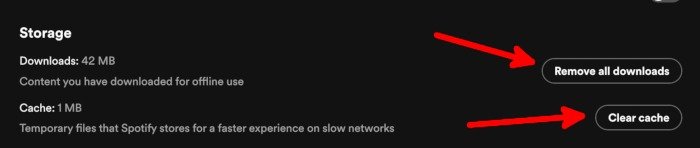
- Откройте «Системные настройки» вашего Mac.
- Перейдите в раздел «Общие».
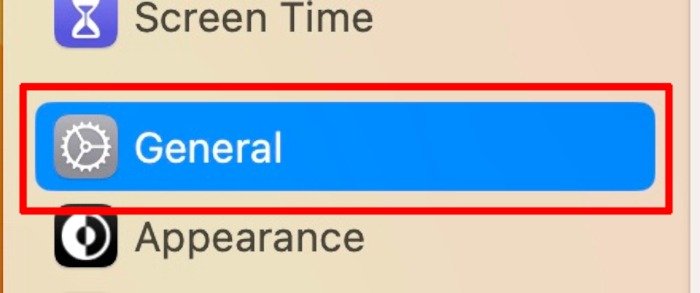
- В разделе «Общие» нажмите «Хранилище».
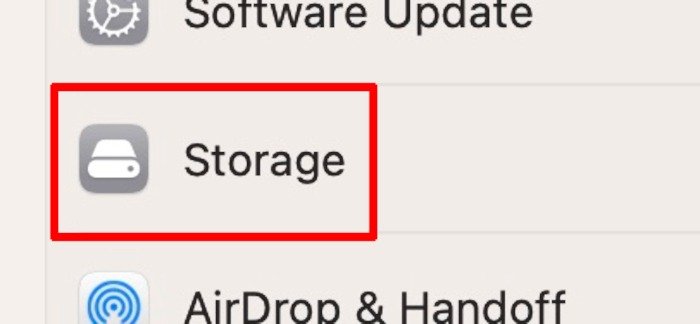
- На экране «Хранилище» нажмите кнопку информации рядом с надписью «Приложения».
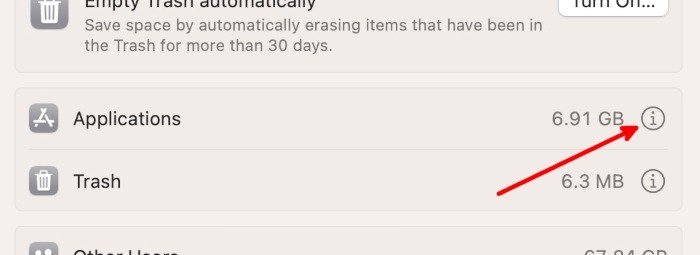
- Найдите и нажмите «Spotify». Нажмите «Удалить…» под списком приложений.
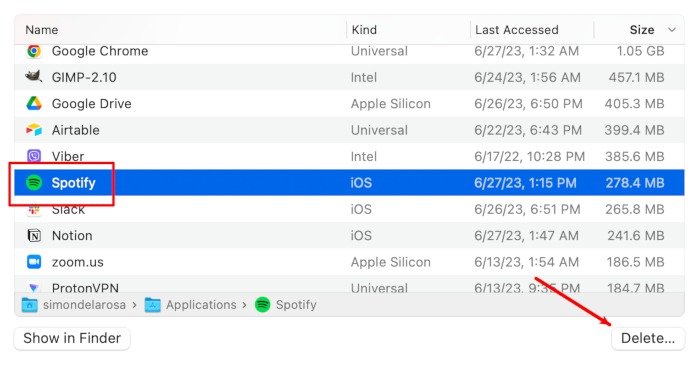
- Во всплывающем окне подтверждения еще раз нажмите «Удалить».
- Перезагрузите Mac.
- Переустановите Spotify с официального сайта или из Mac App Store.
- Войдите в свою учетную запись Spotify, повторно загрузите свои песни и проверьте, воспроизводятся ли они офлайн.
6. Загрузите заново свои песни Spotify
Вы можете повторно загрузить песни Spotify, чтобы убедиться, что они загружены правильно. Прежде чем продолжить, убедитесь, что ваше интернет-соединение стабильно. Вот шаги:
- Запустите приложение Spotify.
- Найдите загруженный плейлист или альбом.
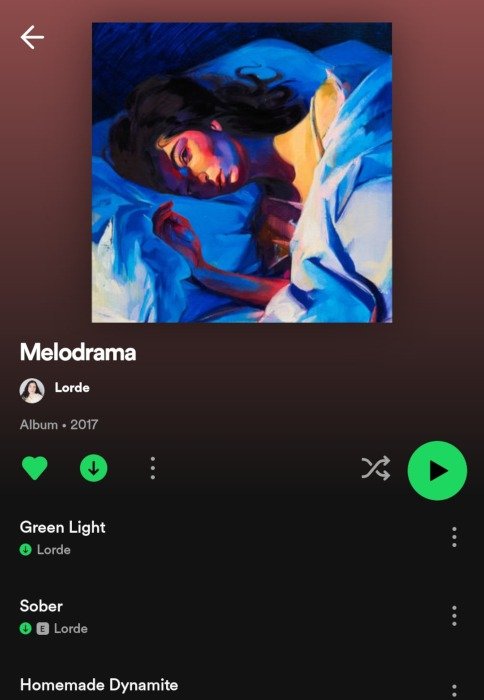
- Нажмите кнопку загрузки под плейлистом или изображением альбома, чтобы удалить загруженный контент.
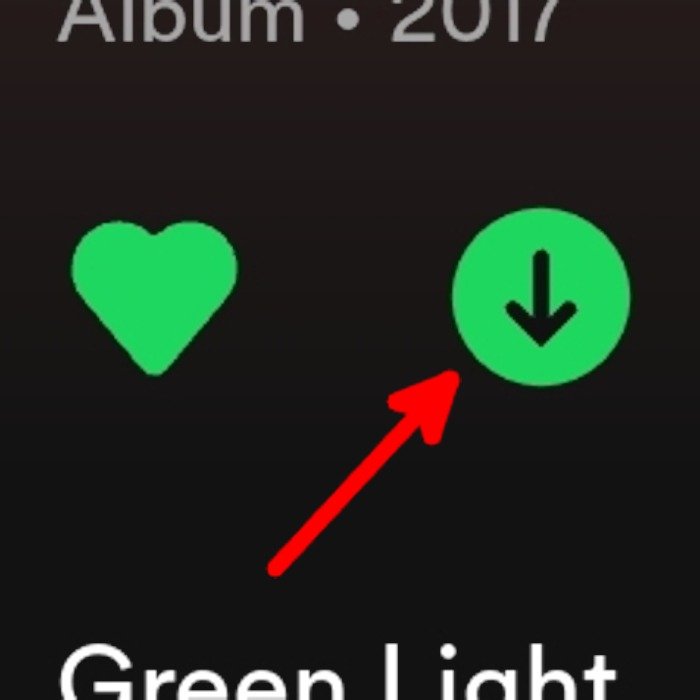
- После того, как кнопка загрузки станет серой, нажмите на нее еще раз, чтобы повторно загрузить плейлист или альбом.
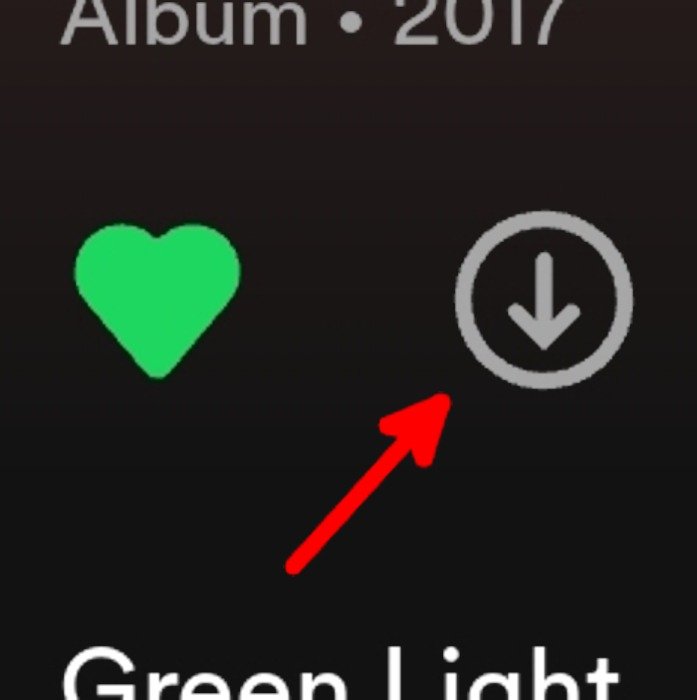
- Подождите, пока загрузка завершится, а затем перезапустите приложение Spotify.
- Используйте Spotify в автономном режиме, а затем попробуйте воспроизвести повторно загруженные песни.
Совет. Ищете интересный способ отслеживать историю прослушивания Spotify? Вот способы создать квитанцию Spotify .
7. Проверьте свою подписку
Загрузка и прослушивание песен в автономном режиме — это функция Spotify Premium. Если он у вас есть, убедитесь, что ваши платежи актуальны и ваша подписка активна, чтобы использовать его функции.
Вот как проверить свою подписку Spotify:
- Запустите приложение Spotify.
- Нажмите на значок шестеренки, чтобы открыть настройки Spotify.
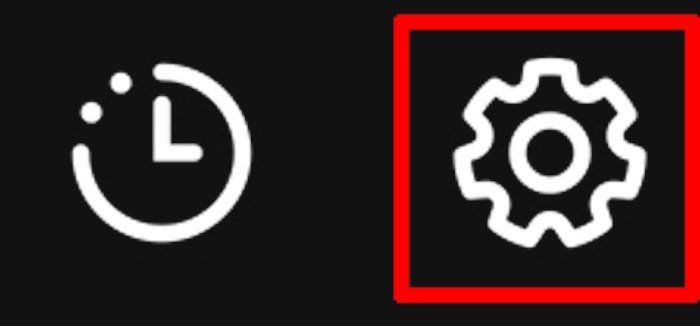
- Перейдите на вкладку «Премиум-план», чтобы проверить и просмотреть сведения о своей подписке.
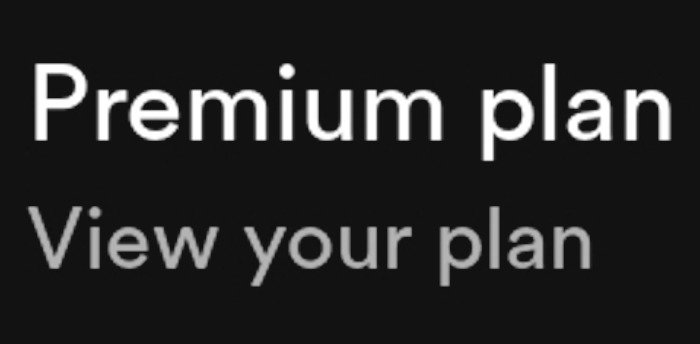
Полезно знать : если у вас достаточно Spotify, вы можете удали это и переключиться на одну из его альтернатив.
Часто задаваемые вопросы
Что делать, если ни одно из приведенных выше исправлений не помогло?
Если вы испробовали все методы, описанные в этом руководстве, и ни один из них не помог, мы настоятельно рекомендуем вам обратиться по адресу Поддержка Spotify . Вы также можете изучить некоторые Альтернативы Spotify .
Сколько устройств я могу использовать для скачивания и прослушивания в автономном режиме по одной подписке?
Spotify Premium позволяет использовать его функции на пяти устройствах. Вы можете загрузить до 10 000 песен на каждое устройство и воспроизводить их в автономном режиме.
Могу ли я воспроизводить песни на двух устройствах одновременно, используя одну учетную запись Spotify?
Нет. Вы не можете воспроизводить песни на двух устройствах одновременно, если одно из двух ваших устройств не находится в автономном режиме. Хотя вы можете использовать до пяти устройств на одну учетную запись, Spotify ограничивает вашу онлайн-игру только на одном устройстве.
Изображение предоставлено: Pixabay Все скриншоты сделаны Натали Дела Вега.