Создание новой записи
ли новый оконный менеджер Linux или среду рабочего стола и обнаруживали, что он не отображается в списке сеансов в GDM? Вы когда-нибудь хотели удалить элементы из этого списка? Как насчет создания нового элемента списка, чтобы можно было загрузиться в пользовательскую среду рабочего стола? Звучит так, как будто это должно быть просто, но многие люди удивляются тому факту, что эта небольшая задача на самом деле немного сложна, и в ней очень мало документации, которая могла бы помочь. Мы покажем вам, как решить эту проблему, с помощью быстрого и простого руководства по редактированию меню сеансов GDM.Совет : если вы используете Gnome, вам необходимо проверить эти расширения Gnome для улучшения работы вашего рабочего стола .
xсессии
Список сеансов заполняется путем просмотра содержимого каталога «/usr/share/xsessions». Здесь вы найдете файлы с расширением.desktop (расширение скрыто в некоторых файловых менеджерах). Поскольку эти файлы находятся в системной папке, для их изменения или удаления вам потребуются права root.
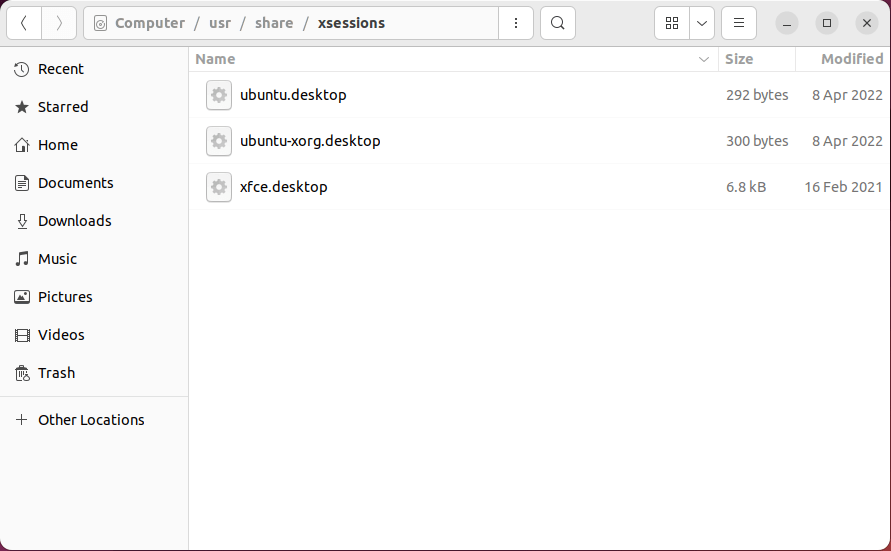
Эти файлы.desktop содержат основную информацию о том, что запускает этот пункт меню. Удаление (или переименование
Contents
xсессии
файлов приведет к его удалению из списка сеансов.Изменение элемента
Как отмечалось выше, вам потребуются права root для изменения любого файла в «/usr/share/xsessions». Пользователи Ubuntu, например, могут открыть терминал и ввести следующую команду:
sudo gedit
чтобы запустить текстовый редактор gedit от имени пользователя root.
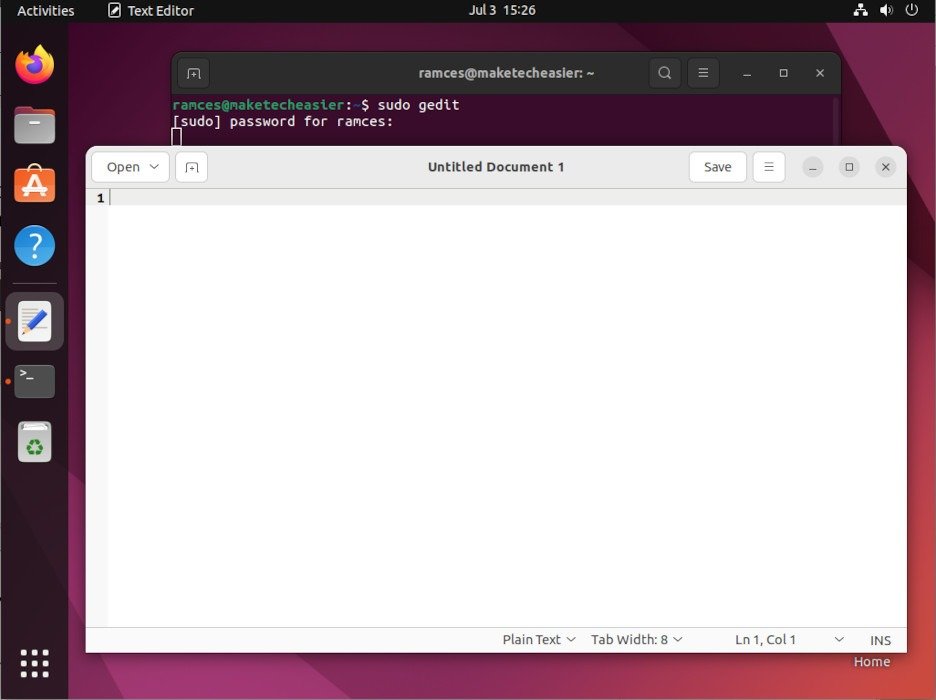
Откройте любой файл.desktop в каталоге «/usr/share/xsessions», который вы хотите редактировать.
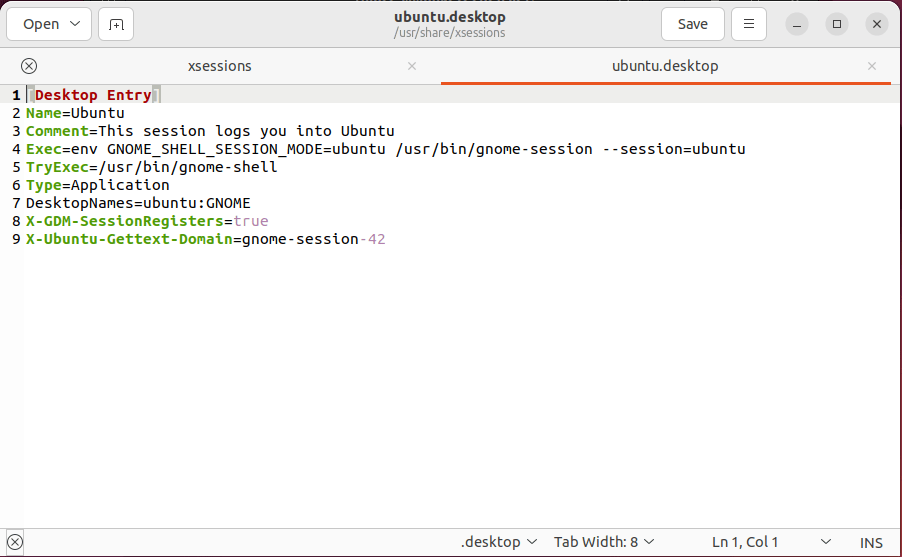
Совет : вы можете украсить свой рабочий стол Gnome с помощью эти красивые темы .<
Изменение элемента
сиИспользуя приведенный выше снимок экрана в качестве шаблона, вы можете создать собственную запись для меню.
- Строка Кодировка относится к кодировке символов, используемой в файле, и практически для всех целей ее можно безопасно оставить в формате UTF-8.
- Имя — это то, что будет отображаться в списке сеансов GDM, за которым следует краткое описание в строке Комментарий.
- Строка Exec, вероятно, самая важная в списке. В этом разделе вы указываете команду, которая будет запускаться при нажатии на элемент меню. Он также будет принимать аргументы командной строки (например,
gnome-session -f). В этой строке также можно указать созданный вами собственный сценарий. - Строка Значок в некоторых случаях может использоваться для указания значка приложения, но это не является обязательным для средств запуска в списке сеансов.
Поскольку файлы.desktop используются не только в GDM, они включают поле Тип, указывающее, что представляет собой файл. Для этих целей его можно оставить в разделе «Приложение».
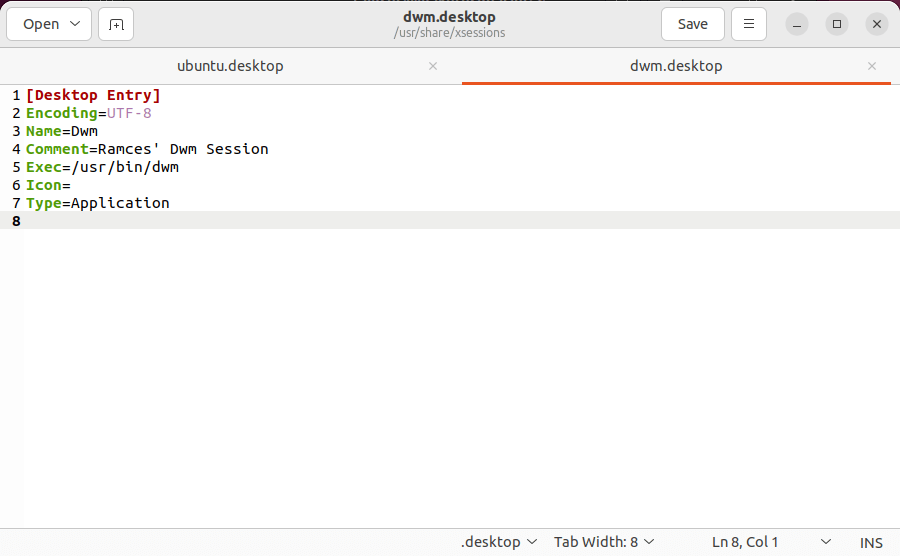
Полный список свойств и их значений можно найти здесь .
Как только ваш файл будет сохранен, вы увидите его в списке сеансов при запуске GDM.
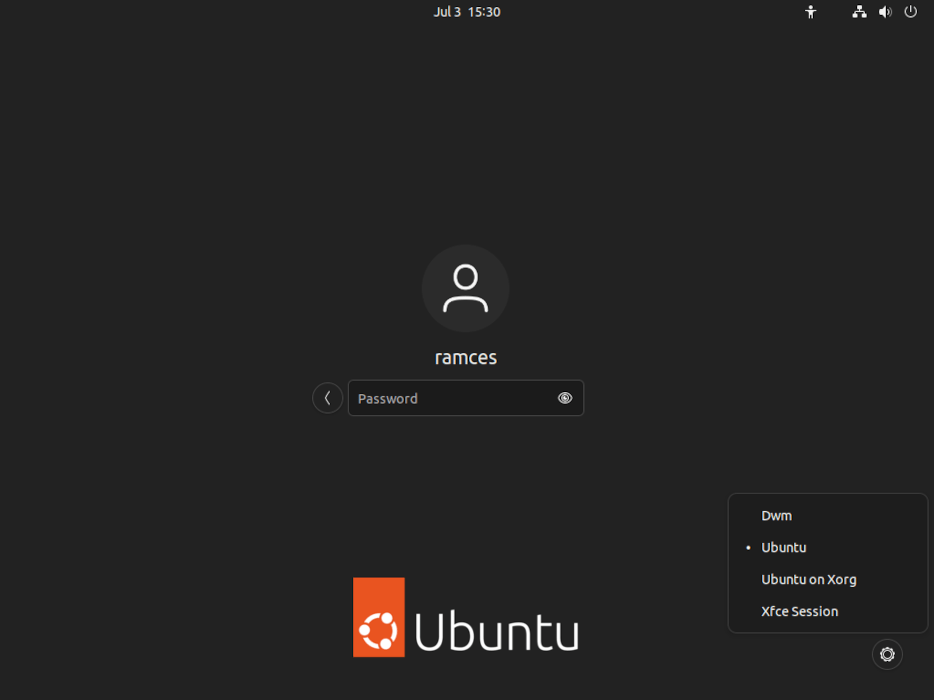
Полезно знать: к создание собственных файлов .desktop вы научитесь запускать любую программу на рабочем столе Linux.
Настройка среды по умолчанию
У вас также есть возможность установить его в качестве сеанса рабочего стола по умолчанию. Для этого вам нужно открыть терминал и перейти в каталог «AccountsService» в разделе «/var/lib/».
cd /var/lib/AccountsService/
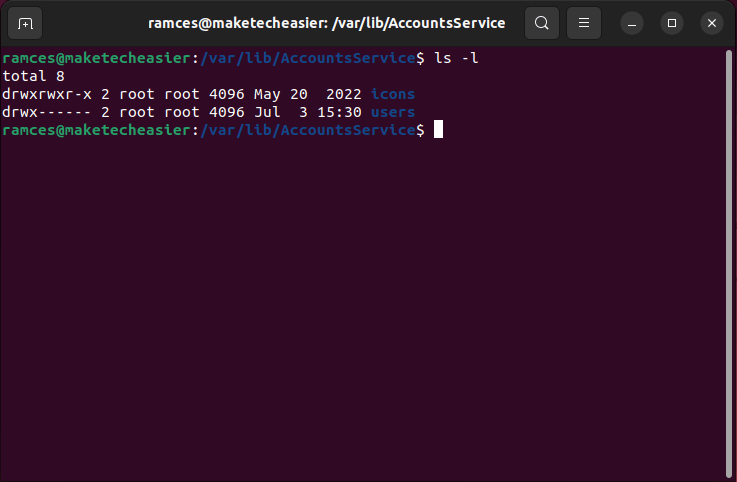
Далее переключитесь на учетную запись пользователя root:
sudo -s
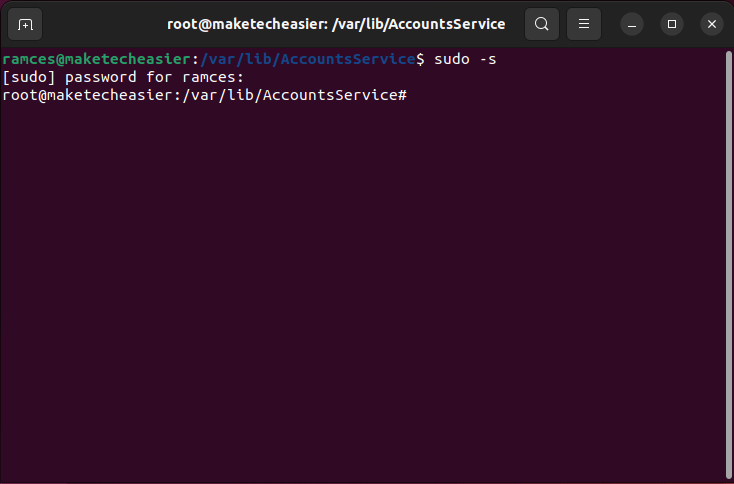
Зайдите в каталог «users» и откройте файл личного сеанса вашего пользователя:
cd ./users gedit ramces
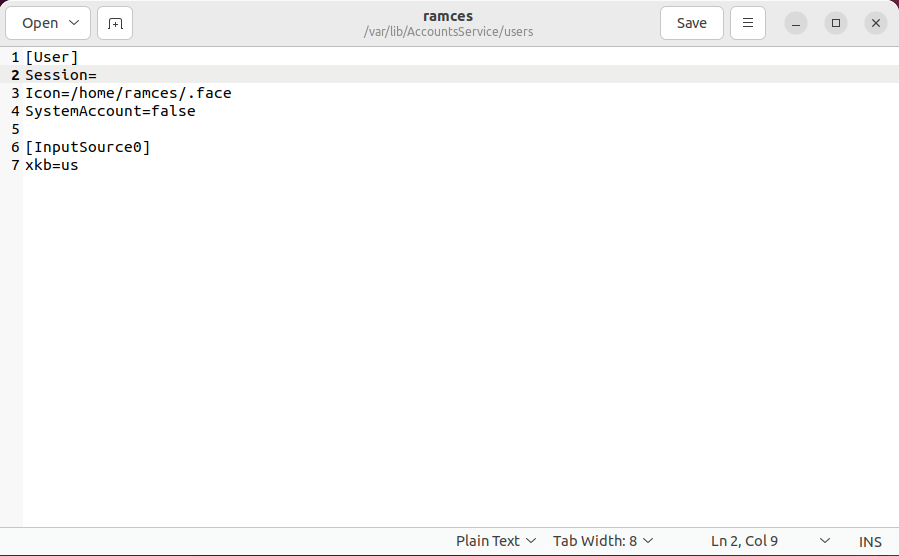
Оказавшись внутри, выберите переменную «Session=» и напишите имя файла рабочего стола, который вы хотите, чтобы GDM загружал при запуске.
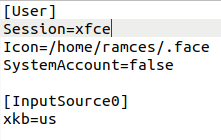
После этого добавьте новую строку под переменную «Session=» и напишите «XSession=». Там вам также нужно написать имя файла рабочего стола, который вы хотите загрузить. Например, следующий фрагмент кода изменит мой рабочий стол по умолчанию с GNOME на XFCE:
[User] Session=xfce XSession=xfce Icon=/home/ramces/.face SystemAccount=false [InputSource0] xkb=us
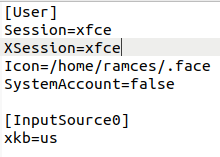
И наконец, перезагрузите компьютер, чтобы полностью применить новые настройки:
reboot
Совет: кроме изменения среды рабочего стола вы также можете переключиться с Xorg на Wayland в GDM .
Заключение
Зная, как управлять параметрами сеанса GDM, вы теперь можете создать свою собственную среду рабочего стола, объединив отдельные компоненты, которые вам нравятся.
Изображение предоставлено: Сара Дорвейлер через Unsplash . Все изменения и скриншоты Рамсеса Реда.


