Блокировка клавиатуры при выходе из рабочей станции — хорошая мера безопасности как дома, так и на работе. От предотвращения случайного набора текста до закрытия программ до того, как вы будете готовы, существует множество причин отключить клавиатуру. Это можно сделать несколькими способами. Вы сможете выбрать тот, который наиболее удобен для вас.
Совет. Узнайте, как можно добавить новую языковую клавиатуру в Windows .
1. Используйте диспетчер устройств, чтобы отключить клавиатуру в Windows
Большинство методов, обсуждаемых ниже, предполагают использование сторонних утилит для блокировки клавиатуры. Однако, если вы не хотите использовать стороннее приложение, есть возможность заблокировать клавиатуру через диспетчер устройств.
Примечание. Это лишь временн
Contents
1. Используйте диспетчер устройств, чтобы отключить клавиатуру в Windows
ает клавиатуру.- Нажмите правой кнопкой мыши кнопку «Пуск», чтобы вызвать меню опытного пользователя, или нажмите Win+ X. Когда он откроется, прокрутите вниз и выберите «Диспетчер устройств».
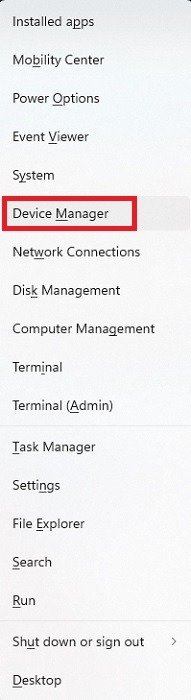
- Система отобразит длинный список всех подключенных устройств. Прокрутите вниз и разверните раздел «Клавиатуры», чтобы увидеть подключенные клавиатуры.
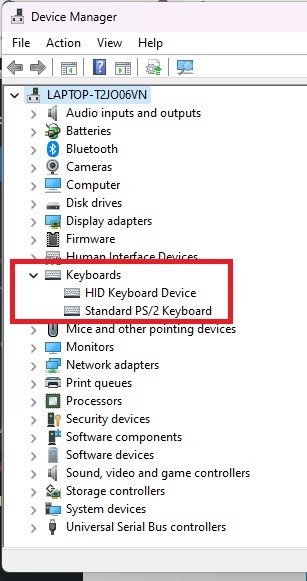
- Нажмите правой кнопкой мыши клавиатуру, которую хотите отключить, и выберите «Удалить устройство». Если вы подключили несколько клавиатур, вам придется отключать их по одной.
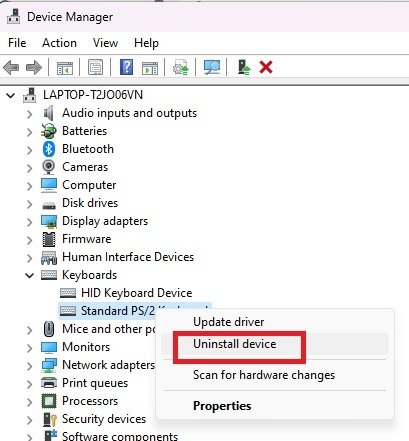
- Нажмите кнопку «Удалить». Если будет предложено перезагрузить компьютер, нажмите «Да», и это устройство будет отключено, как только система снова подключится к сети.
Исправления : возникли трудности с открытием диспетчера устройств? Вот несколько других способов открыть диспетчер устройств в Windows .
2. Отключить клавиатуру ноутбука навсегда
Как указано выше, удаление устройства работает только временно. Если у вас есть клавиатура ноутбука и вы предпочитаете использовать внешнюю клавиатуру, вы можете навсегда отключить клавиатуру в Windows. Если эта функция отключена, все, что вам нужно сделать, это выключить внешнюю клавиатуру с помощью встроенного переключателя, чтобы временно отключить ее.
- Используйте метод 1, чтобы удалить клавиатуру. Убедитесь, что вы удаляете встроенную клавиатуру, а не внешнюю. Очевидно, что для продолжения остальных шагов вам понадобится уже подключенная внешняя клавиатура.
- Откройте меню «Пуск» и введите cmd.
- Выберите «Запуск от имени администратора» в командной строке. Для этого вам понадобится учетная запись администратора.
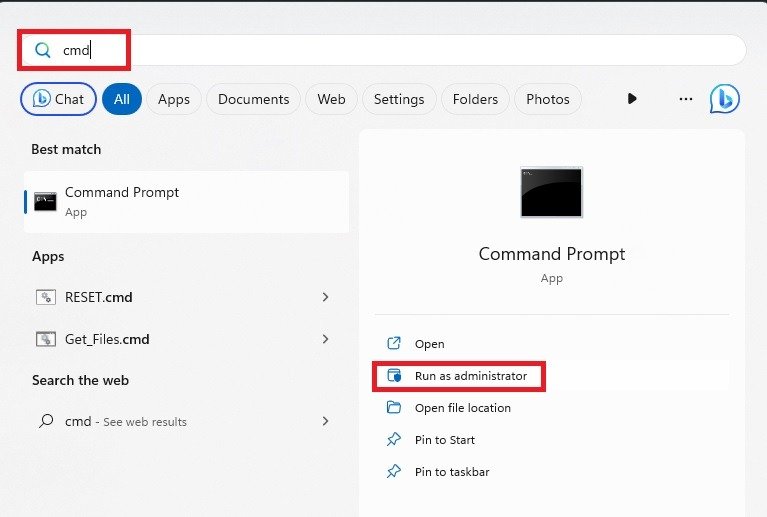
- Нажмите «Да», если появится запрос UAC.
- Введите следующую команду, чтобы отключить порт, который должен работать на клавиатуре вашего ноутбука:
sc config i8042prt start= disabled
Если ваш номер порта отличается от указанного в этой команде, используйте вместо него этот номер порта. Для большинства это правильный номер порта.
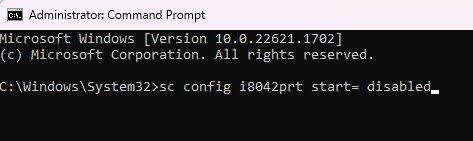
- Вы увидите сообщение об успешном завершении. Закройте окно командной строки и перезагрузите компьютер.
- После перезагрузки компьютера клавиатура ноутбука перестанет работать.
Если вы решите снова
2. Отключить клавиатуру ноутбука навсегда
включите ее, используя следующую команду командной строки:sc config i8042prt start= auto
3. Используйте KeyFreeze
Быстрая блокировка клавиатуры имеет решающее значение, если у вас есть дети и домашние животные, которые появляются из ниоткуда и начинают играть на вашей клавиатуре. Предыдущие методы не всегда являются самым быстрым способом отключить клавиатуру в Windows.
С помощью KeyFreeze вы нажимаете кнопку, и клавиатура и мышь зависают всего за пять секунд.
- Загрузить КейФриз . Это крошечное приложение совершенно бесплатное.
- Дважды щелкните загруженный файл, чтобы установить KeyFreeze. Если вы получите предупреждение об установке приложений из сторонних источников, подтвердите, что хотите продолжить.
- Вы увидите небольшое окно с одной кнопкой. Нажмите кнопку «Блокировать клавиатуру и мышь», чтобы временно отключить клавиатуру Windows.
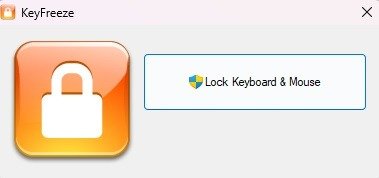
- Обратите особое внимание на комбинацию клавиш, которая разблокирует клавиатуру и мышь. В противном случае вы застрянете, если не выключите компьютер с помощью клавиши питания.
- Подождите, пока ваши устройства заблокируются.
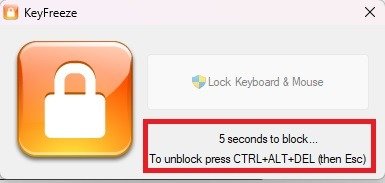
- Попробуйте использовать клавиатуру и мышь. Ничего не должно работать. Хотя он должен работать в более старых версиях Windows, я могу убедиться, что он работает и в Windows 10 и 11.
- Нажмите Ctrl+ Alt+ Del. Когда экран станет черным и отобразятся дополнительные параметры, нажмите клавишу Esc. Это разблокирует клавиатуру и мышь.
Чтобы облегчить быстрый доступ к KeyFreeze, я бы рекомендовал закрепить его на панели задач. Затем он доступен одним щелчком мыши, а не переходом в меню «Пуск».
Примечание. Если значок приложения не отображается на панели задач, используйте исправления здесь, чтобы отсутствующие значки отображались на панели задач .
4. Используйте LiteLockr
LiteLockr – бесплатное приложение с открытым исходным кодом, похожее на KeyFreeze, но имеющее дополнительное преимущество. Для блокировки клавиатуры и мыши достаточно простой комбинации клавиш. Что приятно, вы можете выбрать, хотите ли вы заблокировать и клавиатуру, и мышь, или только одно или другое.
В качестве предупреждения: сочетание клавиш для разблокировки клавиатуры и мыши не отображается при блокировке элементов через сам интерфейс. Вы можете использовать ту же комбинацию C3. Используйте KeyFreeze
el, а затем Esc, что и KeyFreeze, или использовать любую комбинацию клавиш. вы решаете настроить.
- Загрузите и установите LiteLockr .
- Когда вы установите его, вы не увидите значок на рабочем столе или в меню «Пуск». Вместо этого он автоматически запускается и отображается на панели уведомлений только в виде крошечного замка.
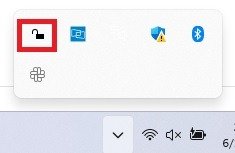
- Нажмите значок замка, чтобы открыть LiteLockr.
- Нажмите на замок, чтобы мгновенно заблокировать клавиатуру и мышь. Или щелкните небольшое меню в верхнем левом углу, чтобы получить доступ к дополнительным настройкам. Рекомендую сначала проверить настройки.
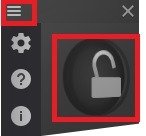
- Нажмите значок «Настройки» (шестеренка). Отсюда вы можете настроить горячую клавишу блокировки/разблокировки, конкретные приложения, которые вы предпочитаете не блокировать, установить PIN-код для предотвращения случайной разблокировки/блокировки и многое другое. Установите флажок «Начать с Windows» внизу, чтобы убедиться, что LiteLockr запускается на вашем компьютере. Чтобы немедленно заблокировать клавиатуру и мышь, откройте вкладку «Дополнительно» и установите задержку блокировки на «0» вместо «5».
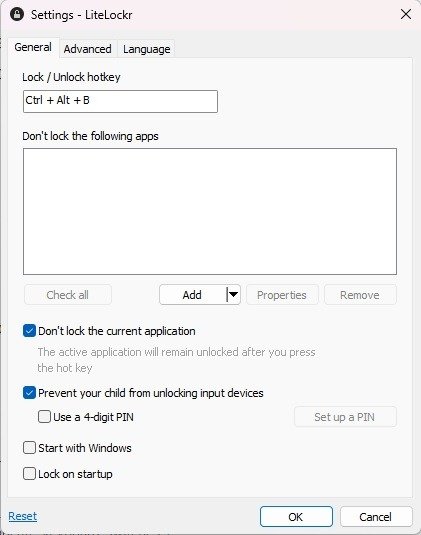
- Нажмите «ОК», чтобы сохранить изменения.
- Если вы хотите заблокировать только клавиатуру или только мышь, откройте LiteLockr из панели уведомлений. Если меню все еще открыто, коснитесь значка меню в верхнем левом углу, чтобы закрыть его. Нажмите значки клавиатуры и/или мыши по обе стороны от значка замка. Если есть линия, она заблокируется. Если нет, то он не заблокируется.
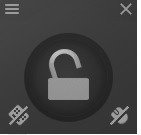
- Либо щелкните значок замка, либо используйте сочетание клавиш, которое вы установили в настройках приложения. Пока ваша мышь все еще перемещается, она не может ни на что нажать. Чтобы разблокировать все, просто нажмите ту же комбинацию клавиш.
Часто задаваемые вопросы
Почему моя клавиатура не печатает?
Если ваша клавиатура внезапно перестает отвечать на запросы, это не означает, что она случайно заблокирована. Вместо этого это может быть связано с плохим обновлением Windows, ошибками системных файлов, проблемами с драйверами и т. д. Устраните эти проблемы с помощью нашего Не работает клавиатура ноутбука, инструкция .
Если ваша клавиатура не реагирует ни на один из советов по устранению неполадок, возможно, пришло время ее заменить. Даже если ваша встроенная клавиатура не работает, вы все равно можете использовать внешнюю проводную или беспроводную клавиатуру. Ознакомьтесь с нашими рекомендациями для лучшие RGB-клавиатуры , 4. Используйте LiteLockrry/" title="эргономичные механические клавиатуры">эргономичные механические клавиатуры и Клавиатуры Логитек .
Как узнать, заблокирована ли моя клавиатура?
Вы можете попробовать использовать комбинацию Ctrl+ Alt+ Del, а затем Esc, чтобы проверить, есть ли установлено приложение, вызывающее блокировку клавиатуры.
Если вы используете определенные модели Dell, HP и Lenovo, в ряду функциональных клавиш может быть кнопка блокировки клавиатуры. Это доступно не на всех моделях. Если вы видите функциональную клавишу с клавиатурой, нажмите Fnи соответствующую функциональную клавишу, часто это F11.
Если у вас есть еще одна внешняя клавиатура, подключите ее и проверьте, работает ли она. Если это так, значит, другая клавиатура либо заблокирована, либо работает неправильно.
В противном случае попробуйте нажать Ctrl+ Alt+ Delи щелкнуть значок питания в правом нижнем углу, чтобы выключить компьютер. Если клавиатура не реагирует, удерживайте кнопку питания на компьютере, пока компьютер не выключится. Затем снова включите его. Это должно разблокировать клавиатуру. Если он по-прежнему не работает, скорее всего, это проблема с оборудованием или драйвером.
Можете ли вы случайно заблокировать клавиатуру?
Да, хотя это непросто. Если вы или слишком услужливый ребенок или домашнее животное случайно включили клавиши Stick и Filter (удерживая или неоднократно нажимая клавишу Shift), ваша клавиатура не будет работать должным образом и может показаться заблокированной.
С помощью мыши перейдите в «Настройки» ->«Специальные возможности (простота использования в Windows 10)» ->«Клавиатура». Переключите «Залипание клавиш» и «Фильтр клавиш» в положение «Выкл.».
Конечно, если вы используете приложение для блокировки клавиатуры, возможно, вы случайно нажали горячую клавишу. Попробуйте использовать комбинацию горячих клавиш, чтобы разблокировать его.
Как я могу временно печатать, если моя клавиатура не работает?
Если вам нужно печатать и у вас нет другой клавиатуры, вы можете использовать мышь и экранную клавиатуру в Windows. Это идеальный вариант, если вам нужно скачать драйвер, чтобы попытаться исправить заблокированную клавиатуру.
Перейдите в «Настройки» ->«Специальные возможности (простота использования в Windows 10)» ->«Клавиатура». Включите «Экранную клавиатуру». Это не так быстро, как печатать на физической клавиатуре, но это хорошее временное решение.
Автор изображения: Unsplash


