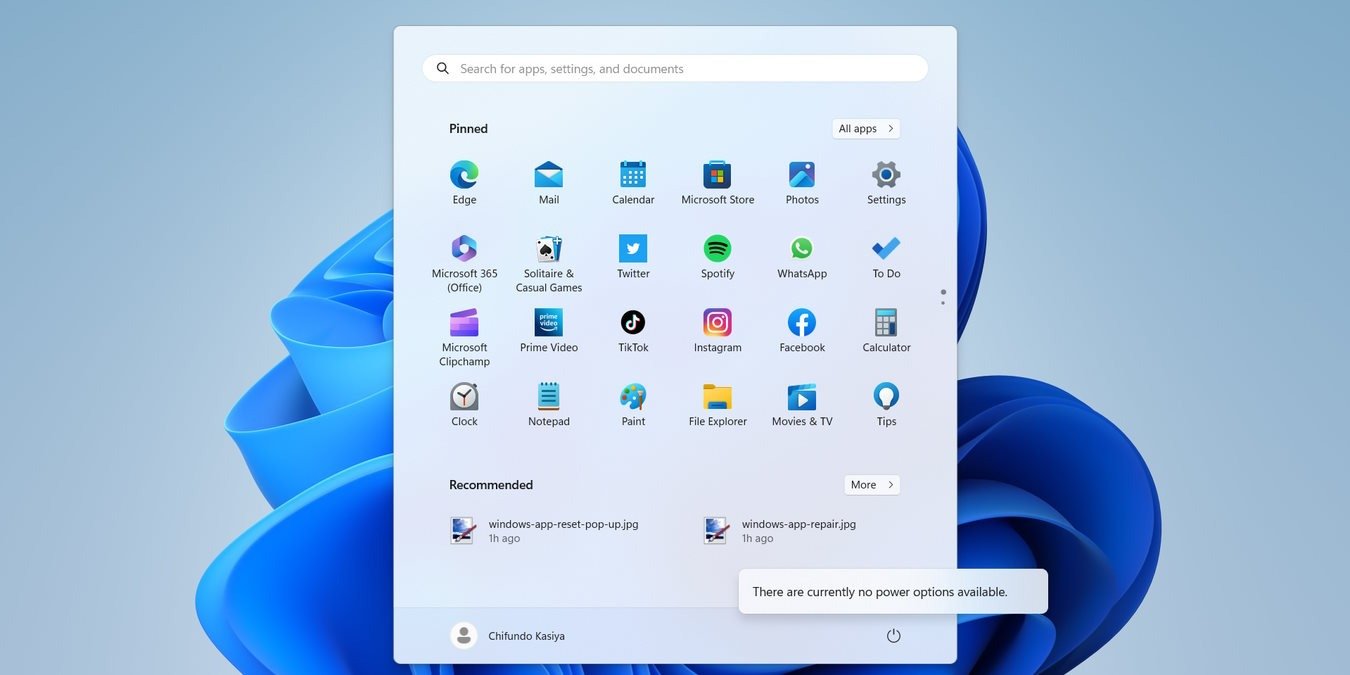5. Сбросьте установку Windows
ор локальной групповой политикиов электропитания» при попытке получить доступ к меню параметров электропитания в Windows через меню «Пуск» может быть немного пугающе. Вы не сможете использовать команды «Перезагрузка», «Завершение работы», «Сон» и «Гибернация», как ожидалось. В этом руководстве представлены пять способов вернуть параметры электропитания после появления этого сообщения в Windows.Полезно знать : если вашему компьютеру уже давно не переходит в спящий режим даже после простоя , у нас есть несколько решений.
Быстрые исправления, которые стоит попробовать в первую очередь
Иногда вы можете легко устранить проблемы Windows, не углубляясь в кроличью нору устранения неполадок. Чтобы быстро вернуть эти параметры питания, попробуйте эти простые, но потенциально эффективные решения:
- Используйте средство устранения неполадок с электропитанием :
Contents
- 1 Быстрые исправления, которые стоит попробовать в первую очередь
- 2 1. Сбросить текущий план электропитания
- 3 2. Используйте редактор локальной групповой политики
- 4 3. Зайдите в редактор реестра
- 5 4. Проверьте редактор локальной политики безопасности
- 6 5. Сбросьте установку Windows
- 7 Восстановить доступ к параметрам электропитания в Windows
Быстрые исправления, которые стоит попробовать в первую очередь
транения неполадок с питанием , чтобы просканировать компьютер с Windows на наличие конфигураций электропитания, вызывающих проблемы, в том числе тех, которые могут сделать параметры электропитания недоступными. и исправьте их.1. Сбросить текущий план электропитания
Если быстрые исправления вам не помогли, возможно, поможет сброс плана электропитания. Сброс может отменить любые вредные изменения в конфигурации плана электропитания и потенциально избавиться от ошибки «В настоящее время нет доступных вариантов электропитания».
- Нажмите правой кнопкой мыши «Пуск» и выберите в меню «Терминал (Администратор)».
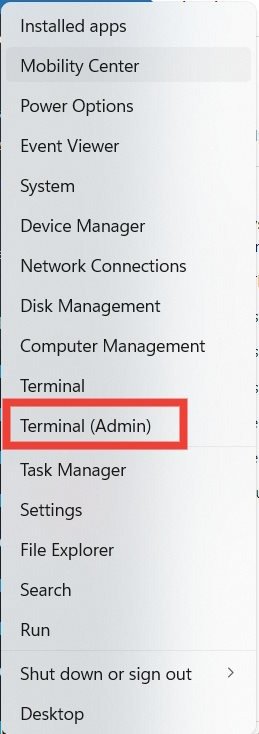
- Нажмите «Да» в предупреждении UAC, чтобы разрешить Терминалу внести изменения в ваш компьютер.
- Введите приведенную ниже команду на вкладке PowerShell, которая обычно является вкладкой по умолчанию при запуске терминала, и нажмите Enter.
powercfg –restoredefaultschemes
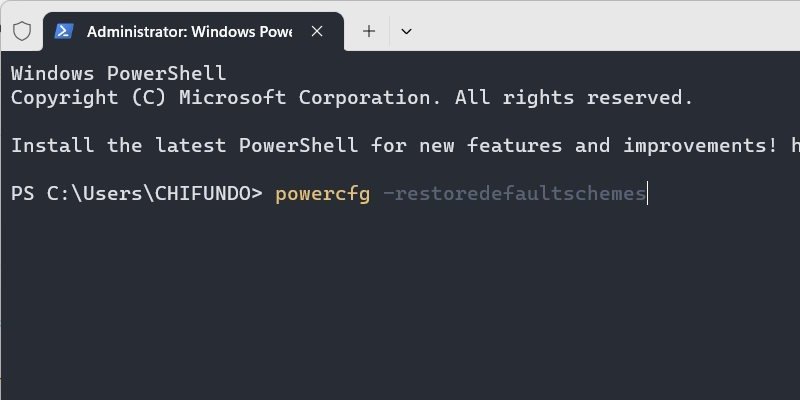
- Проверьте, доступны ли параметры электропитания.
Совет : освойте эти основные команды PowerShell , которые вам следует знать!
2. Используйте редактор локальной 1. Сбросить текущий план электропитания
групповой политики есть политика, которую можно включить. Если да, то, вероятно, именно поэтому вы не можете получить доступ к параметрам электропитания.
- Нажмите Win+ R, чтобы открыть окно «Выполнить», введите «gpedit.msc» в текстовое поле и нажмите «ОК».
>
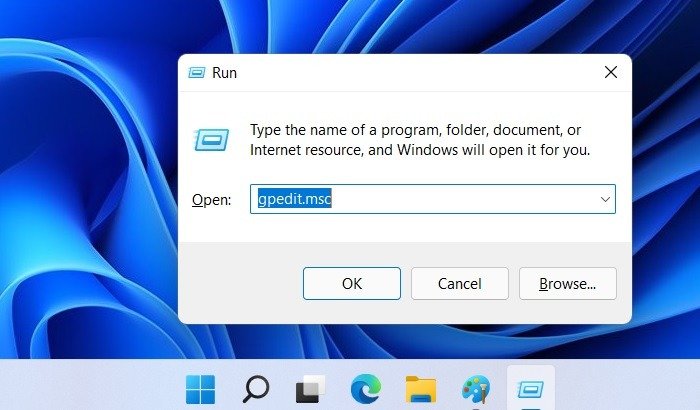
- Перейдите в папку «Конфигурация пользователя ->Административные шаблоны ->Меню «Пуск» и панель задач».
- Справа в столбце «Состояние» найдите политику «Удалить и запретить доступ к командам выключения, перезагрузки, сна и гибернации». Если написано «Включено», дважды щелкните политику, чтобы изменить ее.
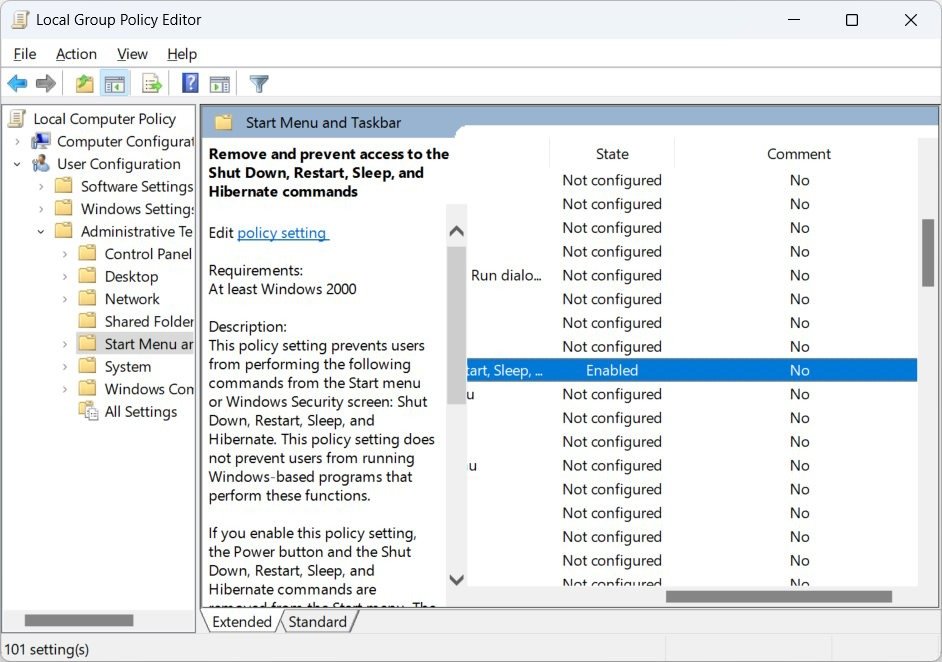
- Нажмите переключатель «Отключено», затем нажмите «ОК».
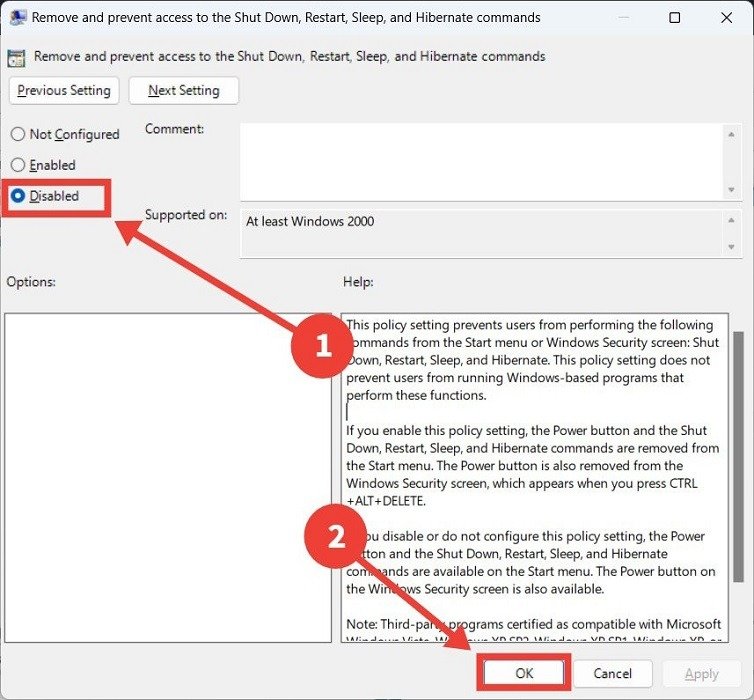
3. Зайдите в редактор реестра
>
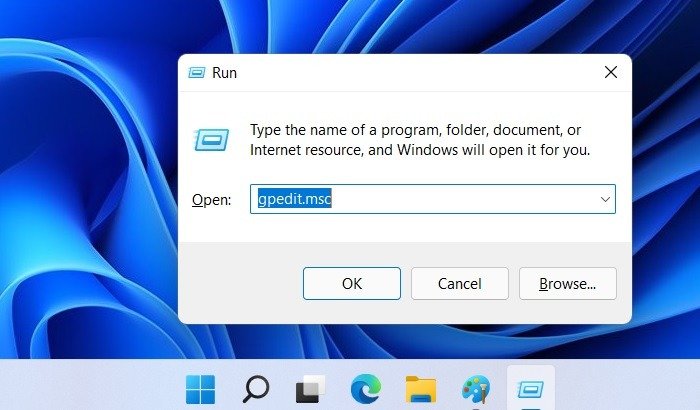
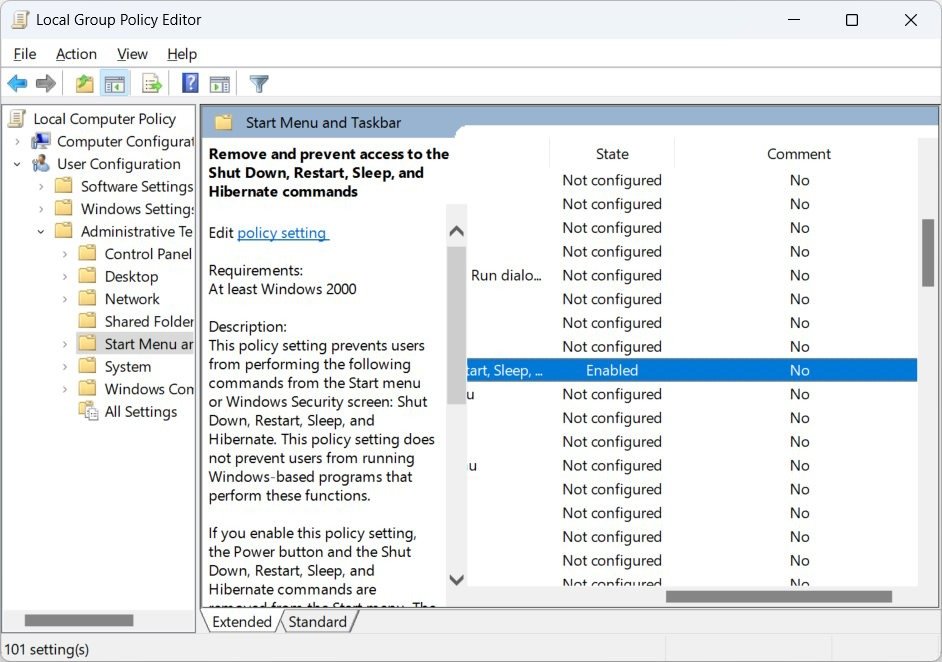
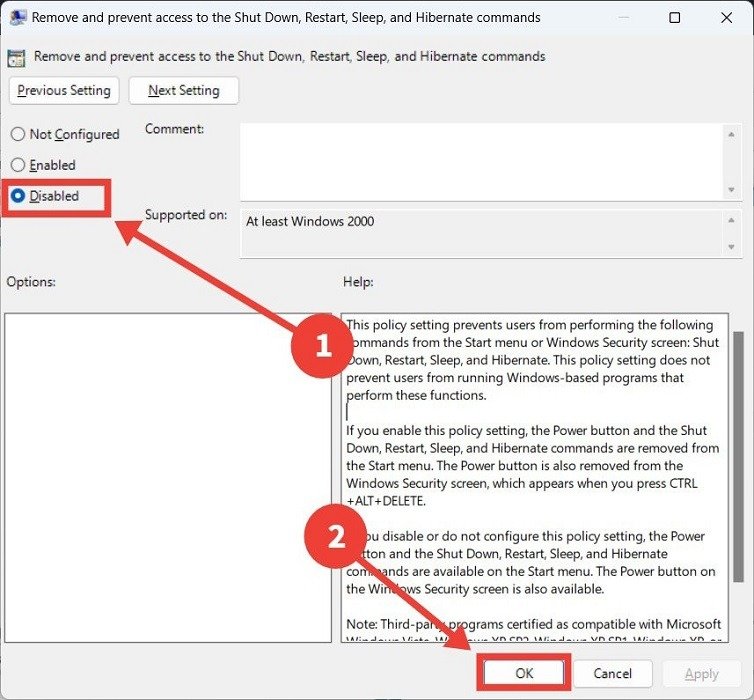
Редактор реестра также включает ключ, который может отключить параметры электропитания. Убедитесь, что оно имеет правильное значение.
- Запустите окно «Выполнить», введите «regedit» в текстовое поле и нажмите «ОК».
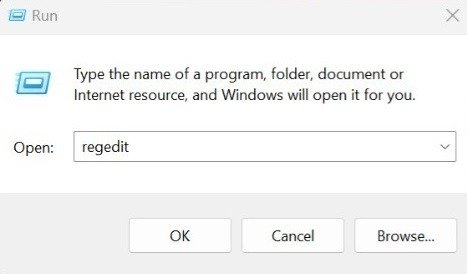
<старый старт="2">
- Перейдите к ключу «HKEY_CURRENT_USER ->Программное обеспечение ->Microsoft ->Windows ->CurrentVersion ->Policies ->Explorer», затем дважды щелкните значение «NoClose».
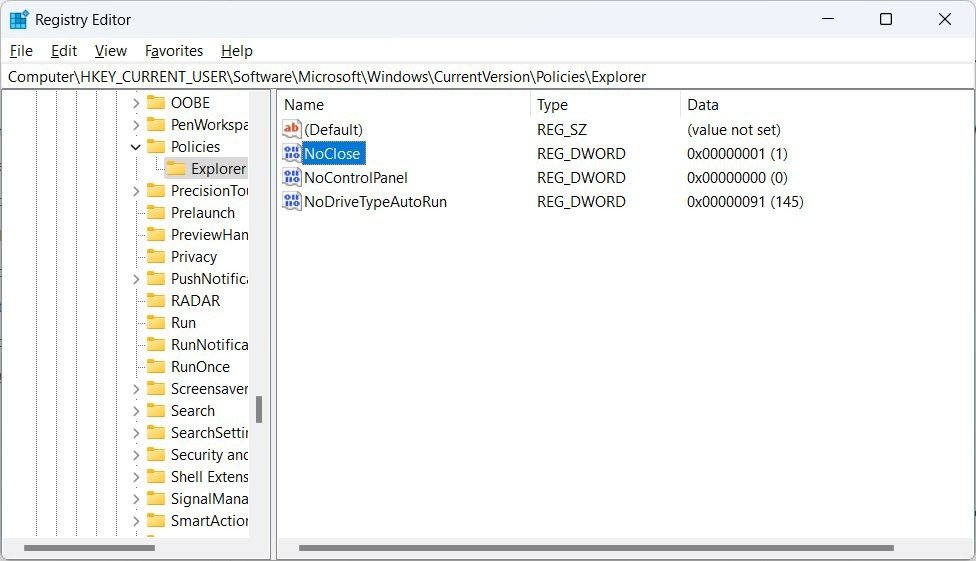
- Введите 0в текстовом поле «Значение данных» и нажмите «ОК».
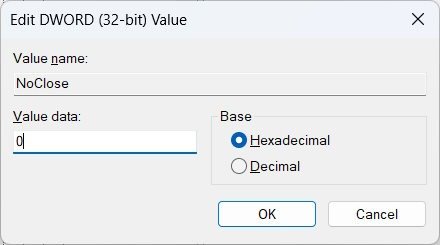
<ол старт="5">
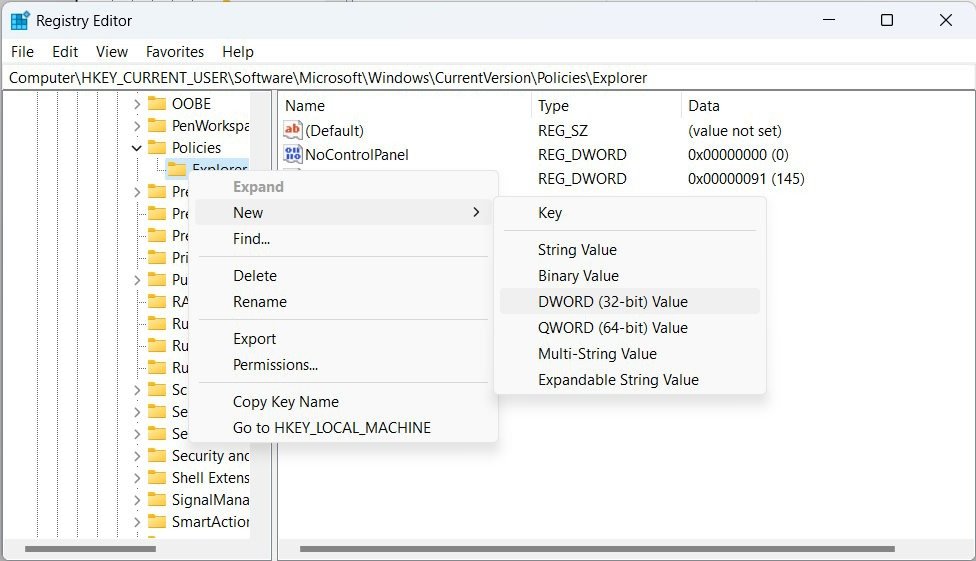
- Назовите только что созданное значение «NoClose». Вам не нужно открывать его для редактирования, если вы его только что создали, поскольку значение параметра «Значение данных» уже будет равно «0».
- Проверьте, вернулись ли параметры электропитания.
Совет : научитесь резервное копирование и восстановление реестра на случай, если во время настройки что-то пойдет не так.
4. Проверьте редактор локальной политики безопасности
Если возникла проблема с настройкой политики безопасности, которая обрабатывает доступ к параметрам питания, это может привести к их недоступности. Исправьте эту проблему в редакторе локальной политики безопасности.
- Вам необходимо знать полное имя вашего профиля. Узнайте, что это такое, нажав Win+ R, чтобы открыть окно «Выполнить», введите «панель управления» и нажмите «ОК», чтобы открыть панель управления.
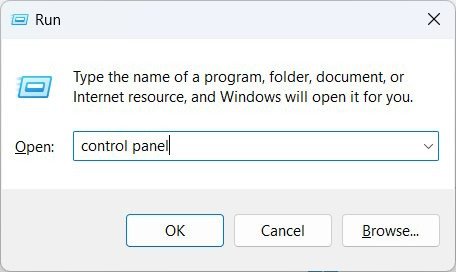
- Перейдите к разде
3. Зайдите в редактор реестра
>
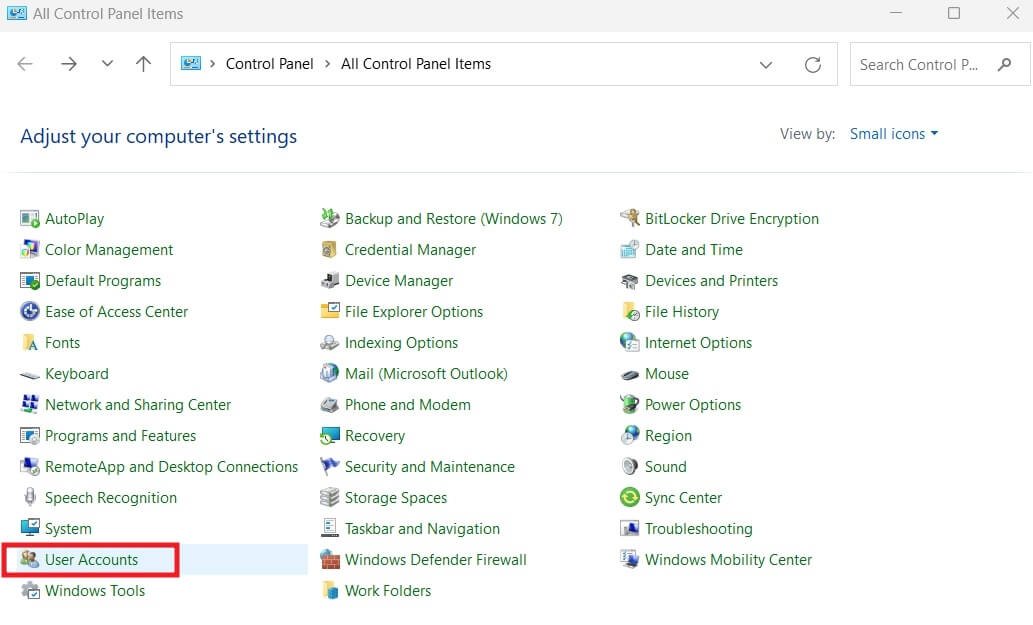
- Нажмите ссылку «Настроить дополнительные свойства профиля пользователя» слева.
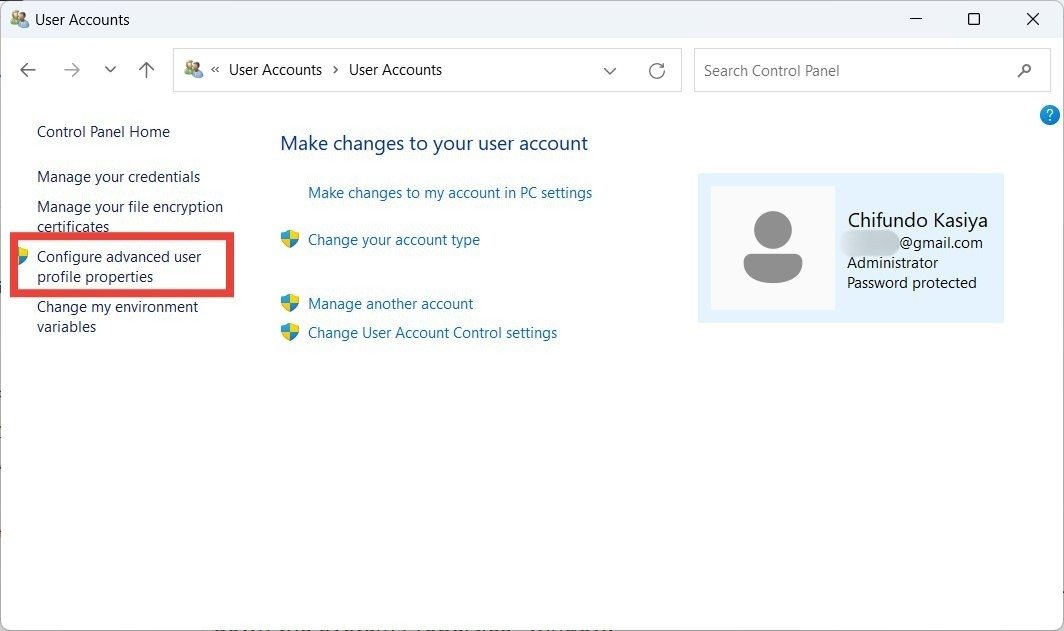
- Запишите полное имя своего профиля в окне «Профили пользователей».
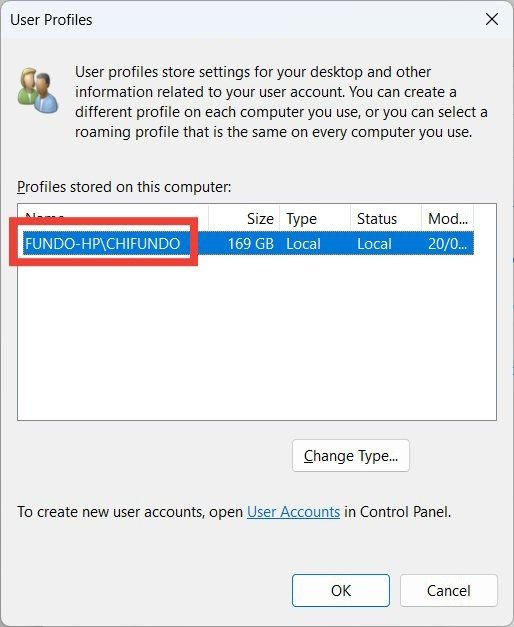
- Нажмите Win+ R, чтобы открыть окно «Выполнить», введите «secpol.msc» в текстовое поле и нажмите «ОК», чтобы открыть локальную политику безопасности. Редактор.
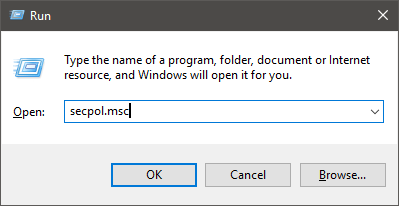
- Перейдите в папку «Локальные политики ->Назначение прав пользователя» на левой панели, затем дважды щелкните политику «Завершение работы системы» на правой панели.
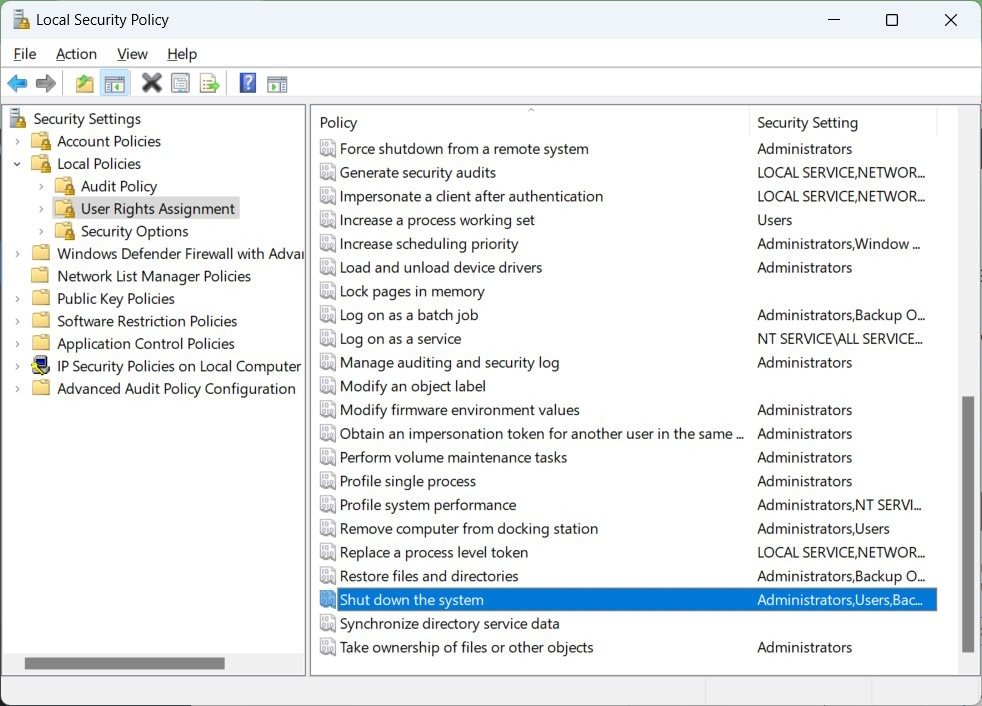
- Выберите «Операторы резервного копирования» и нажмите «Добавить пользователя или группу» в следующем окне.
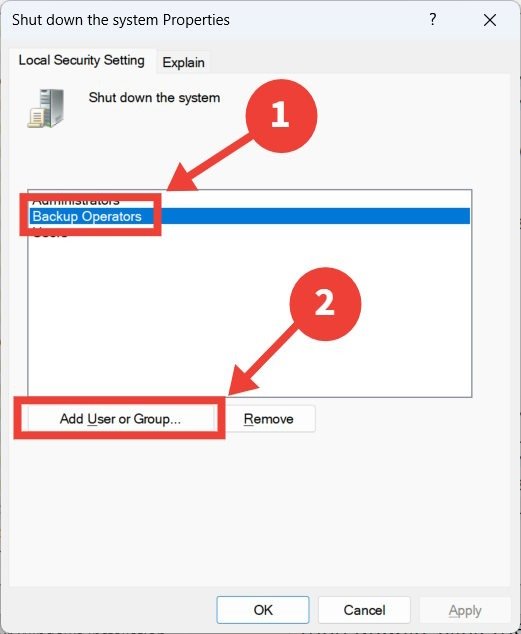
- Введите полное имя своего профиля, нажмите кнопку «Проверить имена», затем нажмите «ОК».
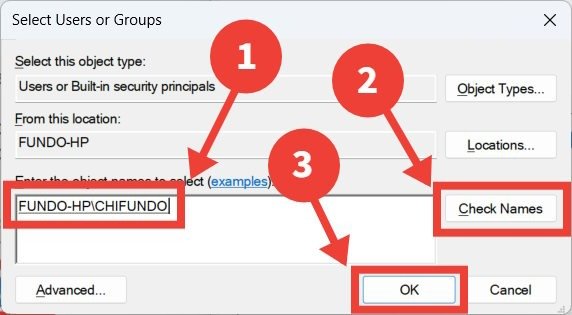
- Нажмите «ОК», чтобы закрыть окно.
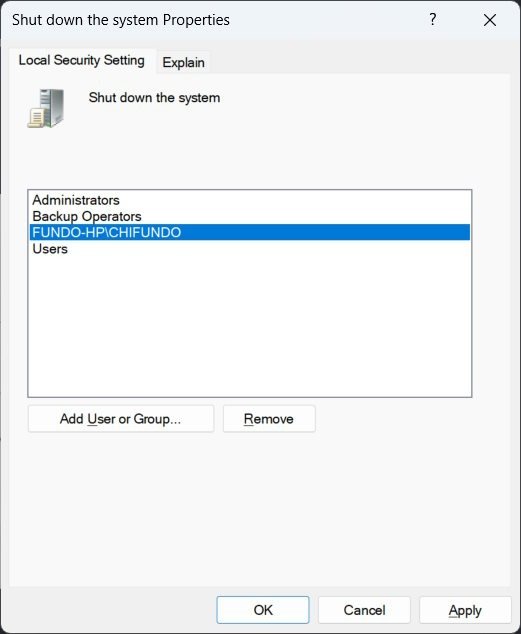
- Перезагрузите компьютер с Windows и проверьте, есть ли у вас доступ к параметрам электропитания.
К вашему сведению : если на вашем компьютере появилось сообщение « Эта установка запрещена системной политикой. », попробуйте эти исправления.
4. Проверьте редактор локальной политики безопасности
се описанные выше действия, но у вас по-прежнему нет доступа к параметрам электропитания в меню «Пуск», то перезагрузка вашего ПК с Windows может помочь. Это вернет Windows к настройкам, которые были у вас при первой установке.Если вы считаете, что это слишком радикально, вы можете выбрать сделать восстановление системы . При этом используется точка восстановления для возврата состояния системы к предыдущему моменту времени, когда параметры электропитания были еще доступны.
Восстановить доступ к параметрам электропитания в Windows
Если вы не можете получить доступ к параметрам электропитания в меню «Пуск», это означает, что вы не можете легко выключить, перезагрузить компьютер, перевести его в спящий режим или перевести его в спящий режим. Исправления, описанные в этом руководстве, должны помочь вам разобраться в сути проблемы и вернуться к нормальному использованию параметров электропитания. Когда они снова станут доступны, узнайте, будет ли сейчас лучше полностью выключить компьютер, когда вы закончите его использовать, или просто перевести его в спящий режим. . Также узнайте, как запретить Windows выходить из спящего режима .