Код ошибки 0xc00000e9 — это проблема, которая часто возникает в процессе загрузки Windows. В отличие от других ошибок, которые вы можете диагностировать и исправить в обычной среде Windows, код ошибки 0xc00000e9 может не позволить вам это сделать. Чаще всего это препятствует загрузке Windows из-за неисправного оборудования, поврежденных файлов, поврежденных загрузочных файлов или даже заражения вредоносным ПО. Мы составили список наиболее полезных исправлений, которые, по всей вероятности, устранят ошибку с кодом 0xc00000e9 в вашей системе.
Полезно знать : Диспетчер задач отключен администратором на вашем компьютере ? Узнайте, что нужно сделать, чтобы снова начать использовать его.
1. Проверьте свое оборудование
Код ошибки 0xc00000e9 сопровождается описанием «Произошла непредвиденная ошибка ввода-вывода». Обычно это означает, что проблема напрямую связана с оборудованием вашей системы — периферийными устройствами или компонентами.
В этом могут быть виноваты такие устройства, как клавиатуры, мыши, принтеры и сканеры. Точно так же проблема может быть связана с внутренними компонентами, такими как ОЗУ, видеокарта и накопители. Чтобы найти неисправное устройство, выполните следующие действия:
- Выключите систему и отсоедините вс
Contents
- 1 1. Проверьте свое оборудование
- 2 2. Исправить поврежденные системные файлы
- 3 3. Обновите драйверы устройств
- 4 4. Откатить драйверы
- 5 5. Обновите загрузочный код тома
- 6 6. Восстановить MBR
- 7 7. Запустите сканирование на наличие вредоносного ПО
- 8 8. Используйте восстановление системы
- 9 9. Сброс или переустановка Windows
- 10 Часто задаваемые вопросы
1. Проверьте свое оборудование
ь, клавиатуру, принтер и т. д. - Перезагрузите компьютер и посмотрите, сможете ли вы загрузиться на рабочий стол. Если возможно, причиной ошибки является одно из отключенных вами устройств.
- Выключите компьютер и начните поочередно подключать каждое устройство, каждый раз перезагружая компьютер. Проверьте, какое устройство вызывает повторное появление ошибки.

- Если ошибка не исчезла даже после удаления всей периферии, вам нужно перейти к внутренним компонентам вашей системы. Если вам удобно открывать корпус ПК или ноутбука, попробуйте поочередно отключить Оперативная память , накопители и видеокарта и приступайте к устранению неполадок. Если вы не хотите делать это самостоятельно, попробуйте обратиться к эксперту или в ремонтную службу.

- Если вам не удалось найти неисправность в оборудовании, переходите к следующему набору исправлений.
Совет. Вы создали новый профиль пользователя в Windows? Узнайте, как легко перенести все ваши данные в новый профиль .
2. Исправить поврежденные системные файлы
Поврежденные системные файлы Windows являются причиной множества различных ошибок Windows, включая код ошибки 0xc00000e9. Вы можете использовать встроенные инструменты диагностики Windows, такие как сканирование SFC и DISM, чтобы исправить любые поврежденные файлы Windows. Если вы можете загрузить Windows запустите SFC, затем DISM сканирует с помощью командной строки.
Однако, если вы застряли в зацикленном синем экране, вам потребуется загрузиться в среду расширенного запуска, чтобы получить доступ к командной строке:
- Перезагрузите компьютер и удерживайте кнопку питания, чтобы принудительно завершить работу три-четыре раза подряд. При следующей перезагрузке Windows автоматически загрузится в среду расширенного запуска.
- Выберите «Устранение неполадок», чтобы просмотреть дополнительные параметры устранения неполадок.
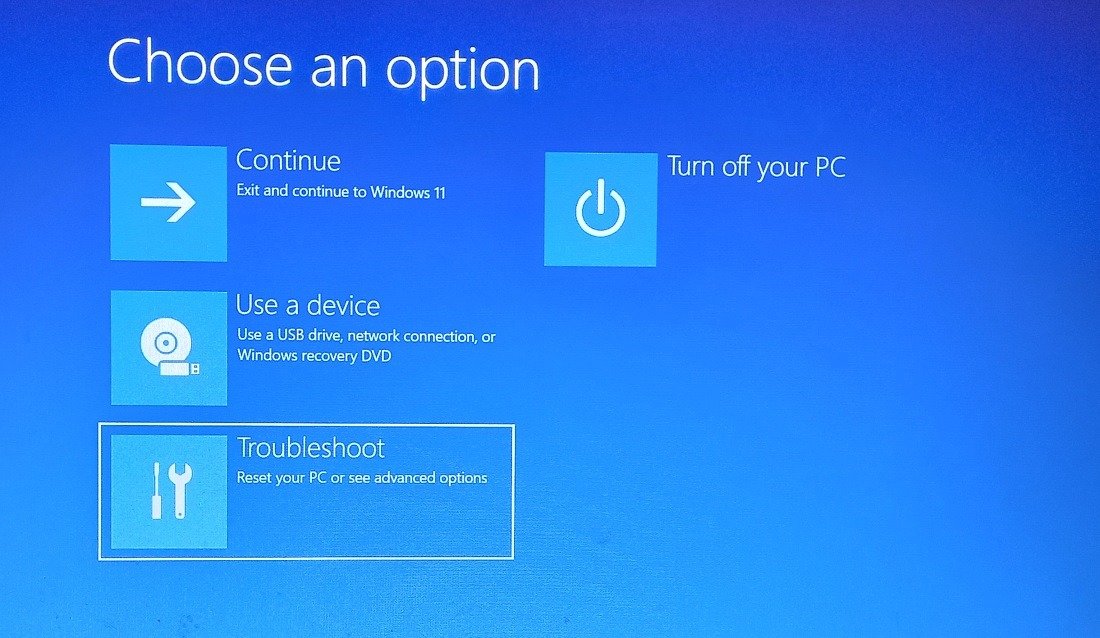
- На следующем экране выберите «Дополнительные параметры».
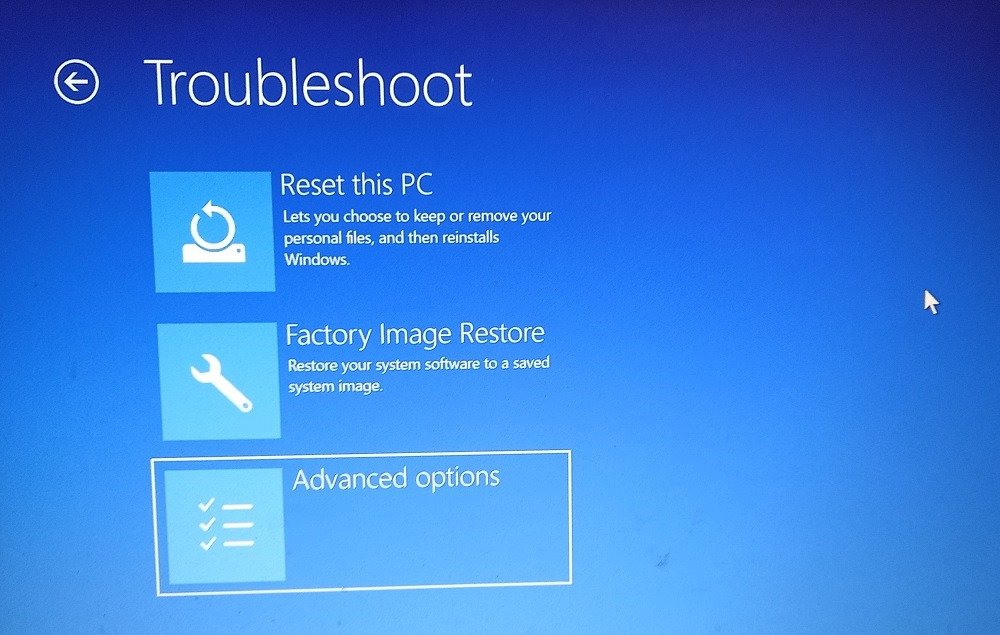
- На следующем экране выберите «Командная строка», затем следуйте инструкциям, приведенным в ссылке выше.
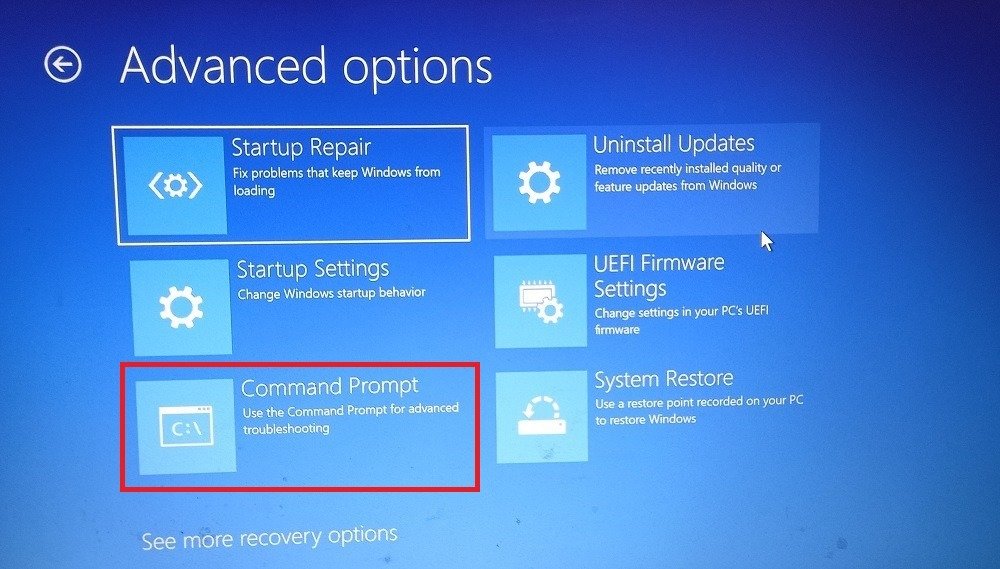
- Если сканирование SFC и DISM не устранило ошибку, перейдите к следующему исправлению.
3. Обновите драйверы устройств
Учитывая, что код ошибки 0xc00000e9 тесно связан с устройствами ввода-вывода, важно исключить проблемы с драйверами как одну из возможных причин ошибки. Вы можете использовать 2. Исправить поврежденные системные файлы из ваших устройств">обновите драйверы для каждого из ваших устройств , например мышь, клавиатуру, камеры, принтеры и многое другое, в диспетчере устройств.
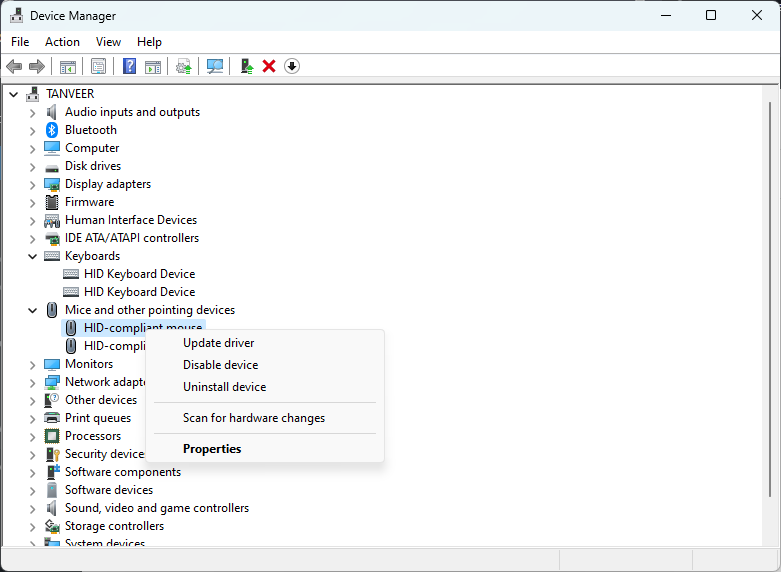
После этого перезагрузите компьютер, чтобы изменения вступили в силу, и проверьте, появляется ли по-прежнему ошибка 0xc00000e9.
Если вы не можете нормально загрузить Windows, вам необходимо загрузиться в безопасном режиме , а затем следовать приведенным выше инструкциям.
К вашему сведению : готовы к более чистой работе на компьютере? Узнайте, как достичь убрать рекламу в винде .
4. Откатить драйверы
Обновление драйверов устройств может не решить вашу проблему. Иногда недавнее обновление драйвера может создавать проблемы, вызывающие код ошибки 0xc00000e9. В таких случаях попробуйте откатить драйверы. Если ошибка возникла после недавнего обновления драйвера, откат до последней версии драйвера может помочь избавиться от нее.
Подробные инструкции по этому вопросу можно найти в нашем руководстве от как откатить драйвер в Windows .
5. Обновите загрузочный код тома
Код загрузки тома Windows (VBC) представляет собой набор данных, содержащихся в загрузочной записи тома (VBR), и отвечает за правильный процесс загрузки Windows. Иногда он может быть связан с другим загрузчиком вместо загрузчика Windows по умолчанию, например, BOOTMGR. Это может вызвать серьезные проблемы с процессом загрузки и привести к ошибкам BSOD, например с кодом ошибки 0xc00000e9.
Обновление VBC может решить эту проблему, связав его с BOOTMGR. Следуйте инструкциям ниже:
- Загрузитесь в среду расширенного запуска, выполнив действия, описанные в разделе 2 выше.
- Выберите «Устранение неполадок ->Дополнительные параметры ->Командная строка» и выполните следующую команду:
bootsect nt60 /sys.
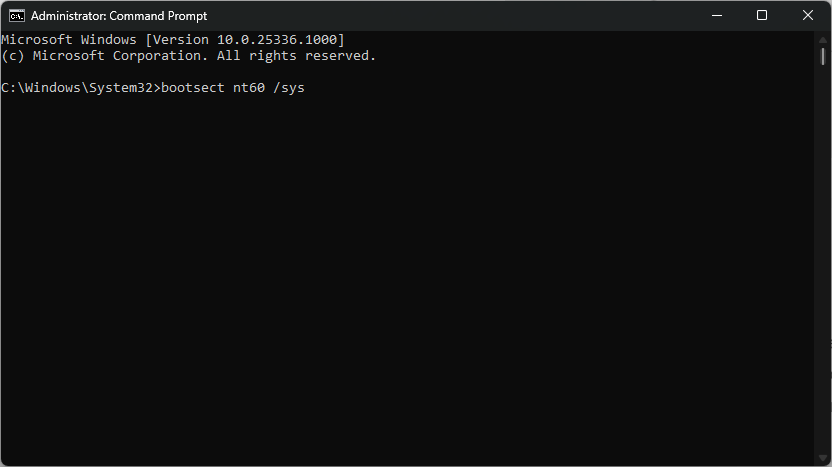
- Закройте окно и перезагрузите компьютер. Проверьте, сохраняется ли ошибка.
6. Восстановить MBR
Основная загрузочная запись (MBR) содержится в VBR и содержит необходимую информацию о разделе и загрузке, необходимую для загрузки Windows. Подобно VBR, MBR также может быть повреждена и привести к таким ошибкам, как ошибка 0xc00000e9.
Чтобы восстановить MBR, загрузитесь в среду расширенного запуска и выполните набор команд.
3. Обновите драйверы устройств
- Выберите «Устранение неполадок ->Дополнительные параметры ->Командная строка» и выполните следующие команды:
bootrec /fixmbr bootrec /fixboot
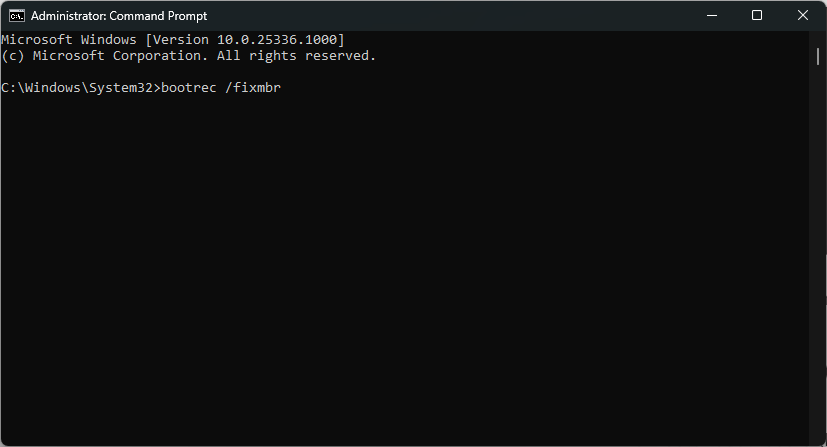
- Перезагрузите компьютер и проверьте, устранена ли ошибка 0xc00000e9.
Совет : ознакомьтесь с нашим списком лучшие бесплатные антивирусные программы , которые вы можете загрузить на свой компьютер.
7. Запустите сканирование на наличие вредоносного ПО
Скорее всего, у вас включен и правильно настроен Защитник Microsoft (ранее известный как Защитник Windows), чтобы защититься от всех вредоносных программ. Но иногда его можно ошибочно отключить или неправильно настроить, что приводит к заражению вредоносным ПО. Если ни одно из вышеперечисленных исправлений вам не помогло, запустите сканирование на наличие вредоносных программ, чтобы удалить все вредоносные программы из вашей системы использование Microsoft Defender через командную строку .
После завершения сканирования перезагрузите компьютер и проверьте, сохраняется ли ошибка.
8. Используйте восстановление системы
Иногда, если ничего не помогает, использование восстановления системы позволяет избавиться от таких ошибок, как ошибка 0xc00000e9, вернув систему в состояние, в котором все работало нормально. Попробуйте 4. Откатить драйверыie-sistemy-mozhet-i-ne-mozhet-sdelat-s-vashey-sistemoy-windows/" title="восстановление вашей системы">восстановление вашей системы до даты, предшествующей тому времени, когда вы начали видеть код ошибки.
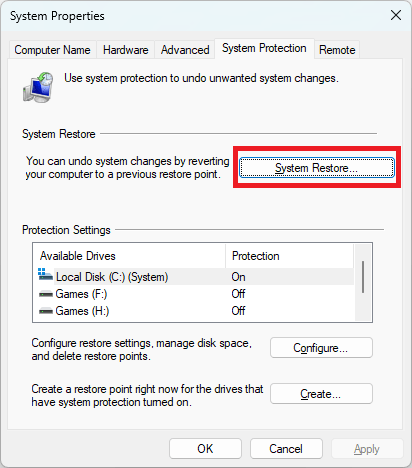
После завершения процесса перезагрузите компьютер и проверьте, появляется ли ошибка 0xc00000e9.
9. Сброс или переустановка Windows
Перечисленные выше исправления должны исправить код ошибки 0xc00000e9. Но если ни одно из решений вам не помогло, возможно, с установкой Windows могут возникнуть более серьезные проблемы. В таких случаях перезагрузка Windows может быть единственным вариантом.
Вы можете сбросить Windows до заводских настроек и устранить все основные причины ошибки
5. Обновите загрузочный код тома
тоянным решением проблемы. Сбросьте/переустановите Windows без потери файлов. , если вы боитесь потерять важные данные во время этого процесса.Совет. пропали значки на панели задач — еще одна неприятная ошибка Windows. Узнайте, как вернуть их.
Часто задаваемые вопросы
Почему у меня появляется синий экран при загрузке?
Петля загрузки синего экрана — обычное явление в системах Windows, указывающее на поврежденные системные файлы, ошибочные обновления Windows, устаревшие драйверы или даже неисправное оборудование. Пользователи часто застревают с одной и той же ошибкой BSOD даже после многократного перезапуска своих систем. Ознакомьтесь с нашим руководством по как исправить проблему бесконечной перезагрузки Windows , чтобы узнать, как исправить цикл загрузки синего экрана.
Удалит ли восстановление системы мои файлы?
Восстановление системы возвращает системные файлы и настройки к более раннему, более стабильному состоянию. Это предполагает удаление некоторых системных файлов и настроек. Но ваши личные файлы и медиафайлы, т
6. Восстановить MBR
музыка, не удаляются. Однако все программы, установленные вами после создания точки восстановления, а также файлы и папки, сохраненные на рабочем столе, будут удалены.Почему я постоянно получаю сообщения об ошибках синего экрана?
Частые ошибки типа «синий экран» могут быть признаком выхода из строя жесткого диска. Повторяющиеся BSOD также могут быть вызваны неисправностью другого оборудования, такого как ОЗУ и видеокарта. Хотя вы можете избавиться от случайного BSOD с помощью обычных исправлений, частые ошибки «синего экрана» означают, что вам следует проверить свои накопители, прежде чем вы потеряете важные данные. Точно так же вам всегда следует проверять другие компоненты, чтобы исключить какие-либо фундаментальные неисправности оборудования.
Изображение предоставлено: Unsplash . Все скриншоты сделаны Танвиром Сингхом.


