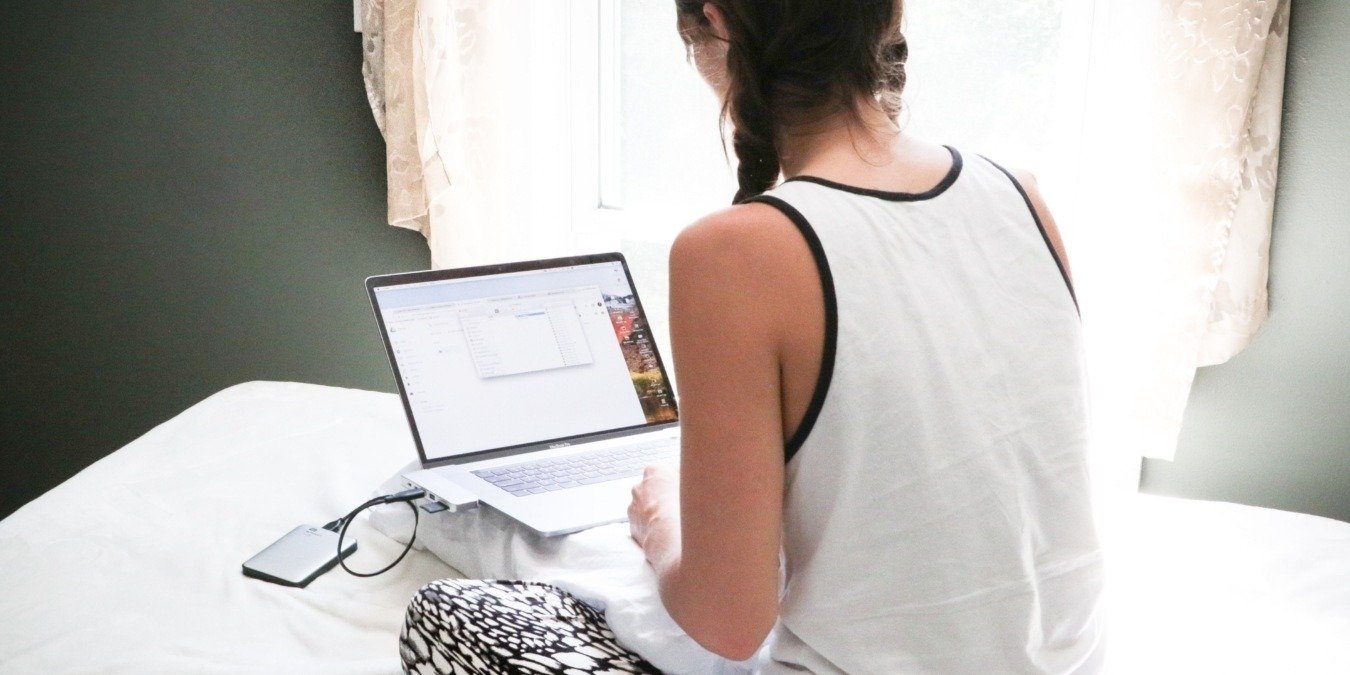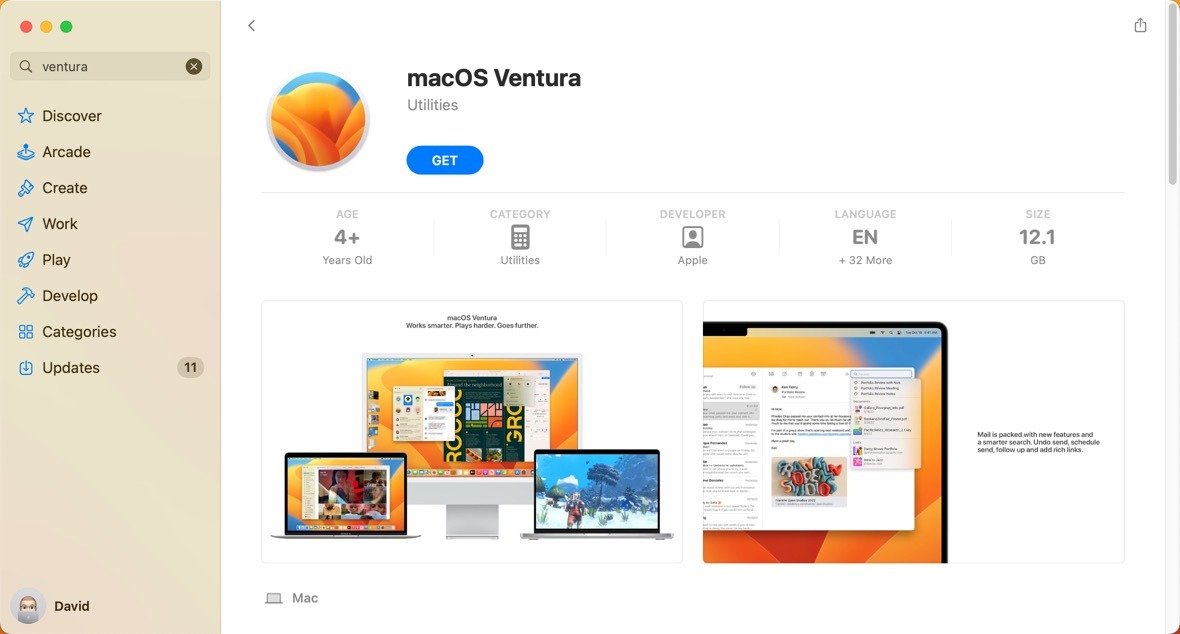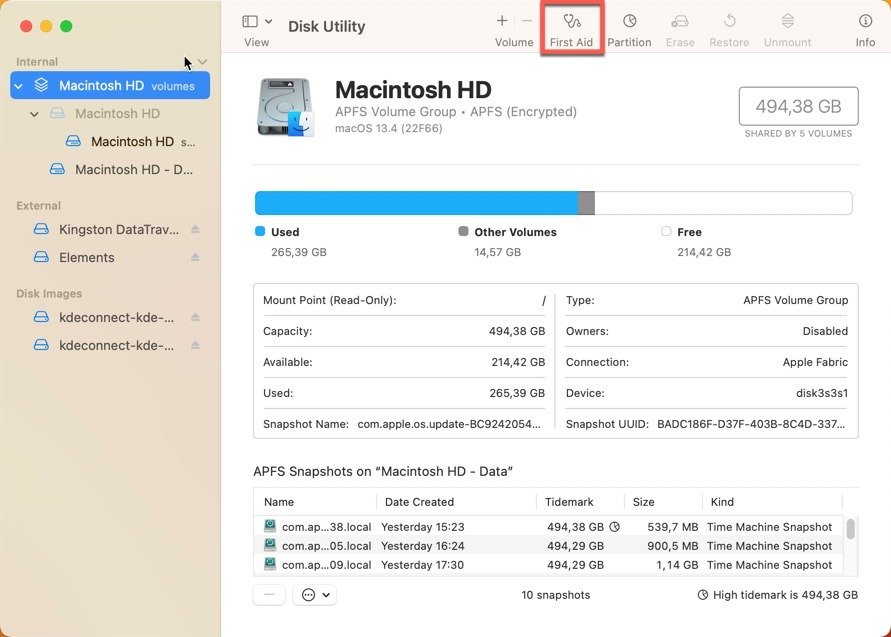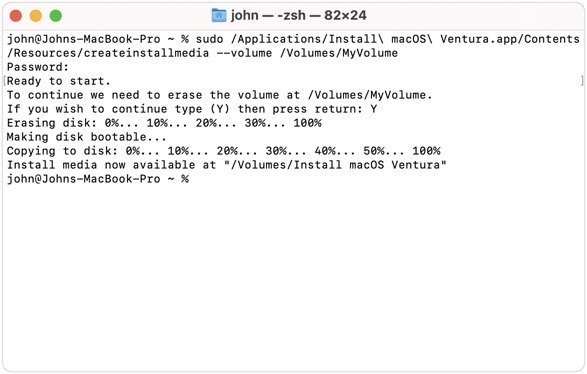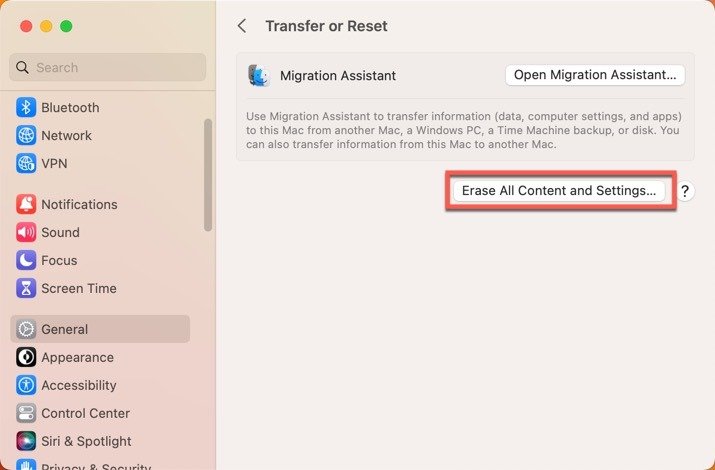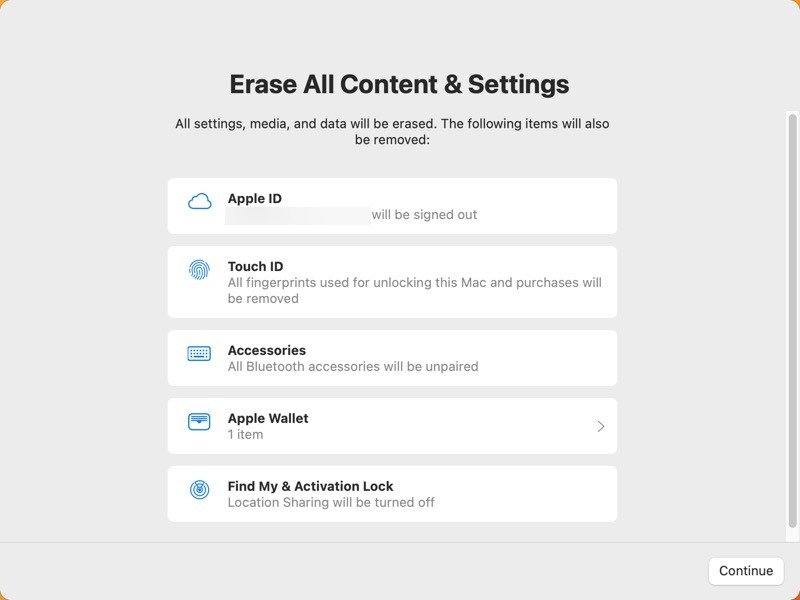5 способов исправить ошибку S.M.A.R.T. Ошибки во время установки macOS
Каждый раз, когда выходит крупная версия macOS, воздух наполняется смесью ожидания и волнения. Но, как знает каждый опытный пользователь Mac, обновление системы не всегда так просто, как нажатие кнопки «Установить». Иногда цифровой путь к новым функциям сталкивается с неожиданными препятствиями, и S.M.A.R.T. ошибки среди них. В этом руководстве мы раскрываем значение S.M.A.R.T. проблемы во время установки macOS и покажем, как их исправить.
S.M.A.R.T. Ошибки при установке macOS
Вы столкнулись с сообщением, которое бросает вызов вашей установке macOS. Он читается следующим образом:
This disk has S.M.A.R.T. errors.
This disk has a hardware problem that can't be repaired. Back up as much of the data as possible and replace the disk.
Contents
S.M.A.R.T. Ошибки при установке macOS
.ru/wp-content/uploads/2024/05/hard-drive-smart-error.jpg" alt="Интеллектуальная ошибка жесткого диска">
Что это значит? УМНЫЙ. (Технология самоконтроля, анализа и отчетности) — это система раннего предупреждения, встроенная в ваш жесткий диск. Это похоже на хрустальный шар вашего накопителя, который предсказывает потенциальные проблемы с оборудованием еще до того, как они возникнут, на основе таких факторов, как:
- Плохие сектора : крошечные участки на поверхности вашего жесткого диска, которые больше не могут быть прочитаны или записаны, например выбоины на информационной магистрали вашего диска.
- Ошибки чтения/записи : на жестком диске возникают проблемы при чтении или записи данных на диск. Это похоже на заикание при разговоре вашего диска с вашим Mac.
- Высокие рабочие температуры : перегрев может повлиять на производительность вашего накопителя. Представьте себе, что вы пытаетесь работать в сауне. Невесело, правда?
- Счетчик перераспределенных секторов : это когда ваш диск находит плохой сектор и заменяет его запасным. Это все равно, что найти в бочке гнилое яблоко и заменить его свежим. Но если это происходит слишком часто, у вас могут закончиться свежие яблоки.
Хорошей новостью является то, что у каждой технической проблемы есть решение, но не все решения одинаково легко и недорого реализовать. Начнем с ошибок S.M.A.R.T во время установки macOS, для устранения которых требуется минимум времени и денег.
Совет : вы можете предотвратить столкновение с S.M.A.R.T. ошибки, изучая как восстановить жесткие диски с помощью fsck на macOS .
1. Загрузите установщик macOS повторно
Иногда источником спокойствия является не ваш жесткий диск, а сам установщик macOS. Один из простых способов исключить этого виновника — повторно загрузить установщик macOS. Повторно загрузив установщик, вы гарантируете, что у вас установлена самая последняя и полная версия программного обеспечения, без каких-либо потенциальных сбоев или повреждений, которые могли возникнуть во время первоначальной загрузки.
- Откройте Finder и перейдите в папку «Приложения».
- Удалите текущий установщик macOS, щелкнув его правой кнопкой мыши и выбрав опцию «Переместить в корзину». Не видите установщик? Вы готовы перейти к следующему шагу.
- Откройте приложение «App Store» и снова загрузите установщик macOS. Запустите установщик и попытайтесь обновление до macOS Ventura . Если ошибка не устранена, переключите внимание на жесткий диск, выполнив следующие действия.
2. Восстановите жесткий диск с помощью Дисковой утилиты
Встроенная Дисковая утилита вашего Mac похожа на аптечку для вашего жесткого диска. Фактически, он поставляется с инструментом восстановления диска под названием First Aid, который вы можете использовать для проверки любого диска на наличие ошибок и восстановления их при необходимости.
- Запустите приложение «Дисковая утилита» в разделе «Приложения ->Утилиты».
- Выберите основной системный диск, обычно с надписью «Macintosh HD» на левой панели.
- Нажмите кнопку «Первая помощь».
- Подтверд
1. Загрузите установщик macOS повторно
жав кнопку «Выполнить». Позвольте Дисковой утилите сделать свое дело.
Совет. Дисковая утилита может делать гораздо больше, чем просто проверять жесткий диск на наличие ошибок, поэтому освоение этого встроенного системного инструмента — это то, что должен делать каждый опытный пользователь MacOS.
3. Установите macOS с USB-накопителя
Иногда S.M.A.R.T. ошибки могут быть вызваны не неисправным жестким диском, а скорее сбоями в вашей системе MacOS, которые возникают в процессе установки. В таких случаях эффективным решением может стать установка macOS с USB-накопителя. Этот метод позволяет избежать потенциальных системных ошибок, пропуская текущую версию macOS в процессе установки. Ниже приведен краткий обзор того, что нужно для установки macOS с USB-накопителя:
- Подготовьте USB-накопитель к отформатируйте его как «Mac OS Extended (Journaled)» с помощью Дисковой утилиты. . Обязательно выберите схему «Карта разделов GUID».
- Загрузите установщик macOS из приложения App Store.
- Скопируйте установщик на USB-накопитель с помощью терминала. Для копирования установщика macOS Ventura вам потребуется около 24 ГБ свободного места на USB-накопителе. Рекомендуется иметь вдвое больше свободного места, а размер установщика составляет около 12 ГБ.
- Перезагрузите компьютер и загрузитесь с USB-накопителя
2. Восстановите жесткий диск с помощью Дисковой утилиты
macOS на системный диск.
Полезно знать : важно отметить, что этот процесс может занять некоторое время и требует тщательного выполнения всех шагов. Apple подробно описывает это с пошаговыми инструкциями для компьютеров Apple Silicon и Intel Mac.
4. Отформатируйте жесткий диск
Еще одно решение, которое вы можете рассмотреть, столкнувшись с S.M.A.R.T. ошибки при установке macOS — форматирование. Каким бы радикальным ни казалось это решение, оно может решить некоторые логические проблемы с вашим жестким диском. Конечно, это не перемотает время вспять и не обнулит срок службы неисправного жесткого диска, поэтому мы рекомендуем вам дважды подумать, прежде чем пытаться это сделать, поскольку это будет стоить вам всего вашего контента и настроек, а также любых приложений, которые вы используете. установил.
К счастью, Apple упростила пользователям форматирование системного диска, представив инструмент «Помощник по стиранию». С его помощью весь процесс занимает всего несколько шагов:
- Откройте меню Apple в верхнем левом углу экрана, выберите «Системные настройки», затем нажмите «Общие» на боковой панели.
- Перейдите в раздел «Перенос или сброс». Нажмите «Удалить все содержимое и настройки».
- Откроется новое окно под названием «Ассистент стирания». Введите информацию об администраторе и нажмите «Разблокировать».
- Просмотрите все, что будет удалено с вашего Mac, и нажмите «Продолжить».
- Для завершен
3. Установите macOS с USB-накопителя
li>
Совет : есть определенные вещи, которые всегда следует делать до и после форматирования вашего Mac .
5. Замените жесткий диск
Замена неисправного жесткого диска — лучшее решение, пресловутое «выдергивание больного зуба» S.M.A.R.T. проблемы. Это может немного уязвить (как физически, так и для вашего кошелька), но может принести приятное облегчение от этих досадных ошибок.
Прежде чем мы углубимся в это, нам нужно прояснить одну вещь: замена жесткого диска — это не прогулка по парку. В отличие от описанных выше решений, оно предполагает открытие вашего Mac и замену физических компонентов.
Если вы достаточно смелы, чтобы попытаться заменить жесткий диск своими руками, в Интернете на таких сайтах, как я чиню это , есть множество руководств, которым вы можете воспользоваться. Но если вас не устраивает идея копаться во внутренностях нашего любимого Mac, мы рекомендуем связаться с Поддержка Apple или отвезти свой Mac в ближайший магазин Apple Store или . 15.
Часто задаваемые вопросы
Как я могу прочитать S.M.A.R.T. данные на macOS?
<див>
Вы можете прочитать S.M.A.R.T. данные в macOS с помощью встроенной Дисковой утилиты. Откройте меню «Вид», выберите «Показать все устройства», затем выберите физический диск, который хотите проверить. Если «S.M.A.R.T. Статус» указано «Проверено», ваш диск в порядке. Если отображается сообщение «Ошибка» или какое-либо другое сообщение, возможно, возникла проблема.