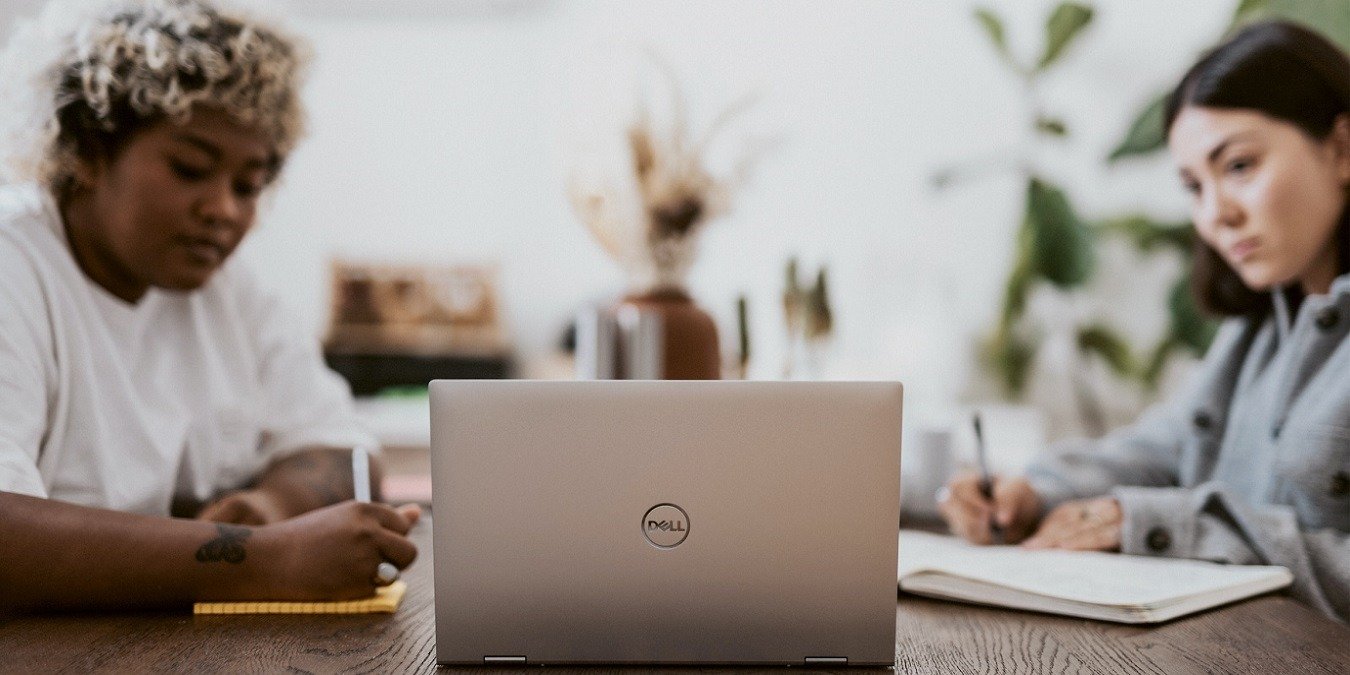Обнаружение надоедливой ошибки NTFS_FILE_SYSTEM на вашем ПК с Windows может расстроить и нарушить ваш рабочий процесс. Это ошибка «синего экрана смерти» (BSOD), которая может возникать по разным причинам, включая повреждение системных файлов, проблемы с оборудованием или несовместимые драйверы. Давайте рассмотрим пошаговые решения, которые помогут преодолеть ошибку NTFS_FILE_SYSTEM и вернуть вашу систему Windows в нужное русло.
Полезно знать : вы можете избавьтесь от любой ошибки BSOD в вашей системе с помощью этого сборника советов .
Быстрые исправления, которые стоит попробовать
Во-первых, проверьте этот список быстрых решений, которые могут легко исправить ошибку NTFS_FILE_SYSTEM в Windows.
- Перезагрузите компьютер и отключите внешние устройства: сначала попробуйте перезагрузить компьютер, чтобы обновить системные процессы. В то же время вам следует отключить все внешние устройства, поскольку они могут вызывать конфликты.
- Проверьте
Contents
- 1 Быстрые исправления, которые стоит попробовать
- 2 1. Включить безопасный режим
- 3 2. Очистка системных файлов
- 4 3. Используйте средство просмотра событий
- 5 4. Используйте диспетчер проверки драйверов
- 6 5. Используйте инструмент диагностики памяти Windows
- 7 6. Перезагрузите компьютер с Windows
- 8 7. Переустановите Windows вручную
- 9 8. Купите новый жесткий диск
- 10 Часто задаваемые вопросы
Быстрые исправления, которые стоит попробовать
точно свободного места, поскольку нехватка места на диске может привести к ошибкам. Удалите ненужные файлы или перенесите их в другое место хранения. Узнайте, как освободите место на диске «C» . - Выполните проверку на вирусы. выполните комплексное сканирование с помощью надежного антивирусного программного обеспечения или Командная строка для обнаружения и удаления любых вирусов или вредоносного ПО, которое может вызвать нестабильность системы и привести к ошибке NTFS_FILE_SYSTEM.
- Обновите/переустановите драйверы диска: обновите свои драйверы , но если это не поможет, удалите, затем переустановите драйверы диска , чтобы исправить проблемы, связанные с драйверами. Либо убедитесь, что у вас установлены последние версии драйверов, посетив веб-сайт производителя или воспользовавшись Центром обновления Windows.
- Выполните сканирование DISM и SFC: запустите эти два сканирования , чтобы проверить и исправить любые поврежденные системные файлы, которые могут способствовать возникновению ошибки NTFS_FILE_SYSTEM.
- Нажмите клавишу Windowsи введите «Очистка диска» в строке поиска. Выберите лучшее совпадение ниже.
- Выберите диск, на котором установлена операционная система Windows (обычно диск «C»), и нажмите «ОК».
- Снова выберите соответствующий диск и нажмите «ОК». Программа «Очистка диска» повторно просканирует системные файлы, включая дополнительные параметры очистки системы.
- Установите флажки для типов файлов, которые вы хотите удалить, например «Временные файлы», «Очистка Центра обновления Windows» и «Файлы дампа памяти из-за системных ошибок».
- Нажмите «ОК», чтобы начать процесс очистки. В зависимости от выбранных параметров и размера файлов этот процесс может занять некоторое время.
- После завершения очистки вы освободите дисковое пространство и удалите ненужные системные файлы, которые могут быть причиной проблемы.
- Нажмите клавишу Windows и введите «Просмотр событий» в строке поиска.
- В окне «Просмо
2. Очистка системных файлов
s ->Система». - Просмотрите список событий на средней панели и найдите все ошибки или предупреждения с отметками времени примерно в то время, когда возникла ошибка NTFS_FILE_SYSTEM.
- Нажмите на определенное событие, чтобы просмотреть его подробную информацию, включая описание события и связанный с ним код ошибки.
- Обратите внимание на источник и описание событий, чтобы выявить любые упомянутые закономерности, конкретные драйверы, приложения или компоненты системы. Используйте коды ошибок или описания событий в качестве справочной информации для дальнейших исследований или действий по устранению неполадок. В зависимости от выявленных проблем вы можете предпринять соответствующие действия, например удалить проблемное программное обеспечение или обратиться за дополнительной помощью.
- Нажмите клавишу Windows, введите «Verifier.exe» в строке поиска и откройте приложение.
- Нажмите «Создать стандартные настройки ->Далее».
- Выберите «Автоматически выбирать все драйверы, установленные на этом компьютере» и нажмите «Готово».
- Перезагрузите компьютер, чтобы начать процесс проверки драйверов.
- Программа проверки драйверов будет диагностировать драйверы во время запуска и использования системы, проверяя на наличие каких-либо отклонений или нарушений. Если обнаружен проблемный драйвер, Windows создаст отчет о сбое и предоставит информацию о драйвере, вызывающем проблему.
- Нажмите клавишу Windowsи введите «Диагностика памяти Windows» в строке поиска.
- Выберите один из двух вариантов: «Перезагрузить сейчас и проверить наличие проблем (рекомендуется)» или «Проверить наличие проблем при следующем запуске компьютера». Выберите вариант в соответствии со своим расписанием.
- При первом варианте ваш компьютер перезагрузится и получит доступ к средству диагностики памяти Windows. Инструмент начнет сканировать память вашей системы на наличие ошибок. Этот процесс может занять некоторое время, поэтому наберитесь терпения.
- После завершения сканирования ваш компьютер автоматически перезагрузится и отобразит результаты теста на экране. Обнаружение ошибок указывает на неисправные модули памяти или другие проблемы, связанные с памятью. В зависимости от серьезности ошибок может потребоваться замена или ремонт проблемных модулей памяти.
Если ни один из этих методов не окажется эффективным, переходите к более продвинутым методам.
1. Включить безопасный режим
Поскольку проблема NTFS_FILE_SYSTEM является ошибкой BSOD, она может возникнуть во время загрузки компьютера, поэтому вы не сможете выполнить некоторые действия по устранению неполадок в обычной среде Windows. В этом случае запустите компьютер в безопасном режиме .
Безопасный режим запускает ваш компьютер с минимальным количеством драйверов и служб, что позволяет изолировать и выявить проблемное программное обеспечение или драйверы, которые могут вызывать ошибку. Он предотвращает загрузку ненужного программного обеспечения и драйверов во время запуска, обеспечивая чистую и стабильную среду для устранения неполадок системы.
В безопасном режиме попробуйте изолировать проблему, используя один из методов, описанных ниже, а затем перезагрузите компьютер, чтобы снова войти в обычную среду Windows.
Совет : испытываете медленную загрузку ? Узнайте, что нужно сделать, чтобы максимально ускорить работу вашего ПК.
2. Очистка системных файлов
Выполнение очистки системных файлов может решить проблемы, связанные с поврежденными или поврежденными файлами, которые могут быть потенциальной причиной ошибки NTFS_FILE_SYSTEM. В Windows есть встроенная утилита под названием «Очистка диска», которая позволяет удалять ненужные системные файлы и освобождать место на диске.
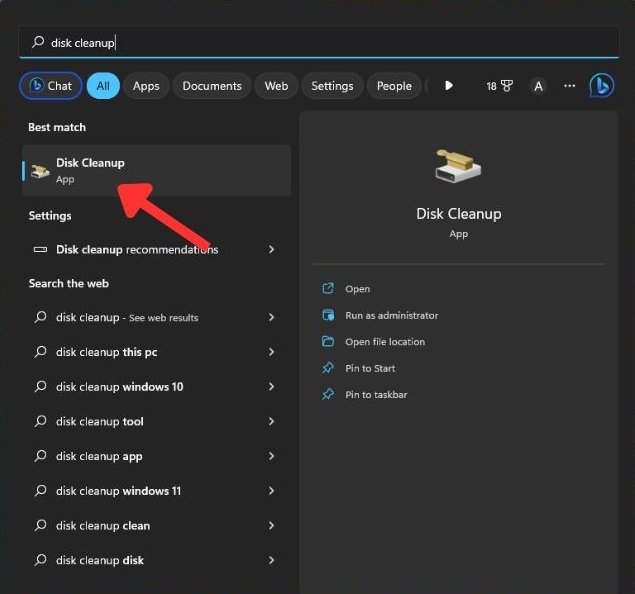
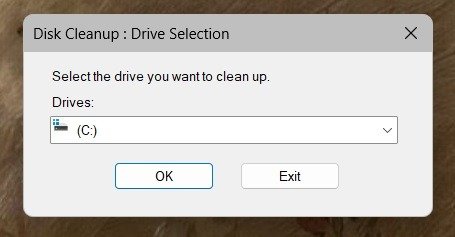 1. Включить безопасный режим>Очистка диска рассчитает объем места, которое вы можете освободить, просканировав системные файлы. Нажмите кнопку «Очистить системные файлы» в окне «Очистка диска».
1. Включить безопасный режим>Очистка диска рассчитает объем места, которое вы можете освободить, просканировав системные файлы. Нажмите кнопку «Очистить системные файлы» в окне «Очистка диска».
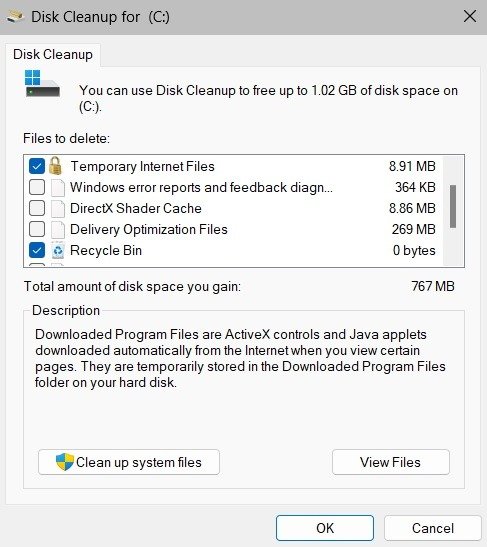
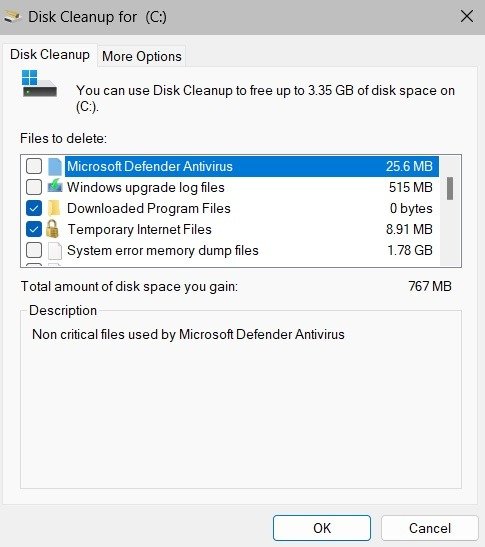
3. Используйте средство просмотра событий
Просмотр событий в Windows также может помочь диагностировать и устранить ошибку NTFS_FILE_SYSTEM. Этот инструмент предоставляет подробный журнал системных событий, включая сообщения об ошибках, предупреждения и критические события, что может помочь определить основную причину ошибки.
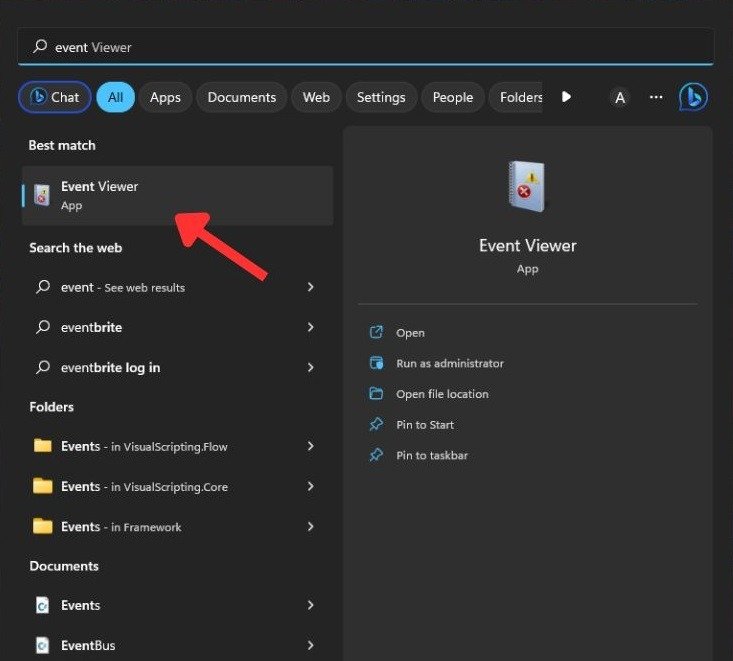
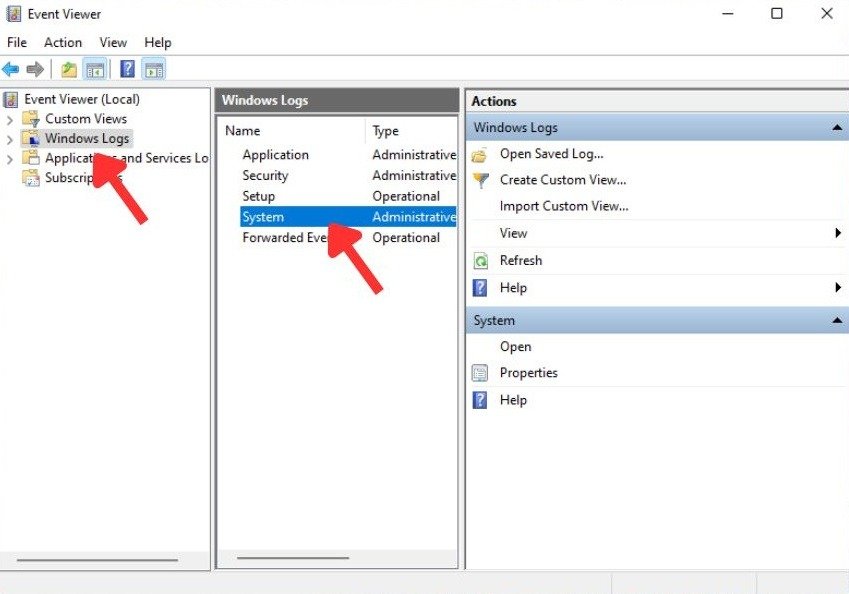
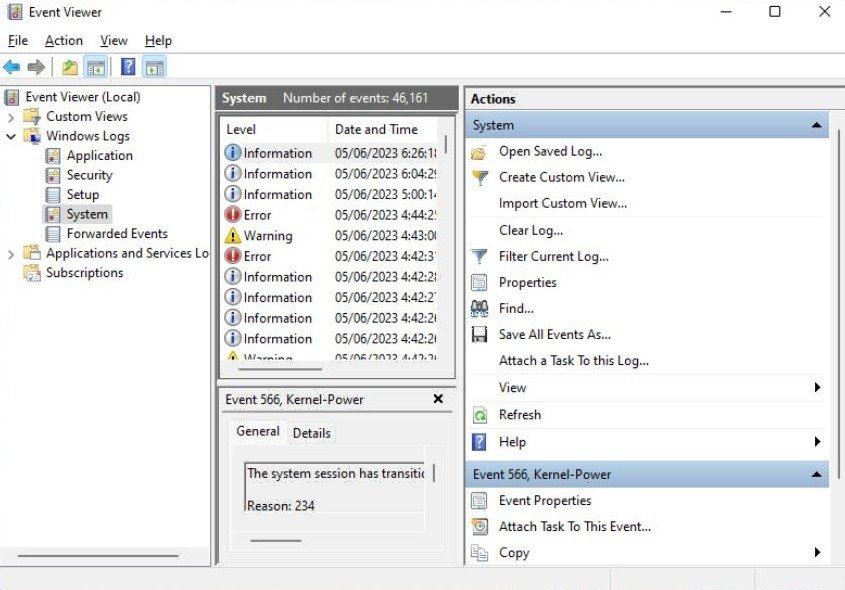
К вашему сведению : узнайте, как откатить драйвер в Windows .
4. Используйте диспетчер проверки драйверов
Если вы не можете определить, какой драйвер нуждается в помощи, использование диспетчера проверки драйверов в Windows — отличный способ найти и устранить проблемы, связанные с драйверами.
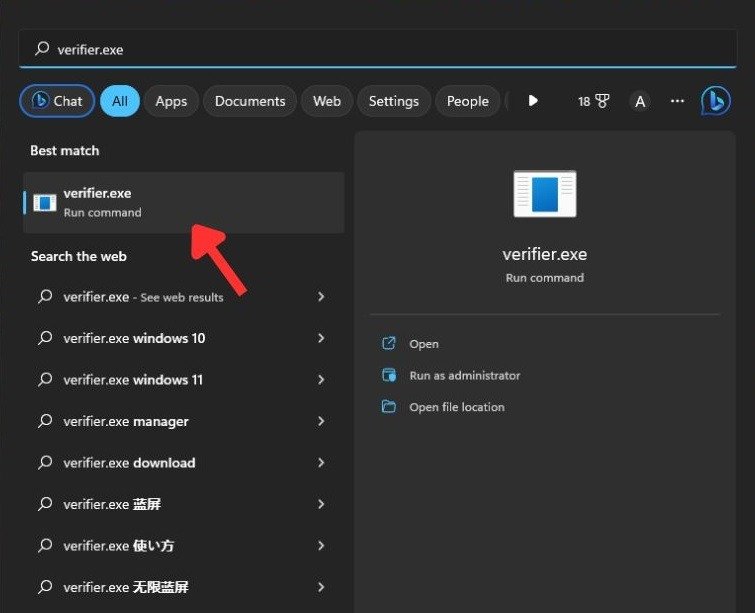
<ол старт="2">
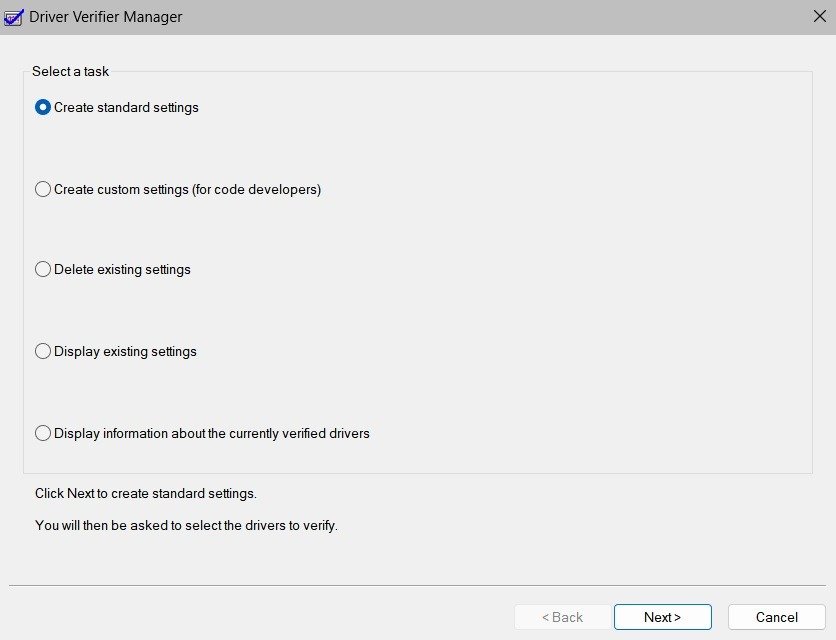
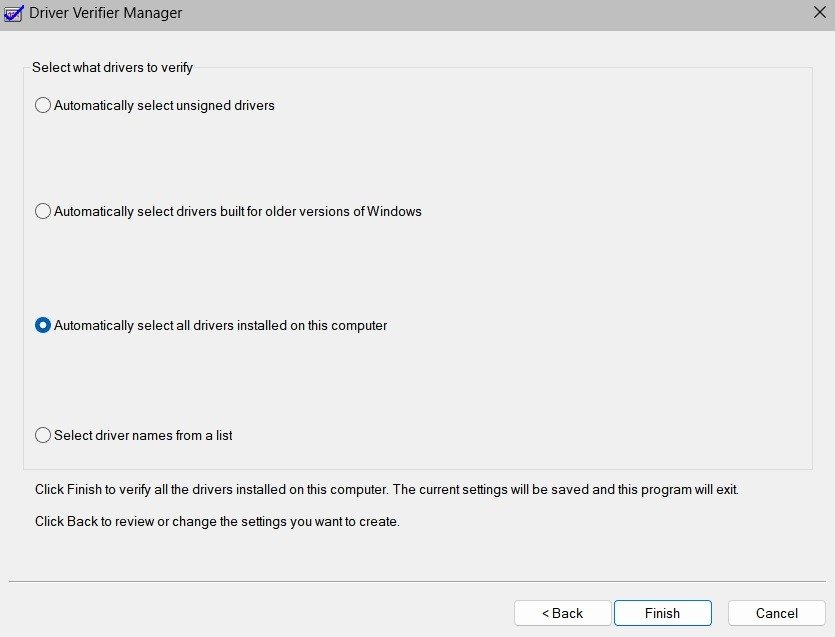
5. Используйте инструмент диагностики памяти Windows
Проблемы, связанные с памятью, часто могут привести к таким ошибкам, как ошибка NTFS_FILE_SYSTEM. Инструмент диагностики памяти Windows позволяет тщательно проанализировать память вашей системы и выявить любые потенциальные проблемы, которые могут вызывать ошибку.
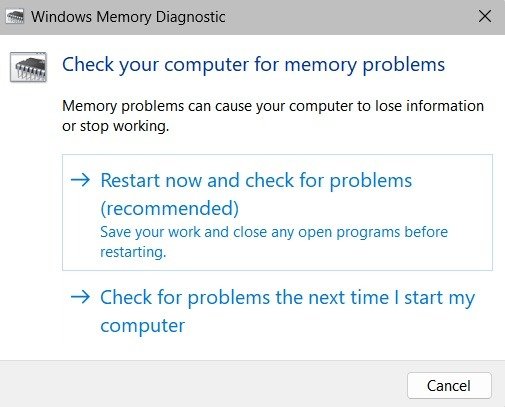
Полезно знать : узнайте, что лучше всего соответствует вашим потребностям: загрузка из облака или локальная переустановка ?
6. Перезагрузите компьютер с Windows
Сброс вашего компьютера с Windows — еще один эффективный способ устранения ошибки NTFS_FILE_SYSTEM. Поскольку это часто связано с программными проблемами, такими как повреждение системных файлов, перезагрузка компьютера помогает решить эти основные проблемы и восстановить систему в стабильное состояние.
При перезагрузке компьютера у вас есть два варианта: программный сброс и полный сброс. Мягкий сброс сохраняет ваши файлы при переустановке Windows и удалении сторонних приложений. Этот процесс заменяет поврежденные или поврежденные системные файлы, устраняя потенциальные причины ошибки NTFS_FILE_SYSTEM.
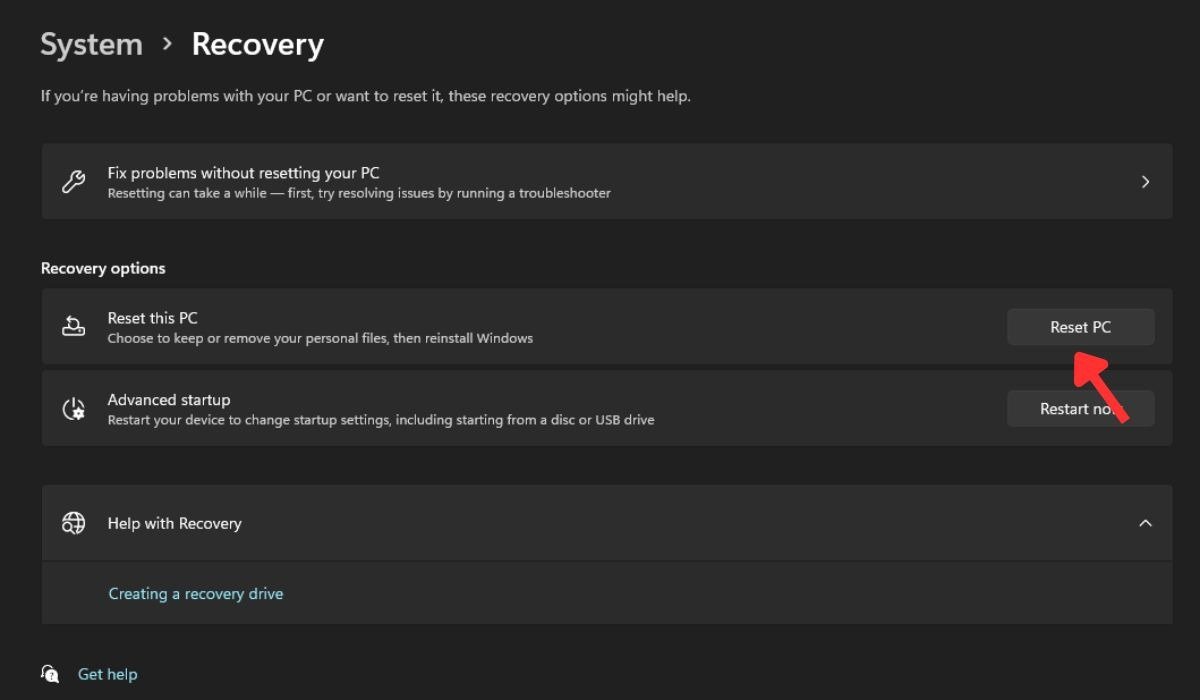
С другой стороны, аппаратный сброс или сброс настроек к заводским настройкам стирает все на вашем компьютере и устанавливает Windows с нуля. Этот метод рекомендуется использовать, если ошибка не устранена, несмотря на другие попытки устранения неполадок.
7. Переустановите Windows вручную
Если все остальное не помогло, можно попробовать переустановка винды вручную . Ошибка NTFS_FILE_SYSTEM часто указывает на проблемы с файловой системой или повреждение системных файлов, которые можно устранить, выполнив чистую установку операционной системы.
Во время переустановки системные файлы воссоздаются и заменяются, что может устранить любые основные проблемы, вызывающие ошибку NTFS_FILE_SYSTEM. Более того, установка гарантирует правильную установку всех необходимых драйверов и компонентов системы.
Совет. Убедитесь, чт
4. Используйте диспетчер проверки драйверов
rka-okon-sostoyaniya-zhestkogo-diska/" title="всегда следите за состоянием вашего жесткого диска">всегда следите за состоянием вашего жесткого диска , воспользовавшись этими полезными советами.8. Купите новый жесткий диск
И последнее, но не менее важное: приобретение нового жесткого диска потенциально может помочь преодолеть ошибку NTFS_FILE_SYSTEM в Windows. Иногда эта ошибка вызвана неисправным или вышедшим из строя жестким диском с поврежденными секторами или другими аппаратными проблемами.
Однако замена жесткого диска не всегда может быть необходимой и должна быть окончательным решением. Во многих случаях проблемы, связанные с программным обеспечением, такие как поврежденные системные файлы или несовместимые драйверы, можно решить с помощью действий по устранению неполадок и процедур ремонта без необходимости замены оборудования.
Совет : при покупке нового компьютера сложно определить, сколько места на жестком диске вам нужно . Узнайте, как определить, какой размер подходит именно вам.
Часто задаваемые вопросы
Что такое NTFS в Windows?
NTFS (файловая система новой технологии) — это процесс, который современные версии Windows используют для хранения, организации и эффективного поиска файлов на жестком диске. Он оснащен расширенными функциями, такими как права доступа к файлам и папкам, сжатие диска, шифрование и ведение журнала. Он также обеспечивает повышенную надежность, производительность и безопасность по сравнению со своим предшественником, процессом FAT (таблица размещения файлов).
Каковы признаки неисправности жесткого диска?
Признаками неисправности жесткого диска являются частые сбои или зависания системы, а также необычные шумы, например щелчки или скрежет. Более того, медленная и вялая производительность, частые повреждения файлов или ошибки, а также исчезновение или недоступность файлов указывают на неисправный жесткий диск.
Может ли BSOD привести к потере данных?
Когда в
5. Используйте инструмент диагностики памяти Windows
ивести к повреждению или потере данных, если происходит сбой системы или данные записываются или изменяются во время возникновения ошибки.Авторы изображений: Unsplash . Все скриншоты сделаны Хизер Калимом.