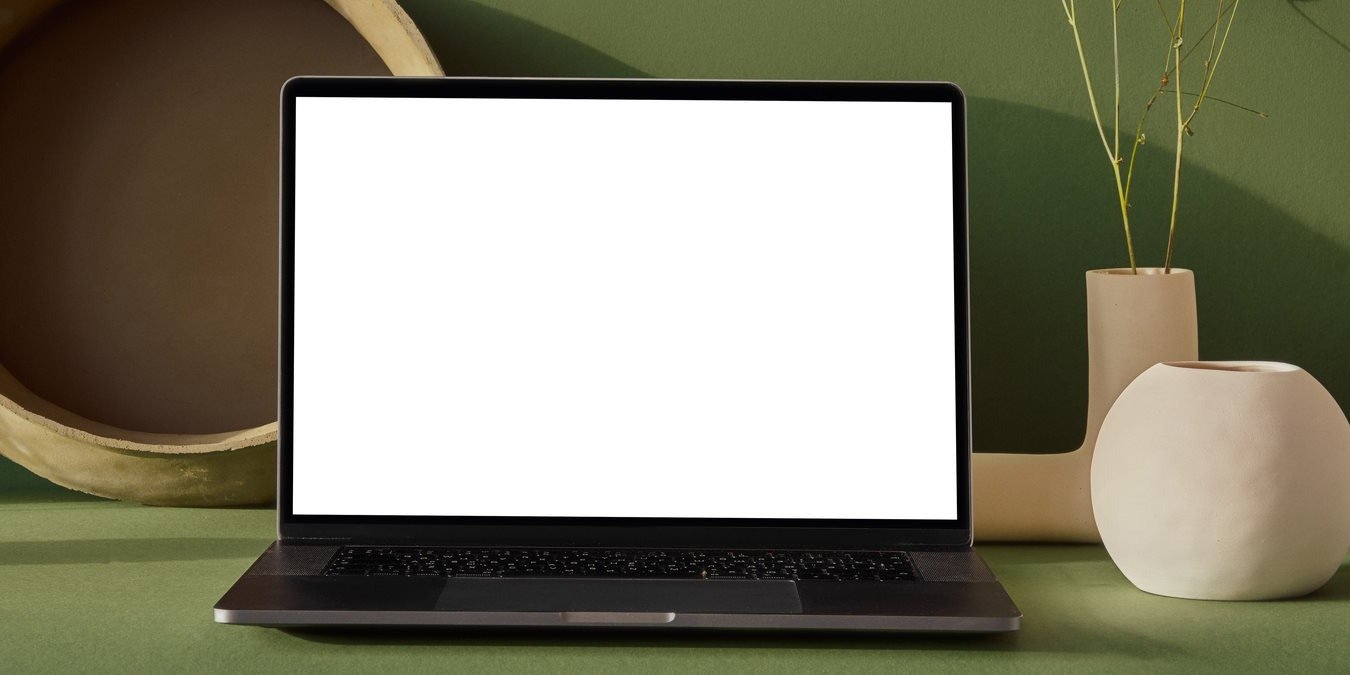Если вы собираетесь какое-то время отсутствовать у компьютера, активная заставка — хороший способ скрыть то, что происходит на вашем мониторе. Но иногда заставка не работает, и вы задаетесь вопросом, что мешает ей появиться. В этом руководстве представлена необходимая помощь, если заставка Windows не работает.
Совет: как только все снова заработает, перезапустите эти потрясающие заставки для Windows .
Быстрые исправления, которые стоит попробовать
Прежде чем мы перейдем к более подробным исправлениям, есть несколько простых решений, которые помогут снова запустить заставку:
- Установите заставку : иногда причина, по которой вы не видите заставку, проста: вы ее не установили. Для этого откройте диалоговое
Contents
Быстрые исправления, которые стоит попробовать
ите оттуда заставку. - Отключите ненужные периферийные устройства : некоторые периферийные устройства, такие как джойстики, геймпады и USB-камеры, могут не давать вашему компьютеру Windows спать. Заставка не активируется, если Windows обнаружит, что экран все еще активен. Попробуйте отключить эти устройства от компьютера и посмотреть, появится ли заставка.
- Очистите мышь и коврик : загрязненный датчик мыши также может не давать экрану спать, обнаруживая посторонние движения. Чтобы это исправить, протрите внешнюю поверхность и сенсор мыши чистой безворсовой тканью и мягким чистящим раствором. Также следует протереть коврик для мыши или поверхность (если вы не пользуетесь ковриком для мыши).
- Запустите средство проверки системных файлов (SFC) : если на вашем ПК с Windows повреждены системные файлы, это может повлиять на различные функции, включая заставку. Запуск средства проверки системных файлов (SFC) может исправить поврежденные файлы.
- Запустите антивирусное сканирование : если SFC устранит проблемы с заставкой, вам следует спросить себя, как файлы были повреждены. Скорее всего, виновником является вирус, от которого легко избавиться с помощью антивирусной проверки.
1. Закройте все активные приложения
Некоторые приложения могут препятствовать работе заставки, если они активны. Хорошим примером этого является медиаплеер VLC, который не дает вашему компьютеру спать, когда он что-то воспроизводит.
Попробуйте закрыть все активные приложения и проверьте, заработает ли заставка снова. Если приложение отказывается закрываться, узнайте как принудительно закрыть не отвечающие приложения .
2. Сбросить план электропитания
Заставка влияет на управление питанием вашего компьютера и наоборот. Если настройки плана электропитания не работают, они могут помешать включению заставки. Чтобы это исправить, сбросьте настройки плана электропитания, выполнив следующие действия:
- Нажмите Win+ R, введите
control panelв текстовое поле и нажмите «ОК», чтобы запустить панель управления.
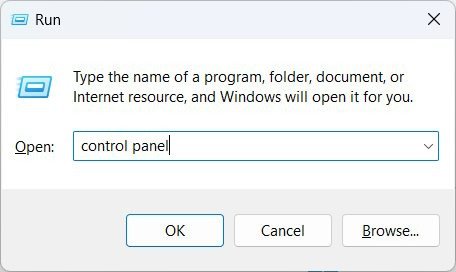
- Нажмите «Оборудование и звук».
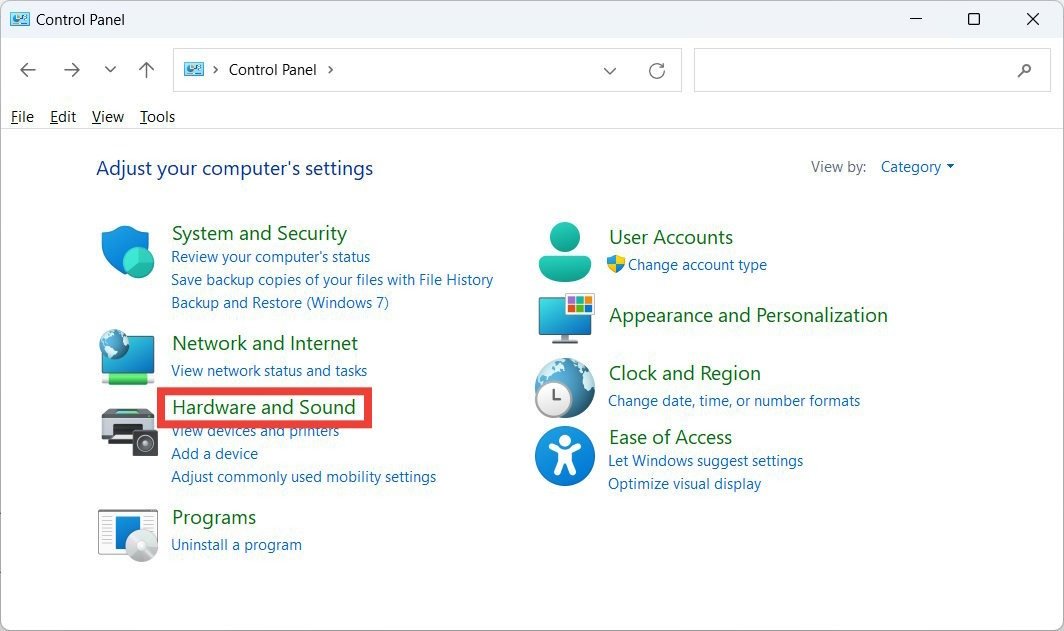
- Нажмите «Изменить схему электропитания» в разделе «Параметры электропитания».
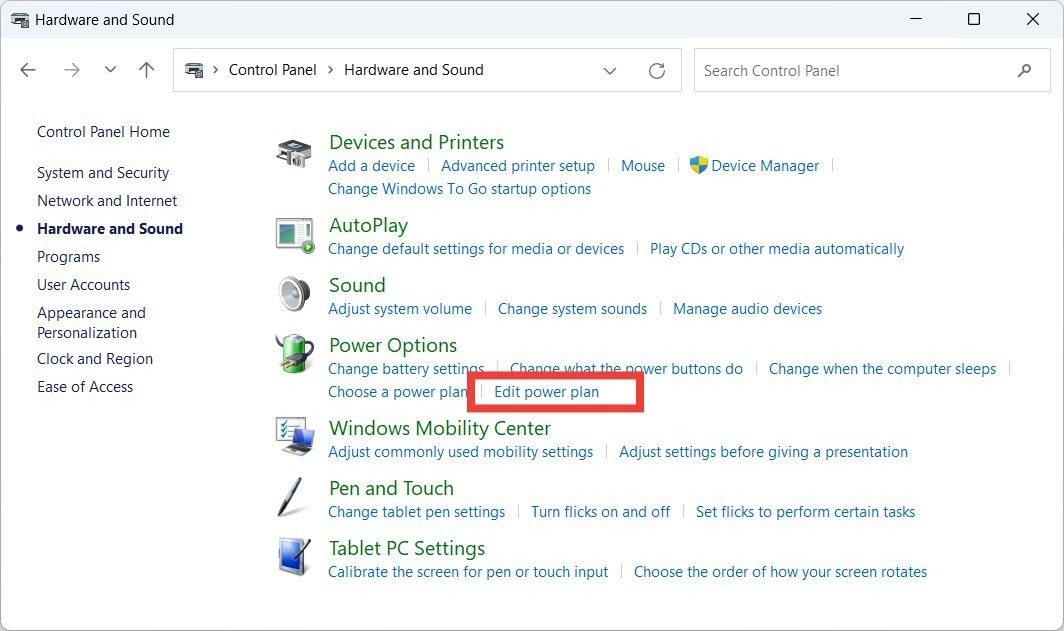
- Нажмите «Восстановить настройки по умолчанию для этого плана».
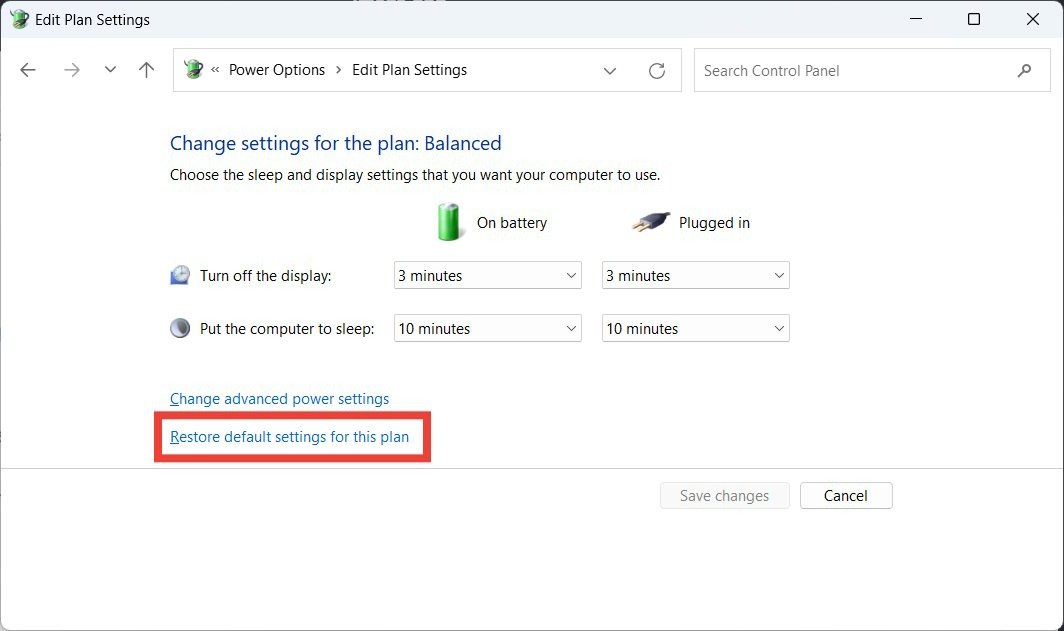 1. Закройте все активные приложенияiv>
1. Закройте все активные приложенияiv>
- Во всплывающем окне с вопросом, хотите ли вы продолжить восстановление плана электропитания к настройкам по умолчанию, нажмите «Да».
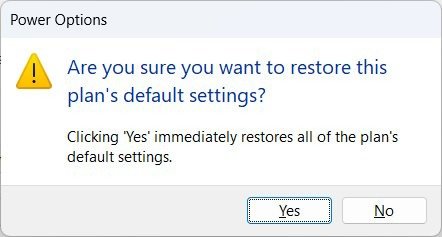
Совет: научитесь сброс настроек Windows до заводских настроек по умолчанию .
3. Запустите средство устранения неполадок с электропитанием
Если сброс плана электропитания не помог, запустите средство устранения неполадок с питанием, чтобы устранить любые проблемы, связанные с питанием, из-за которых не срабатывает заставка. Выполните следующие действия:
- Нажмите на поле поиска, введит
2. Сбросить план электропитания
транение неполадок с настройками» в результатах поиска.
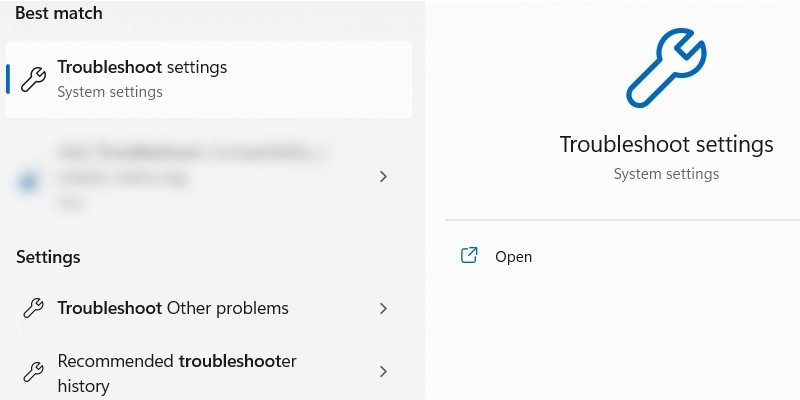
- Нажмите «Другие средства устранения неполадок».
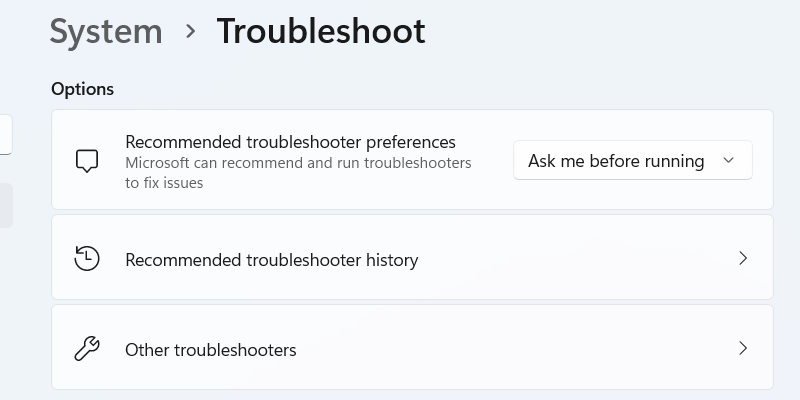
- Нажмите «Выполнить» в средстве устранения неполадок с питанием.
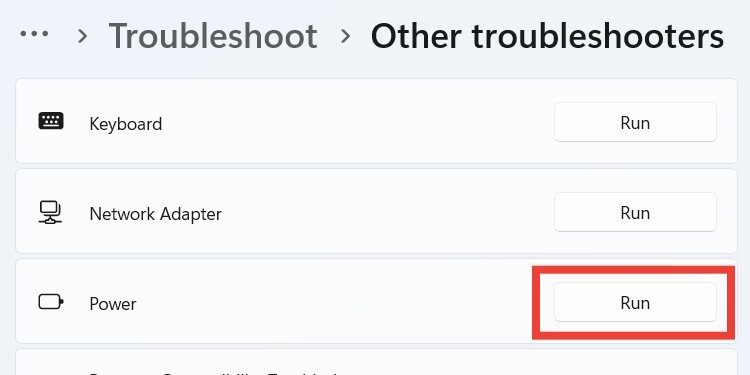
- Подождите, пока средство устранения неполадок с питанием завершит диагностику и устранение проблем с питанием на вашем компьютере.
4. Выключить режим презентации
Режим презентации — это функция, которая блокирует некоторые другие функции Windows, например уведомления, не позволяя им прерывать вас во время презентации. Еще одна функция, которую он может заблокировать, — это заставка. Если вы включили режим презентации, выполните следующие действия, чтобы отключить его и снова включить заставку:
- Нажмите Win+ Xи выберите «Центр мобильности» из списка вариантов.
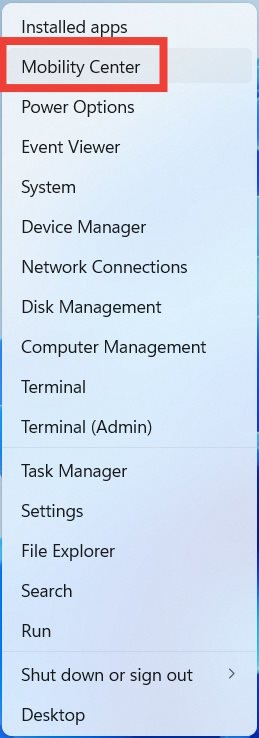
- Нажмите «Отключить» над «Настройки презентации».
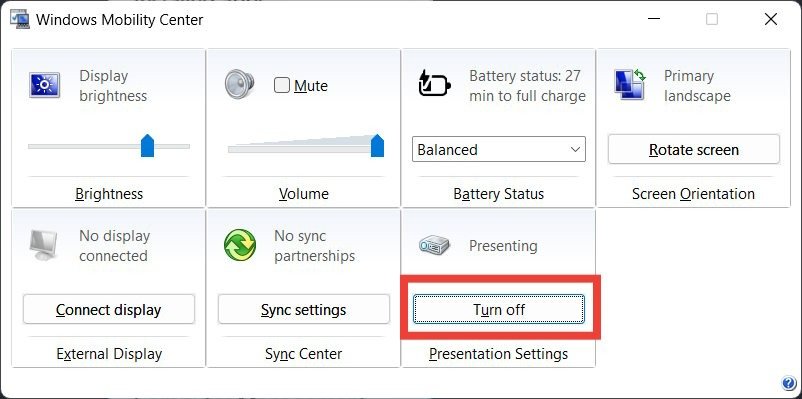
К вашему сведению: научитесь использовать игровой контроллер в качестве мыши .
5. Не позволяйте мыши выводить компьютер из спящего режима
Все, что не дает вашему компьютеру спать, может мешать работе заставки. Ваша мышь, двигающаяся совсем чуть-чуть, — одна из таких вещей. Вы можете решить проблему, выполнив следующие действия, чтобы отключить пробуждение компьютера с помощью мыши.
- Нажмите Win+ R, введите
control panelи нажмите «ОК», чтобы открыть панель управления.
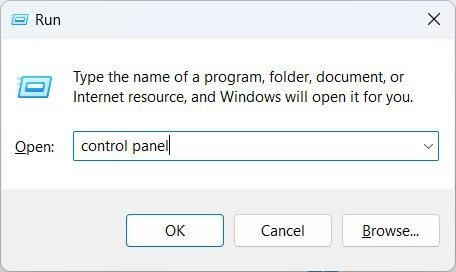
- Нажмите «Оборудование и звук».
- Запустите «Свойства мыши», нажав «Мышь» в разделе «Устройства и принтеры».
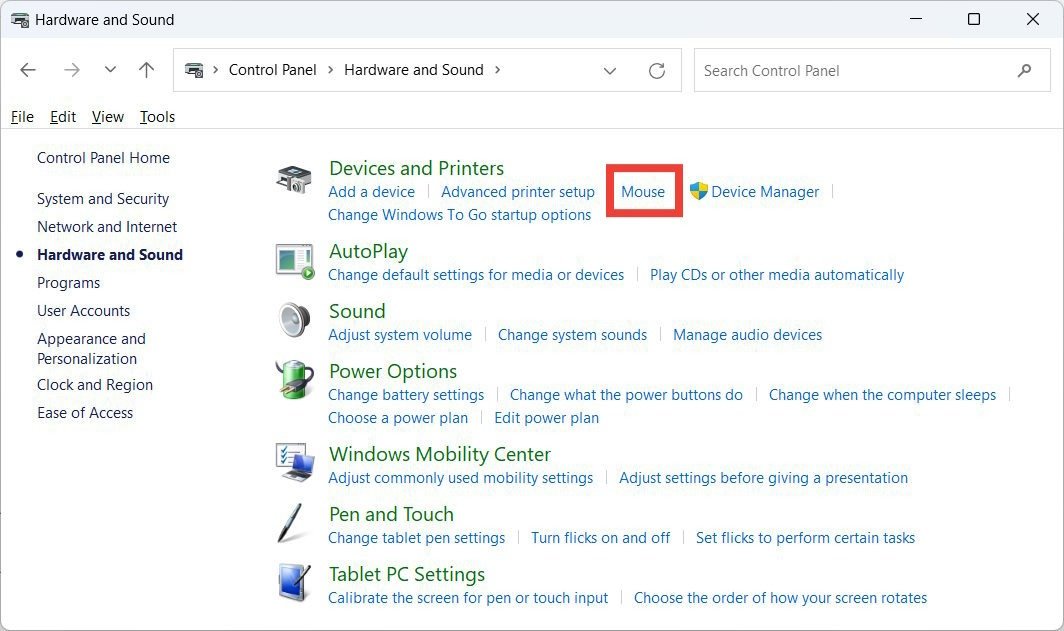
- Перейдите на вкладку «Оборудование», выберите используемую мышь, затем нажмите «Свойства».
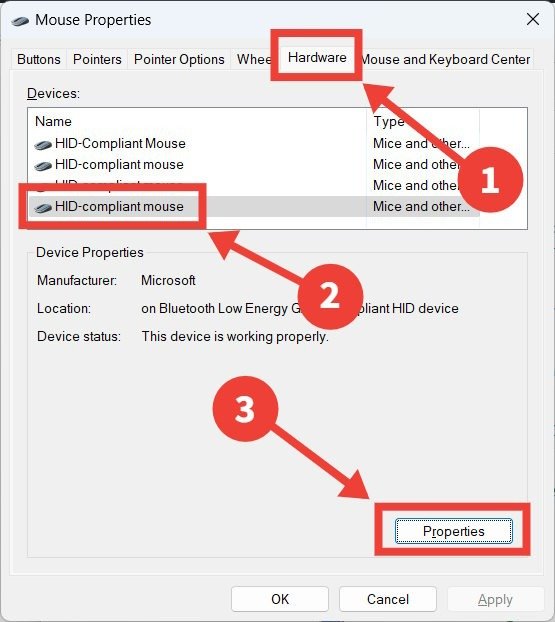
<старый старт="5">
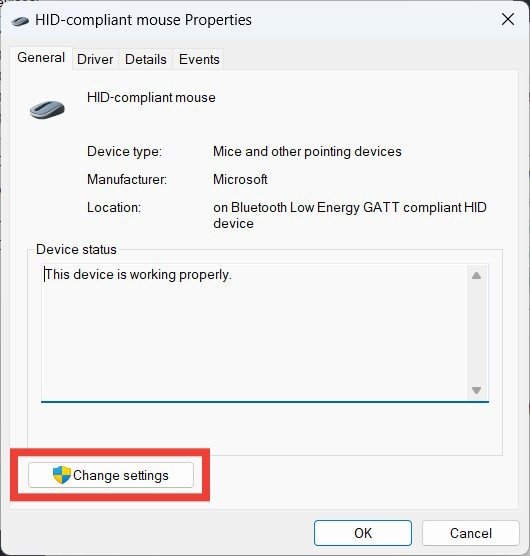
- Выберите вкладку «Управление питанием» и снимите флажок «Разрешить этому устройству выводить компьютер из спящего режима».
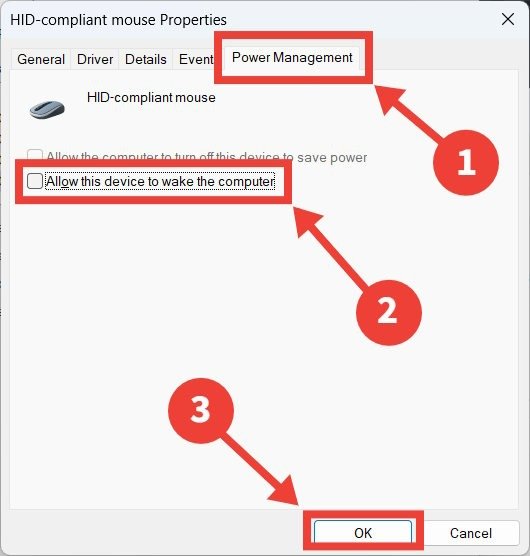
Полезно знать: любуетесь заставками на Apple TV? Узнайте, как достичь установите заставки Apple TV на свой компьютер .
Часто задаваемые вопросы
Действительно ли хранитель экрана предотвращает повреждение вашего экрана?
Да, хранители экрана буквально спасают ваш экран. Если вы слишком долго отображаете одно и то же изображение на экране, это может привести к выгоранию экрана, то есть к необратимому обесцвечиванию области вашего монитора. Хранители экрана — отличный способ заставить пиксели на эк
4. Выключить режим презентации
о не происходило.Возможно ли, что я могу потерять данные при включении заставки?
Нет. Хотя вы не сможете получить доступ к своим данным, пока включена заставка, вы их не потеряете.
Сохраняет ли хранитель экрана срок службы батареи?
Заставки не экономят заряд батареи. Фактически, они его потребляют, учитывая, что они дольше держат ваш экран включенным. Если вы ищете способ продлить срок службы батареи вашего ноутбука, рассмотрите возможность настройки отключения дисплея через определенный период времени в настройках плана электропитания.
Изображение предоставлено: Pexels. Все скриншоты Чифундо Касия.