Могу ли я заблокировать курсор мыши в Windows?
идите, что указатель медленно движется по экрану, а ваша рука не направляет его. Пользователи компьютеров знают эту проблему как дрейф мыши, и, к счастью, ее можно исправить. Начните с перезагрузки компьютера с Windows (проблему могут вызвать временные сбои в программном обеспечении), а если это не решит проблему, попробуйте столько исправлений, сколько вам нужно, чтобы указатель мыши не перемещался самостоятельно.Полезно знать: не нравится указатель мыши на вашем Mac? Узнайте, как достичь заменить указатель по умолчанию на Mac .
Быстрые исправления, которые стоит попробовать
Прежде чем перейти к другим решениям, вот два быстрых решения, которые помогут избавиться от проблемы с дрейфом мыши:
- Устранение проблем с драйвером мыши : если драйвер мыши неисправен, указатель может начать двигаться самостоятельно. Попробуйте обновление ил
Contents
- 1 Быстрые исправления, которые стоит попробовать
- 2 1. Исключите проблемы с оборудованием
- 3 2. Отключите конфликтующие устройства
- 4 3. Очистите сенсор мыши и коврик для мыши
- 5 4. Отключите и снова подключите мышь
- 6 5. Уменьшите чувствительность сенсорной панели
- 7 6. Отключить ускорение мыши
- 8 7. Отключить сенсорную панель при использовании мыши
- 9 8. Сбросить настройки Windows
- 10 Часто задаваемые вопросы
Быстрые исправления, которые стоит попробовать
беспокойтесь о ручной переустановке драйвера, если вы его удалите, поскольку Windows сделает это за вас при загрузке компьютера. - Поиск вирусов : если на вашем компьютере есть вирус, это также может привести к дрейфу мыши. Если у вас установлен антивирус, выполните полное сканирование системы, чтобы найти и удалить проблемное вредоносное ПО. Вы также можете используйте Microsoft Defender из командной строки очистить свой компьютер от вирусов.
1. Исключите проблемы с оборудованием
Прежде чем приступить к изучению Windows, следует проверить, не связана ли неисправность с мышью. Вы можете подключить к компьютеру другую мышь и проверить, сохраняется ли дрейф. Если да, то это проблема Windows. Если этого не происходит, значит, виновата мышь, которую вы использовали до этого, и вам необходимо ее починить или заменить.
Возможно также, что другая мышь дрейфует, но движение едва заметное — со временем оно может стать более выраженным. К счастью, существуют онлайн-инструменты, которые могут обнаружить даже малейшее смещение мыши, ускользающее от человеческого глаза.
Чтобы проверить дрейф мыши, перейдите в раздел Тестовая страница дрейфа мыши CPS Check и нажмите «Нажмите, чтобы начать». Подождите несколько секунд – не двигайте мышью.
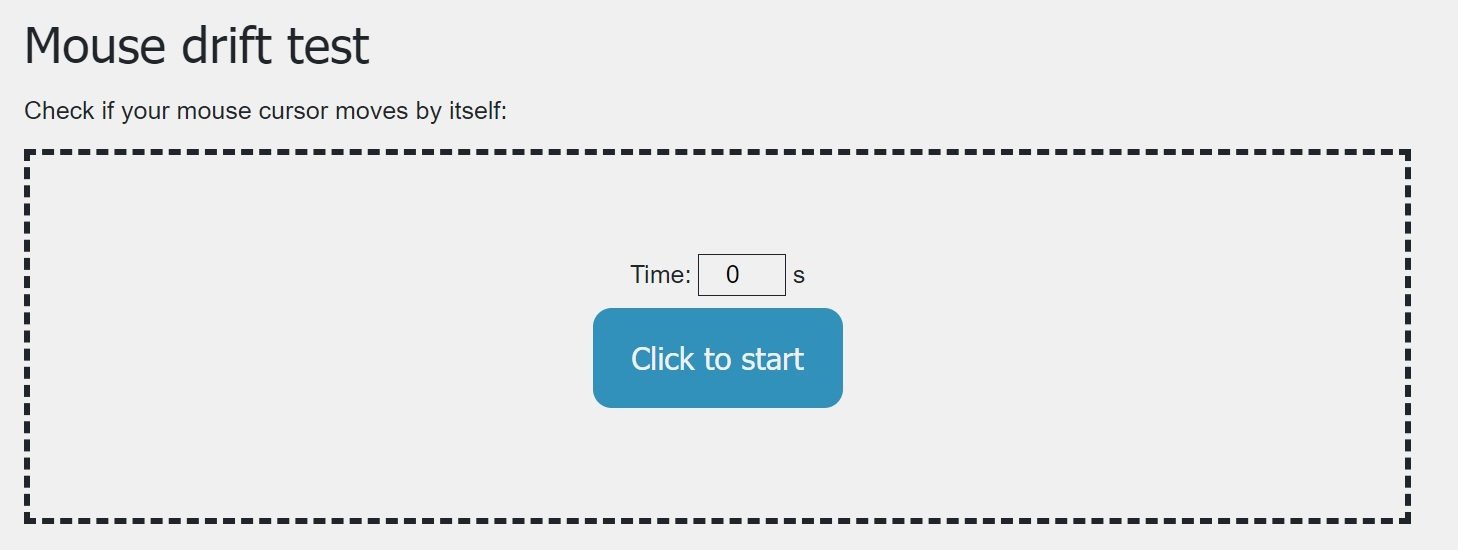
Если дрейфа мыши нет, на экране должно остаться сообщение «ожидание движения мыши…».
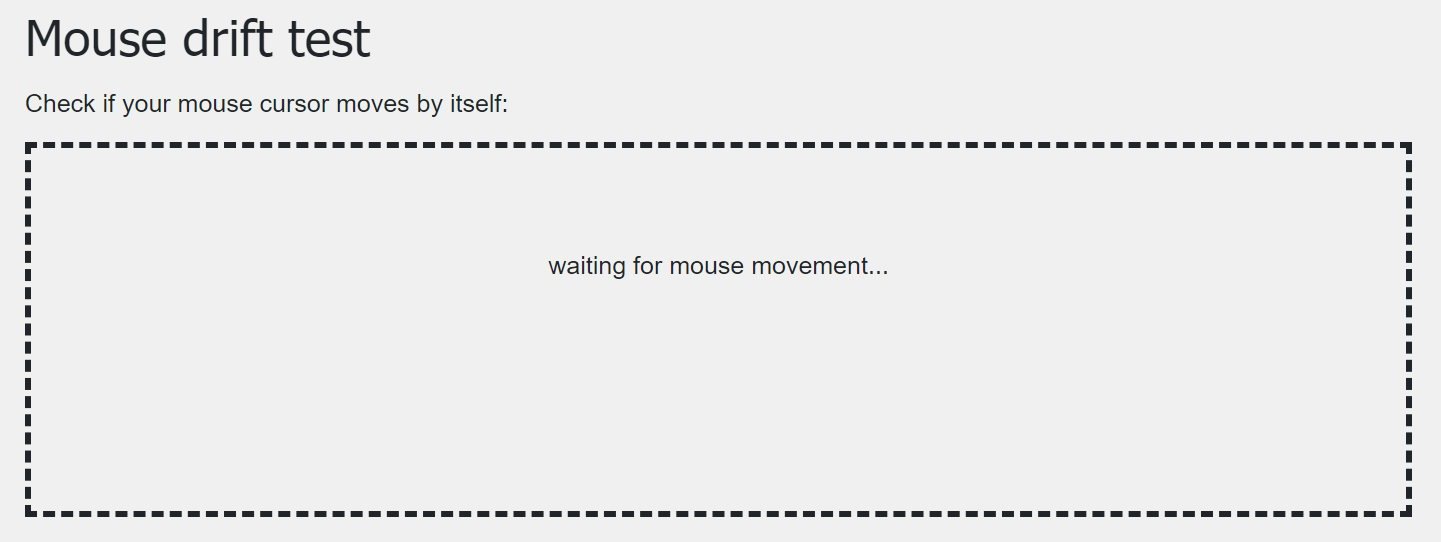
Если инструмент обнаружит движение мыши, вы увидите сообщение «Мышь перемещена», что позволит вам предпринять необходимые действия.
Вы также можете попробовать подключить дрейфующую мышь к другому компьютеру и наблюдать за дрейфом. Если это произойдет, сосредоточьте свои усилия на мыши, а если нет, устраните проблему на ПК с Windows.
Какая ирония: даже средство устранения неполадок не застраховано от проблем. Узнайте как устранить неполадки в средстве устранения неполадок .
2. Отключите конфликтующие устройства
Когда мышь смещается, возможно, у вас есть другое устройство ввода, которое заставляет указатель мыши двигаться. Это может быть геймпад, джойстик, трекпад или стилус. Попробуйте отсоединить или выключить эти устройства и посмотреть, будет ли это способствовать самостоятельному перемещению мыши.
3. Очистите сенсор мыши и коврик для мыши
Если коврик для мыши загрязнен, пыль и мусор могут попасть на сенсор мыши, когда она скользит по поверхности. Следовательно, он может мешать лазерному лучу мыши, заставляя ее улавливать призрачные движения.

Выполните следующие действия, чтобы убедиться, что вы работаете с чистой мышью и поверхностью. (Делайте это регулярно.)
- Протрите мышь снаружи влажной тканью.
- Окуните ватную палочку в изопропиловый спирт и аккуратно протрите ею сенсор мыши.
- Намочите коврик для мыши в теплой воде и аккуратно потрите его щеткой с мягкой щетиной.
- Если вы используете мышь на другой поверхности, например на столе, тщательно протрите ее влажными салфетками.
К вашему сведению: ищете новую мышь? Посмотрите лучшие игровые мыши .
4. Отключите и снова подключите мышь
Иногда отключение, а затем повторное подключение мыши может дать ей мягкий сброс, необходимый для исправления дрейфа курсора. Если вы используете проводную мышь, просто отключите ее от USB-порта компьютера и снова подключите.
Если вы используете беспроводную мышь, вам придется зайти в настройки Bluetooth, удалить устройство, а затем снова подключить его. Убедитесь, что мышь доступна для обнаружения во время процесса сопряжения.
Чтобы сделать это в Windows 11, выполните следующие действия:
- Нажмите Win+ I, чтобы открыть «Настройки», и выберите «Bluetooth и устройства» на панели слева.
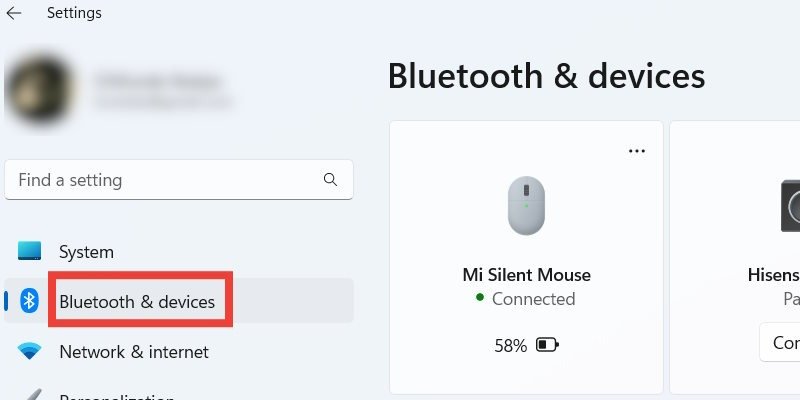
- Нажмите на три горизонтальные точки в правом верхнем углу карточки мыши и выберите «Удалить устройство».
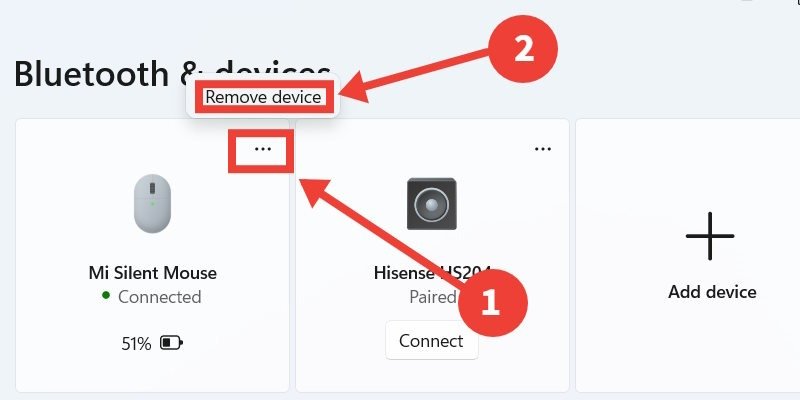
<старый старт="3">
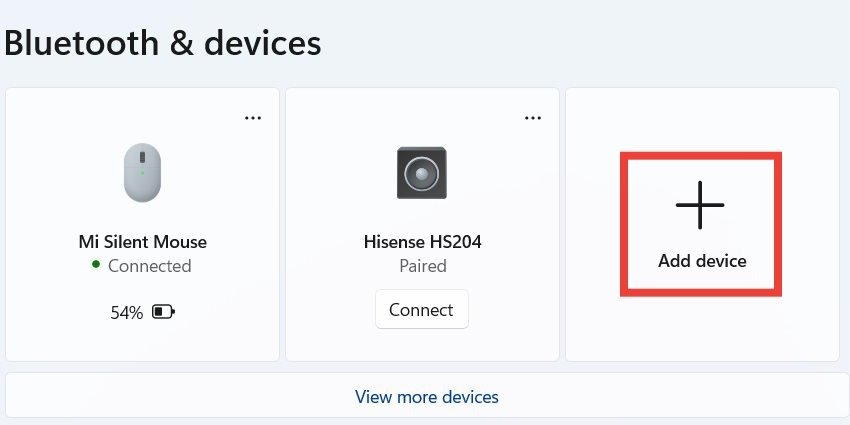
- Нажмите «Bluetooth» в ма
2. Отключите конфликтующие устройства
>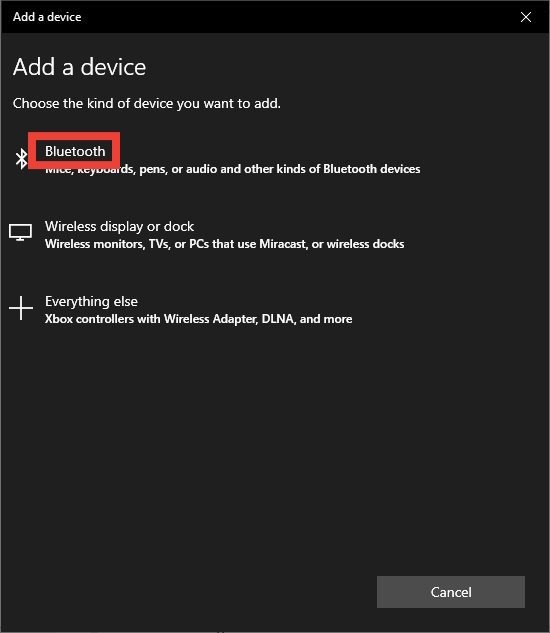
- Нажмите мышью в списке устройств, чтобы начать процесс сопряжения.
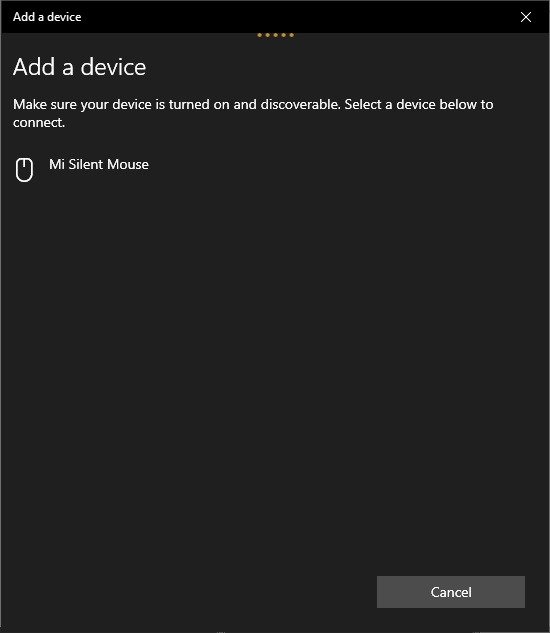
- 3. Очистите сенсор мыши и коврик для мыширойку.
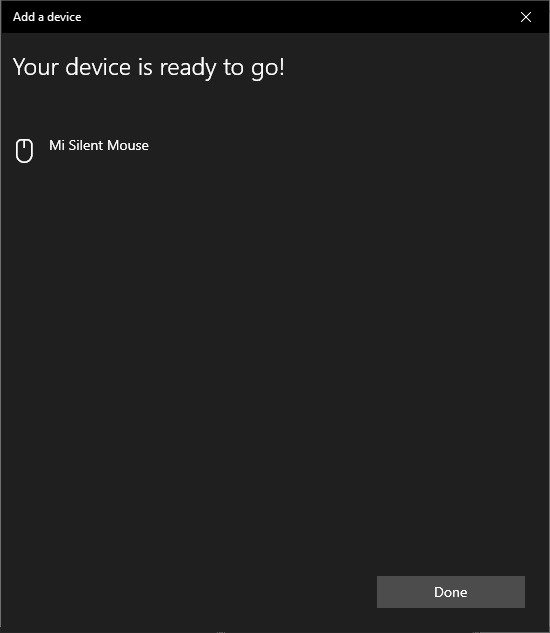
Если вы используете Windows 10, перейдите в «Настройки ->Устройства», щелкните мышью, чтобы развернуть его, затем нажмите «Удалить устройство». Нажмите «Добавить Bluetooth и другие устройства», чтобы запустить мастер «Добавление устройства», и выполните шаги с 4 по 6, описанные выше, чтобы завершить настройку.
5. Уменьшите чувствительность сенсорной панели
Если чувствительность сенсорной панели слишком высока, она может обнаруживать призрачные движения. Попробуйте снизить чувствительность, выполнив следующие действия, чтобы увидеть, исчезнет ли проблема:
- Нажмите Win+ S, введите
touchpadв текстовом поле поиска и нажмите «Настройки сенсорной панели» в результатах поиска..
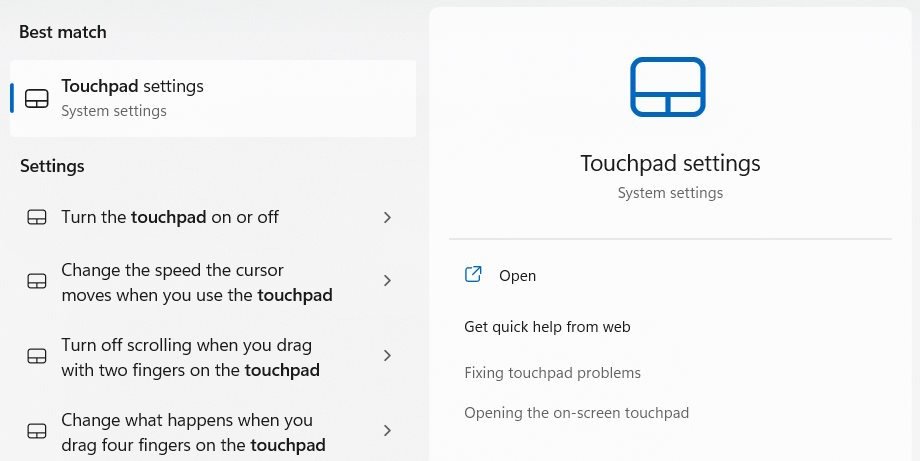
- В разделе «Нажатия» (сначала вам придется развернуть его, если вы используете Windows 11), щелкните раскрывающийся список «Чувствительность сенсорной панели» и выберите «Средняя чувствительность» или «Низкая чувствительность», если она доступна. нечто большее.
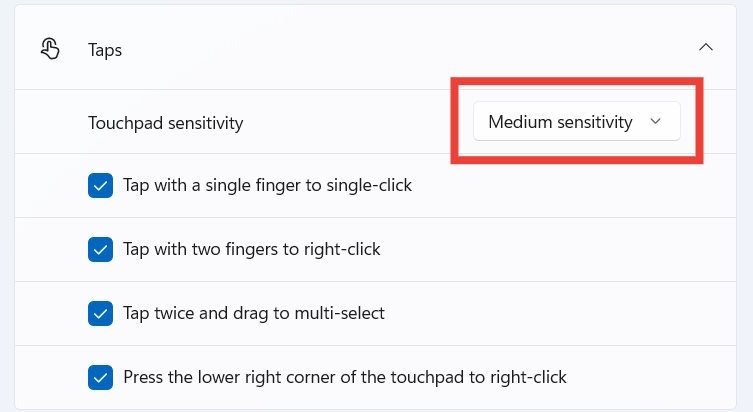 4. Отключите и снова подключите мышья список «Чувствительность сенсорной панели».">
4. Отключите и снова подключите мышья список «Чувствительность сенсорной панели».">К вашему сведению: не нравятся провода? В этом руководстве перечислены лучшие беспроводные мыши .
6. Отключить ускорение мыши
На некоторых компьютерах с ОС Windows причиной смещения курсора является ускорение мыши. Чтобы отключить эту функцию, выполните следующие действия:
- Нажмите Win+ R, чтобы вызвать Windows «Выполнить», введите
control panelв текстовое поле и нажмите «ОК», чтобы запустить Панель управления.
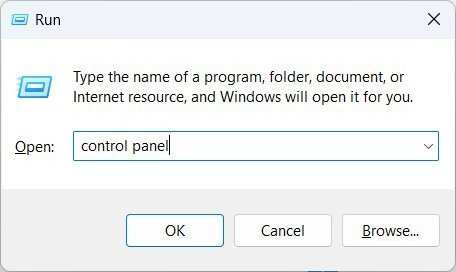
- Нажмите «Оборудование и звук».
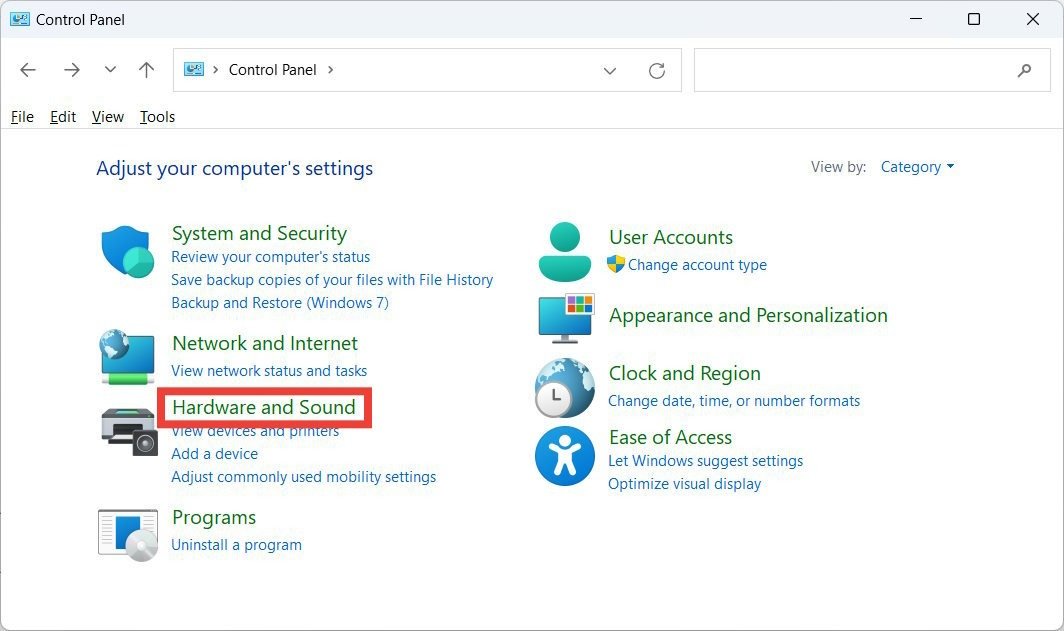
- Нажмите ссылку «Мышь» под заголовком «Устройства и принтеры», чтобы запустить «Свойства мыши».
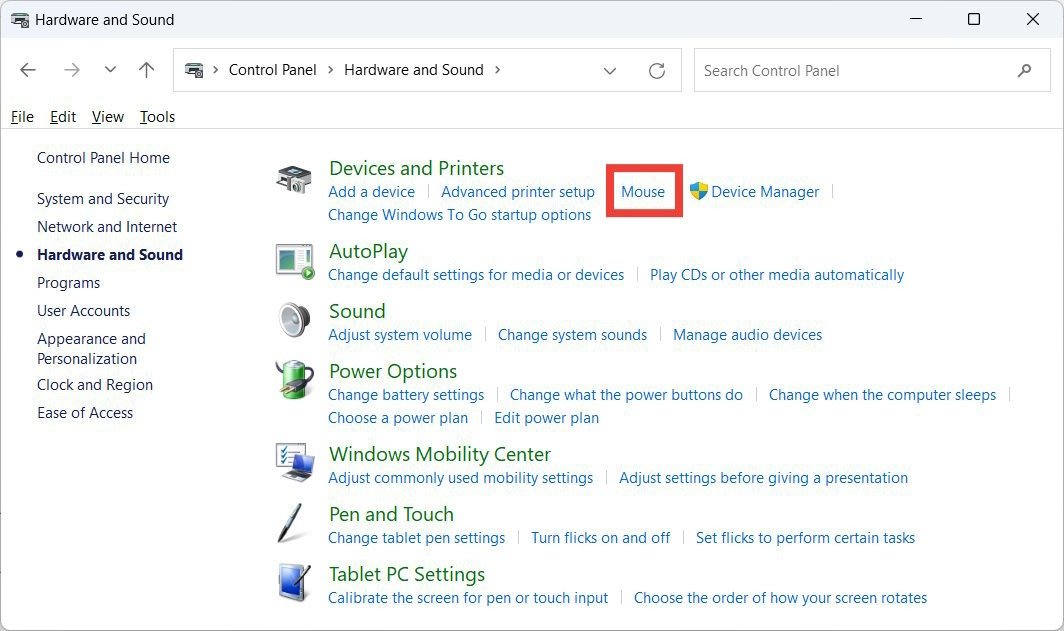
- Выберите вкладку «Параметры указателя», снимите флажок «Повысить точность указателя» и нажмите «ОК», чтобы применить и сохранить изменения.
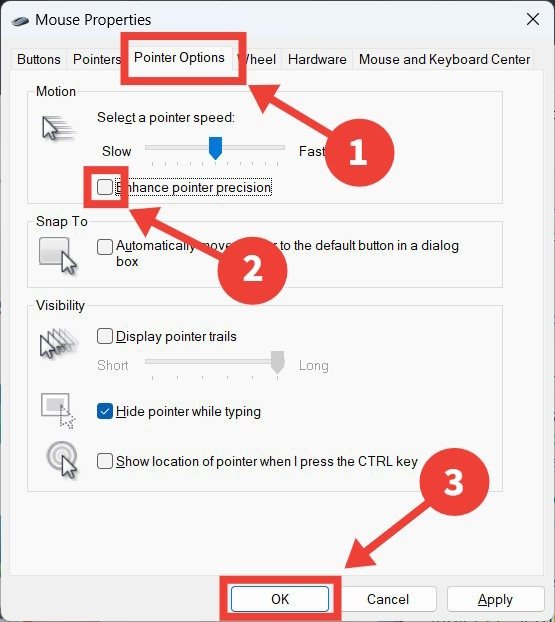 <
<7. Отключить сенсорную панель при использовании мыши
Если вы используете ноутбук, мышь может двигаться сама по себе, поскольку сенсорная панель обнаруживает движение. Чтобы отключить тачпад, выполните следующие действия:
- Нажмите Win+ S, введите
touchpadв текстовом поле поиска и нажмите «Настройки сенсорной панели» в поиске. результаты.
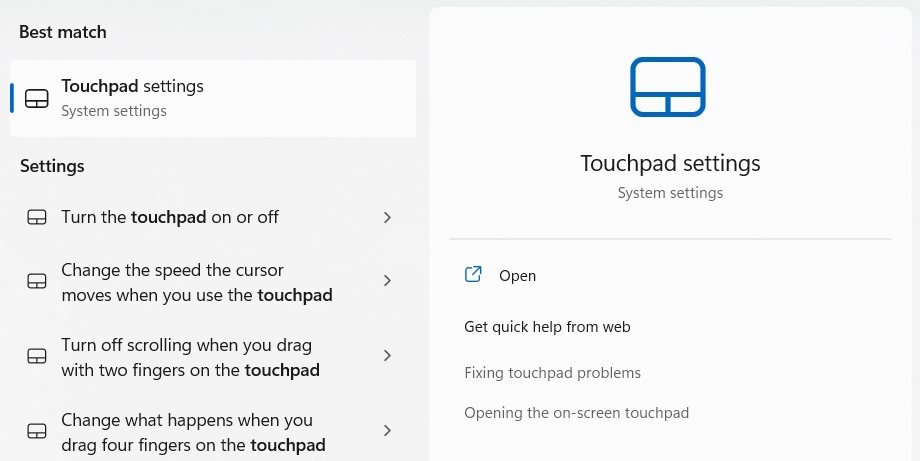
- Нажмите переключатель рядом с надписью «Сенсорная панель», чтобы отключить ее.
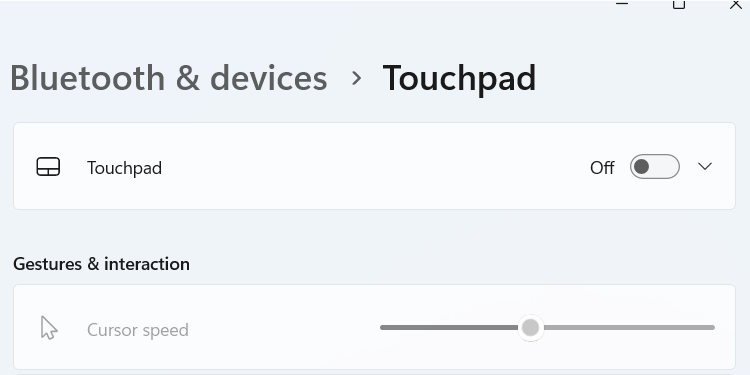
8. Сбросить настройки Windows
Если вы выполнили все описанные выше действия, а курсор мыши все еще перемещается, значит, в Windows существует более глубокая проблема, которую не удается устранить этими обычными решениями. В подобных сценариях часто помогает перезагрузить Windows (без потери данных) , если проблема мешает работе пользователя. После сброса проблема скорее всего исчезнет.
Совет. работаете на Mac без мыши? Узнайте как щелкнуть правой кнопкой мыши без мыши .
Часто задаваемые вопросы
Происходит ли смещение курсора на сенсорных панелях?
Да, на сенсорной панели курсор также может перемещаться самостоятельно. Исправления включают очистку коврика для мыши, отключение и повторное включение сенсорной панели, снижение чувствительности сенсорной панели, устранение проблем с драйверами и запуск антивирусной проверки.


