Если вы хотите включить подробную информацию в свой документ, таблицу или слайд-шоу, но не отвлекать от содержимого и не занимать место, вы можете использовать верхние и нижние колонтитулы. Эти места идеально подходят для таких вещей, как номера страниц или дата, но могут содержать и другие детали. В этом руководстве рассказывается, как вставлять верхние и нижние колонтитулы и настраивать их в Microsoft Word, Excel и PowerPoint.
Совет. добавить оглавление делайте документы Word длинными, чтобы в них было легче ориентироваться.
Верхние и нижние колонтитулы в Word
Microsoft Word предлагает максимальное количество параметров детализации верхних и нижних колонтитулов. От основ до свойств документа, текста или изображения — вы можете добавить практически все, что вам нужно.
Добавление верхнего или нижнего колонтитула в Word
У вас есть несколько вариантов добавления верхнего или нижнего колонтитула в Word. Вы можете выбрать
Contents
Верхние и нижние колонтитулы в Word
дать свой собственный верхний или нижний колонтитул.Вставка предустановленного верхнего или нижнего колонтитула
Используя предустановленный верхний или нижний колонтитул, вы можете быстро добавлять номера страниц или другие детали с простым и привлекательным дизайном.
- Чтобы добавить готовый верхний или нижний колонтитул, перейдите на вкладку «Вставка». Выберите раскрывающийся список «Верхний или нижний колонтитул» в разделе «Верхний и нижний колонтитулы» на ленте.
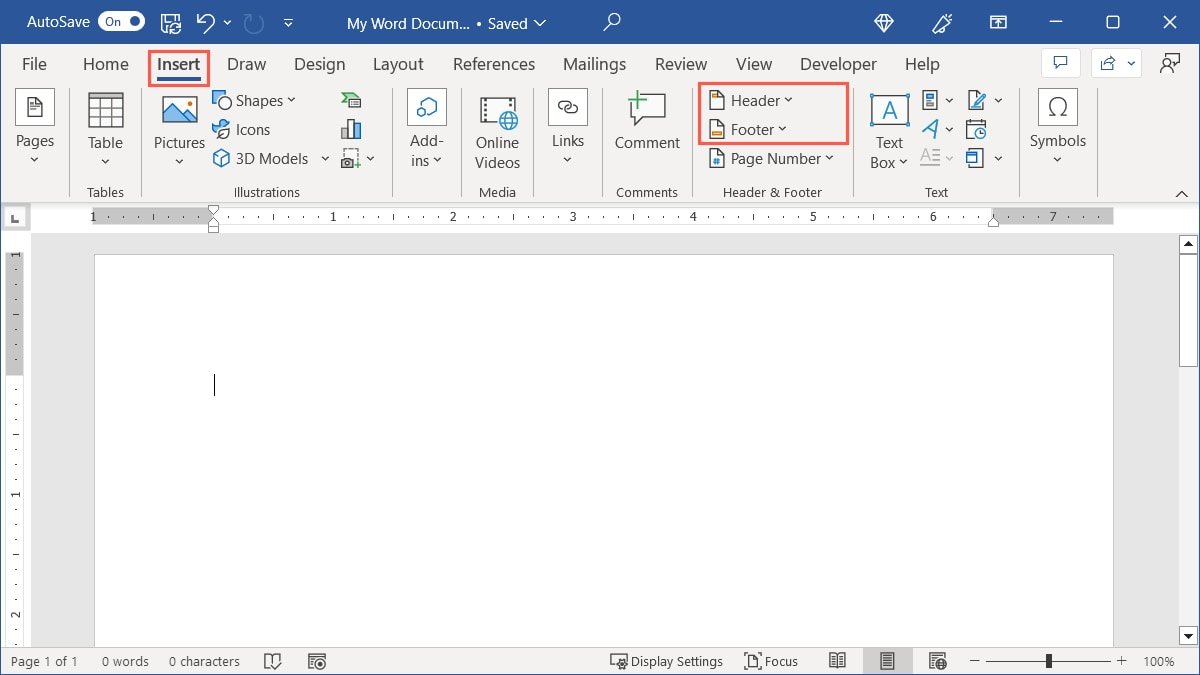
<старый старт="2">
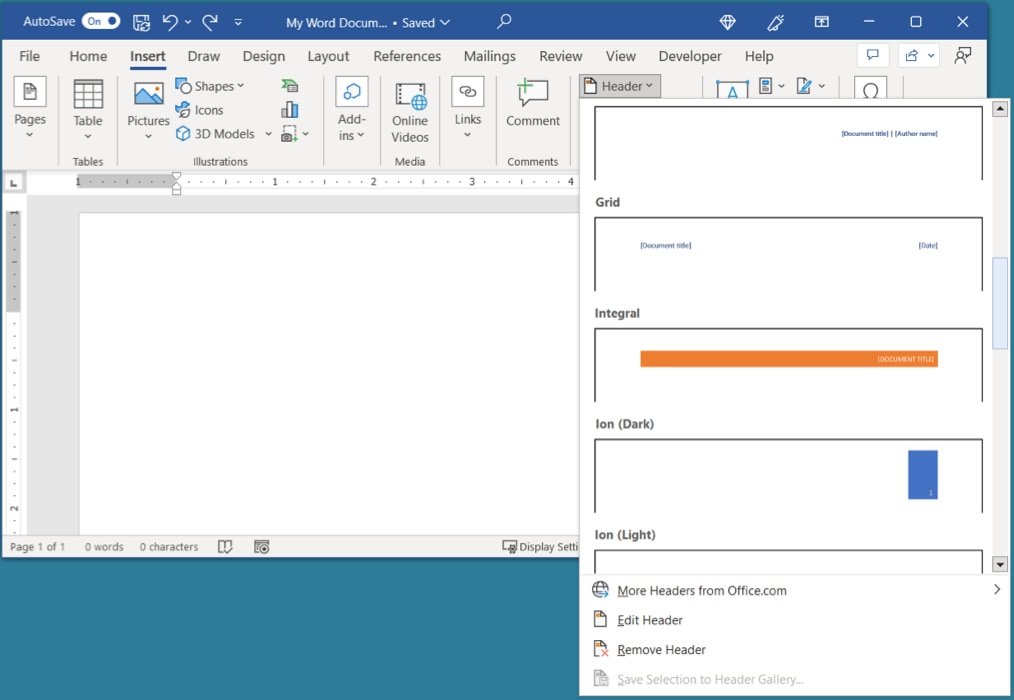
- Как только вы выберете параметр, он будет применен к документу. Выберите заполнитель в верхнем или нижнем колонтитуле, чтобы добавить соответствующую информацию.
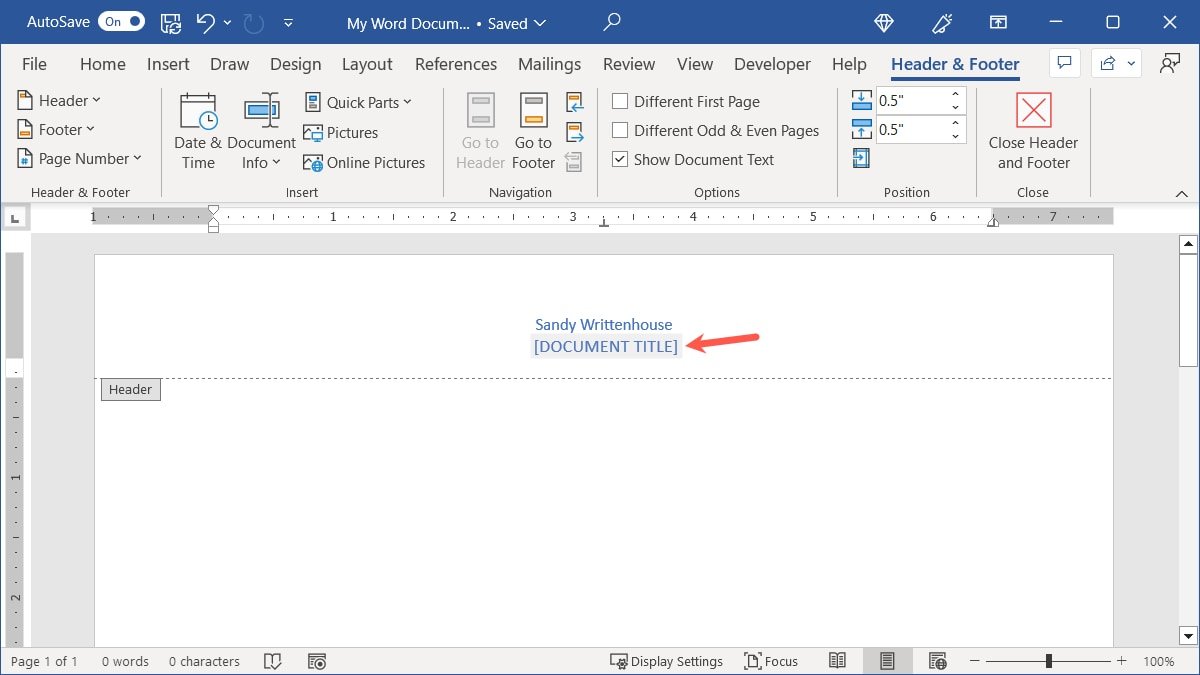
Вставка пользовательского верхнего или нижнего колонтитула
Если вы предпочитаете выбрать определенные детали, ввести собственный текст или вставить изображение, вы можете создать собственный верхний или нижний колонтитул.
- Для заголовка дважды щелкните верхнюю часть страницы; для нижнего колонтитула дважды щелкните нижнюю часть. Откроется режим редактирования соответствующих областей, а также вкладка «Верхний и нижний колонтитулы».
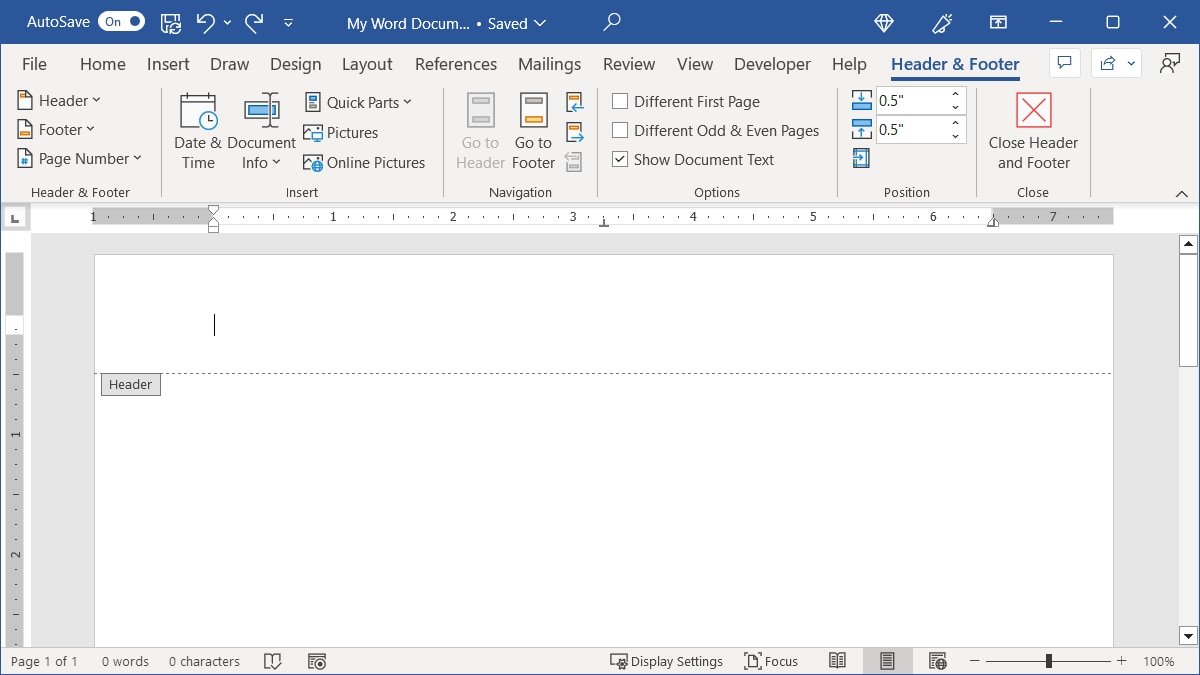
- Если вы хотите добавить свой собственный текст, вы можете просто ввести его в верхний или нижний колонтитул.
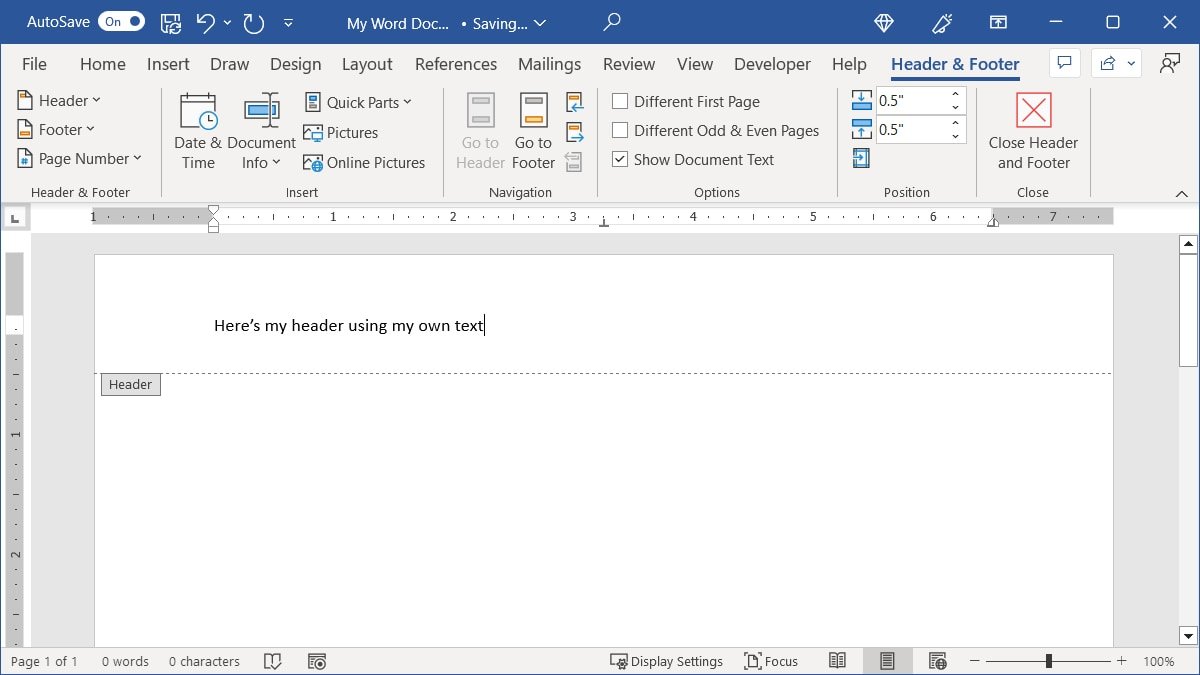
- Чтобы вставить номера страниц , дату и время, свойства документа или изображение, используйте параметры на вкладке «Верхний и нижний колонтитулы».
- Верхний и нижний колонтитулы : выберите готовый вариант, как описано выше.
- Номер страницы : откройте раскрывающийся список и выберите расположение номеров страниц: «Вверху страницы» или «Внизу страницы».
- Дата и время : нажмите эту кнопку, затем выберите формат даты и времени в появившемся окне.
- Информация о документе : выберите один из вариантов, например «Автор» или «Имя файла», перейдите к «Свойству документа», чтобы выбрать другую информацию, например «Компания» или «Дата публикации»,» или используйте «Поле», чтобы выбрать настраиваемое свойство, например «Гиперссылка» или «Раздел».
- Быстрые части : откройте раскрывающийся список, чтобы вставить настроенный вами автотекст, или получите доступ к параметрам «Свойство документа» и «Поле».
- Изображение : нажмите эту кнопку, чтобы вставить изображение со своего компьютера.
- Изображения из Интернета : нажмите эту кнопку, чтобы найти и выбрать изображение в Bing через Интернет.
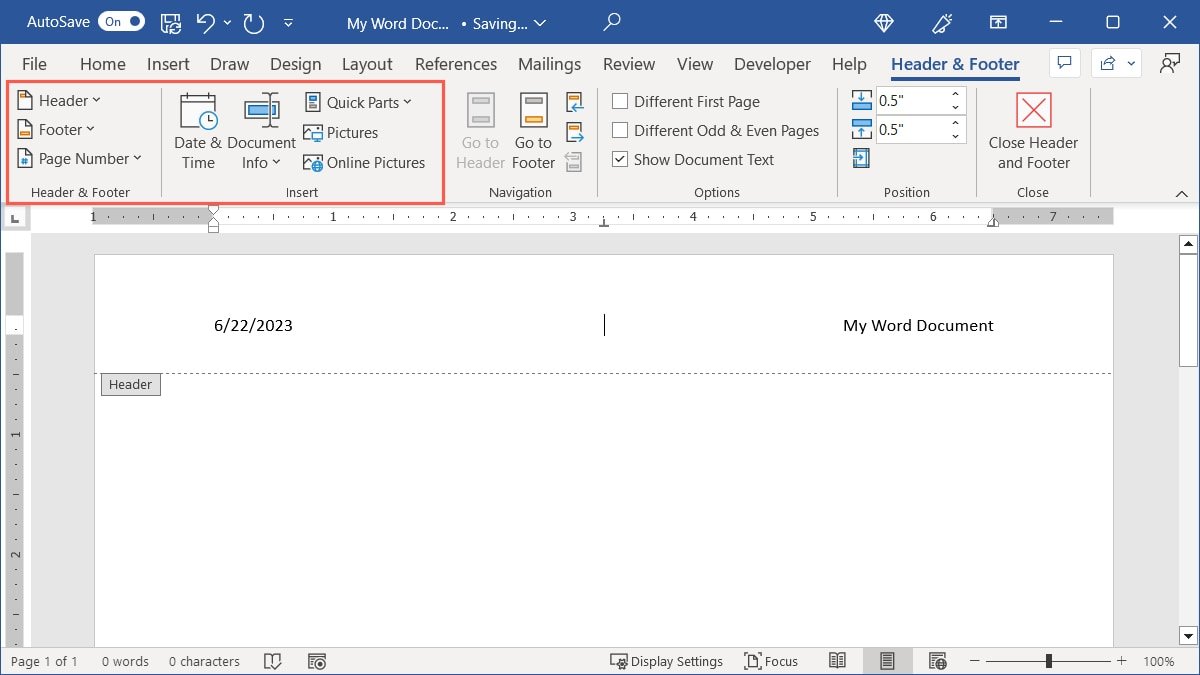
- Завершив добавление элементов, нажмите «Закрыть верхний и нижний колонтитулы», чтобы продолжить работу над документом.
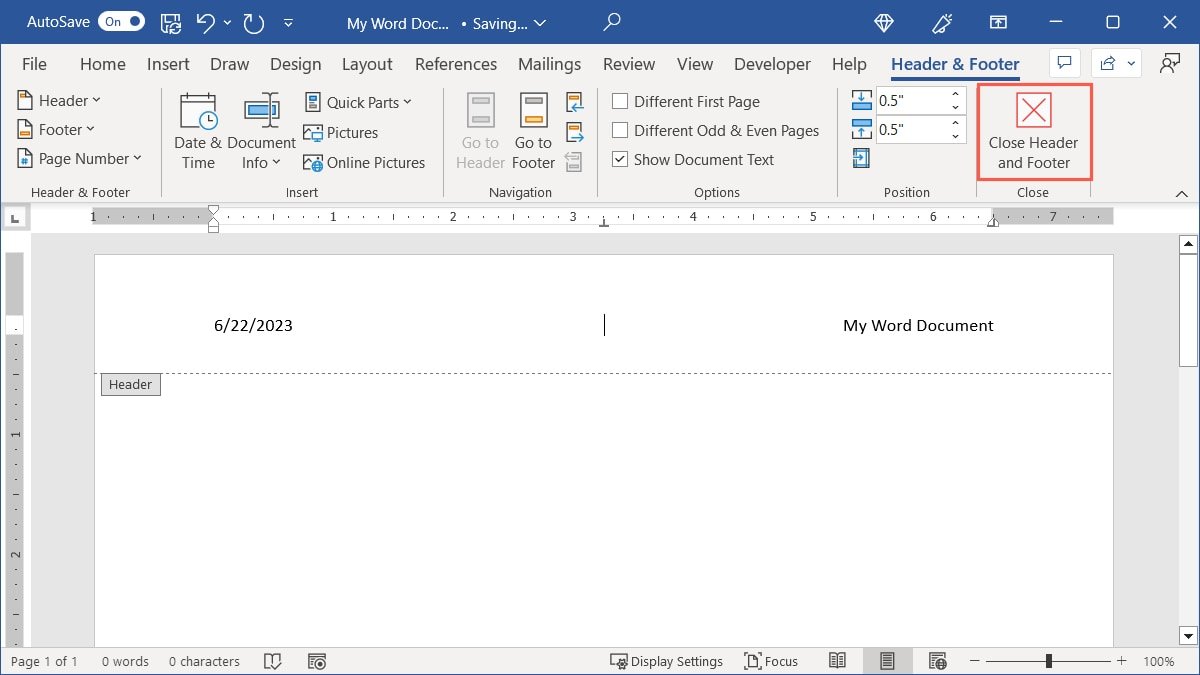
Совет: создать собственную таблицу в Word для структурирования данных.
Настройка верхнего или нижнего колонтитула в Word
Помимо информации, которую вы размещаете в верхнем или нижнем колонтитуле, вы можете выбрать, где будет отображаться верхний или нижний колонтитул, и настроить расстояние от верха или низа.
- На вкладке «Верхний и нижний колонтитулы» используйте раздел ленты «Параметры», чтобы выбрать, какие страницы должны или не должны иметь верхний или нижний колонтитул. Вы можете установить флажки для отображения чего-то другого на первой странице или на нечетных и четных страницах.
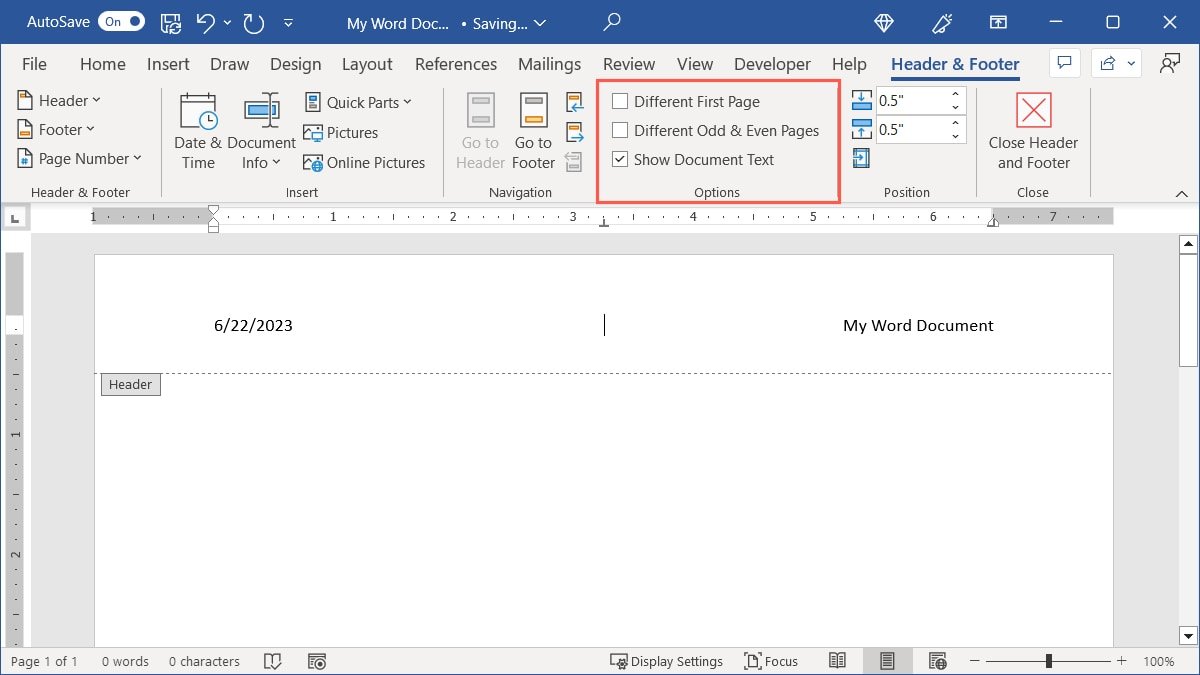
- Используйте раздел ленты «Положение», чтобы отрегулировать расстояние. Введите размер, который вы хотите использовать, рядом с параметрами «Верхний колонтитул сверху» или «Нижний колонтитул» или используйте стрелки, чтобы увеличить или уменьшить размер с небольшим шагом.
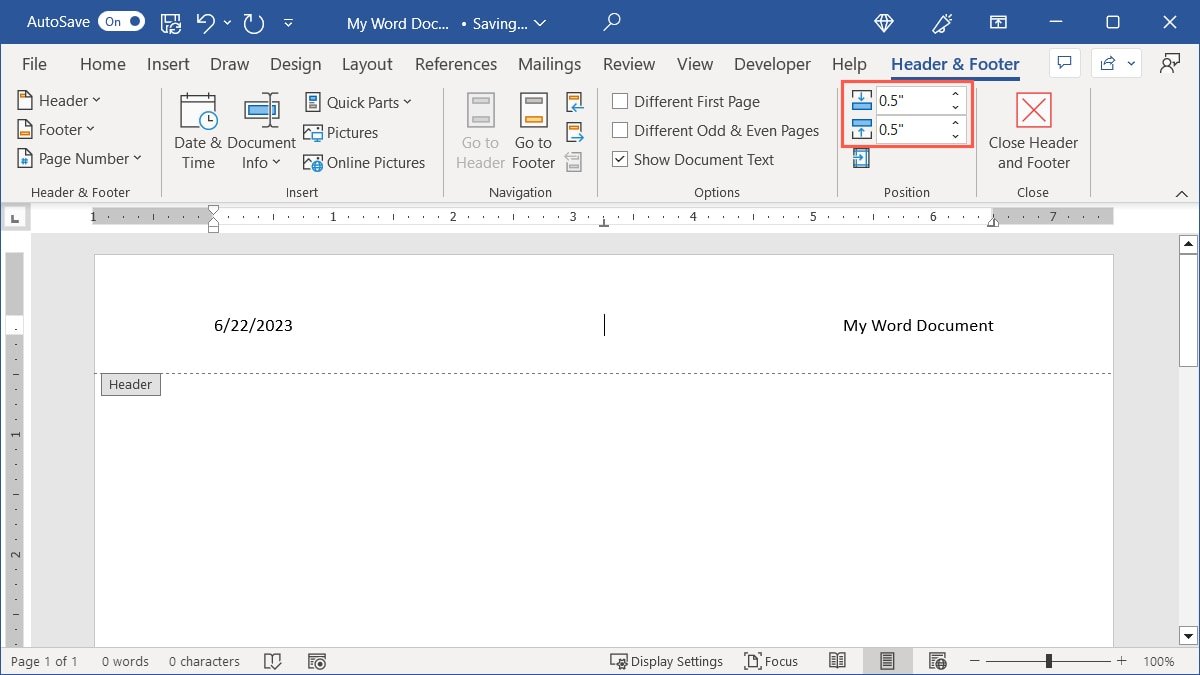
- Если вы хотите настроить выравнивание, выберите «Вставить вкладку «Выравнивание», введите данные для вкладки верхнего или нижнего колонтитула, затем нажмите «ОК».
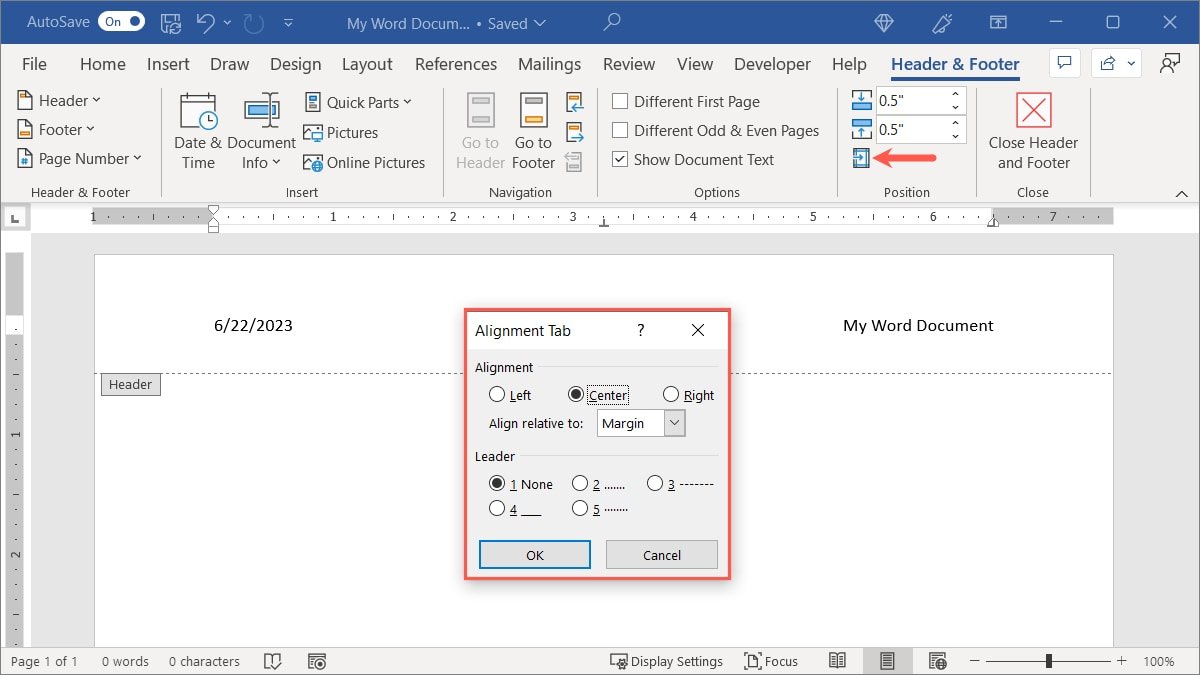 <
<Редактирование верхнего или нижнего колонтитула в Word
После того как вы добавите сведения в верхний или нижний колонтитул в Word, вам может потребоваться внести некоторые изменения, например добавить дополнительные элементы или удалить детали.
- Дважды щелкните верхнюю часть страницы для верхнего колонтитула или нижнюю часть для нижнего колонтитула. Либо перейдите на вкладку «Вставка», откройте раскрывающееся меню «Заголовок» или «Нижний колонтитул» и выберите «Редактировать верхний колонтитул» или «Редактировать нижний колонтитул».
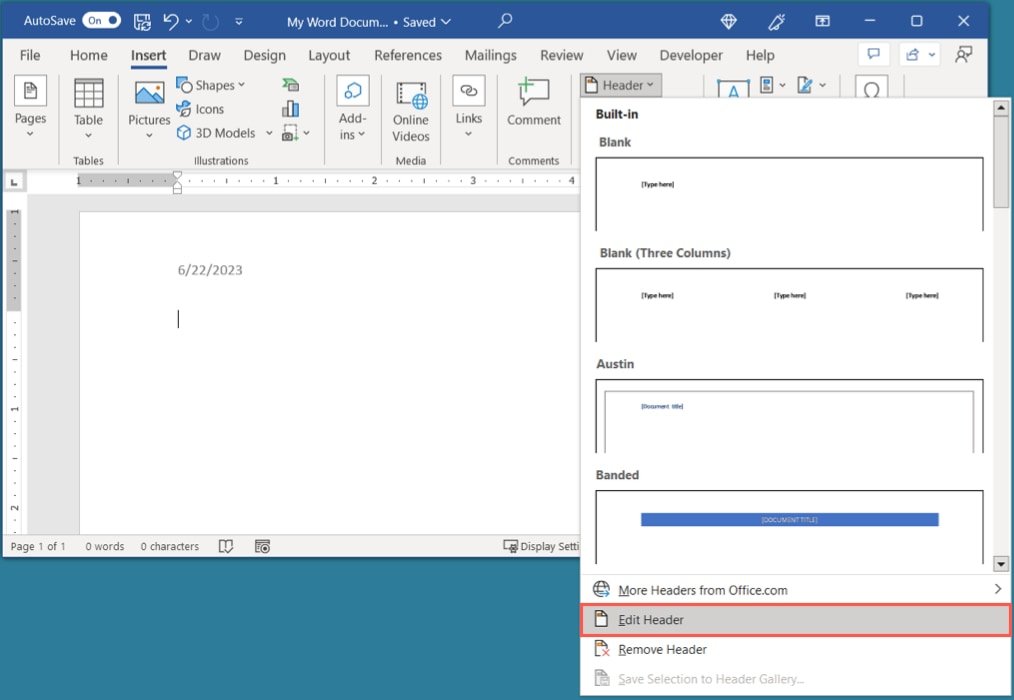
- Внесите изменения и по завершении нажмите «Закрыть верхний и нижний колонтитулы».
Удалить верхний или нижний колонтитул в Word
Если позже вы решите, что верхний или нижний колонтитул вам больше не нужны, вы можете легко удалить их.
Выберите раскрывающееся меню «Верхний или нижний колонтитул» на вкладке «Вставка» или «Верхний и нижний колонтитулы», затем выберите «Удалить верхний колонтитул» или «Удалить нижний колонтитул».
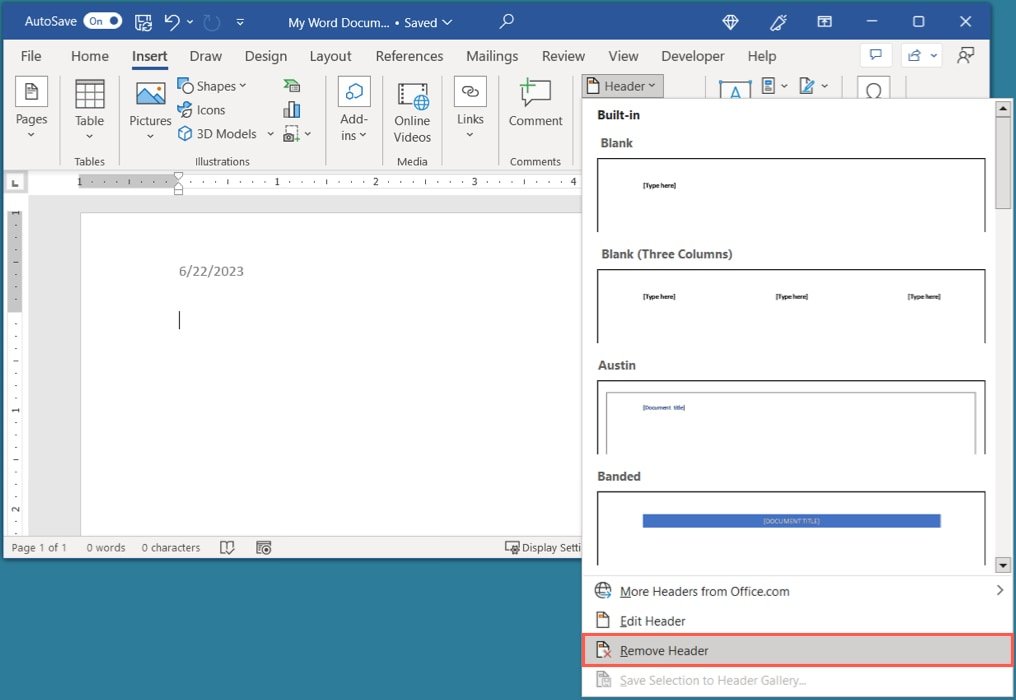
Примечание. Прежде чем приступить к анализу, обязательно наберите очистите данные в электронной таблице Excel .
Верхние и нижние колонтитулы в Excel
Разделы верхнего и нижнего колонтитула в Excel работают немного иначе, чем в Word. Одним из важных отличий является то, что вы не можете видеть эти разделы во время работы с электронной таблицей; однако они видны при предварительном просмотре и при печати листа.
Кроме того, у вас есть более ограниченные возможности в отношении добавления деталей.
Добавление верхнего или нижнего колонтитула в Excel
У вас есть два способа войти в режим редактирования верхнего и нижнего колонтитула в Excel. Оказавшись там, вы можете использовать параметры на вкладке «Верхний и нижний колонтитулы», чтобы добавить подробную информацию.
- Либо пере
Настройка верхнего или нижнего колонтитула в Word
ле «Вид рабочей книги» на ленте, либо перейдите на вкладку «Вставка» и выберите «Верхний и нижний колонтитул» в разделе «Текст». раздел».
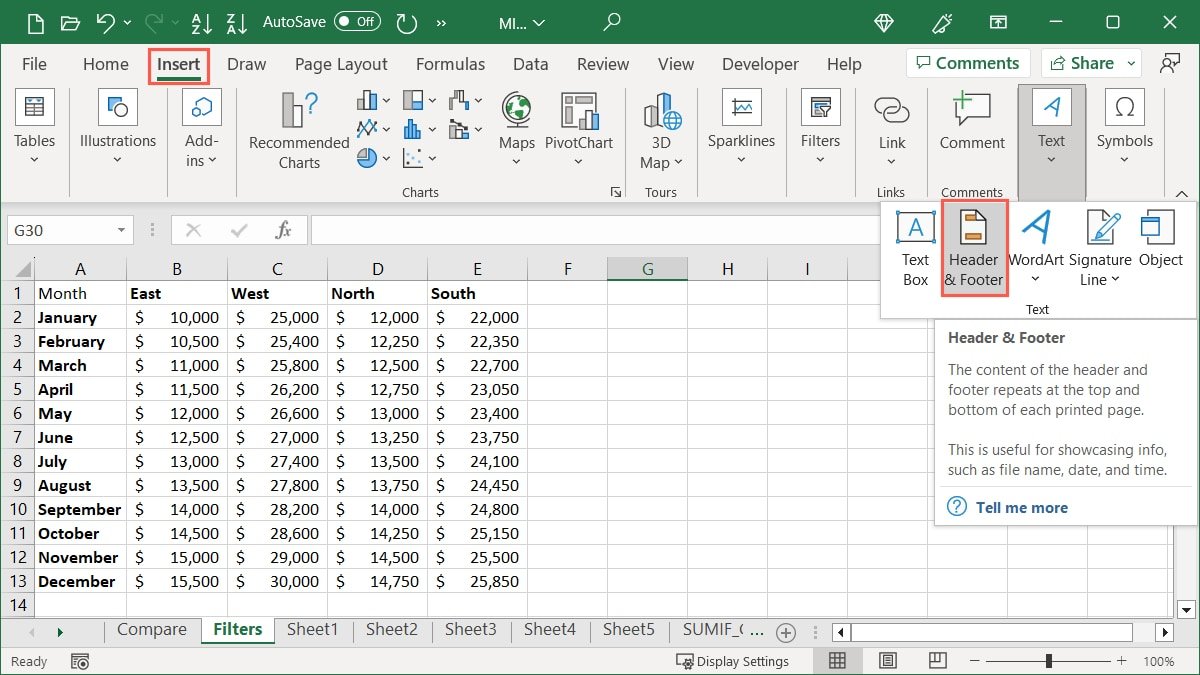
- Нажмите «Добавить заголовок», чтобы вставить верхний колонтитул, или выберите «Перейти к нижнему колонтитулу» в разделе «Навигация» на ленте, чтобы вставить нижний колонтитул.
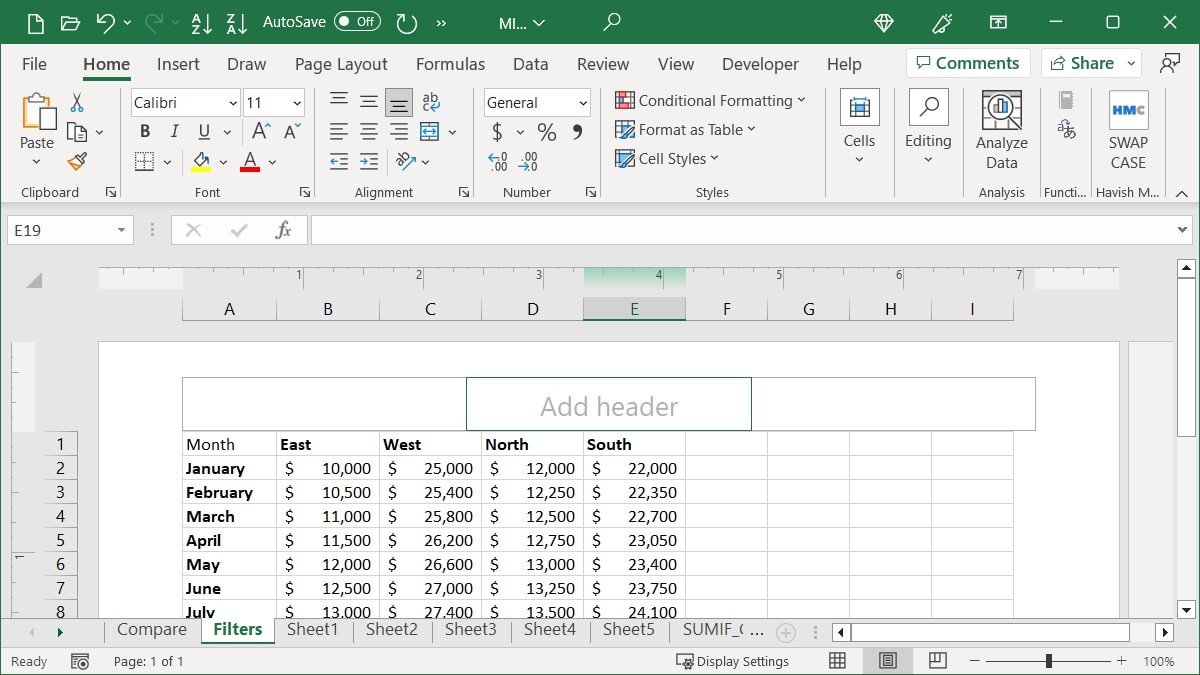
- Если вы хотите добавить свой собственный текст, просто введите его в верхний или нижний колонтитул.
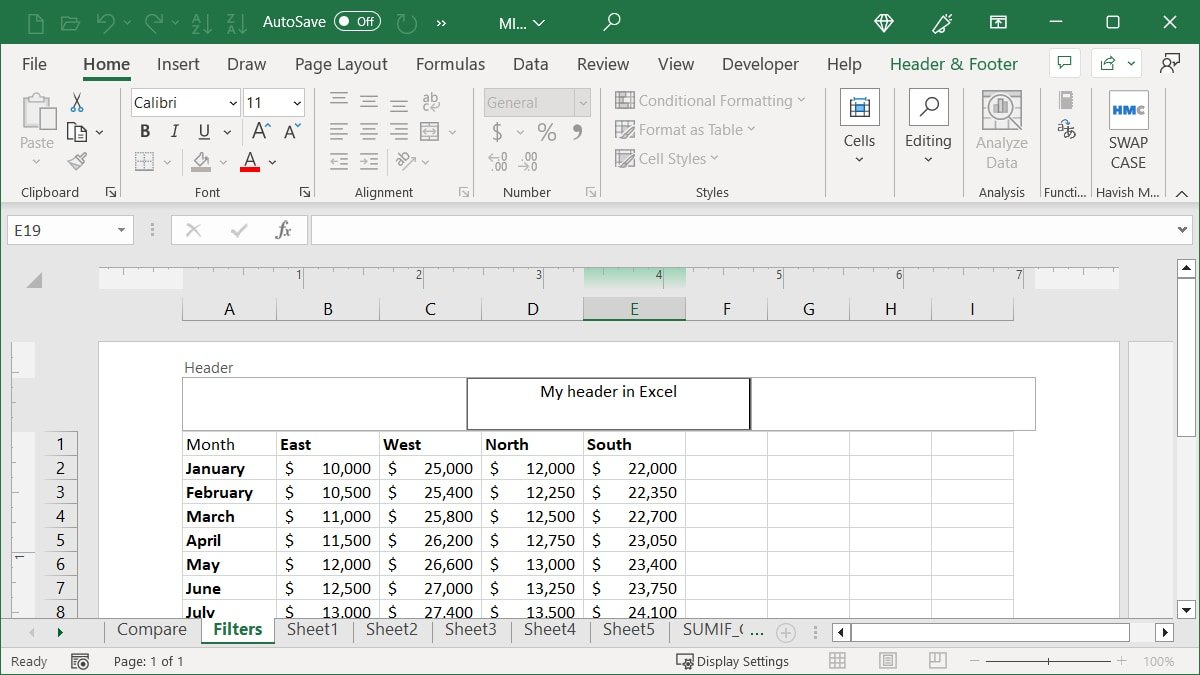
- Чтобы вставить номера страниц, дату, путь к файлу или изображение, используйте параметры на вкладке «Верхний и нижний колонтитулы».
- Верхний и нижний колонтитул : выберите в одном из раскрывающихся списков заданные параметры, например заголовок с номером страницы.
- Номер страницы и количество страниц : нажмите одну или обе эти кнопки, чтобы добавить номера страниц и/или общее количество страниц.
- Текущая дата и текущее время : используйте эти кнопки, чтобы вставить текущую дату и/или время.
- Путь к файлу, имя файла и имя листа : нажмите одну или несколько из этих кнопок, чтобы указать путь или имя.
- Изображение : используйте эту кнопку, чтобы вставить изображение. Если вы добавите изображение, вы увидите кнопку «Форматировать изображение», доступную для форматирования изображения.
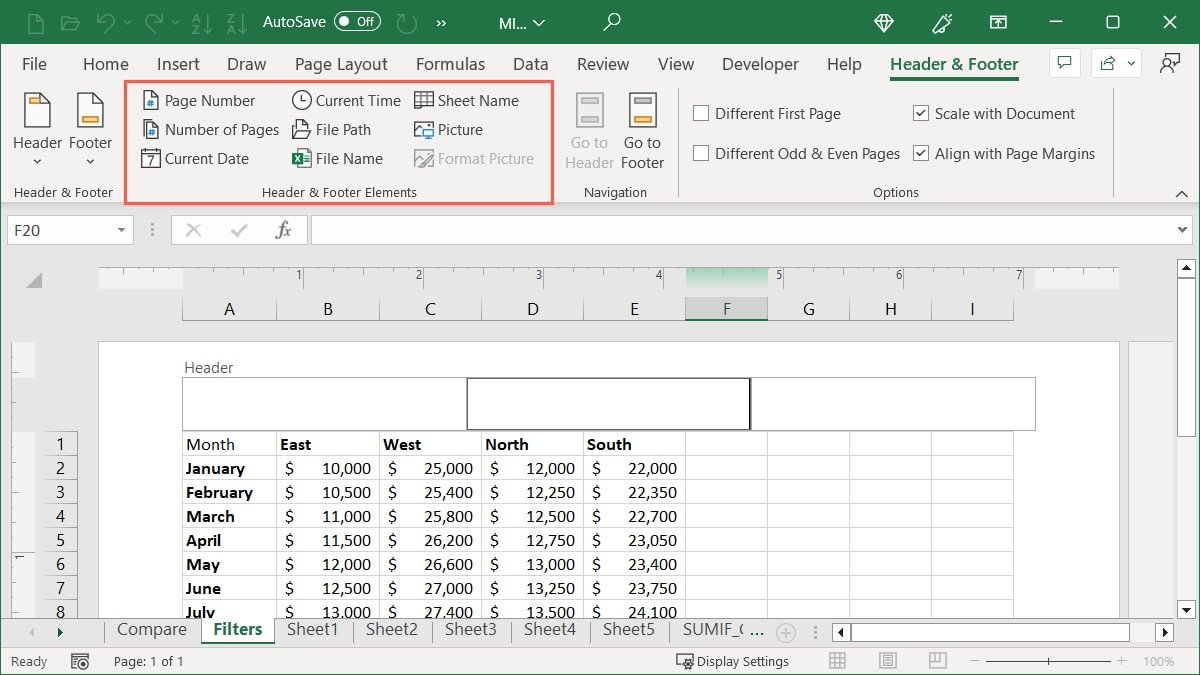
- Завершив, нажмите в любом месте за пределами верхнего или нижнего колонтитула, перейдите на вкладку «Вид» и выберите «Обычный».
Полезно знать: добавление водяного знака в Excel также отличается от добавления в Word. Узнайте, как получить добавить водяной знак в таблицу в Excel .
Настройка верхнего или нижнего колонтитула в Excel
Также можно использовать верхний или нижний колонтитул на определенных страницах, масштабировать эти области с помощью функции «Уменьшить по размеру» или выравнивать детали по полям.
Перейдите в раздел «Параметры» на ленте на вкладке «Верхний и нижний колонтитулы» и установите флажки для нужных параметров.
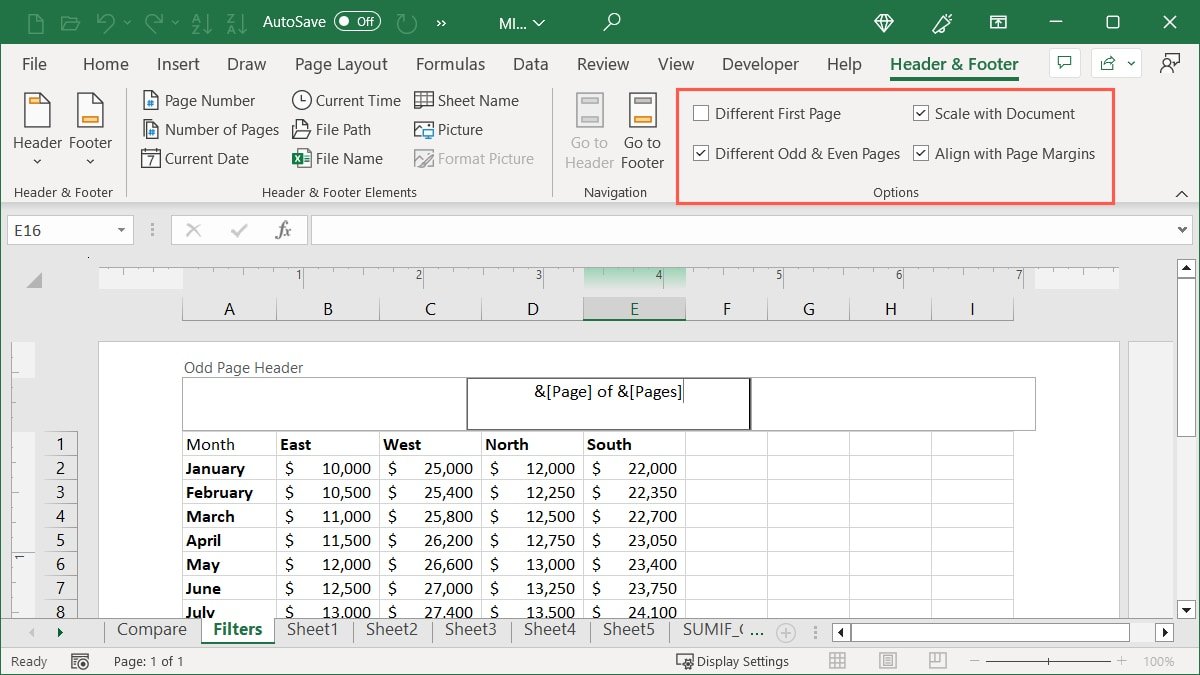
Изменить или удалить верхний или нижний колонтитул в Excel
Если вы хотите внести изменения в верхний или нижний колонтитул в Excel или удалить его, вы можете сделать это легко.
- Откройте раздел верхнего или нижнего колонтитула для редактирования так же, как вы это делали при его добавлении, с помощью представления «Макет страницы» или вкладки «Вставка».
- Чтобы о
Удалить верхний или нижний колонтитул в Word
внесите изменения.
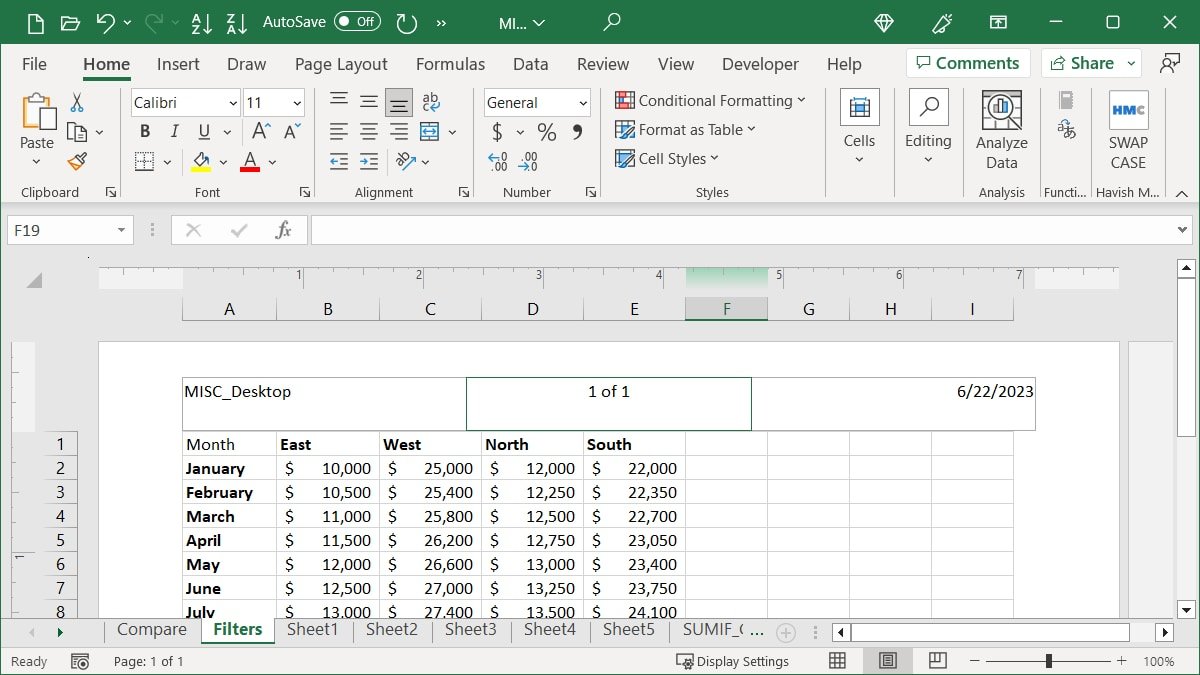
- Чтобы удалить верхний или нижний колонтитул, удалите все содержимое из этой области.
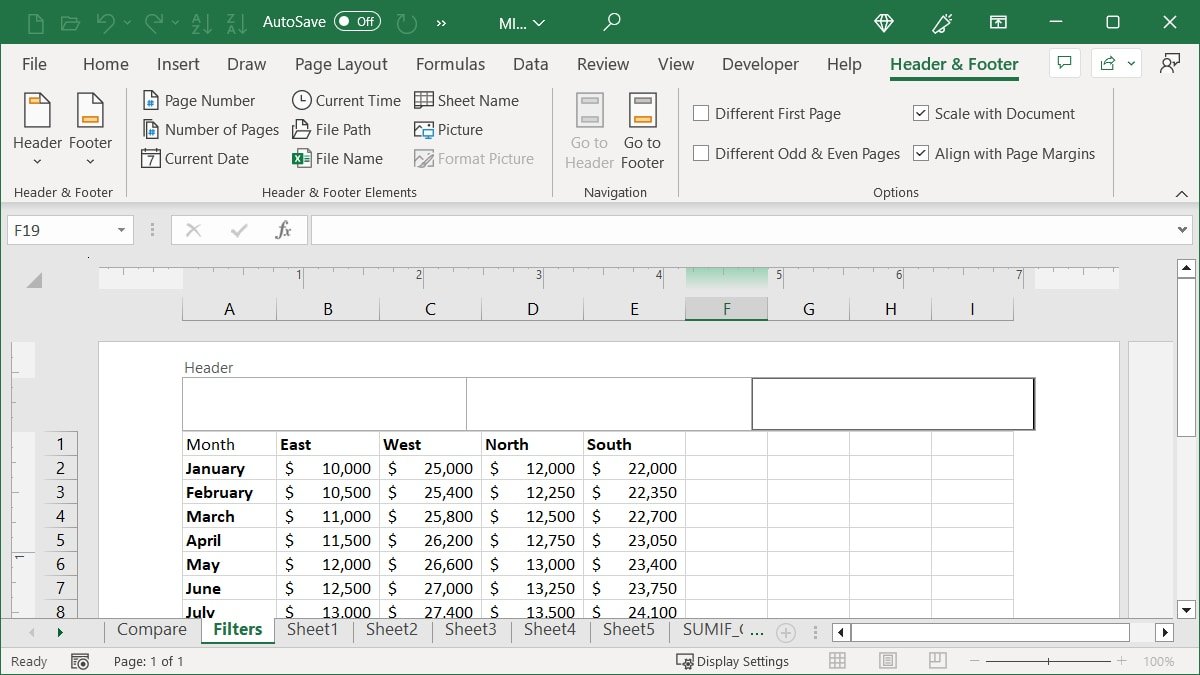
- Завершив редактирование или удаление верхнего или нижнего колонтитула, щелкните за пределами этой области и выберите «Обычный» на вкладке «Вид».
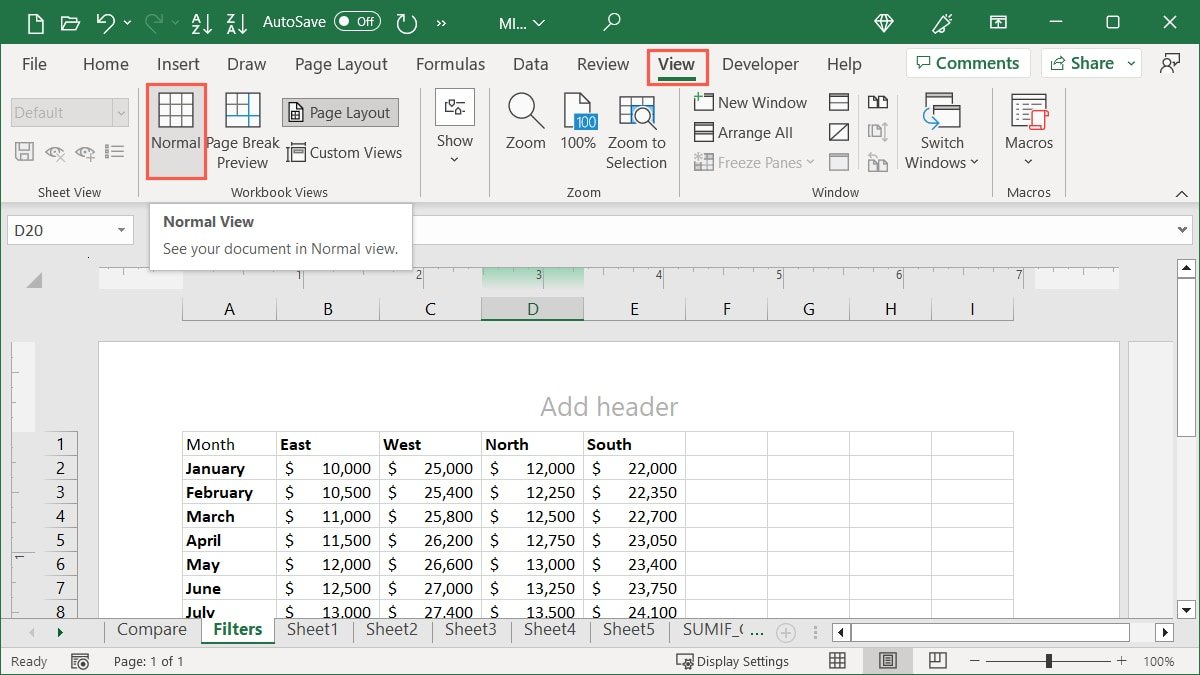
Совет. вы можете копировать текст и форматирование из Word в PowerPoint всего за несколько простых шагов.
Верхние и нижние колонтитулы в PowerPoint
Если вы хотите д
Верхние и нижние колонтитулы в Excel
Point, доступны другие варианты.Во-первых, вы можете добавить нижний колонтитул к слайдам, а также к страницам заметок и раздаточных материалов. Однако в настоящее время для слайдов нет функции заголовка, только для страниц «Примечания» и «Раздаточный материал». Чтобы добавить заголовок к слайд-шоу, добавьте текстовое поле вверху каждого слайда или в мастере слайдов.
Давайте рассмотрим добавление верхнего и нижнего колонтитула в PowerPoint.
Добавить заголовок в PowerPoint
Если вам нужен заголовок только на определенных слайдах, просто добавьте текстовое поле в раздел заголовка в обычном режиме. Но если в
Добавление верхнего или нижнего колонтитула в Excel
же заголовок, лучше всего добавить текстовое поле в «Мастер слайдов», поскольку в этом случае оно будет применяться ко всем слайдам.- Чтобы использовать обычный режим, перейдите на вкладку «Вид» и выберите «Обычный» в разделе «Вид презентации» на ленте. Чтобы отредактировать образец слайдов, выберите «Мастер слайдов» на этой вкладке.
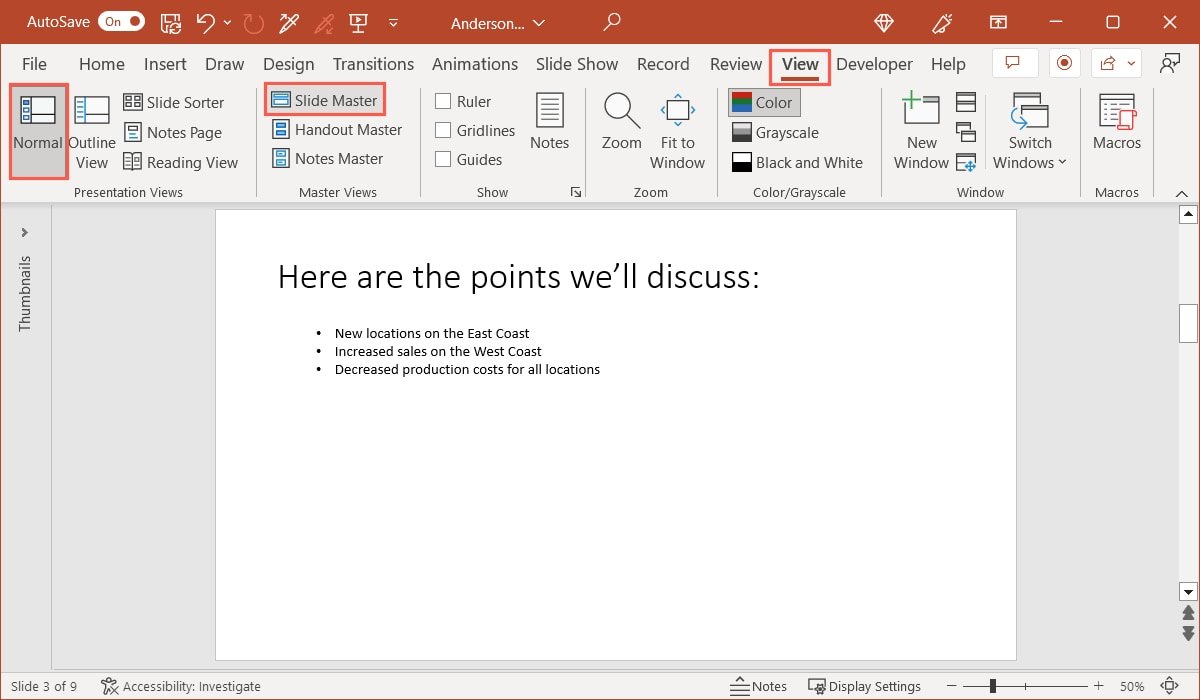
- Если вы редактируете образец слайдов, выберите миниатюру первого слайда слева.
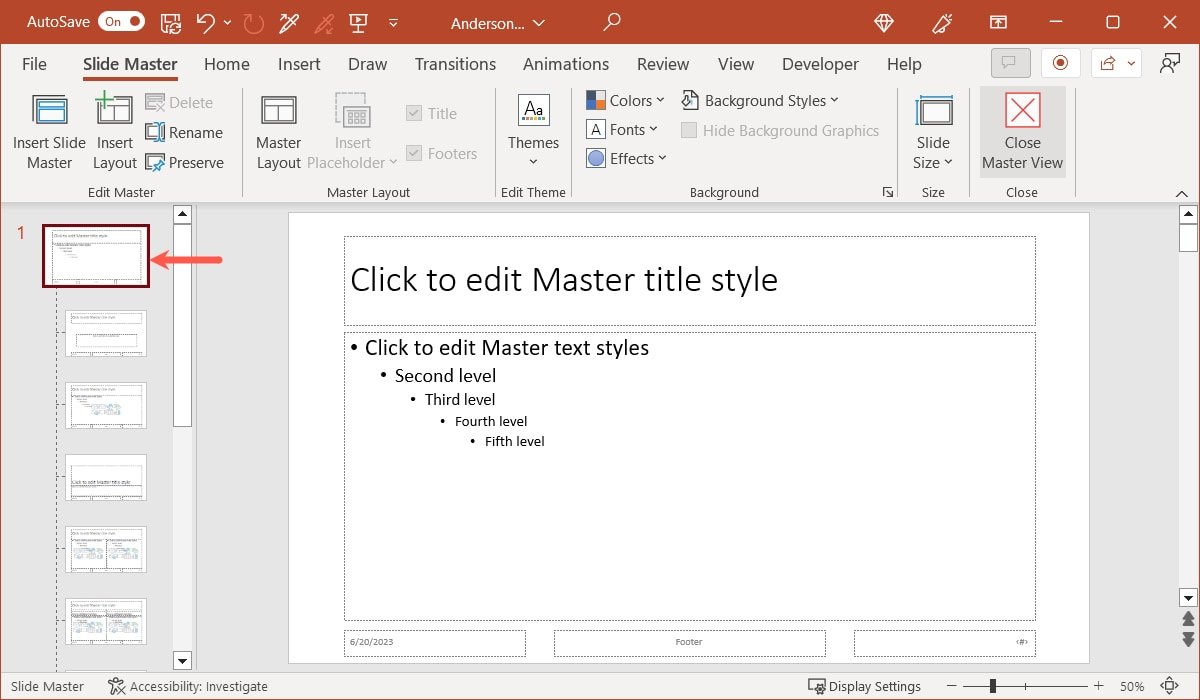
- Чтобы добавить текстовое поле в любом представлении, перейдите на вкладку «Вставка» и выберите «Текстовое поле» в разделе «Текст» на ленте. Если вы предпочитаете использовать изображение, выберите вариант в разделе «Изображения».
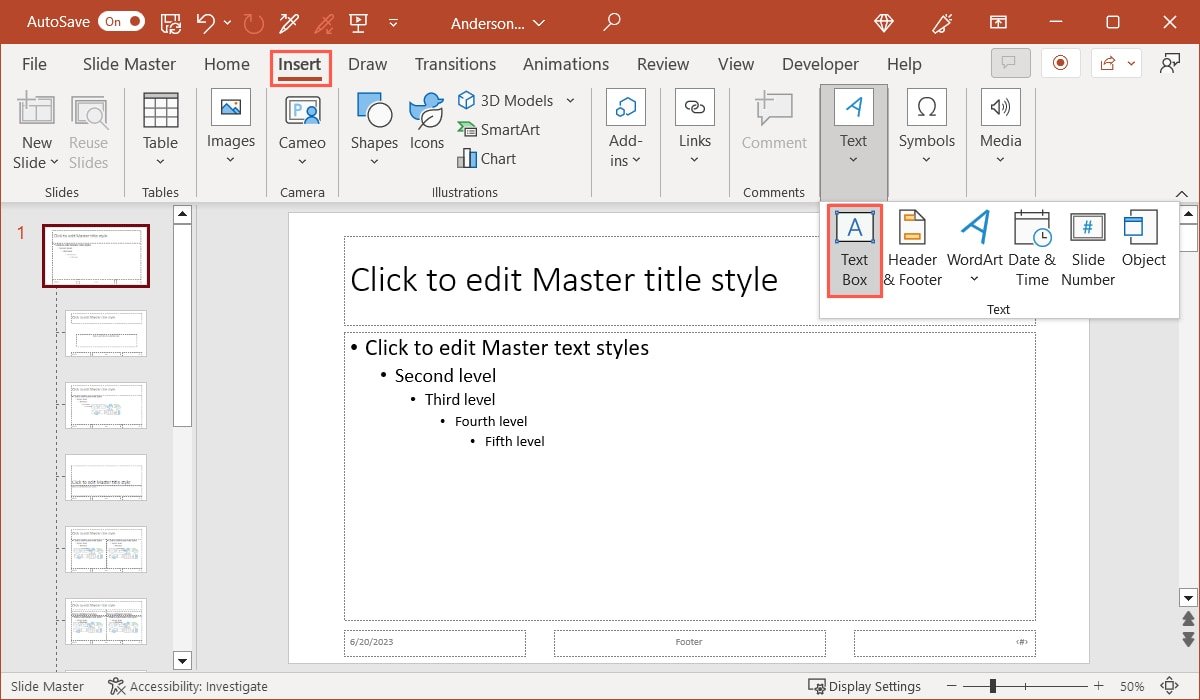
- Нарисуйте текстовое поле в области заголовка примерно желаемого размера; при необходимости вы всегда можете изменить его размер позже. Введите текст, который вы хотите использовать в качестве заголовка, и перетащите текстовое поле на место.
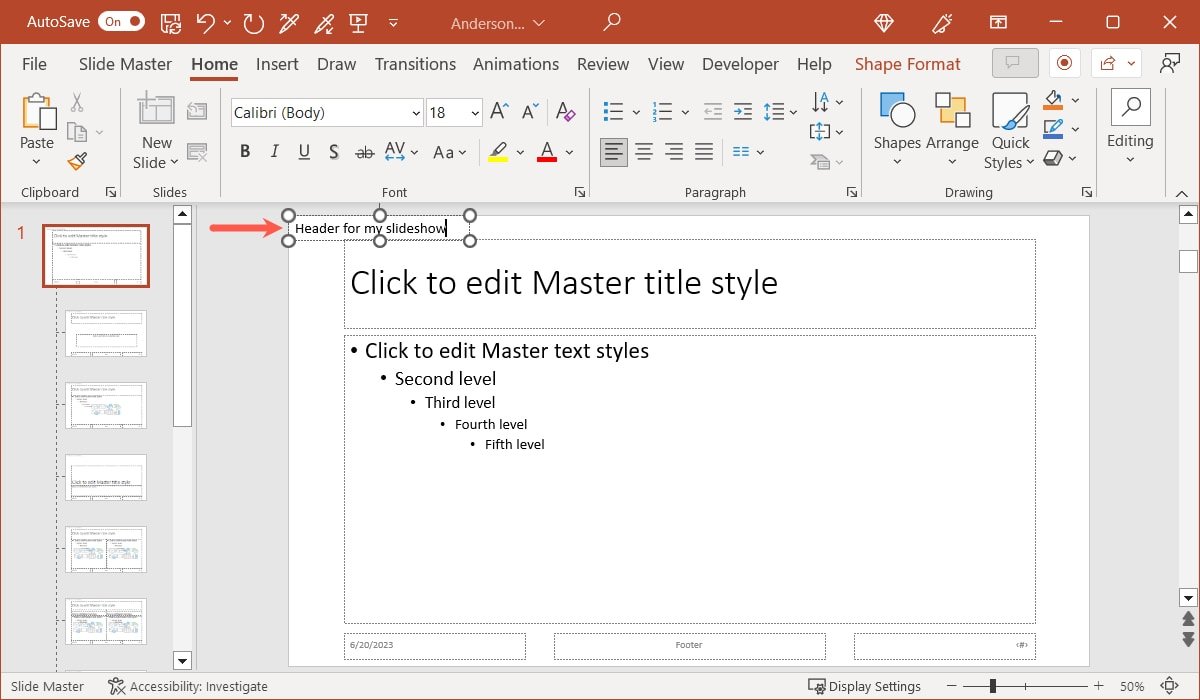
- Если вы используете обычный режим, выполните тот же процесс, чтобы добавить текстовое поле к остальным слайдам, или скопируйте и вставьте текстовое поле. Если вы используете образец слайдов, нажмите «Закрыть режим образца» на ленте или вернитесь на вкладку «Вид» и выберите «Обычный».
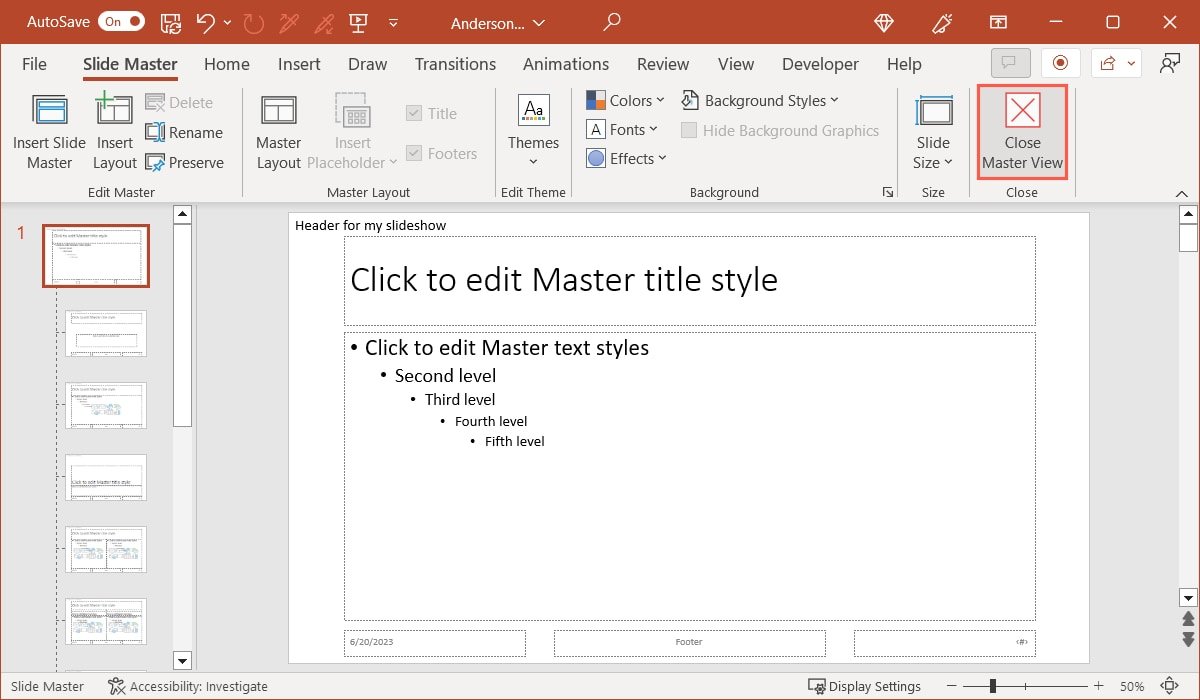 <
<Изменить или удалить заголовок в PowerPoint
Чтобы отредактировать или удалить заголовок в PowerPoint, выберите текстовое поле в обычном режиме или в образце слайдов и внесите изменения. Чтобы удалить заголовок, удалите текстовое поле.
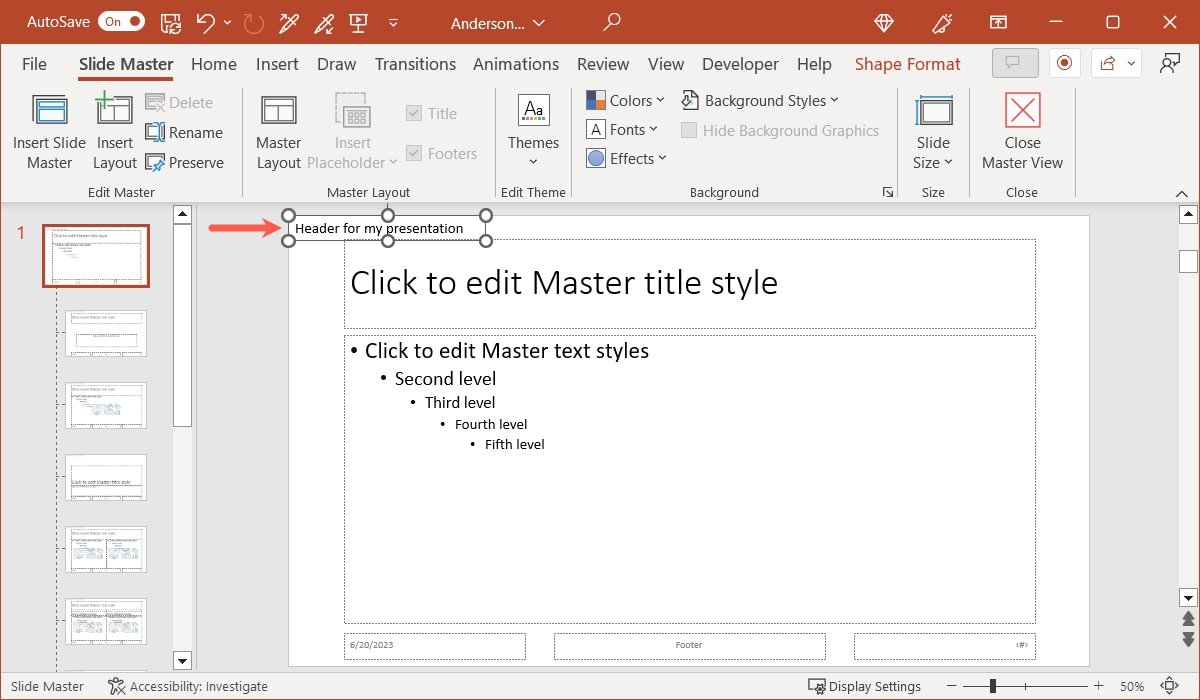
Добавление нижнего колонтитула в PowerPoint
Добавить нижний колонтитул в PowerPoint намного проще, поскольку для этого есть встроенная функция.
- Перейдите на вкладку «Вставка» и выберите «Верхний и нижний колонтитулы» в разделе «Текст» на ленте.
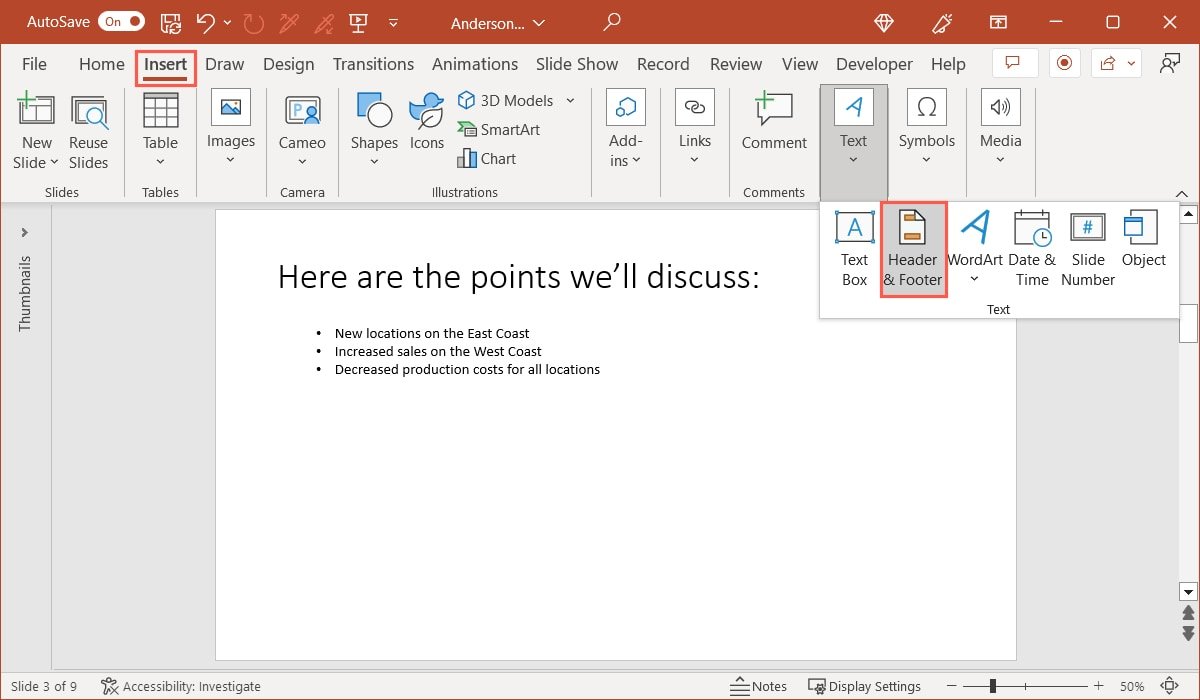
- Когда откроется окно верхнего и нижнего колонтитула, выберите вкладку «Слайд». Чтобы работать как с нижними колонтитулами, так и с заголовками на страницах «Примечания» и «Раздаточные материалы», выберите эту вкладку.
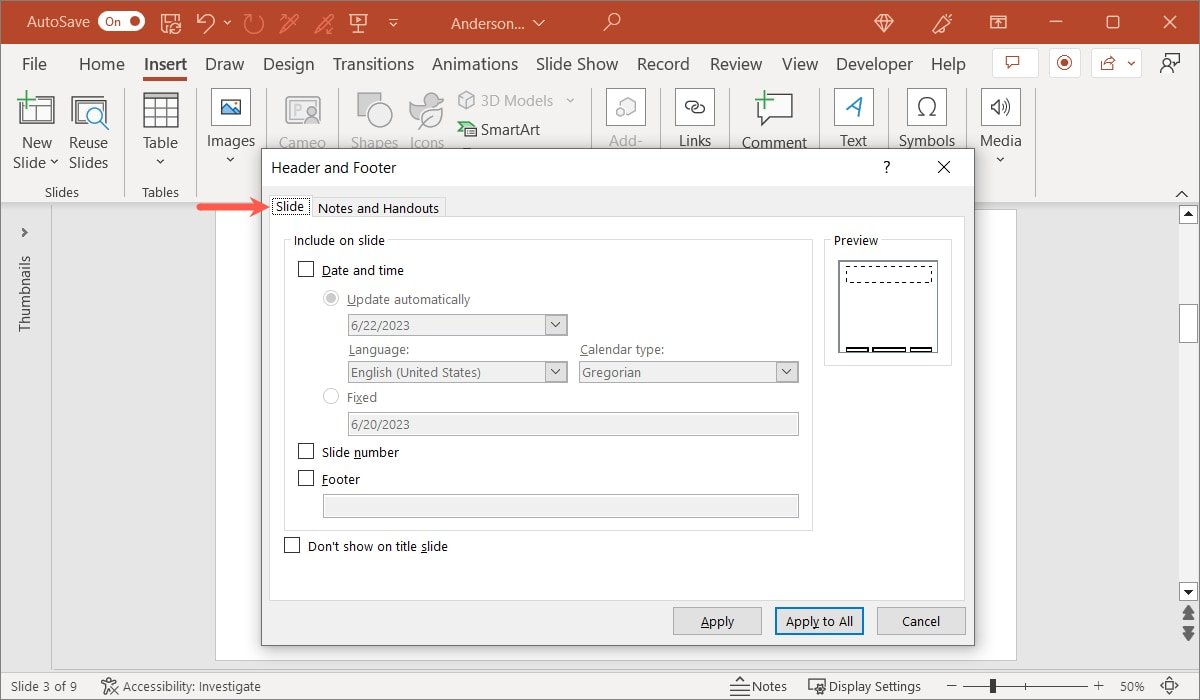
- Установите флажки для элементов, которые вы хотите видеть в нижнем колонтитуле. Вы можете указать дату и время, добавить номер слайда и ввести собственный текст для нижнего колонтитула. Чтобы нижний колонтитул отображался на всех слайдах, кроме титульного, установите соответствующий флажок внизу.
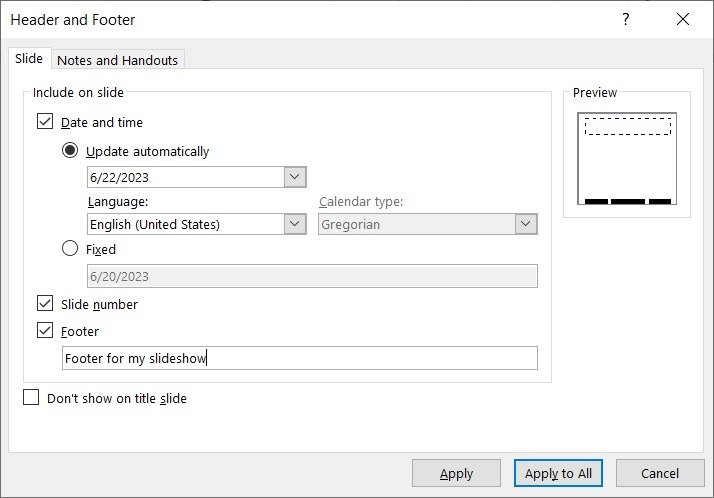
- По завершении выберите «Применить», чтобы добавить нижний колонтитул только к текущему слайду, или «Применить ко всем», чтобы добавить его к каждому слайду.
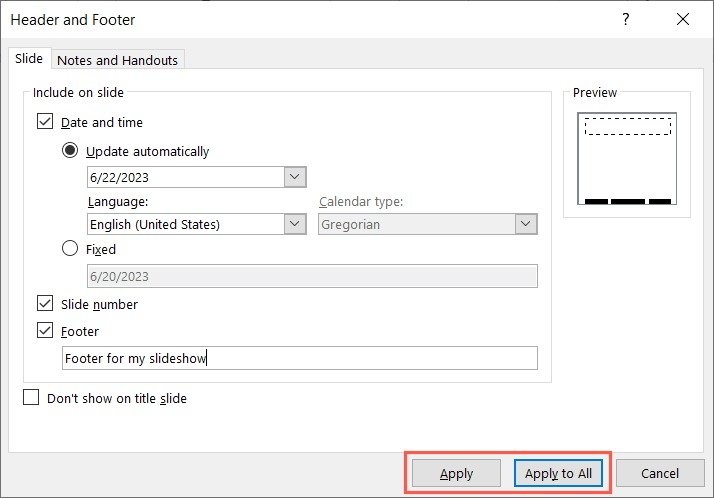 <
<Изменить или удалить нижний колонтитул в PowerPoint
Вы можете изменить или удалить нижний колонтитул в PowerPoint, используя то же окно начальной настройки.
- На вкладке «Вставка» выберите «Верхний и нижний колонтитулы» в разделе «Текст» на ленте. Перейдите на вкладку «Слайд».
- Чтобы отредактировать нижний колонтитул,
Настройка верхнего или нижнего колонтитула в Excel
снимите все флажки. - Выберите «Применить» или «Применить ко всем».
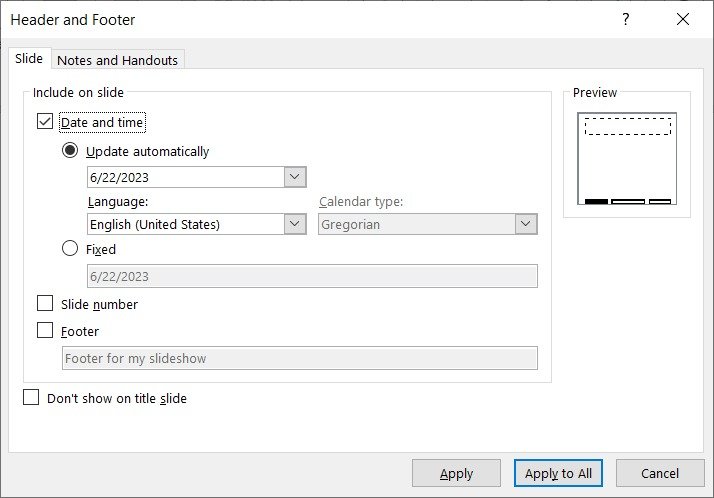
Часто задаваемые вопросы
Почему мой заголовок не отображается на всех страницах Word?
Если вы видите свой заголовок в Word, но только на определенных страницах, скорее всего, у вас установлен флажок показывать его только на четных или нечетных страницах.
Дважды щелкните внутри раздела верхнего колонтитула и выберите вкладку «Верхний и нижний колонтитулы». Перейдите в раздел «Параметры» на ленте и снимите флажок «Различные нечетные и четные ст
Изменить или удалить верхний или нижний колонтитул в Excel
умента.Как просмотреть верхний и нижний колонтитулы в Excel?
Поскольку вы видите только верхний и нижний колонтитулы в режиме макета страницы, вы не увидите их во время работы с электронной таблицей. Чтобы увидеть, как верхний и нижний колонтитулы выглядят на напечатанном материале, откройте предварительный просмотр печати.
Перейдите в «Файл ->Печать», чтобы увидеть верхний и нижний колонтитулы в предварительном просмотре справа (Windows) или слева (Mac).
Почему я не вижу нижний колонтитул в PowerPoint?
Если вы добавили нижний колонтитул, используя приведенные здесь инструкции, но не видите его на слайде, скорее всего, проблема связана с мастером слайдов.
Перейдите в «Вид ->Образец слайдов». Убедитесь, что вы находитесь на вкладке «Мастер слайдов» и установите флажок «Нижние колонтитулы» в разделе «Макет образца» на ленте. Когда вы вернетесь к слайд-шоу, вы должны увидеть нижний колонтитул.
Все скриншоты сделаны Sandy Writtenhouse.


