Экран становится черным во время игрового сеанса Windows — распространенная проблема, с которой сталкиваются многие пользователи. Эта проблема обычно возникает через несколько минут после начала игры. Экран может стать черным случайно или на нем может быть какая-то закономерность. К счастью, есть несколько способов решить проблему черного экрана во время игр в Windows.
Приятно знать : подойдет ли вам цифра Не работает функция «Ночной свет» ? Наш список исправлений призван помочь устранить эту проблему.
Быстрые исправления, которые стоит попробовать
Прежде чем перейти к техническим вопросам, попробуйте несколько быстрых методов, которых может быть достаточно для решения проблемы, когда экран становится черным во время игры в Windows.
- Перезагрузить компьютер – в большинстве случаев это единственное решение, которое вам потребуется, чтобы избавиться от проблемы с черным экраном.
- 1 Быстрые исправления, которые стоит попробовать
- 2 1. Перезапустите графический процессор с помощью клавиатуры
- 3 2. Включите игровой режим Windows
- 4 3. Изменение дополнительных настроек питания
- 5 4. Контролируйте температуру компонентов системы
- 6 5. Чистая загрузка вашего компьютера
- 7 6. Перезагрузите компьютер
- 8 Часто задаваемые вопросы
Contents
Быстрые исправления, которые стоит попробовать
. Возможно, ваш компьютер не соответствует системным требованиям игры, в которую вы пытаетесь играть. Перед установкой обязательно проверьте минимальные требования игры, чтобы обеспечить ее бесперебойную работу.- Проверьте блок питания на совместимость – убедитесь, что ваш блок питания может полностью загрузить все компоненты вашего ПК. Для этой цели вы можете использовать онлайн-калькулятор электропитания .
- Обновление Windows. Microsoft постоянно выпускает различные обновления производительности, помогающие устранять ошибки. Убедившись, что у вас Установка Windows актуальна , вы, возможно, решите проблему с темным экраном во время игры.
- Обновите драйверы : устаревшие драйверы дисплея ПК также могут привести к потемнению экрана. Чтобы это исправить, попробуйте обновление драйверов до последней версии . Если это не поможет, вы можете установить переустановить драйверы , но сначала вам нужно будет установить удалить старые из вашей системы.
Если эти методы не решили проблему, перейдите к следующим, более конкретным решениям.
1. Перезапустите графический процессор с помощью клавиатуры
Перезапуск графического процессора вашего компьютера может решить проблему с темным экраном во время игры. В Windows встроен ярлык для перезапуска графического процессора без перезагрузки компьютера, поэтому вам не придется выходить из игры.
- Чтобы перезапустить графический процессор с помощью клавиатуры, одновременно нажмите Win+ Ctrl+ Shift+ Bключи.
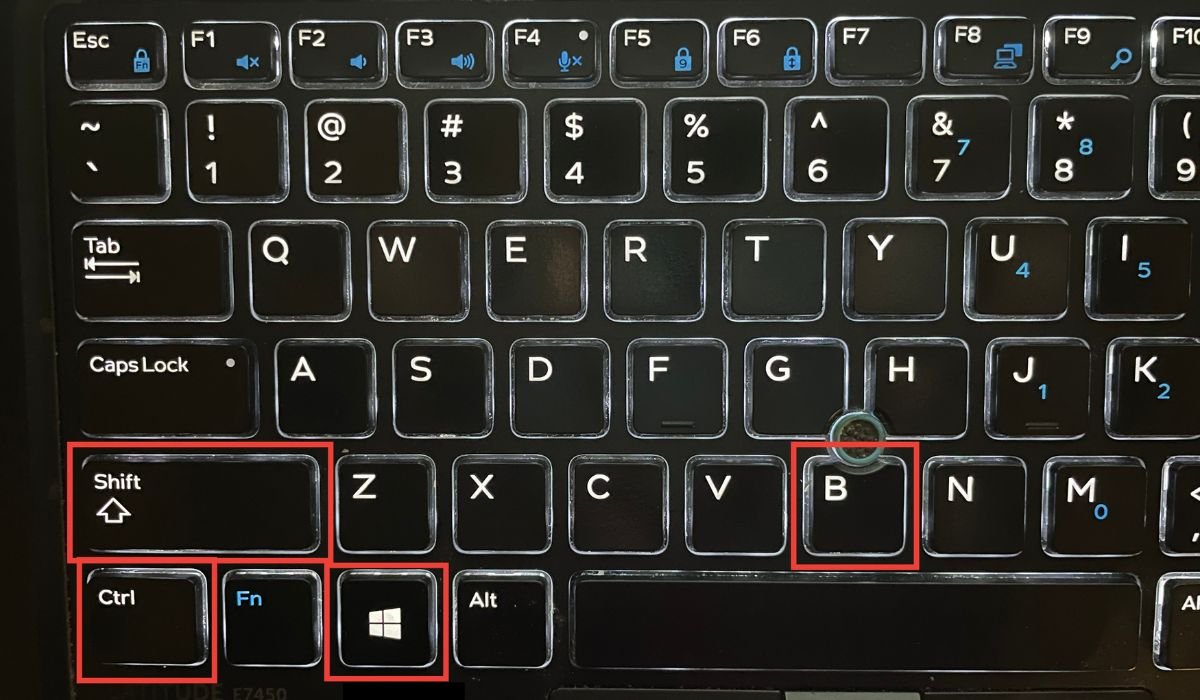
- Ваш экран погаснет на несколько секунд. Затемнение экрана должно быть исправлено при его повторном включении, чтобы вы могли закончить игру. Если вам это не помогло, переходите к следующему способу.
Совет : вы можете используйте Xbox Game Bar для просмотра записи в Windows . Узнайте больше о возможностях захвата экрана здесь.
2. Включите игровой режим Windows
Известно, что включение игрового режима Windows устраняет некоторые игровые проблемы, включая потемнение экрана. Чтобы включить игровой режим на вашем компьютере, выполните следующие действия:
- Откройте приложение «Настройки» на своем компьютере через меню «Пуск».
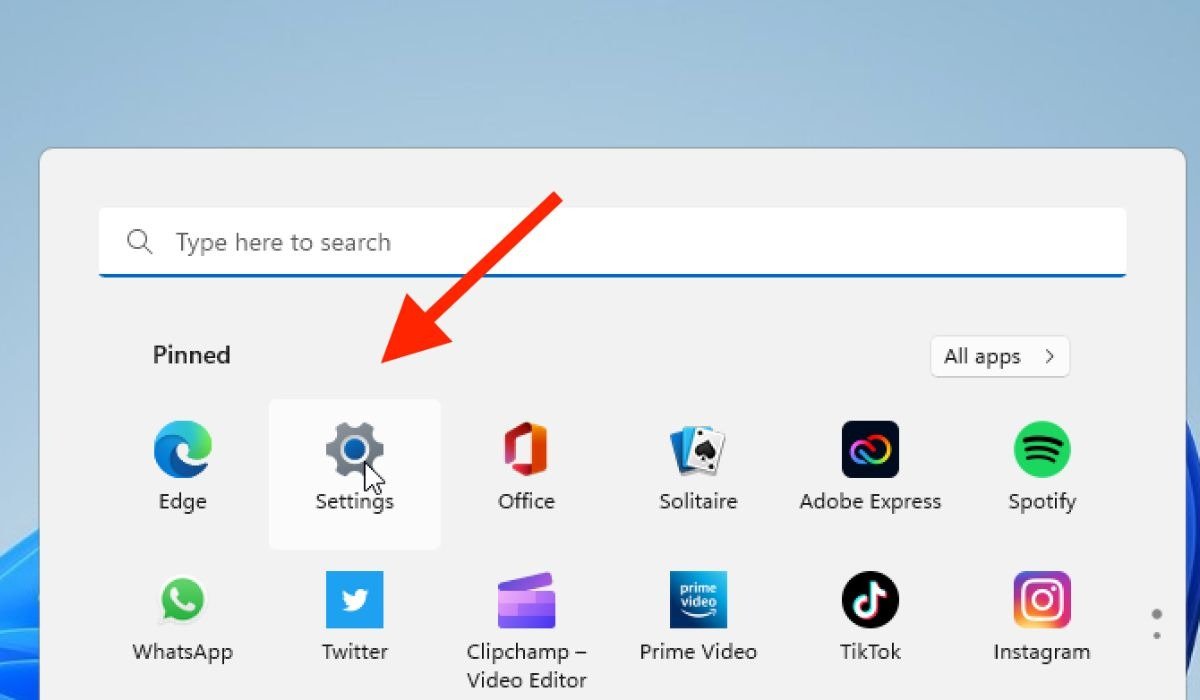
- Перейдите в «Игры ->Игровой режим».
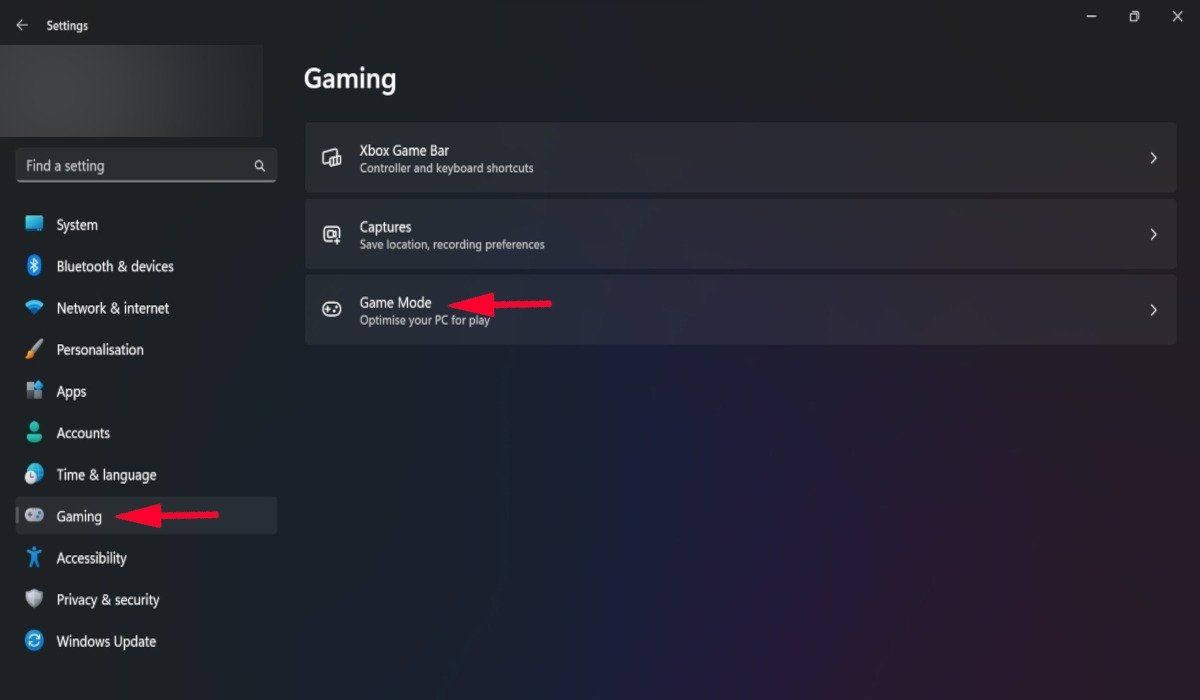
- В новом окне переключите опцию «Игровой режим». Надеемся, это решит проблему.
3. Изменение дополнительных настроек питания
Функция управления питанием, известная как «Управление питанием в состоянии канала», которая помогает поддерживать низкое энергопотребление, может привести к неожиданному потемнению экрана вашего компьютера во время игры. Попробуйте отключить этот параметр и посмотрите, будет ли это иметь какое-либо значение.
- Введите «Изменить схему электропитания» в поле поиска внизу экрана и выберите наиболее подходящий вариант.
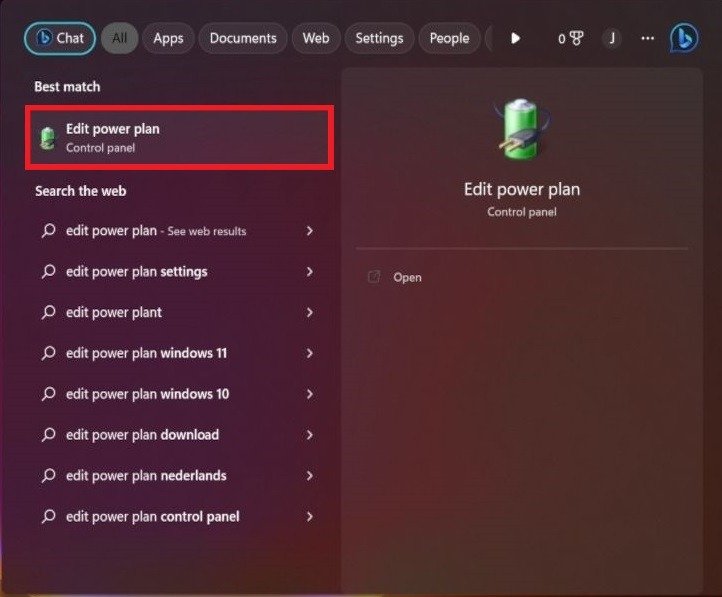
- Выберите «Изменить дополнительные настройки электропитания».
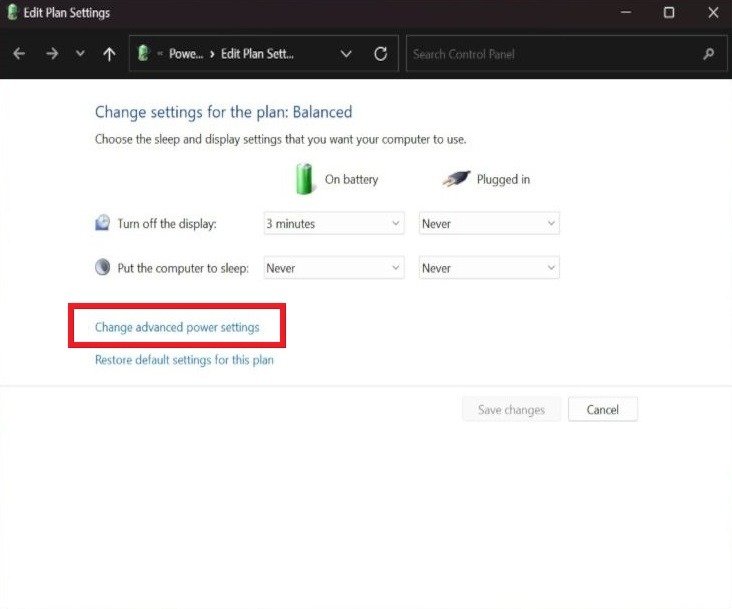
- Откроется новое окно. Нажмите «PCI Express», затем выберите «Управление питанием состояния канала».
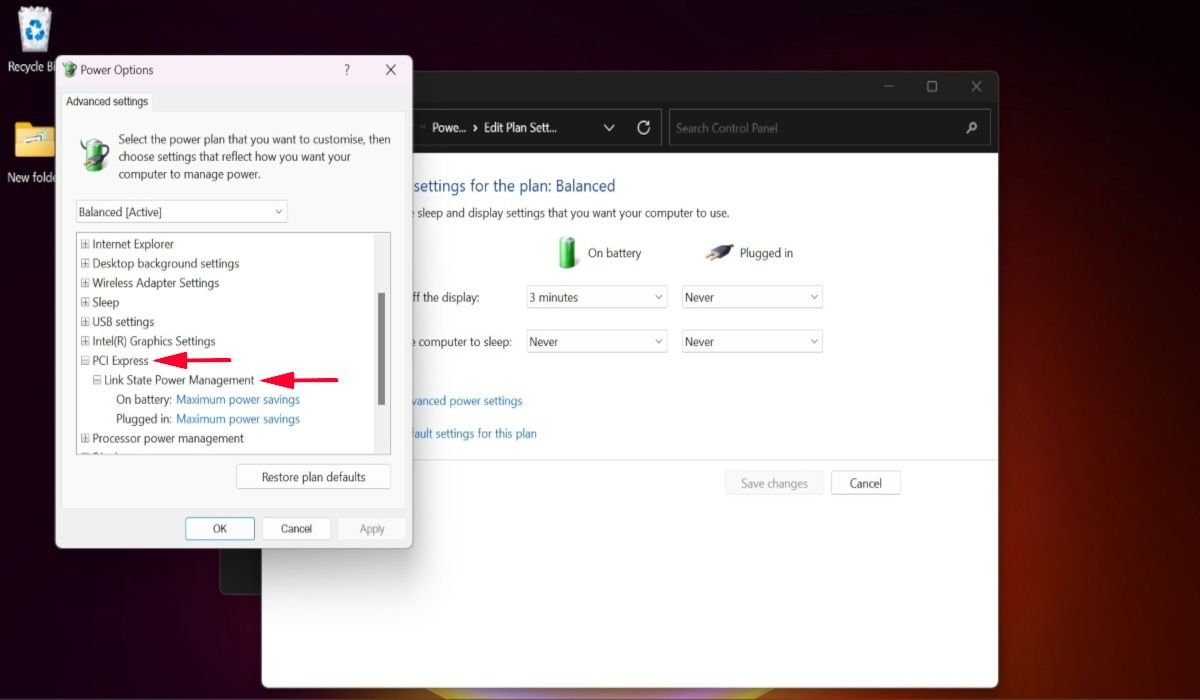
- Измените настройки «От батареи» и «От сети» на «Выкл.», затем нажмите «Применить». Теперь эта функция отключена.
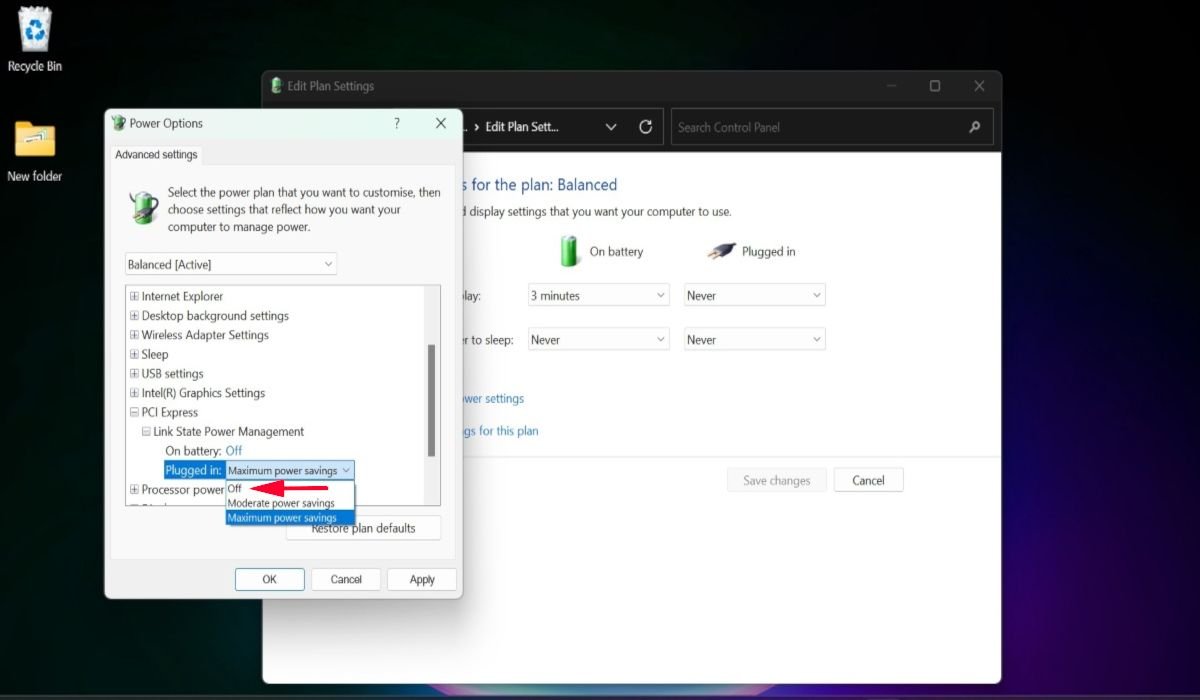
4. Контролируйте температуру компонентов системы
Проблема того, что экран становится черным во время игры, может возникнуть, если ваше устройство перегревается. Обычно это происходит, когда компоненты компьютера, такие как графический процессор или процессор, не получают достаточного потока воздуха для охлаждения.
Чтобы следить за этой статистикой, используйте программное обеспечение для мониторинга температуры и проверяйте рабочие температуры вашего процессора и графического процессора.

Возможно, температура высокая из-за скопления пыли, поэтому попробуйте очистить компьютер сжатым воздухом, чтобы удалить пыль и увеличить поток воздуха. Однако, если вы не видите пыли на своем компьютере и он все еще работает при высоких температурах, термопаста могла засохнуть.
5. Чистая загрузка вашего компьютера
Другой способ исправить черный экран Windows — установить чистая загрузка вашей системы , что предотвратит запуск сторонних приложений на вашем компьютере. Если стороннее приложение вызывает потемнение экрана во время игры, оно будет отключено в среде чистой загрузки. Если проблема больше не проявляется во время чистой загрузки, попробуйте удалить последние установленные вами приложения, чтобы избавиться от проблемы.
6. Перезагрузите компьютер
Если ничего не помогает, попробуйте перезагрузка вашего компьютера , так как он сбросит все настройки на значения по умолчанию. Переустановка может помочь исправить любые ошибки и ошибки, из-за которых экран становится черным. Сброс вашего компьютера также помогает улучшить производительность компьютера. Следовательно, рекомендуется попробовать этот метод, если все остальное не помогло.
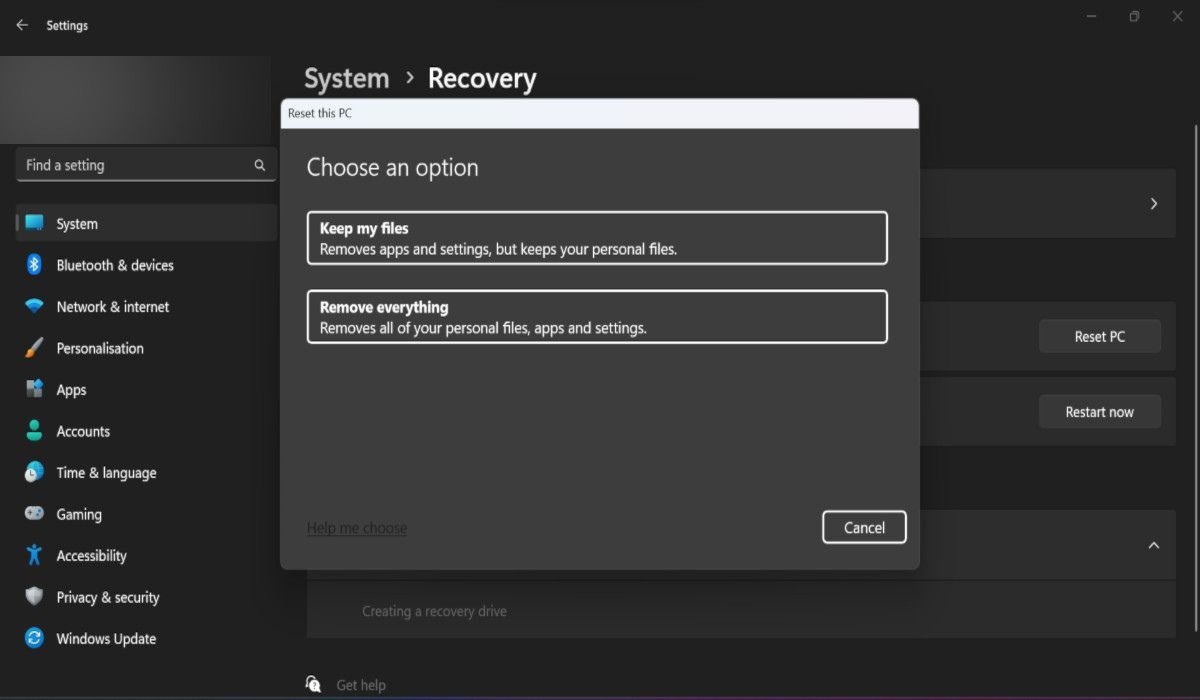
К вашему сведению : в некоторых играх вам необходимо выполнить Перенаправление порта . Узнайте, как настроить все это в Windows.
Часто задаваемые вопросы
Как исправить случайные черные обои на рабочем столе?
Черные обои могут случайно появляться на вашем рабочем столе по разным причинам, например, из-за наличия устаревших драйверов или поврежденных системных файлов. Решение этой проблемы включает в себя такие решения, как изменение параметров отображения или исправление реестра. Если вы столкнулись с этой проблемой, обратитесь к нашему руководству о том, как исправить Windows, отображающую черные обои .
Как исправить проблемы с разрешением экрана в Windows?
К наиболее распространенным проблемам с разрешением экрана в Windows относятся мерцание экрана, случайное потемнение экрана, появление линий на экране или отключение некоторых
4. Контролируйте температуру компонентов системы
ашем дисплее, знайте, что существует несколько способов исправить проблемы с разрешением экрана в Windows . Вы можете начать с настройки разрешения экрана или настройки конкретных приложений.Автор изображения: Unsplash . Все скриншоты сделаны Хизер Калимом.


