6. Очистите форматирование
лицах. Опечатки, лишние пробелы, дубликаты, ошибки в формулах и пустые ячейки могут вызвать проблемы, когда придет время анализировать данные. Чтобы очистить таблицу Microsoft Excel, попробуйте один или несколько из этих способов избавиться от «грязных данных».К вашему сведению: нужно также очистите данные на диске «С» ? Мы покажем вам, как это сделать.
1. Удалите лишние пробелы
При импорте или опечатке в данных могут появиться лишние пробелы. Это могут быть ведущие пробелы в начале ячейки, конечные пробелы в конце или различные пробелы между словами или значениями. Хотя они могут показаться невинными, вы можете легко столкнуться с проблемами при фильтрации, сортиро
Contents
1. Удалите лишние пробелы
пользованием дополнительных пробелов.Есть два простых способа удалить лишние пробелы на листе Excel: функция ОБРЕЗАТЬ и инструмент «Найти и заменить».
Используйте функцию TRIM
Функция TRIM в Excel предназначена специально для удаления пробелов из ваших данных. Синтаксис формулы: TRIM(text). Введите ссылку на ячейку или текст аргумента.
Давайте рассмотрим пример. В ячейке A1 у нас есть ведущие, конечные и дополнительные пробелы между текстом. Перейдите в другую ячейку и введите следующую формулу, чтобы удалить пробелы:
=TRIM(A1)
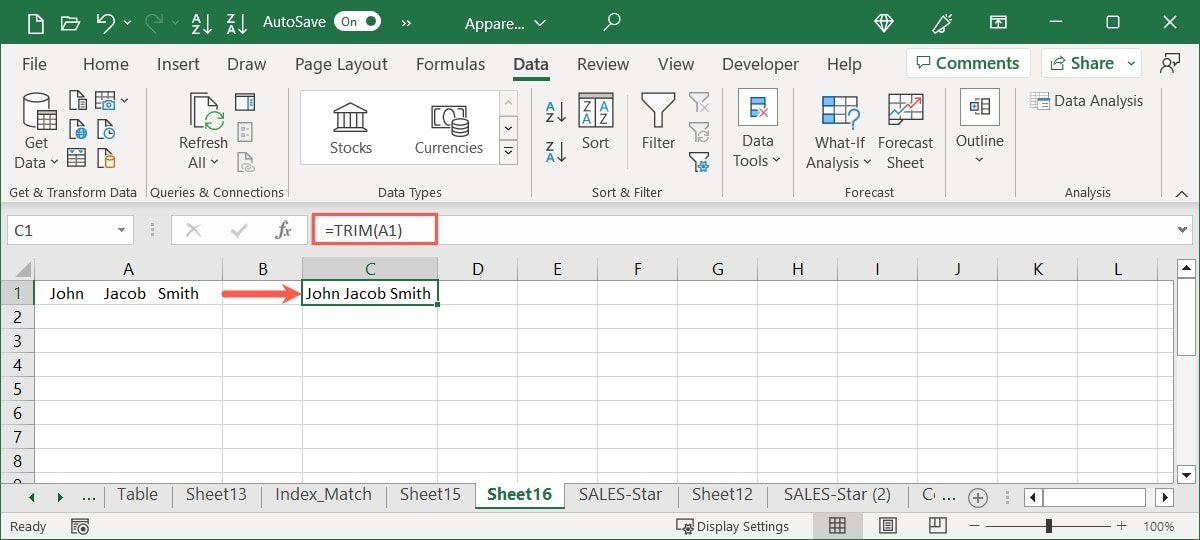
Функция удаляет пробелы и предоставляет нам чистые данные.
В качестве другого примера мы введем текст в качестве аргумента вместо ссылки на ячейку. Обязательно заключите текст в кавычки, используя следующую формулу:
=TRIM(“ John Jacob Smith ”)
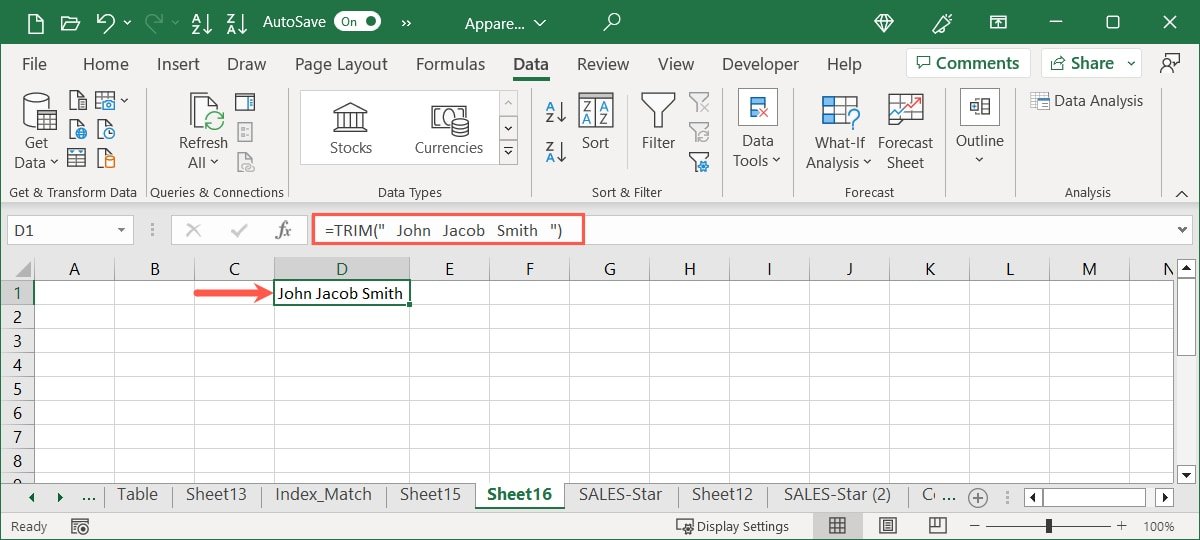
Вы у
Используйте функцию TRIM
При использовании функции TRIM важно отметить, что вы вводите формулу не в ту ячейку, которая содержит данные, если только вы не хотите заменить эти данные.
Совет: эти расширенные формулы Excel могут оказаться вам очень полезными.
Используйте инструмент «Найти и заменить»
Если на вашем листе есть лишние места, вы можете предпочесть использовать инструмент Excel «Найти и заменить» вместо функции ОБРЕЗАТЬ. С помощью этого метода вы можете удалить все или определенное количество пробелов.
- Перейдите на вкладку «Главная», откройте раскрывающееся меню «Найти и выбрать» в разделе «Редактирование» и выберите «Заменить».
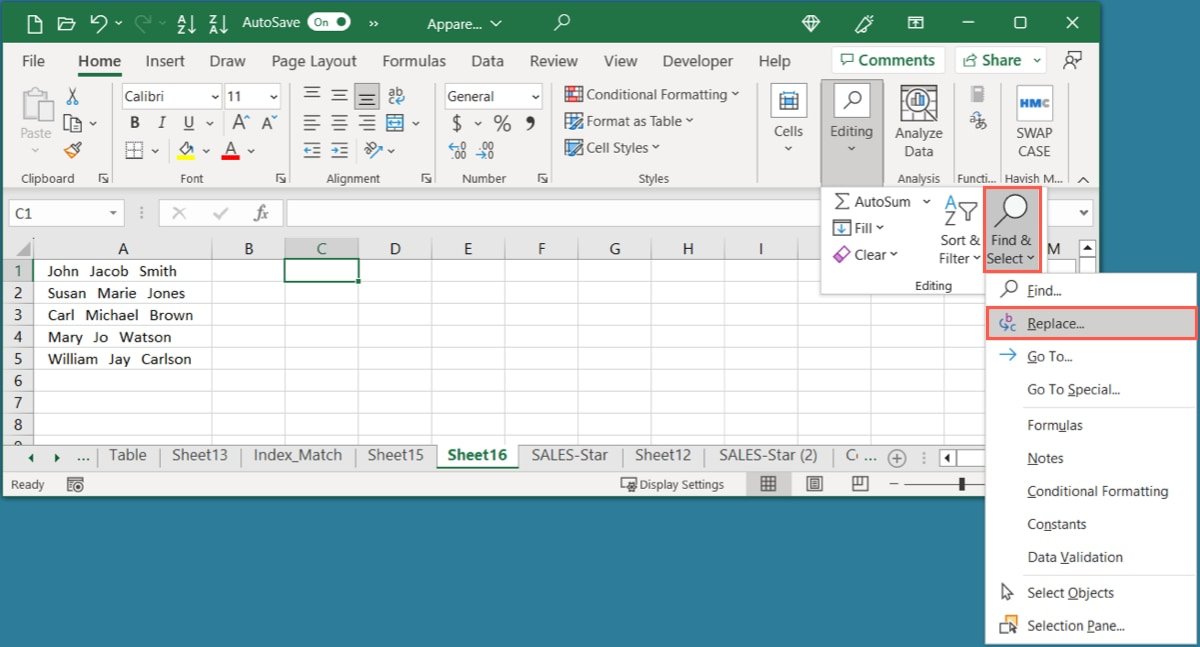
- В появившемся окне «Найти и заменить» используйте поле «Найти что», чтобы ввести один пробел, если вы хотите удалить их все, или точное количество пробелов, которое вы хотите удалить.
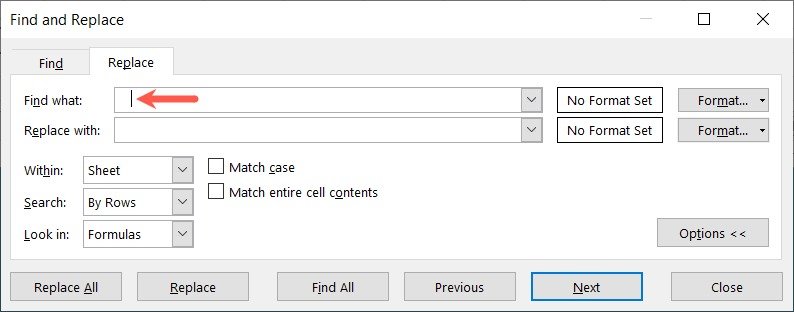
- В поле «Заменить на» ничего не вводите, если вы хотите удалить все пробелы или точное количество пробелов, которое хотите сохранить.
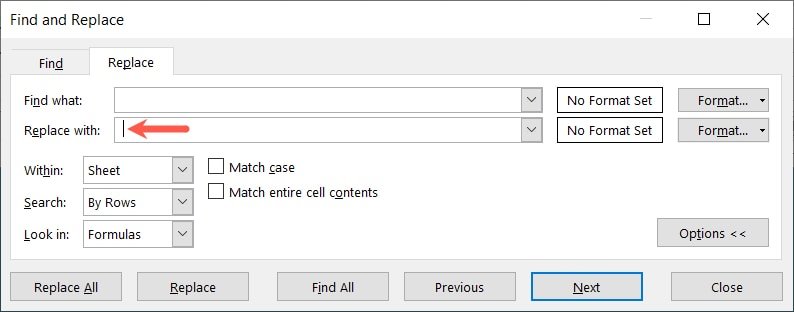
- Выберите «Заменить все», чтобы удалить лишние пробелы, и таблица сразу же обновится.
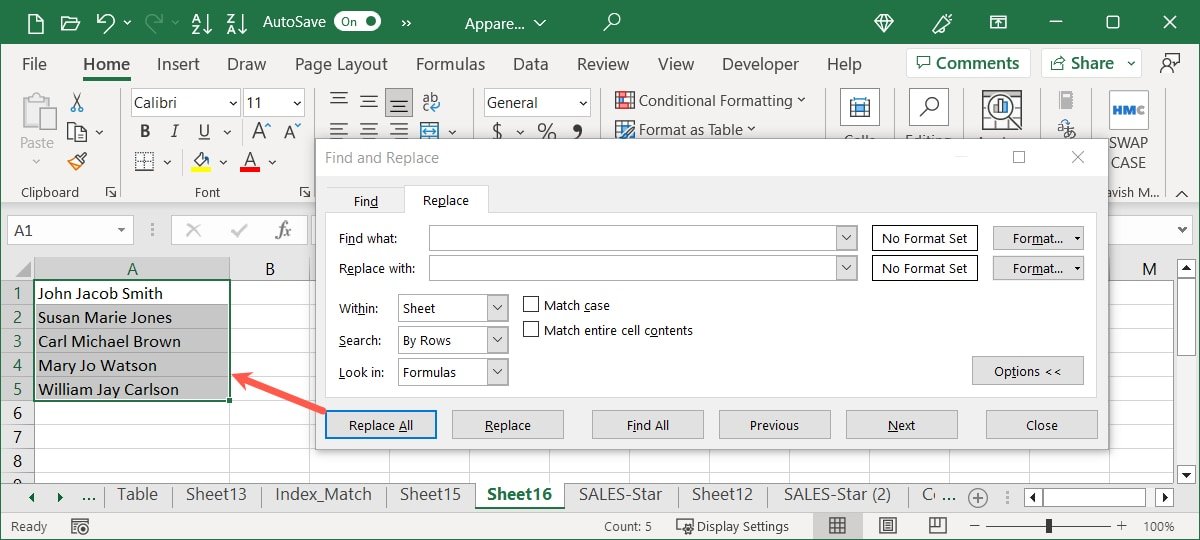
2. Удаление непечатаемых символов
Непечатаемые символы аналогичны дополнительным пробелам, которые могут появиться. Это первые 32 символа, включая ноль, Используйте инструмент «Найти и заменить»7-битном коде ASCII для таких вещей, как нулевой символ, начало заголовка, перевод страницы, возврат каретки и разделитель единиц. Как и пробелы, эти символы могут вызвать проблемы при вычислении формул, сортировке или фильтрация в листе Excel .
Для удобства можно использовать одну простую функцию для удаления непечатаемых символов в Excel. Функция называется CLEAN, а синтаксис формулы — CLEAN(text), где вы можете ввести текст или ссылку на ячейку для аргумента.
В этом примере у нас есть непечатаемые символы CHAR(10) в начале и конце нашей формулы в ячейке A1.
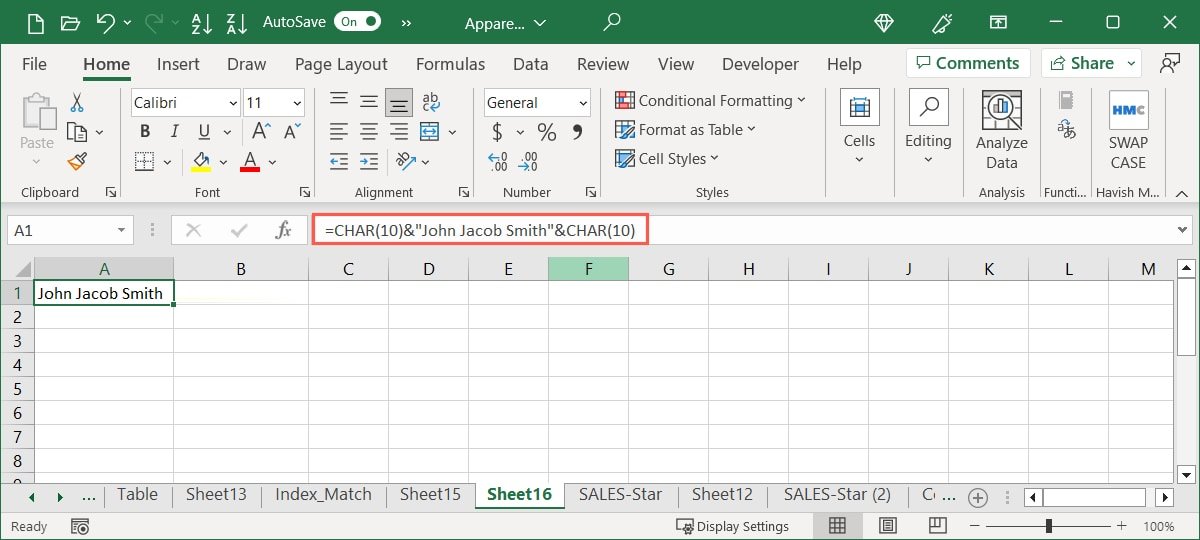
Чтобы удалить их, используйте эту формулу:
=CLEAN(A1)
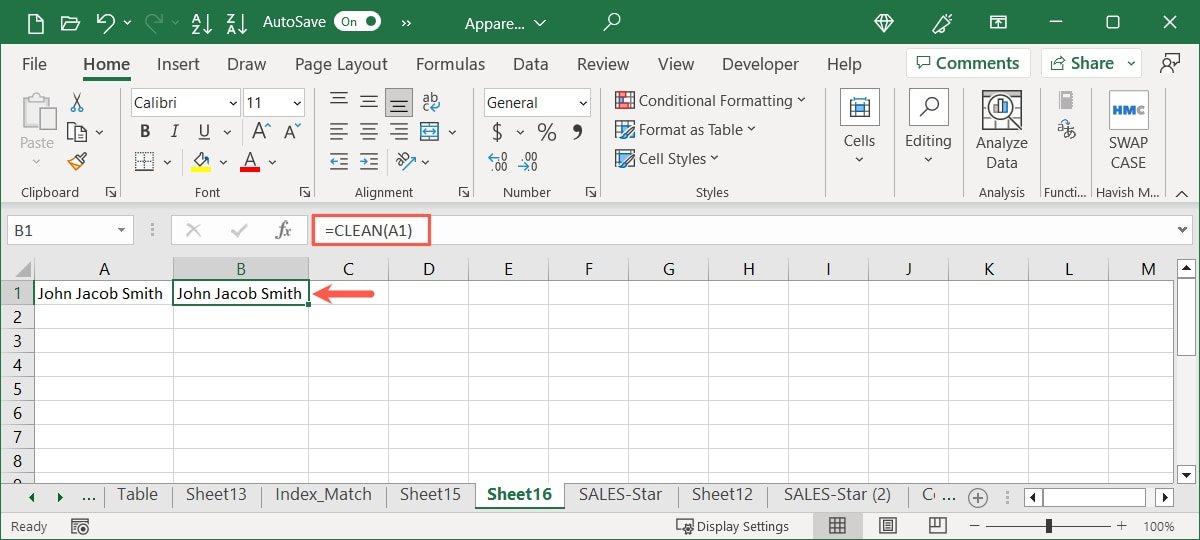
Вы также можете ввести текст как часть формулы CLEAN. Используйте следующую формулу, если вы хотите заменить существующий текст чистым текстом, а не использовать отдельную ячейку.
=CLEAN(CHAR(10)&"John Jacob Smith"&CHAR(10))
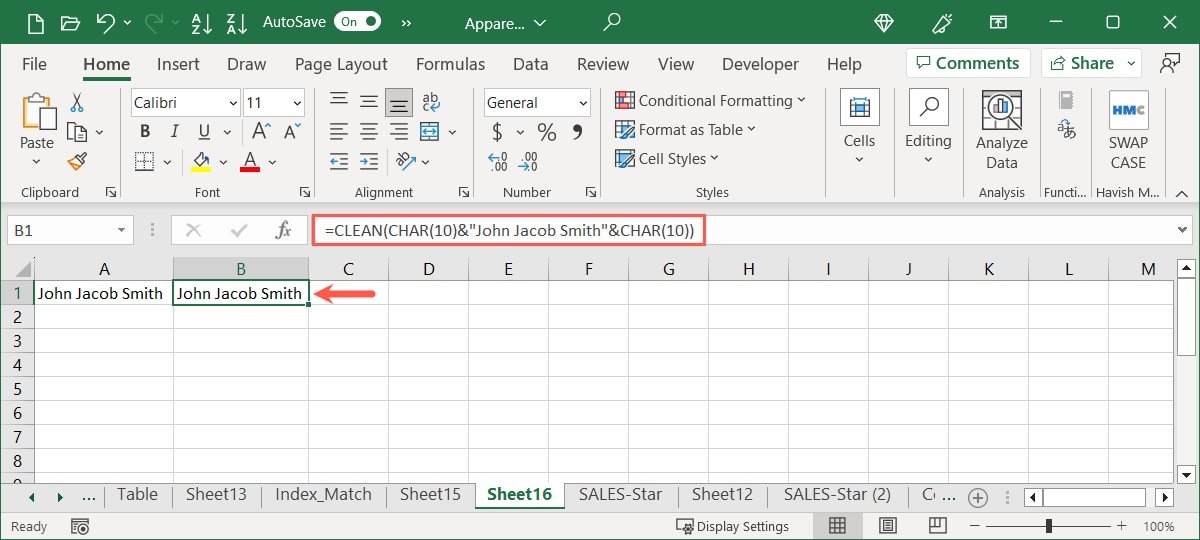
Непечатаемые символы удаляются, остается только текст.
3. Удалить пустые строки
Если в таблице останутся пустые строки, они могут занять столь необходимое место для фактических данных. Вы можете удалить пустые строки в Excel всего за несколько шагов освободить место на листе .
- Перейдите на вкладку «Главная», откройте раскрывающееся меню «Найти и выбрать» в разделе «Редактирование» и выберите «Перейти к специальному».
- В появившемся окне выберите «Пустые» и нажмите «ОК».
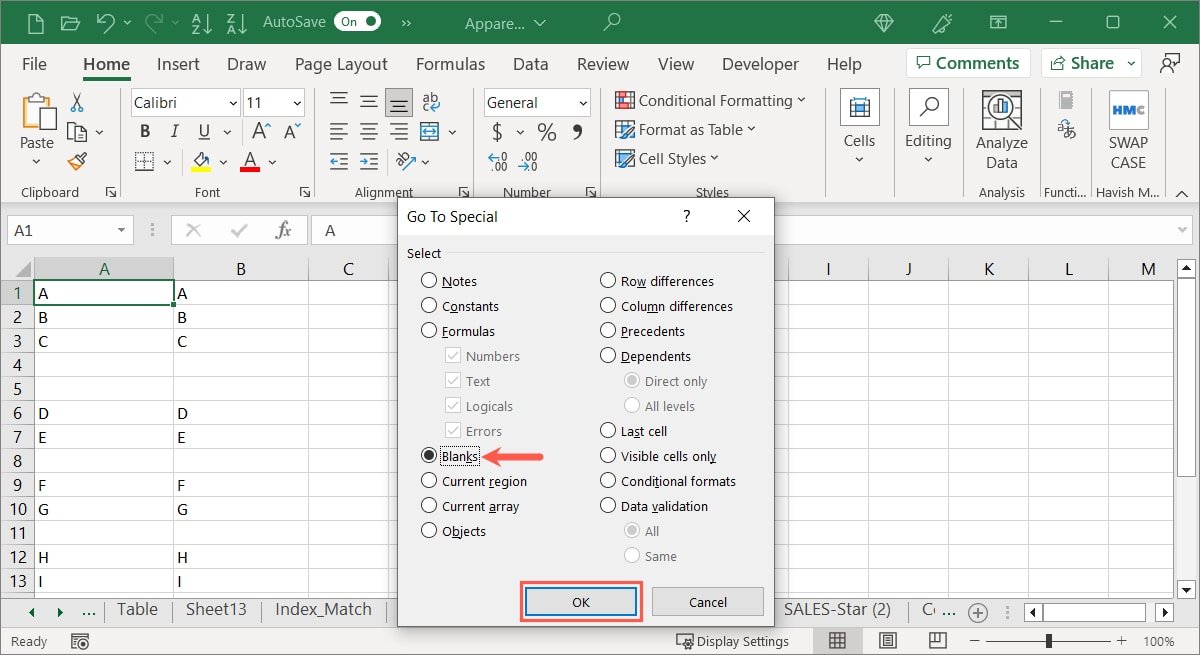
- Вы увидите, что все пробелы временно выделены. Прежде чем удалять строки, просмотрите их, чтобы убедиться в отсутствии других данных. Это особенно важно, если вы не можете увидеть дополнительные столбцы без прокрутки вправо. Чтобы удалить пустые строки, вернитесь на вкладку «Главная», откройте раскрывающееся меню «Удалить» и выберите «Удалить строки листа».
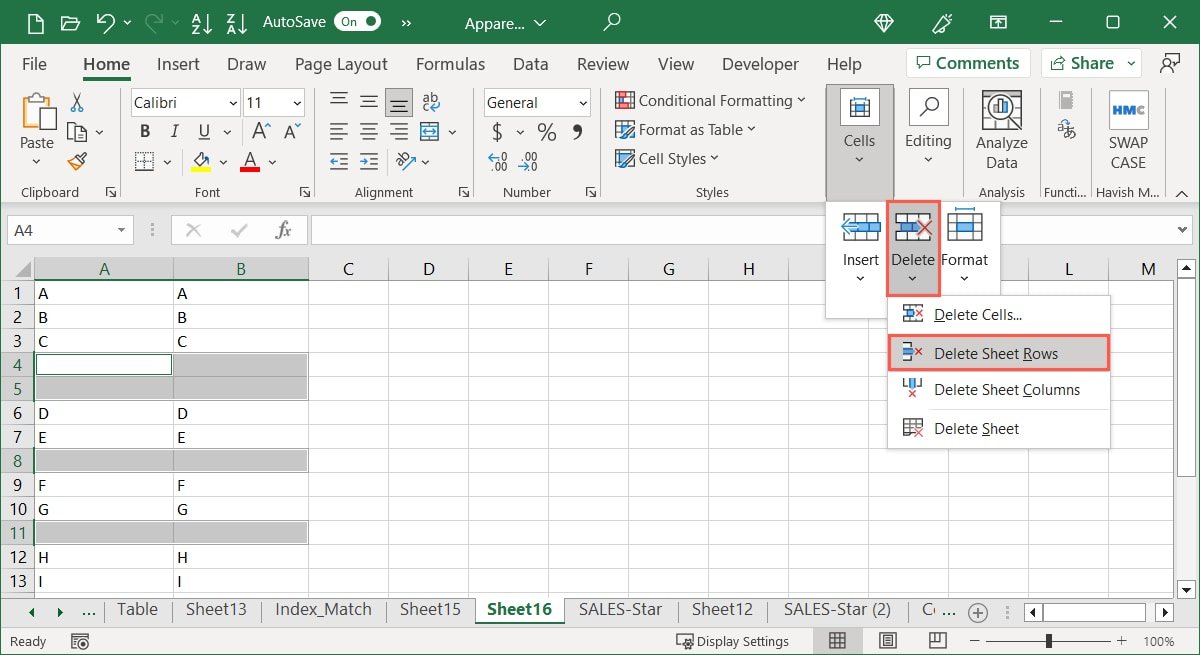
- Вы увидите, что пустые строки исчезнут, а оставшиеся строки на вашем листе сместятся вверх.
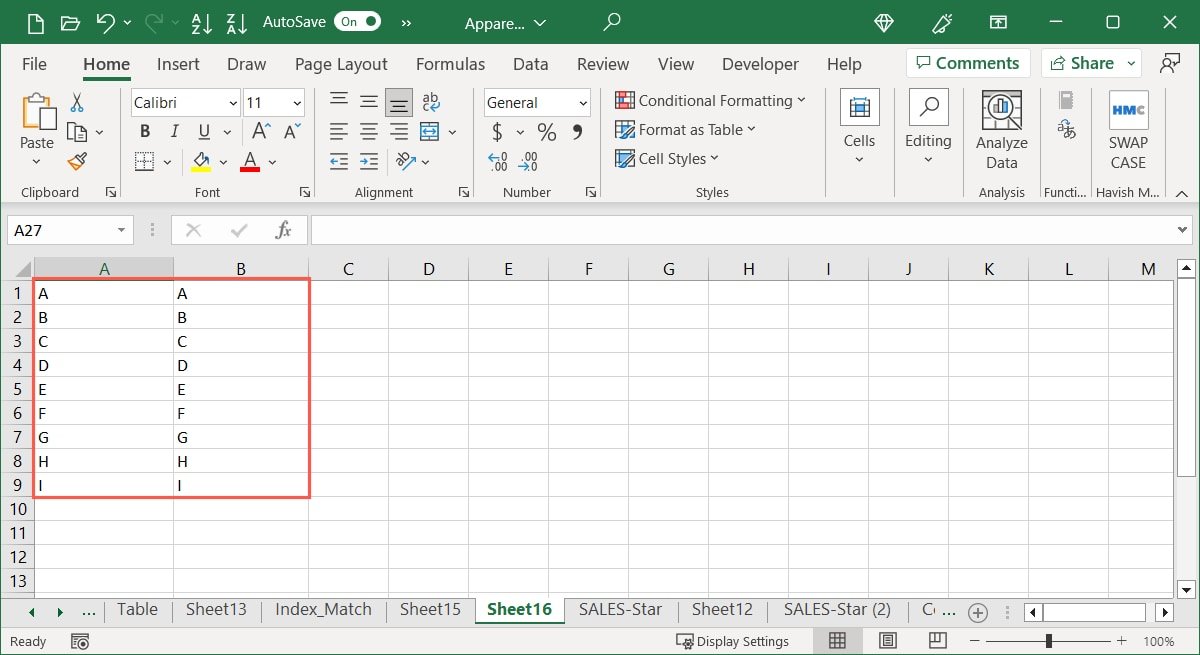
Полезно знать: узнайте, как объединить текст в Microsoft Excel .
4. Исправьте регистр букв
Если вы импортируете данные, вы можете обнаружить в своих данных разный регистр букв. Вы можете использовать пару простых функций регистра в Excel, чтобы обеспечить согласованность регистра.
LOWER преобразует все буквы в нижний регистр, UPPER преобразует все буквы в верхний регистр, а PROPER делает первую букву каждого слова в текстовой строке заглавной и меняет все остальные буквы на нижний регистр. Кроме того, PROPER делает заглавной первую букву после символа, отличного от буквы, например от 1a до 1A.
Синтаксис для каждого из них одинаков: LOWER(text), UPPER(text) и PROPER(text), где вы можете использовать текст или ссылку на ячейку. для аргумента. Давайте посмотрим на примеры.
Чтобы изменить все буквы в ячейке A1 на строчные, используйте следующую формулу:
=LOWER(A1)
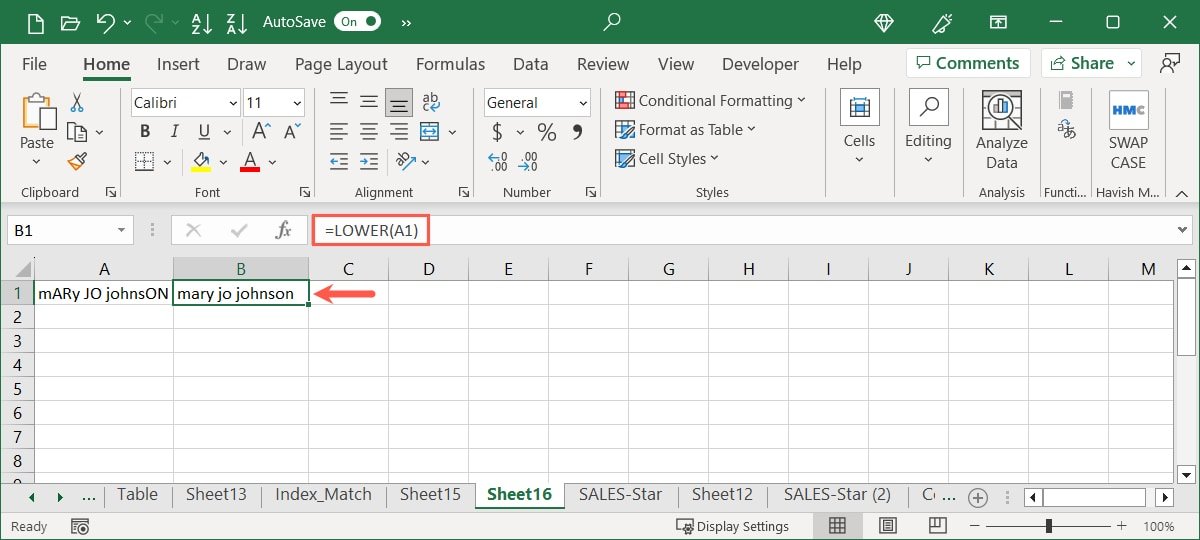
Чтобы перевести все буквы в верхний регистр в одной ячейке, используйте следующую формулу:
=UPPER(A1)
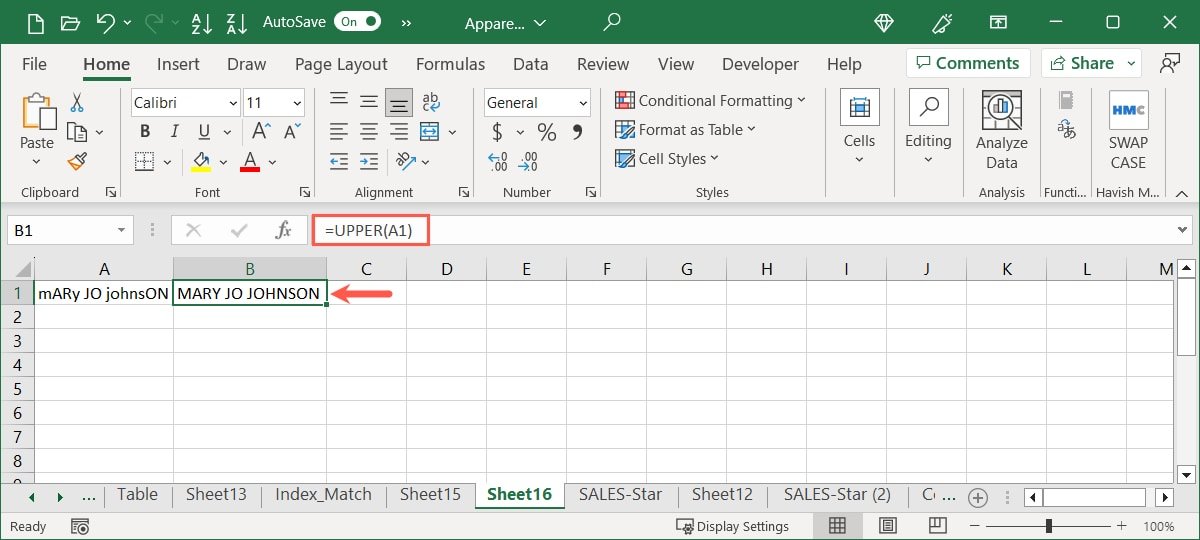 <
<Чтобы сделать первую букву каждого слова в текстовой строке в ячейке A1 заглавной, используйте следующую формулу:
=PROPER(A1)
Вы также можете использовать диапазон ячеек в качестве аргумента в формулах. Мы можем использовать функцию ПРОПЕР, чтобы изменить регистр букв в ячейках от A1 до A5 с помощью этой формулы:
=PROPER(A1:A5)
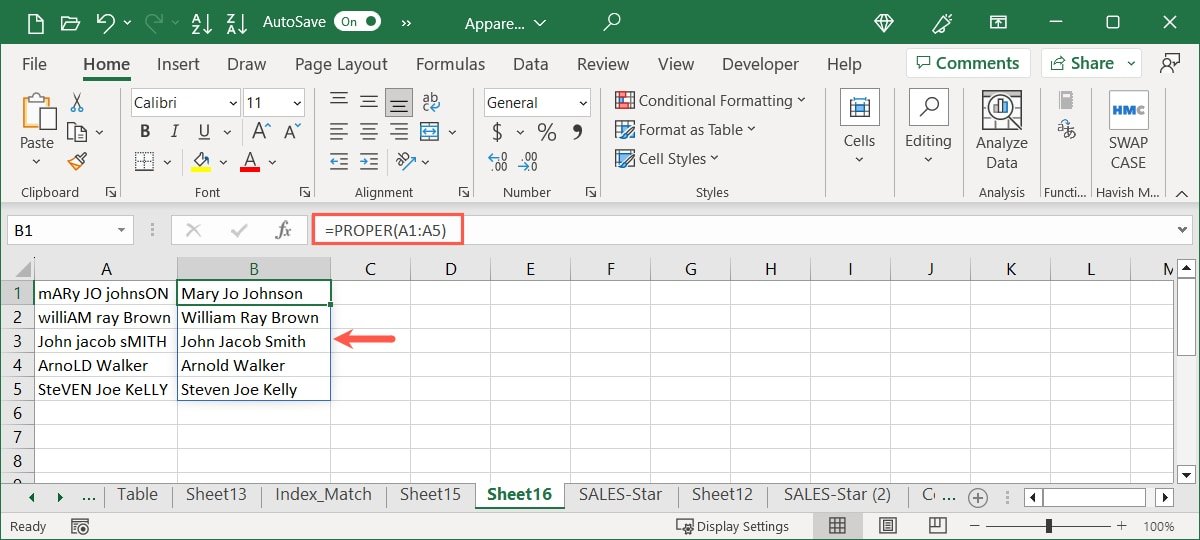
5. Найдите и удалите дубликаты
Дубликаты данных — это дополнительные данные, которые вы, возможно, захотите удалить в листе Excel. У вас может быть то же имя клиента, адрес электронной почты, номер телефона или что-то подобное, при этом дубликат представляет собой лишние данные, которые вам не нужны.
Существует несколько способов найти удалить дубликаты в Microsoft Excel , и вы можете ознакомиться с различными методами в нашем руководстве по этой теме. Здесь мы рассмотрим самый простой вариант — использование встроенной функции Excel «Удалить дубликаты».
Обратите внимание, что Excel сохраняет первый экземпляр и удаляет следующий экземпляр.
- Начните с выбора диапазона ячеек, содержащего дубликаты, затем перейдите на вкладку «Данные» и нажмите «Удалить дубликаты» в группе «Инструменты для данных».
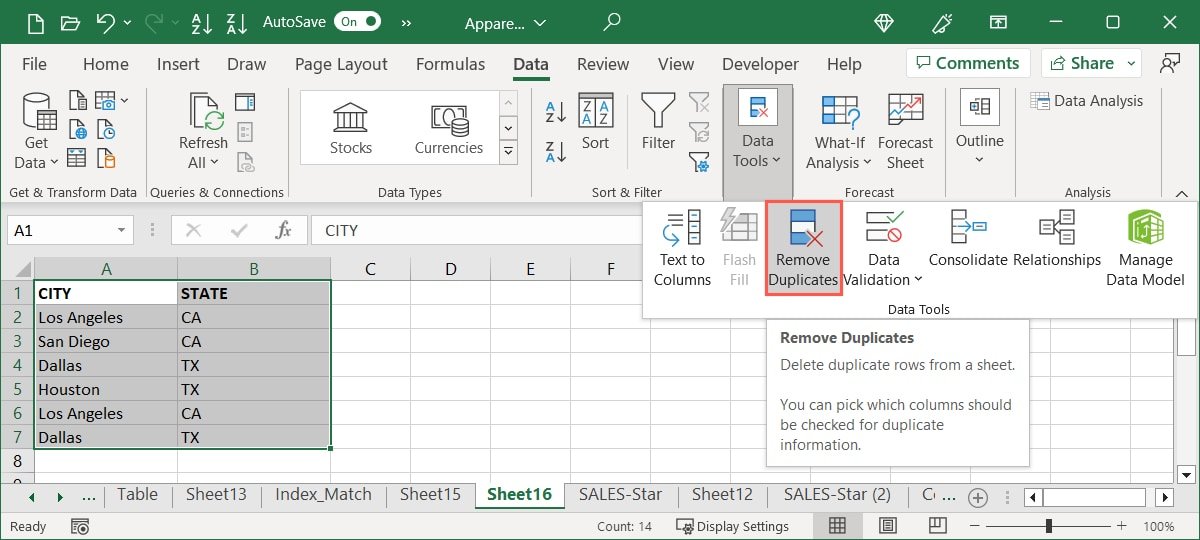
- Во всплывающем окне вы можете сузить данные для просмотра и удаления. Сначала установите флажки или используйте «Выбрать все» для тех столбцов, которые вы хотите проверить на наличие дубликатов. Далее установите флажок, если ваши данные содержат заголовки. Нажмите «ОК», чтобы продолжить.
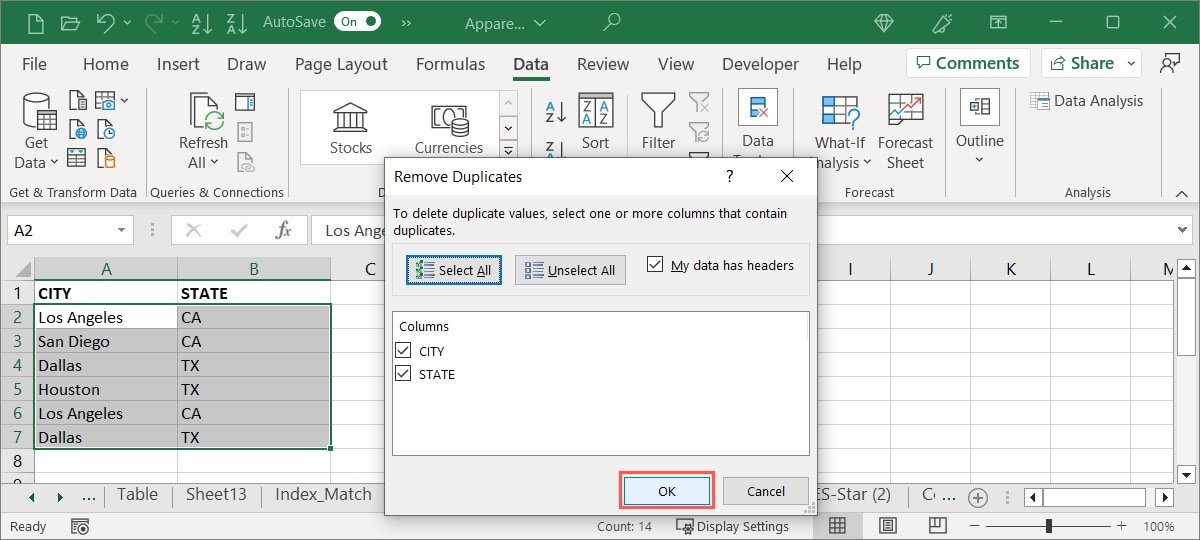
- Если Excel успешно удалит повторяющиеся данные, вы увидите всплывающее сообщение с указанием количества удаленных и сохраненных данных.
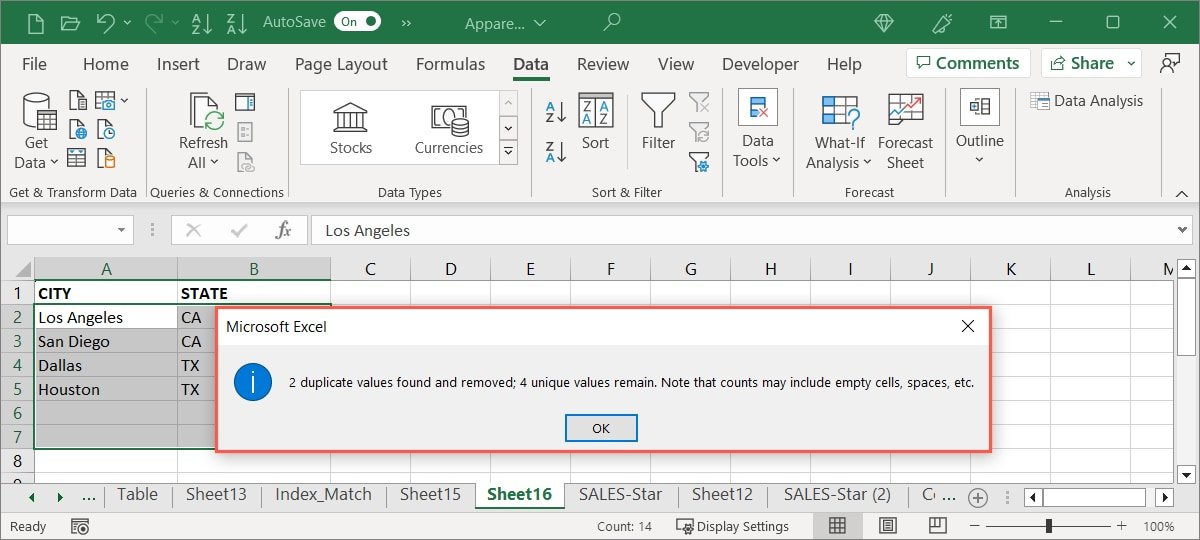
- Ваш лист будет очищен, а дубликаты удалены.
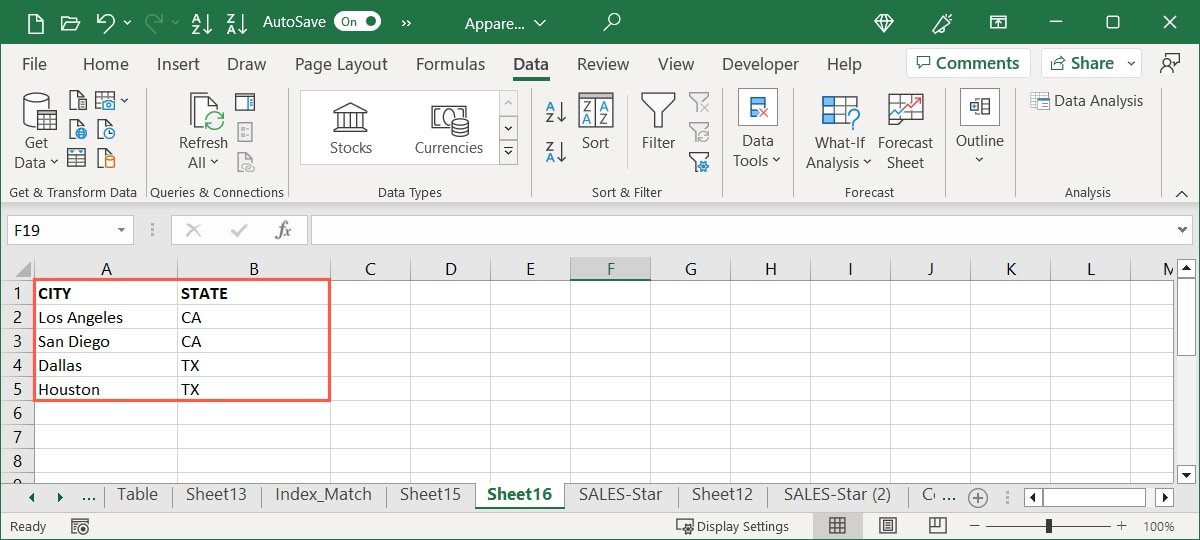
К вашему сведению: узнайте, как возьмите ваши данные в формате PDF и превратите их в электронную таблицу Excel .
64. Исправьте регистр букв
Если над листом работают несколько человек или которые скопировали и вставили данные из другого места, возможно, у вас есть дополнительное форматирование, которое вам не нужно. Это может быть жирный шрифт, цвета заливки или границы. К счастью, вам не нужно менять каждую ячейку, строку или столбец одну за другой. Вы можете очистить форматирование таблицы одним щелчком мыши.
Обратите внимание: если вы настроили условное форматирование на своем листе, очистка форматирования, как описано здесь, приведет к удалению и этого форматирования.
- Выберите диапазон ячеек, содержащий форматирование, которое вы хотите удалить. К тексту применяется полужирный, цветной и курсив, а также цвет заливки и границ.
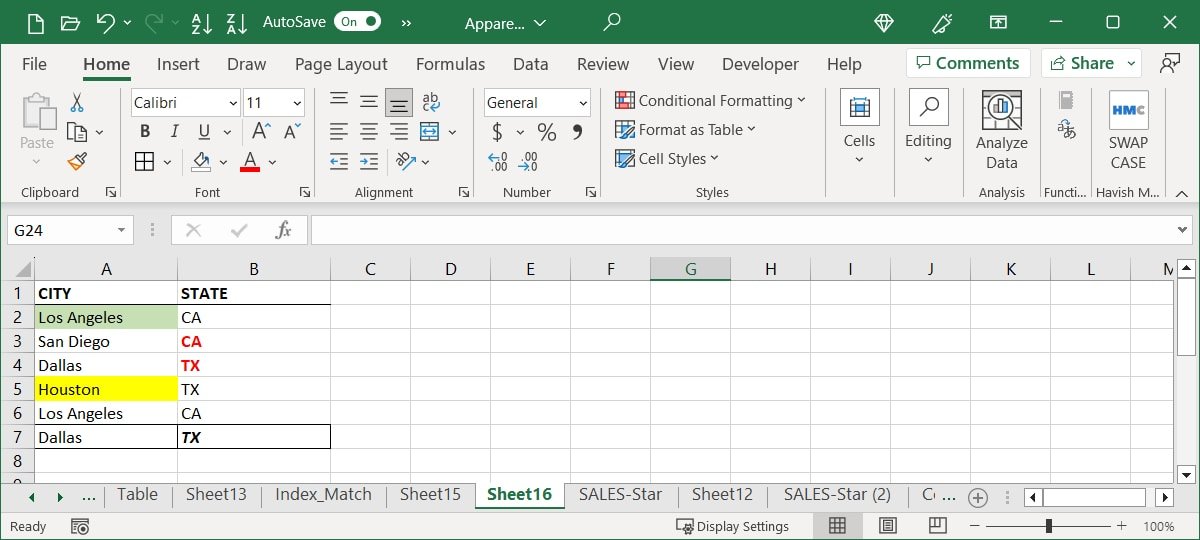
- Перейдите на вкладку «Главная», откройте раскрывающееся меню «Очистить» и выберите «Очистить форматы».
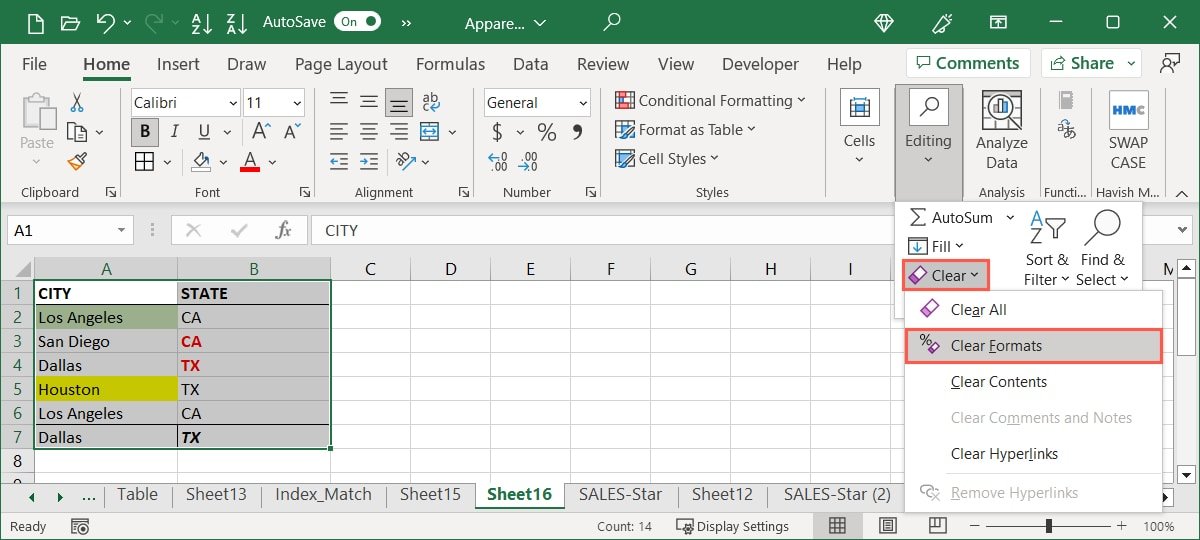
- Вы увидите, что все форматирование в этих ячейках исчезнет и появится чистый лист.
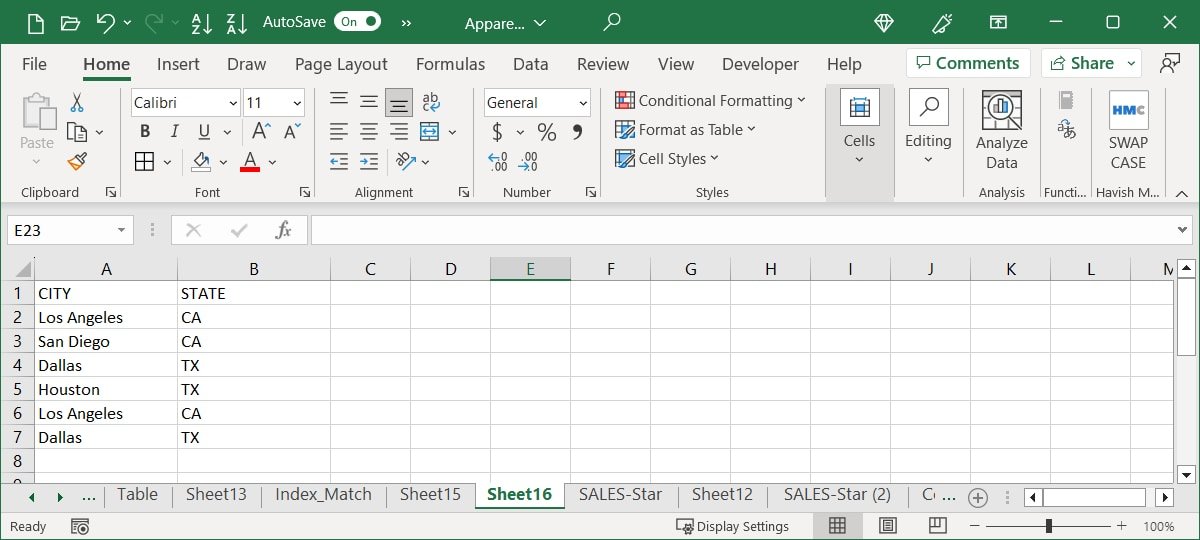
7. Преобразование текста в столбцы
Когда вы извлекаете данные из другого источника, они не всегда располагаются так, как вы хотите. У вас могут быть строки с данными, которые необходимо разместить в отдельных ячейках столбцов. Вы можете преобразовать этот текст в столбцы всего за несколько шагов, чтобы им было легче манипулировать.
- Выберите ячейки, которые хотите преобразовать, перейдите на вкладку «Данные» и выберите «Текст в столбцы» в группе «Инструменты для данных».
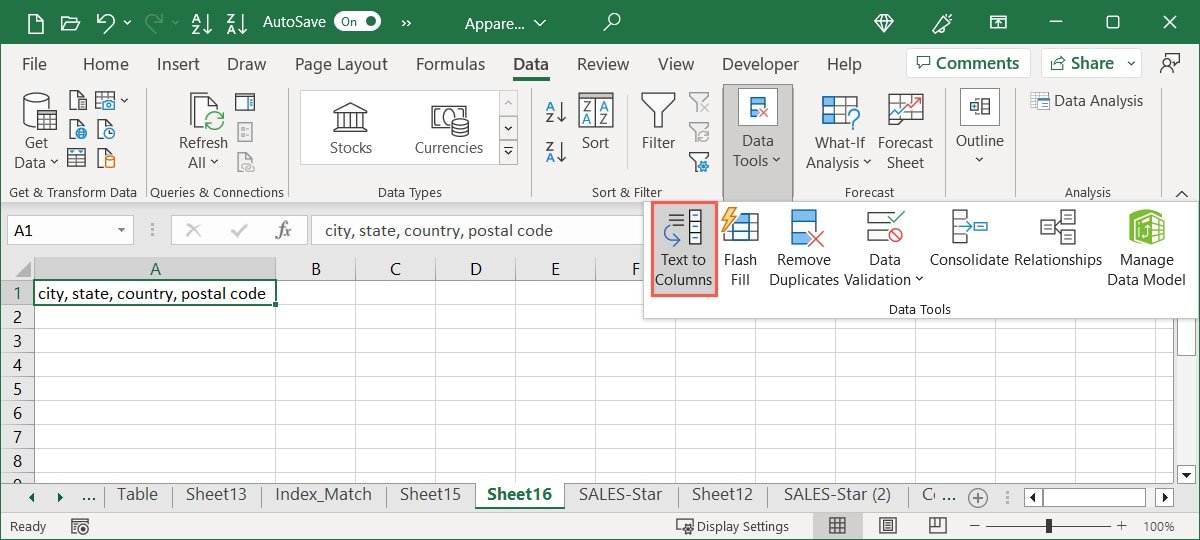
- Когда откроется мастер преобразования текста в столбец, выполните несколько шагов, чтобы преобразовать данные в зависимости от их текущего состояния и того, как вы хотите их отображать. Начните с выбора «С разделителями» или «Фиксированная ширина». Excel предоставляет вам рекомендации на основе ваших данных, но вы можете выбрать наиболее подходящий вариант. Нажмите «Далее».
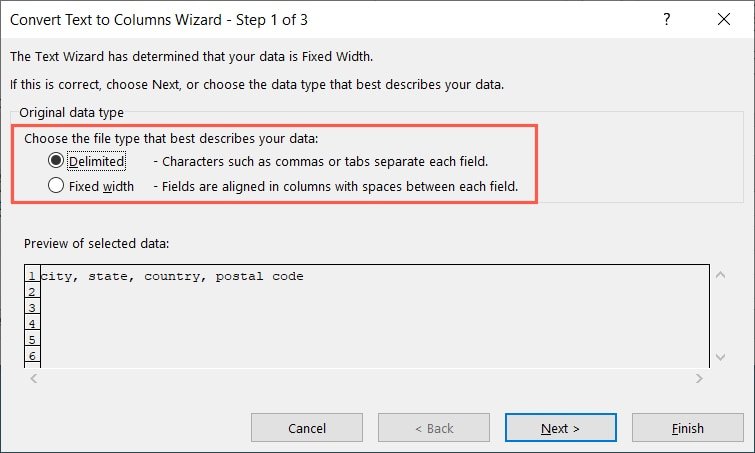
- В зависимости от того, какой вариант вы выберете на первом этапе, вы увидите соответствующий второй шаг. Например, если вы выберете данные с разделителями, вы можете выбрать разделитель, а если у вас есть фиксированные данные, вы можете настроить ширину столбцов. Нажмите «Далее».
- Выберите формат данных для столбца, например текст или дату, и введите место назначения для преобразованных данных. Нажмите «Готово».
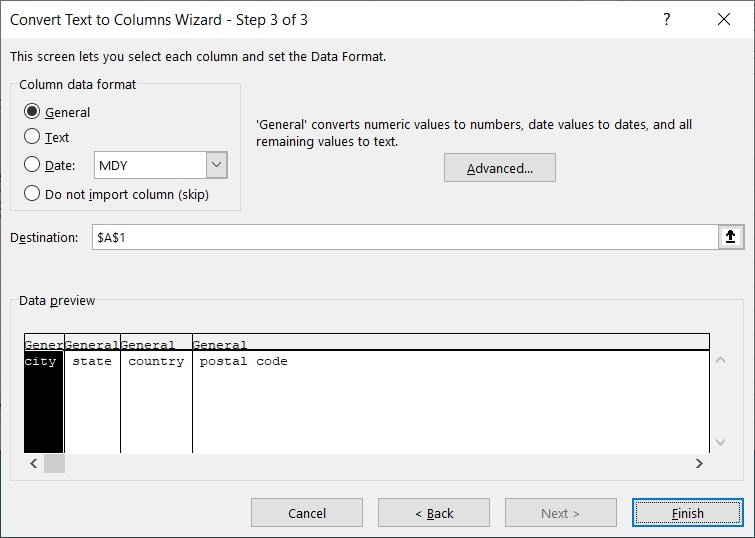
- Вы увидите текст, преобразованный в столбцы, готовый к работе.
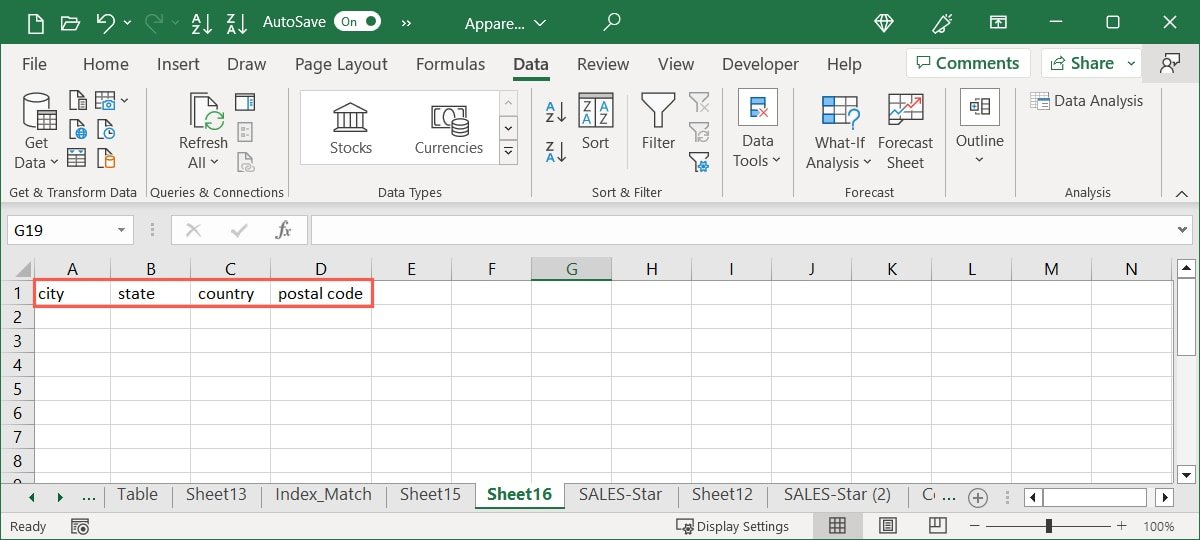
Полезно знать: узнайте, какой из них использовать: Grammarly или редактор Microsoft .
8. Выделить ошибки
Хотя Excel хорошо указывает на ошибки в ячейках, например, в формулах, вы можете не заметить эти ошибки, если у вас большая электронная таблица. С помощью условного форматирования вы можете выделить ошибки, чтобы их было легче увидеть и исправить.
- Выберите весь лист, нажав кнопку «Выбрать все» (треугольник) в левом верхнем углу листа. Если вы предпочитаете проверять только определенные ячейки, выберите их.
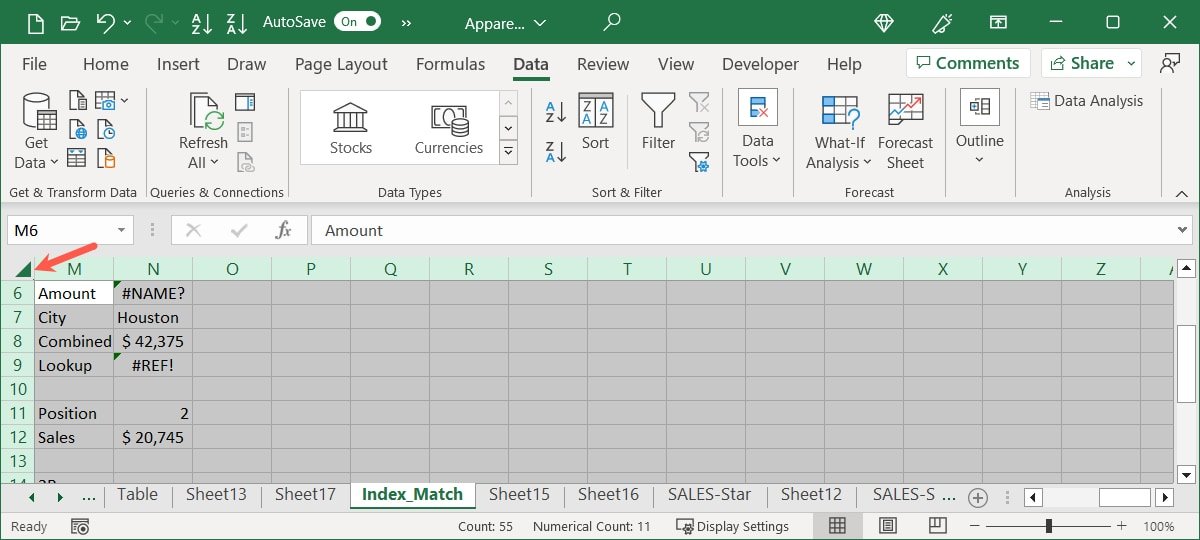
- Перейдите на вкладку «Главная», откройте раскрывающееся меню «Условное форматирование» в группе «Стили» и выберите «Новое правило».
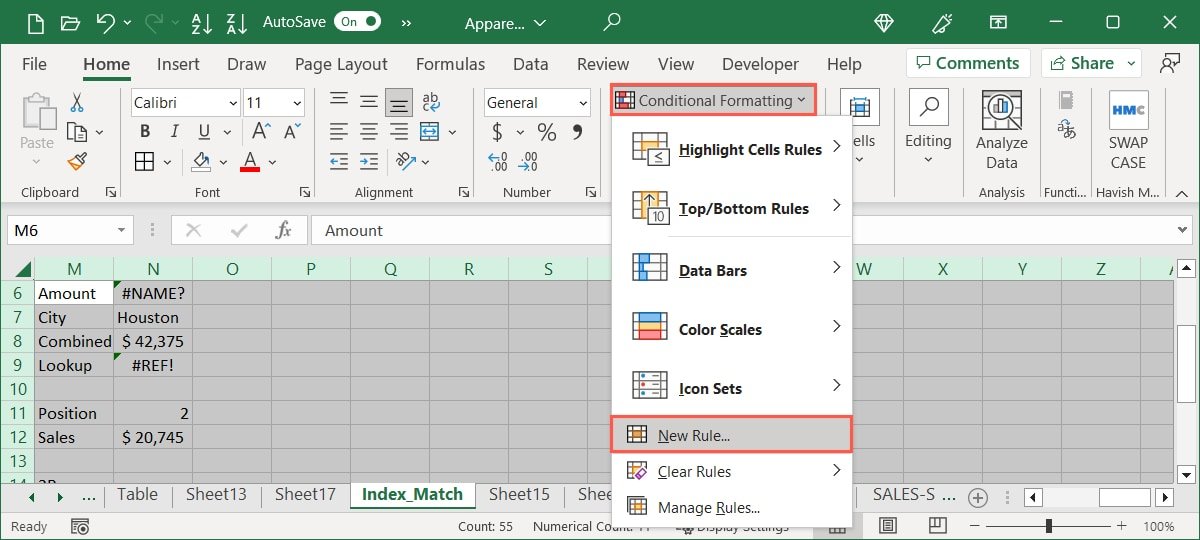
- В окне «Новое правило форматирования» выберите «Форматировать только те ячейки, которые содержат» вверху и «Ошибки» в раскрывающемся списке внизу.
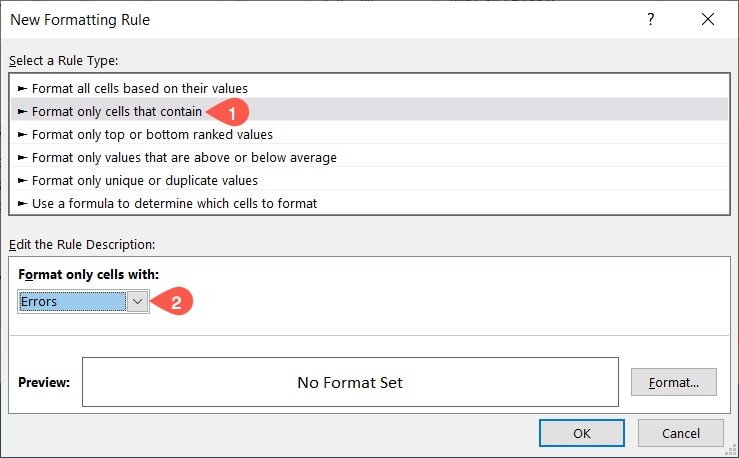
- Нажмите кнопку «Формат», чтобы выбрать форматирование, которое вы хотите применить. Вы можете выполнить такие действия, как залить ячейки цветом, сделать текст жирным или добавить темную рамку. Нажмите «ОК» после настройки форматирования.
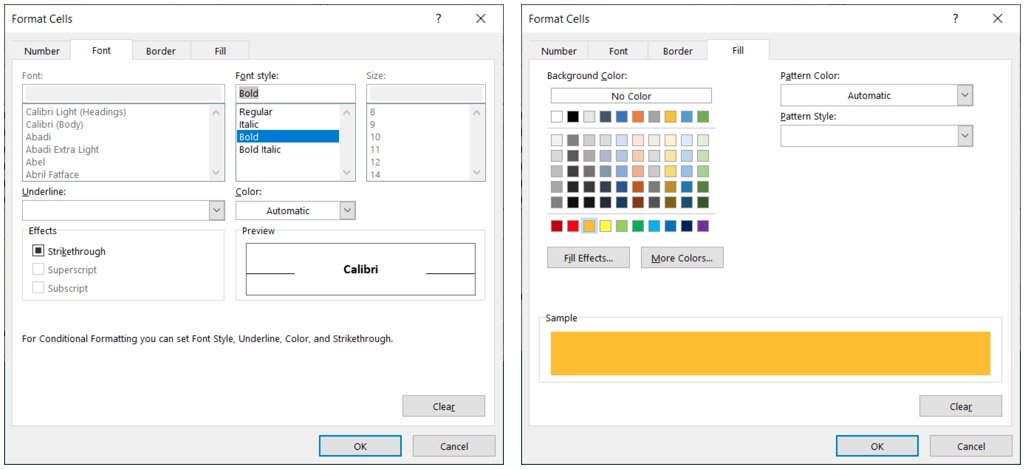
- Вы увидите предварительный просмотр вашего выбора в нижней части окна «Новое правило форматирования». Нажмите «ОК», чтобы сохранить и применить правило.
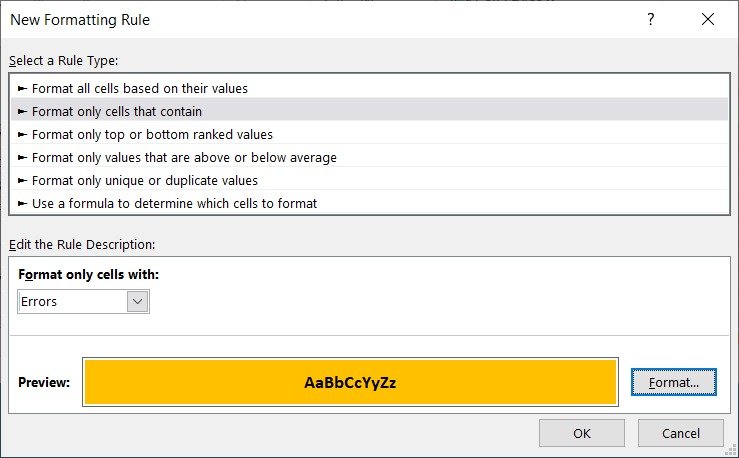
- Когда вы просматриваете свой лист или выбранные ячейки, вы увидите всплывающие окна с этими ошибками. Как только вы исправите ошибку, форматирование исчезнет, и вы сможете перейти к следующему.
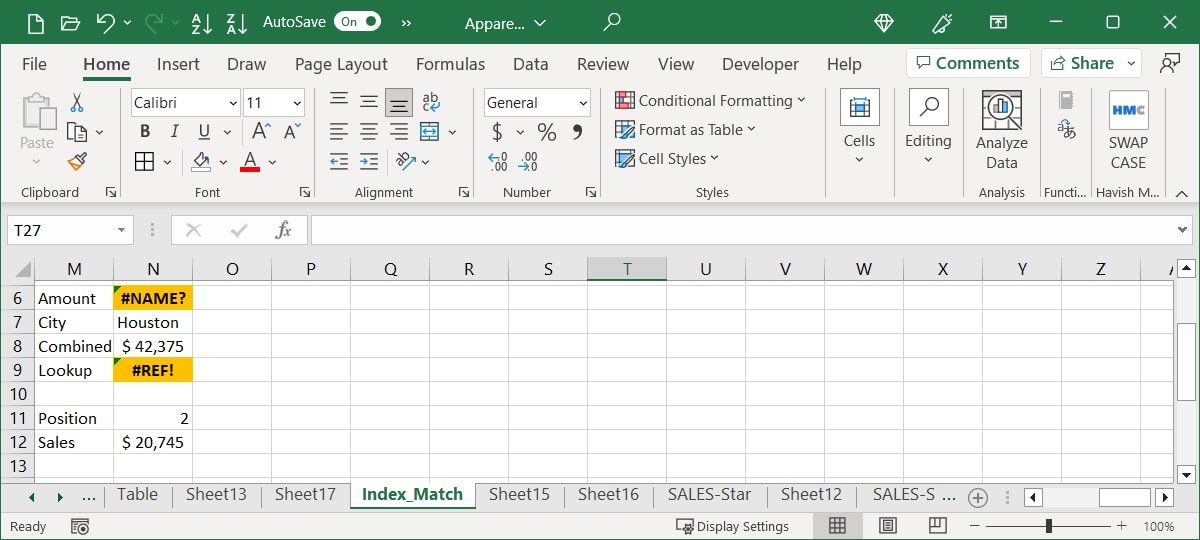
Часто задаваемые вопросы
Как проверить орфографические ошибки в Excel?
Как и в других приложениях Microsoft Office, в Excel можно использовать проверку орфографии. Это удобно для поиска распространенных опечаток или орфографических ошибок.
Перейдите на вкладку «Рецензирование» и выберите «Правописание» в разделе «Правописание» на ленте. Когда появится поле проверки правописания, вы увидите в своей таблице слова, которых нет в словаре. Вы можете игнорировать написание, добавить слово в словарь, изменить его вручную или воспользоваться одним из предложений.
Как узнать, как исправить ошибку Excel?
Если вы видите определенную ошибку на своем листе, выберите ячейку и перейдите на вкладку «Формулы». Нажмите «Проверка ошибок» в группе «Аудит формул». Вы увидите окно проверки ошибок с краткими сведениями об ошибке. Вы можете получить помощь по ошибке от Microsoft в Интернете, показать этапы расчета, игнорировать ошибку или отредактировать формулу.
Кроме того, вы можете посетить раздел Страница «Как избежать неправильных формул» на сайте поддержки Microsoft, чтобы получить список распространенных ошибок формул с описаниями.
Как преобразовать строки в столбцы или наоборот в Excel?
Подобно обсуждаемой здесь функции «Текст в столбцы», вы можете конвертировать данные из строки в столбец или из столбца в строку в Excel.
Самый простой способ — копирование и вставка с функцией транспонирования. Альтернативно вы можете использовать функцию ТРАНСП. Ознакомьтесь с нашим полным руководством по перенос данных в Excel , в котором объясняются оба метода.
Изображение предоставлено: Pixabay. Все скриншоты сделаны Sandy Writtenhouse.


