Указатель macOS (или курсор, если хотите) по умолчанию представляет собой черную стрелку с белым контуром. Этот явно утилитарный внешний вид удовлетворяет большинство пользователей Mac, но что, если вы хотите заменить указатель мыши по умолчанию в macOS из соображений доступности или сделать свою операционную систему более уникальной? Будет полезно ознакомиться со встроенными параметрами настройки указателя macOS и сторонними приложениями для настройки указателей. В этом руководстве рассматриваются оба этих способа замены указателя мыши по умолчанию на Mac.
Полезно знать : настройка курсора на Mac — это лишь один из способы улучшить работу Mac с macOS Ventura .
Изучение встроенных параметров настройки указателя macOS
Не можете найти, как изменить внешний вид указателя macOS в приложении «Системные настройки»? Соответствующие параметры отсутствуют на ожидаемой вкладке «Мышь», как вы могли ожидать. Вместо этого попробуйте следующий метод:
- Перейдите в раздел «Дисплей» на вкладке «Специальные возможности» в приложении «Системные настройки», чтобы просмотреть параметры настройки указателя. Оказавшись там, прокрутите вниз, пока не увидите раздел «Указатель».
Contents
Изучение встроенных параметров настройки указателя macOS
05/macos-settings-app-pointer-customization.jpg" alt="Настройки Macos Настройка указателя приложения">Вы найдете встроенные параметры настройки указателя macOS, в том числе:
- Для определения местоположения встряхните указатель мыши : указатель на мгновение станет больше, если вы встряхнете мышь или пошевелите пальцем на трекпаде, что полезно для поиска его на занятом экране, заполненном окна и файлы.
- Размер указателя : размер имеет значение при использовании монитора с высоким разрешением или при плохом зрении. К счастью, macOS позволяет настроить размер указателя по своему вкусу с помощью простого ползунка, который меняет значение от «Нормального» до «Большого».
- Цвет контура указателя : с помощью этой опции вы можете изменить цвет контура указателя, чтобы сделать его визуально более удобным или интересным.
- Цвет заливки указателя : как и в случае с контуром, вы также можете настроить цвет заливки указателя.
Используя эти параметры, вы можете быстро изменить указатель по умолчанию, например, сделав его больше и более похожим на Windows.
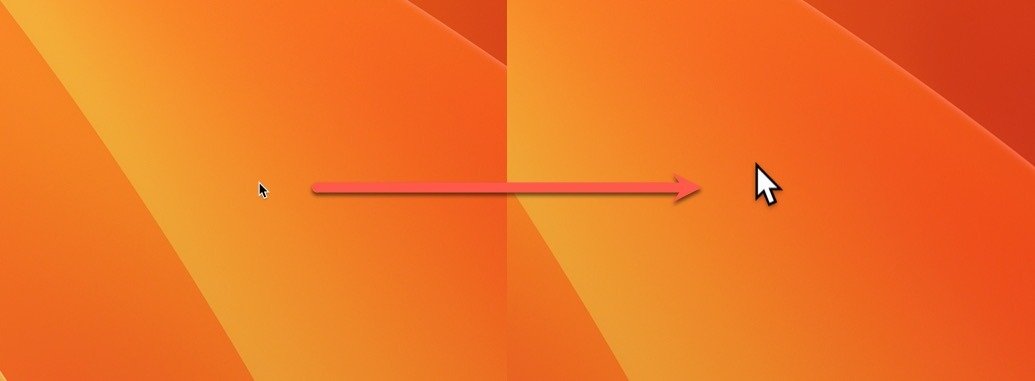
<старый старт="2">
Примечание. Описанные выше параметры настройки указателя доступны только в приложении «Системные настройки», которое было представлено в macOS Вентура . Если вы используете более старую версию операционной системы Apple, вы можете обратиться к нашему руководству по как изменить размер курсора мыши в Mac OS X .
Как заменить указатель macOS с помощью сторонней опции
Если вы обнаружите, что встроенные параметры настройки macOS вам не подходят, есть стороннее приложение, которое поможет поднять персонализацию указателя на новый уровень: Мышиный пейзаж .
Mousescape — это бесплатный менеджер курсоров с открытым исходным кодом для вашего Mac, который позволяет автоматически применять индивидуальные пакеты указателей (называемые «накидками») при входе в систему. Он даже предоставляет вам инструменты, необходимые для импорта ваших собственных указателей (с анимацией). Выполните следующие действия, чтобы полностью заменить указатель macOS с помощью Mousescape:
- Загрузите последнюю версию Mousescape из Страница на GitHub , щелкнув текст «Mousecape_1813.zip».
- Загрузите из Интернета несколько альтернативных курсоров, известных как «накидки». Этот загружаемый файл стартовый пакет содержит 32 различных накидки, а также есть пример файла накидки, который вы можете скачать с сайта Репозиторий GitHub от Mousescape.
- Дважды щелкните загруженный архив, чтобы распаковать его, затем переместите приложение в папку «Приложения».
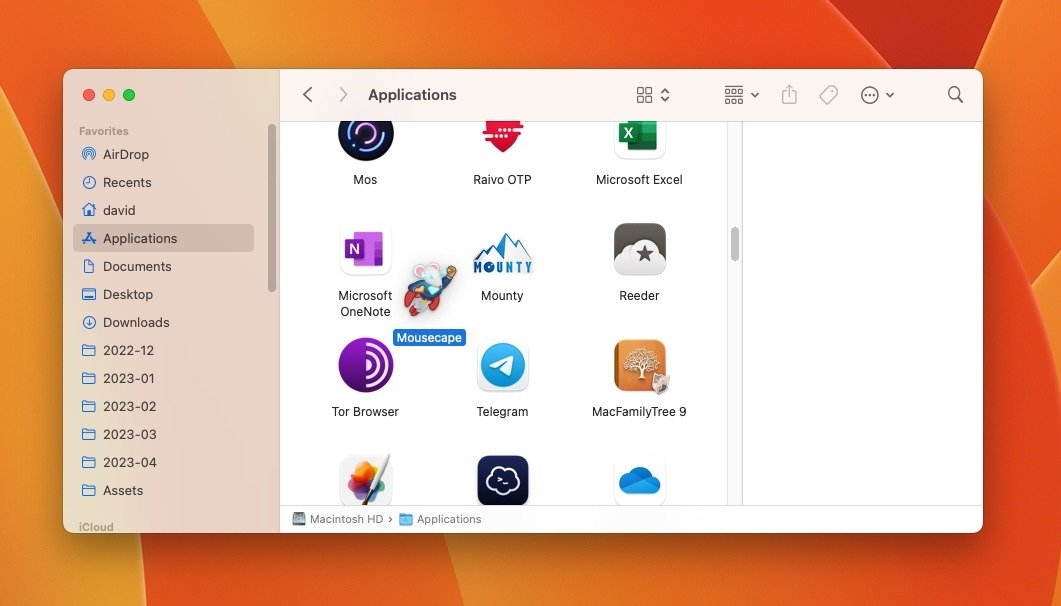
- Щелкните правой кнопкой мыши значок приложения и выберите опцию «Открыть». Подтвердите свое решение запустить Mousescape. В следующий раз вы сможете запустить приложение в обычном режиме, просто дважды щелкнув его значок.
- Откройте меню «Файл» и выберите опцию «Импортировать плащ». Выберите загруженный плащ, чтобы импортировать его.
- Выберите нужную накидку, чтобы применить ее. Если вы хотите, чтобы новый указатель применялся автоматически при входе в систему Mac, обязательно выберите опцию «Установить вспомогательный инструмент» в меню «Mousescape».
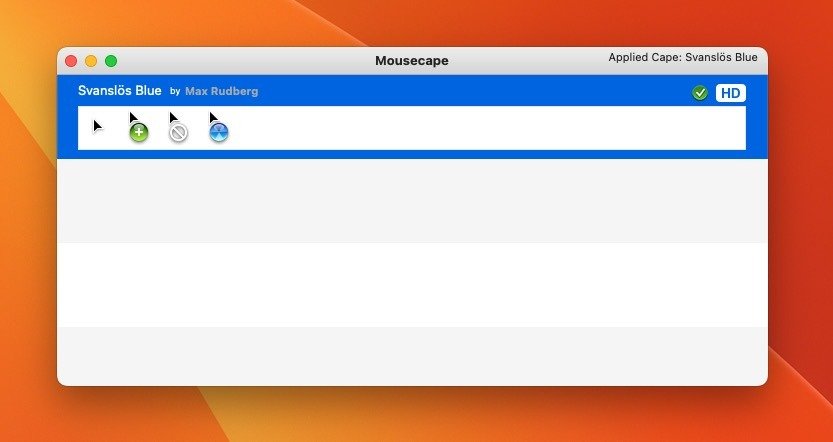
Часто задаваемые вопросы
Повлияет ли настройка курсора на производительность моего Mac или время автономной работы?
Настройка курсора с помощью встроенных настроек macOS никак не повлияет на производительность вашего Mac или время автономной работы. Однако использование стороннего приложения может привести к некоторому снижению производительности или здоровье батареи снижению производительности, поскольку оно использует некоторые системные ресурсы, которые в противном случае могли бы быть доступны для других задач.
Есть ли способ изменить направление курсора macOS?
Да, направление курсора в macOS можно изменить с помощью Mousecape. Существует возможность переключиться на курсоры, указывающие вправо, что иногда предпочитают пользователи-левши.
Могу ли я управлять указателем macOS с помощью клавиатуры?
<див>
Да, вы можете управлять им с помощью клавиатуры или цифровой клавиатуры, включив клавиши мыши. Для этого нажмите Option+ Command+ F5.


