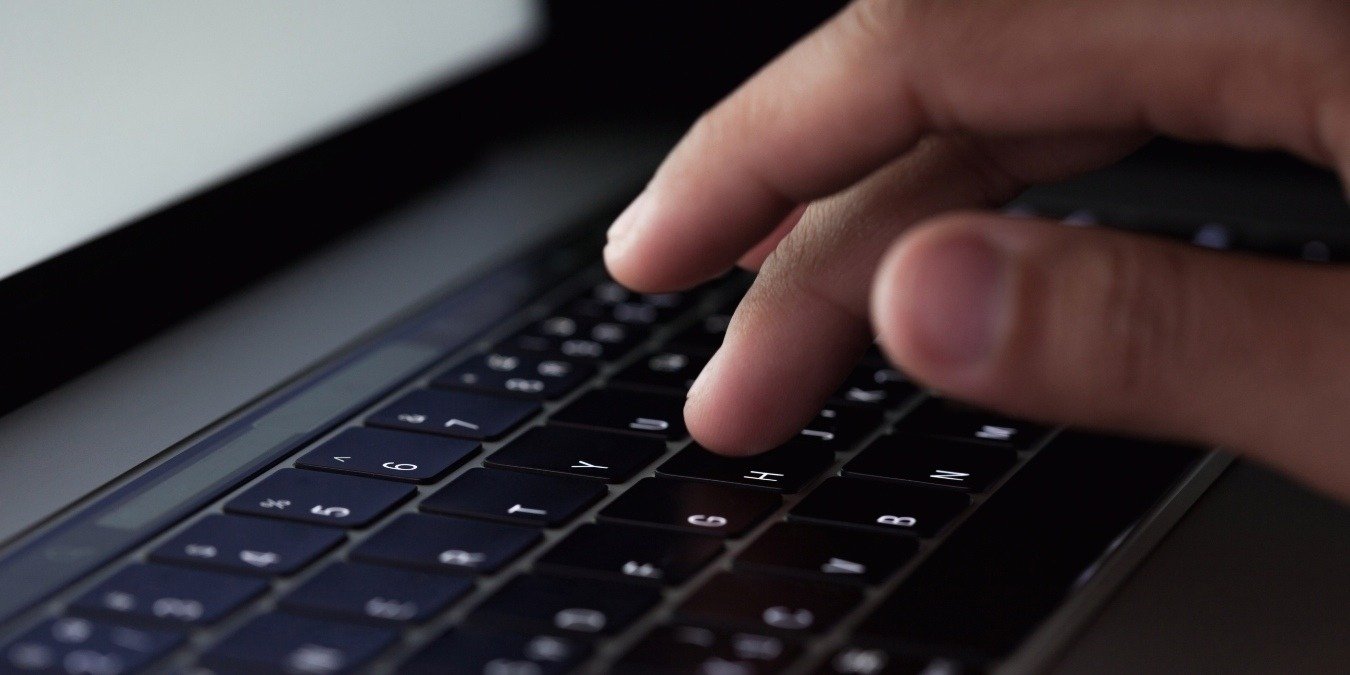В эпоху все более изощренных киберугроз пользователи Mac не могут позволить себе тешить себя ложным чувством безопасности. Компьютеры Mac во многих отношениях более безопасны, чем Windows, но только тогда, когда все уровни защиты настроены правильно, и именно здесь на помощь приходит двухфакторная аутентификация, иногда называемая просто «2FA». Узнайте, как настроить двухфакторную аутентификацию. аутентификация на Mac за считанные минуты, выполнив следующие действия!
Что такое двухфакторная аутентификация
Цель двухфакторной аутентификации — затруднить злоумышленникам доступ к вашим данным. Для этого он добавляет второй замок на цифровую дверь, через которую нужно войти, используя свой Apple ID.
Без двухфакторной аутентификации, включенной на вашем Mac, злоумышленнику нужен только ваш пароль, чтобы украсть вашу учетную запи
Contents
Что такое двухфакторная аутентификация
бый пароль, повторно используете один и тот же пароль для нескольких учетных записей или часто полагаетесь на плохо защищенные общедоступные Сети Wi-Fi. Однако при наличии двухфакторной аутентификации злоумышленникам придется обойти вторую блокировку — шестизначный код подтверждения, отображаемый на доверенном устройстве.Полезно знать : у вас уже включена двухфакторная аутентификация? При необходимости вы все равно можете смените свой Apple ID и пароль .
Как включить двухфакторную аутентификацию на вашем Mac
Процесс включения двухфакторной аутентификации на Mac прост и включает в себя следующие шаги:
- Запустите приложение «Системные настройки».
- Нажмите на свой Apple ID (верхний элемент на левой панели).
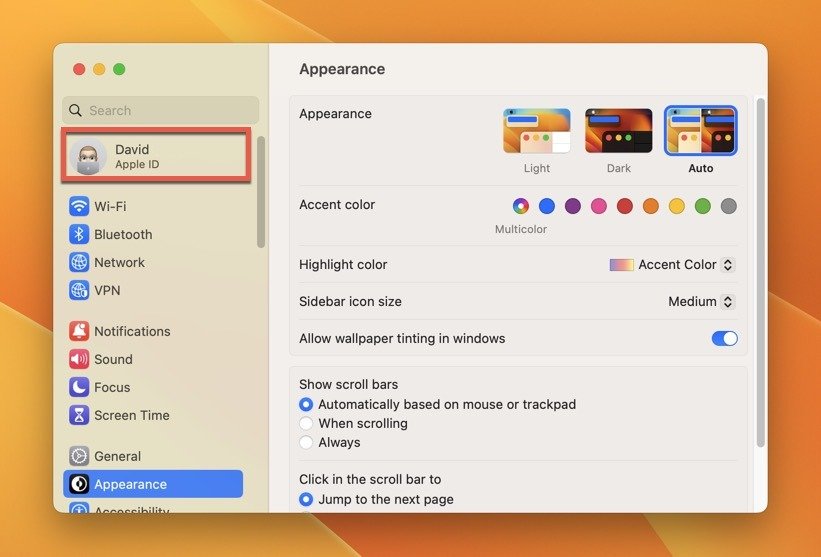
- Перейдите в раздел «Пароль и безопасность».
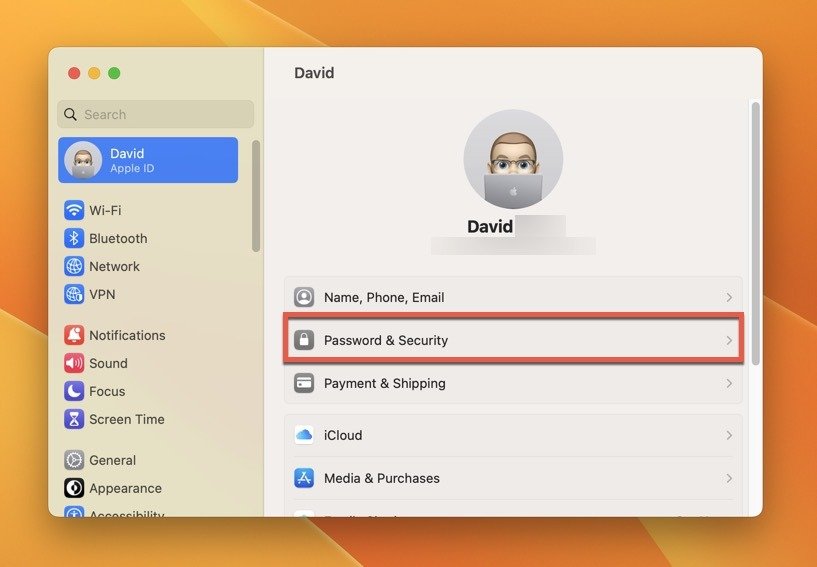
- Нажмите «Включить» рядом с надписью «Двухфакторная аутентификация».
- Завершите процесс настройки, добавив свой номер телефона.
Важно. Apple позволяет отключить функцию 2FA только на срок до двух недель после ее включения. По истечении двухнедельного льготного периода двухфакторная аутентификация станет постоянным элементом вашей безопасности идентификатор Apple ID .
Как включить двухфакторную аутентификацию на вашем iPhone
Ваш Mac — не единственное устройство, которое можно использовать для включения двухфакторной аутентификации для вашего Apple ID. Следуйте инструкциям ниже, чтобы также использовать свой iPhone
Как включить двухфакторную аутентификацию на вашем Mac
>- Запустите приложение «Настройки» на своем iPhone или iPad.
- Нажмите на свой Apple ID в самом верху длинного списка доступных параметров настроек.
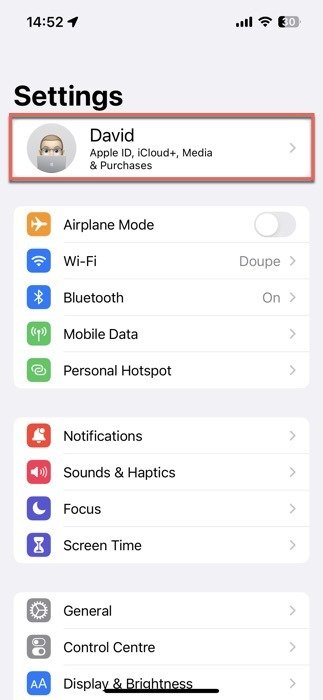
- Перейдите в раздел «Пароль и безопасность».
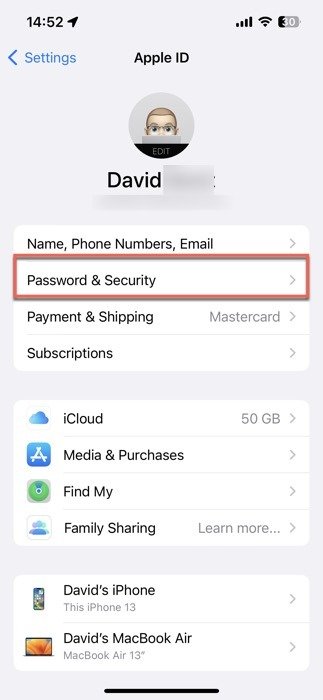
- Нажмите «Включить двухфакторную аутентификацию».
- Завершите процесс настройки, добавив свой номер телефона.
Совет. Вы можете добавить несколько доверенных телефонных номеров подтвердить свою личность при входе в систему. Рекомендуется воспользоваться этой возможностью, поскольку вы можете потерять доступ к своему основному телефону. или номер в любое время.
Как включить двухфакторную аутентификацию в Интернете
Пользователи Apple также могут включить двухфакторную аутентификацию онлайн. Этот метод полезен, когда у вас нет доступа к своим устройствам Apple, но вы хотите усилить их защиту (возможно, потому, что вы сейчас находитесь в движении или обеспокоены тем, что одно из ваших устройств могло быть потеряно или украдено). Выполните следующие действия:
- Запустите свой любимый веб-браузер и перейдите к appleid.apple.com
- Войдите в систему, используя свой Apple ID и пароль.Как включить двухфакторную аутентификацию на вашем iPhoneontent/uploads/2024/05/apple-id-sign-in.jpg" alt="Apple ID Войти">
- Нажмите «Продолжить», чтобы подтвердить, что вы хотите повысить безопасность учетной записи.
- Нажмите «Обновить безопасность аккаунта».
- Завершите процесс настройки, добавив свой номер телефона.
В следующий раз, когда вы войдете в систему со своим Apple ID на новом устройстве, вам нужно будет предоставить две части информации: пароль Apple ID и шестизначный код подтверждения, отправленный на ваш доверенный номер телефона или отображенный на доверенное устройство (любое устройство, на котором вы уже выполнили вход с использованием двухфакторной аутентификации).
Совет. У вас есть электронная почта iCloud, которую вы хотели бы использовать с оборудованием сторонних производителей? Откройте для себя как добавить электронную почту iCloud в Outlook на Windows и Android .
Как создать коды двухфакторной проверки на вашем Mac
Теперь, когда ваш Mac защищен, вам также следует использовать настроить двухфакторную верификацию в социальных сетях и другие важные веб-сайты, на которые вы полагаетесь. С момента выпуска macOS Monterey в 2021 году стало возможным генерировать коды двухфакторной проверки для сторонних веб-сайтов прямо на вашем Mac или iPhone.
Выполните следующие действия, чтобы настроить двухфакторную аутентификацию для своего первого веб-сайта, приложения или сервиса:
- Запустите приложение «Системные настройки».
- Выберите параметр «Пароли» на левой панели.
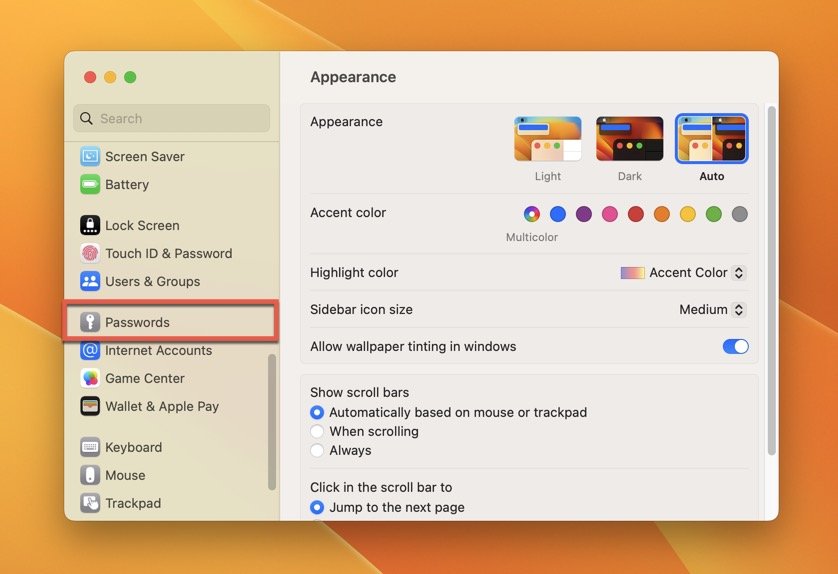
- Введите свой пароль.
- Выберите учетн
Как включить двухфакторную аутентификацию в Интернете
торых вы хотите сгенерировать коды двухфакторной проверки, и нажмите кнопку «i» справа.
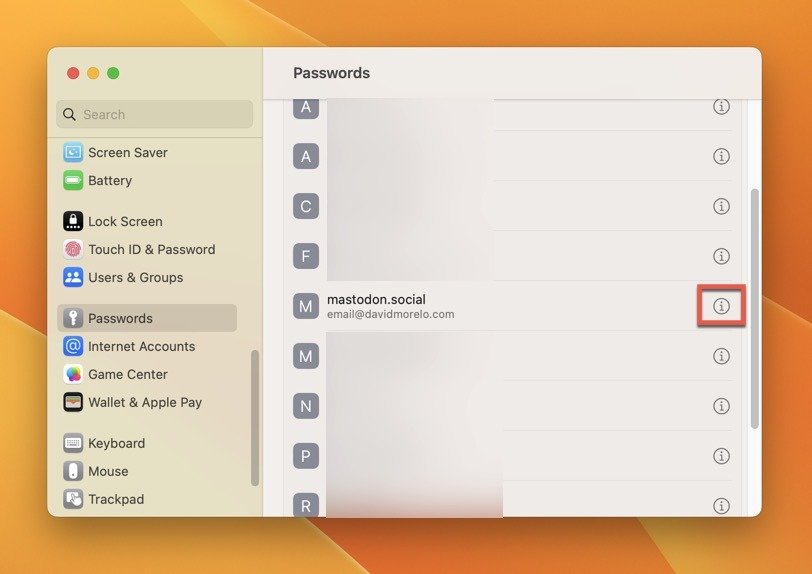
- Прокрутите вниз, пока не увидите раздел «Параметры учетной записи», и нажмите кнопку «Настроить».
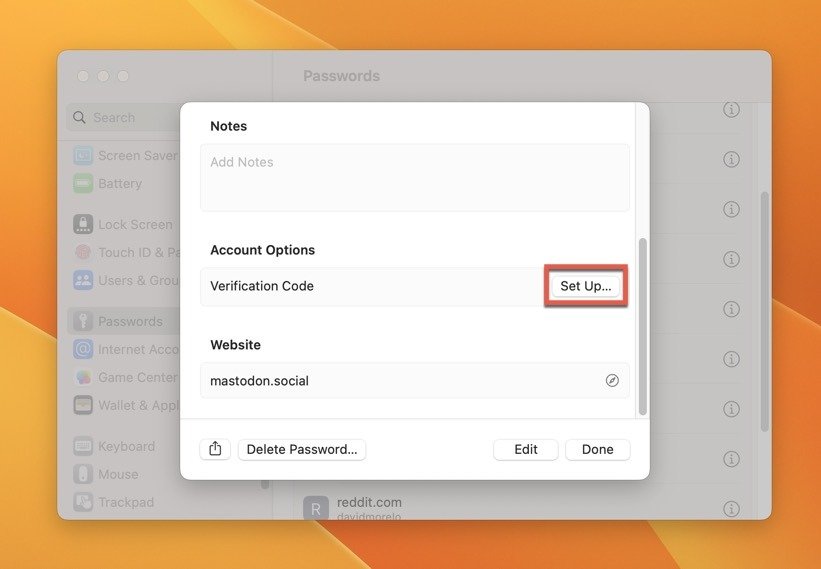
- Введите ключ настройки или QR-код веб-сайта, приложения или службы.
Совет : поскольку генератор кода двухфакторной проверки полностью интегрирован в Safari, вы можете обеспечить гораздо более высокий уровень безопасности без каких-либо дополнительных хлопот. Если вы используете Chrome, вы можете переключитесь на Safari за шесть простых шагов .
Часто задаваемые вопросы
Что такое доверенное устройство?
Доверенное устройство — это устройство Apple, на котором вы уже выполнили вход с помощью двухфакторной аутентификации.
Что такое доверенный номер телефона?
Доверенный номер телефона – это номер, который можно использовать для получения кодов подтверждения. Чтобы зарегистрироваться в двухфакторной аутентификации Apple, вам необходимо подтвердить хотя бы один доверенный номер телефона.
В чем разница между двухфакторной и многофакторной аутентификацией?
<див>
Двухфакторная аутентификация – это тип многофакторной аутентификации, который требует двух разных форм идентификации для доступа к учетной записи или устройству. С другой стороны, многофакторная аутентификация — это более широкий термин, который относится к любой системе безопасности, требующей более одной формы аутентификации.