Обрезать до нужного размера
змыть изображение в PowerPointсимо от того, создаете ли вы презентацию для бизнеса, образования или благотворительной организации, вам понадобятся фотографии, чтобы донести свою точку зрения. Добавив изображение в слайд-шоу, вы можете повернуть его под привлекательным углом или отразить, чтобы создать уникальный отражающий эффект. В этом руководстве рассказывается, как поворачивать изображения и выполнять другие действия в Microsoft PowerPoint.Подождите! прежде чем добавлять в PowerPoint стопку необработанных визуальных эффектов, рассмотрите пакетное редактирование изображений в Windows .
Как повернуть изображение в PowerPoint
В зависимости от типа угла, под которым вы хотите разместить изображение, у вас есть несколько способов повернуть его в PowerPoint. Вы можете использовать опцию произвольной формы, чтобы перетащить изображение, выполнить быстрый поворот влево или вправо или ввести точные градусы угла.
Поворот произвольной формы
Если вы хотите повернуть изображение в ту или иную сторону или даже перевернуть его, вы можете перетащить его:
- Чтобы свободно
Contents
Как повернуть изображение в PowerPoint
ащите маркер поворота вверху изображения.
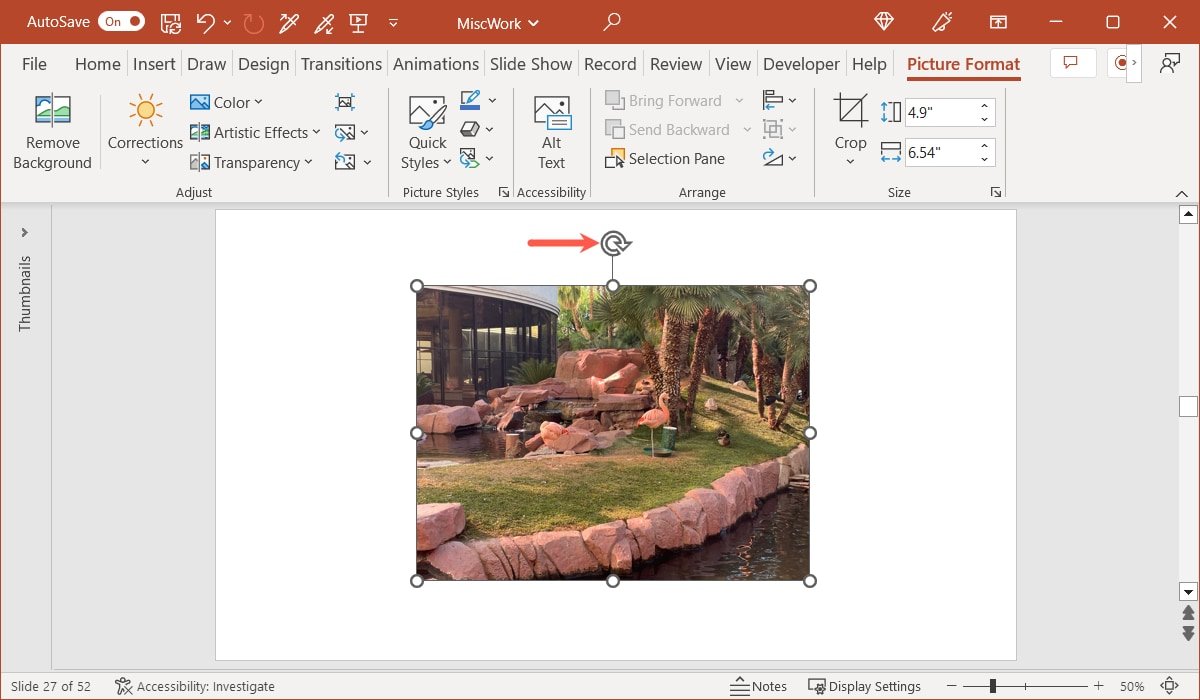
<ол старт="2">
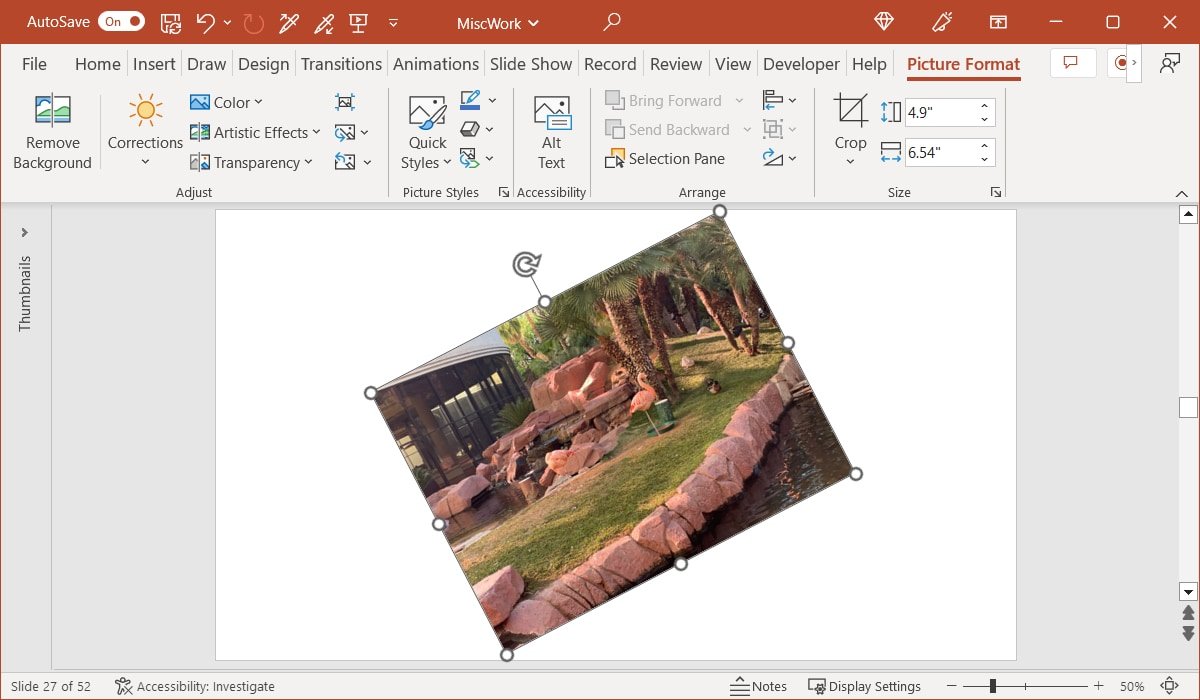
- Когда изображение окажется под нужным углом, отпустите.
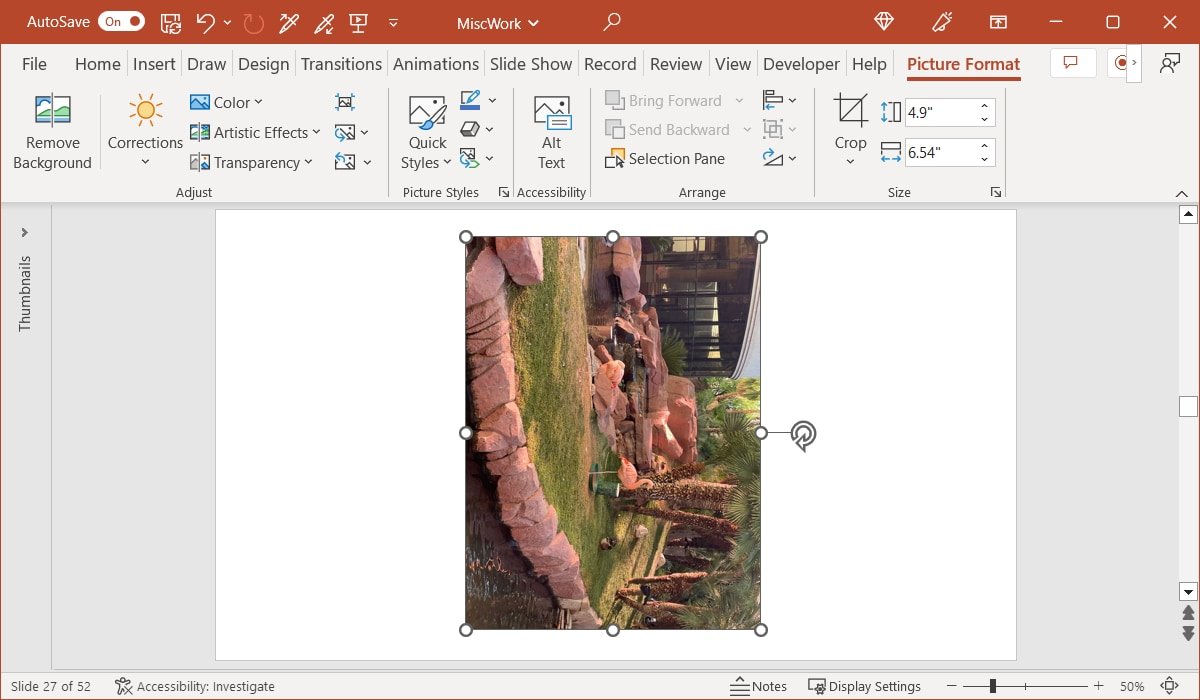
Быстрый поворот
Возможно, вы захотите быстро повернуть изображение вправо или влево. Всего за пару кликов вы можете повернуть изображение на 90 градусов.
- Выберите изображение и перейдите на вкладку «Формат изображения». Откройте раскрывающееся меню «Повернуть» в группе «Упорядочить».
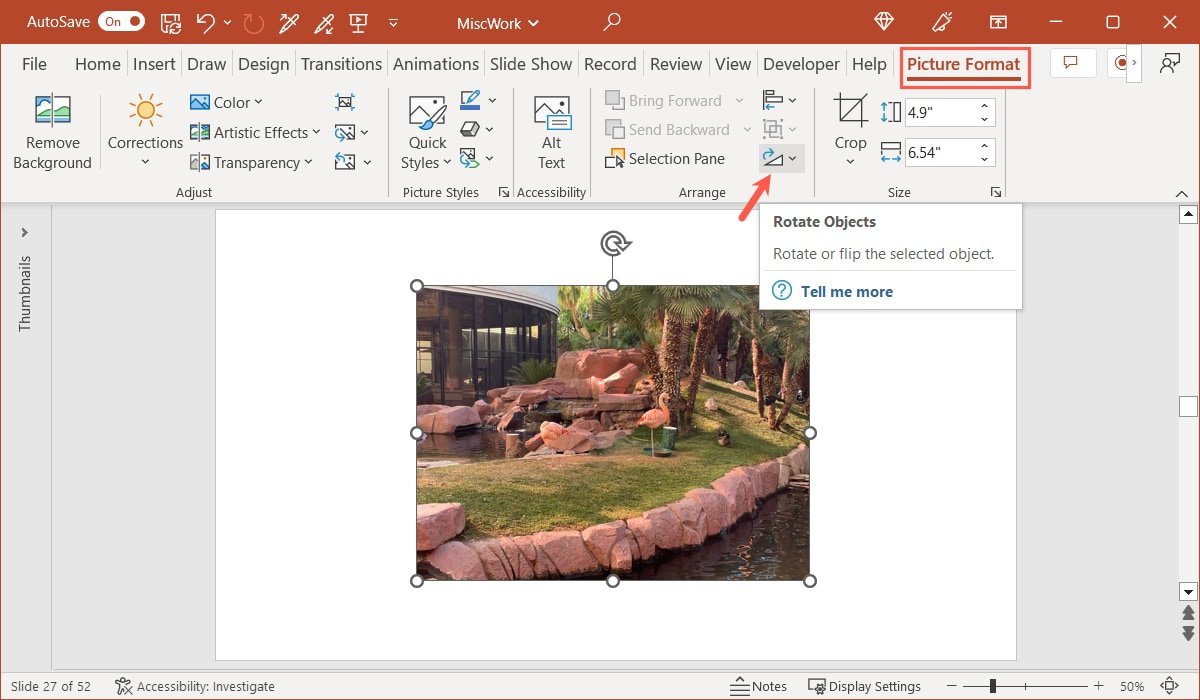
- Выберите «Повернуть вправо на 90 градусов» или «Повернуть влево на 90 градусов».
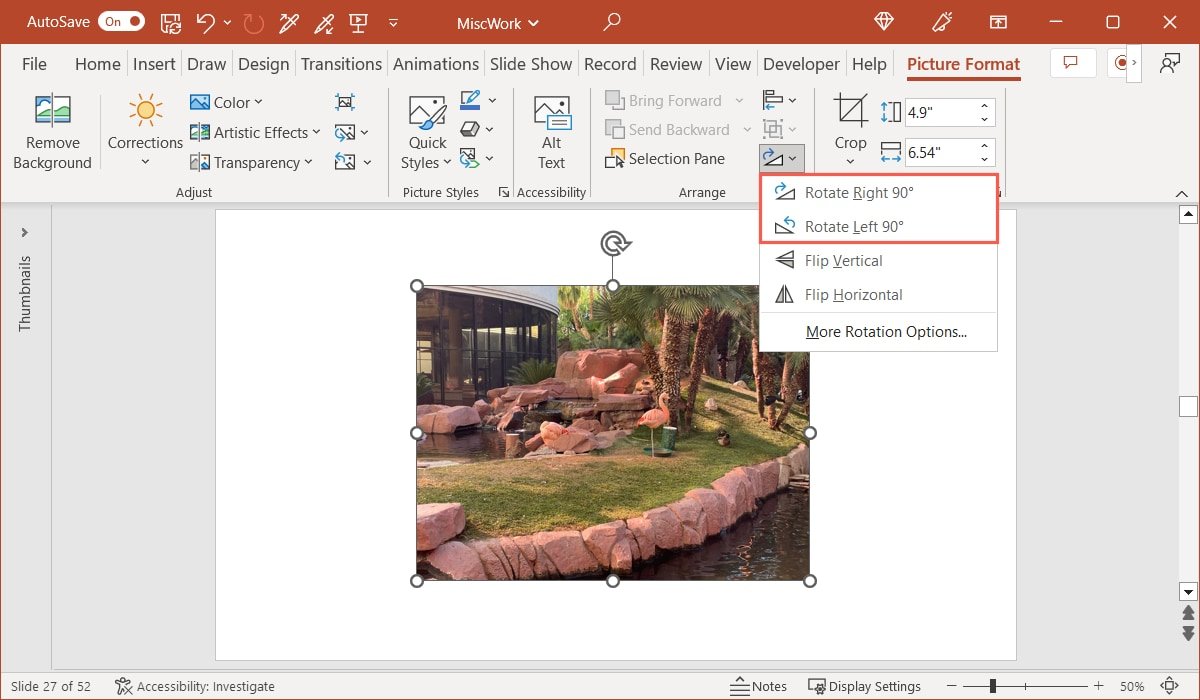
Вы также можете выбрать один из этих вариантов несколько раз. Например, вы можете дважды повернуть изображение PowerPoint, чтобы перевернуть его.
Поворот на точный угол
Если у вас есть точный угол, который вы хотите использовать, или вы начали свободно вращать изображение, а затем решили, что вам нужен определенный угол, выполните следующие действия:
- Выберите изображение и перейдите на вкладку «Формат изображения». Откройте раскрывающееся меню «Поворот» и выберите «Дополнительные параметры поворота».
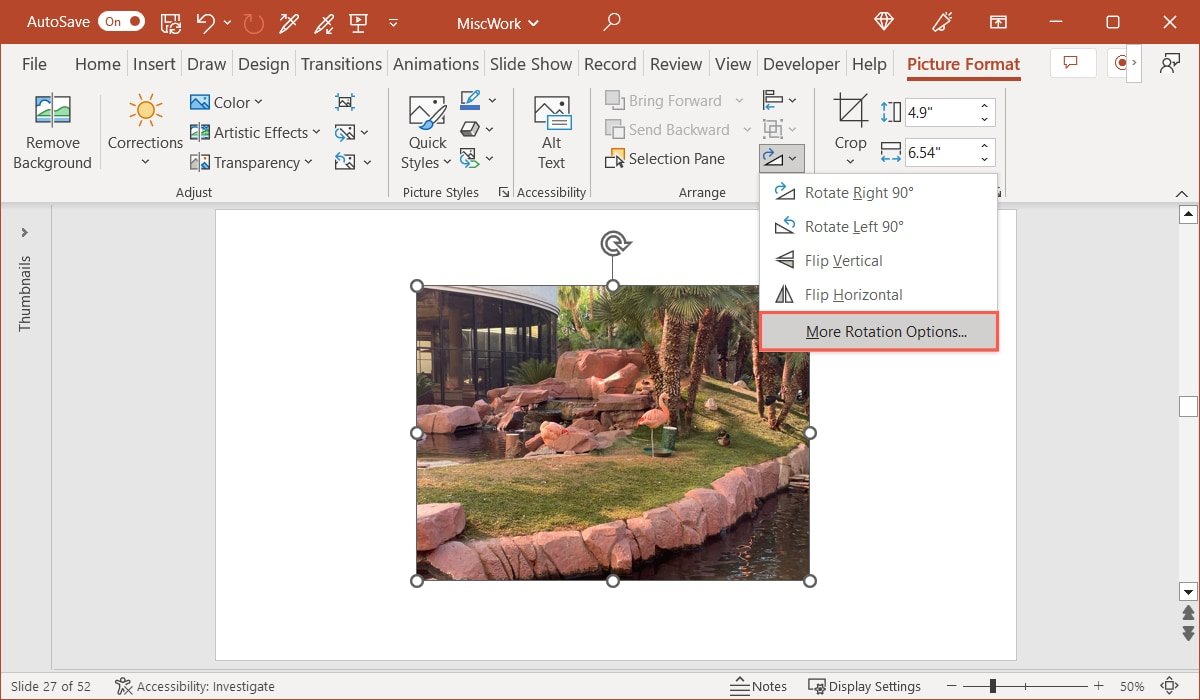
- Когда откроется боковая панель, раздел «Размер» будет расширен. Используйте поле «Поворот»
Быстрый поворот
о градусов для угла. Вы также можете использовать стрелки, чтобы постепенно увеличивать или уменьшать это значение.
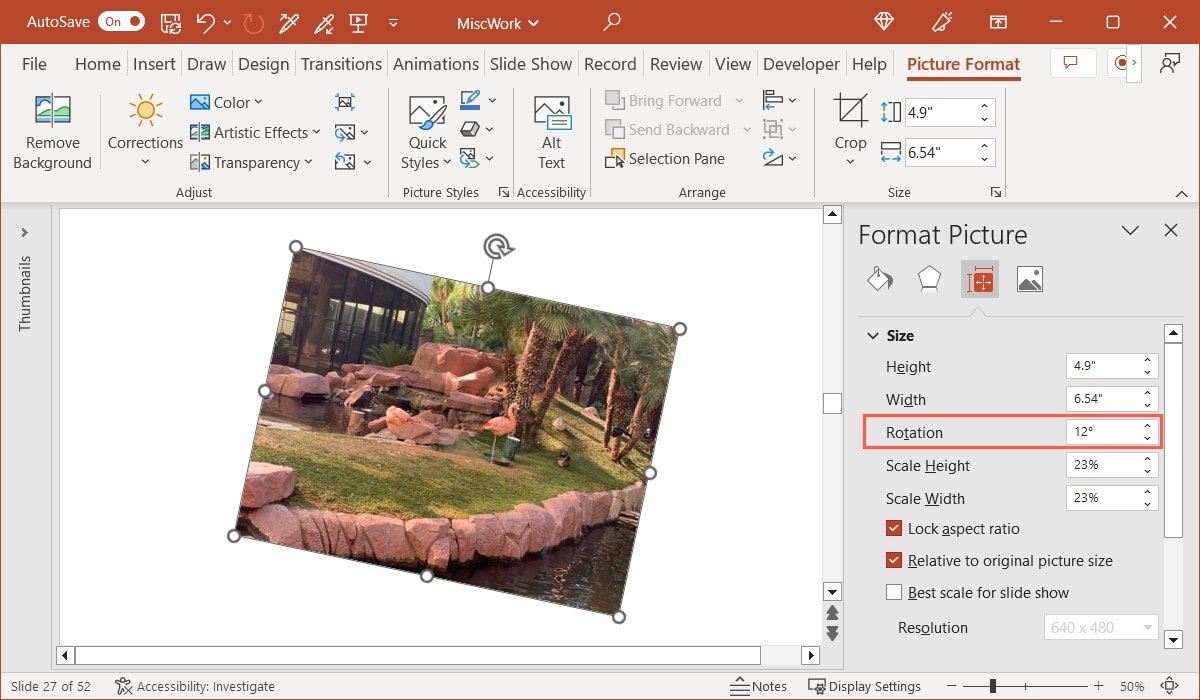
Знаете ли вы: вы можете создавать диаграммы Венна и диаграммы в PowerPoint .
Как перевернуть изображение в PowerPoint
Подобно повороту изображения в PowerPoint, существует несколько способов перевернуть изображение. Возможно, вы захотите перевернуть изображение по вертикали или по горизонтали, чтобы придать ему уникальный вид или отразить его.
Переворот произвольной формы
Вы также можете перевернуть изображение, перетащив его.
- Выберите изображение, чтобы отобразить рамку с маркером поворота вверху и кружками в каждом углу и по краям.
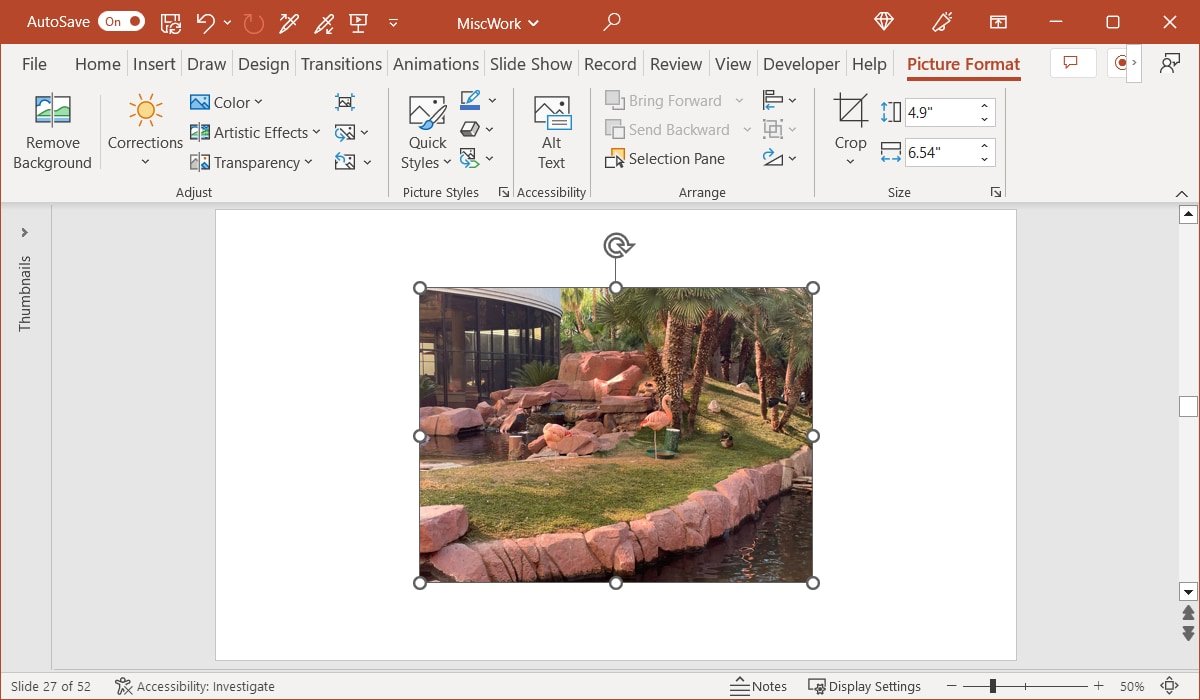
- Выберите один из кругов в зависимости о
Поворот на точный угол
ть изображение. Чтобы перевернуть его по горизонтали вправо, выберите круг слева, а чтобы перевернуть его по вертикали сверху вниз, выберите круг сверху.
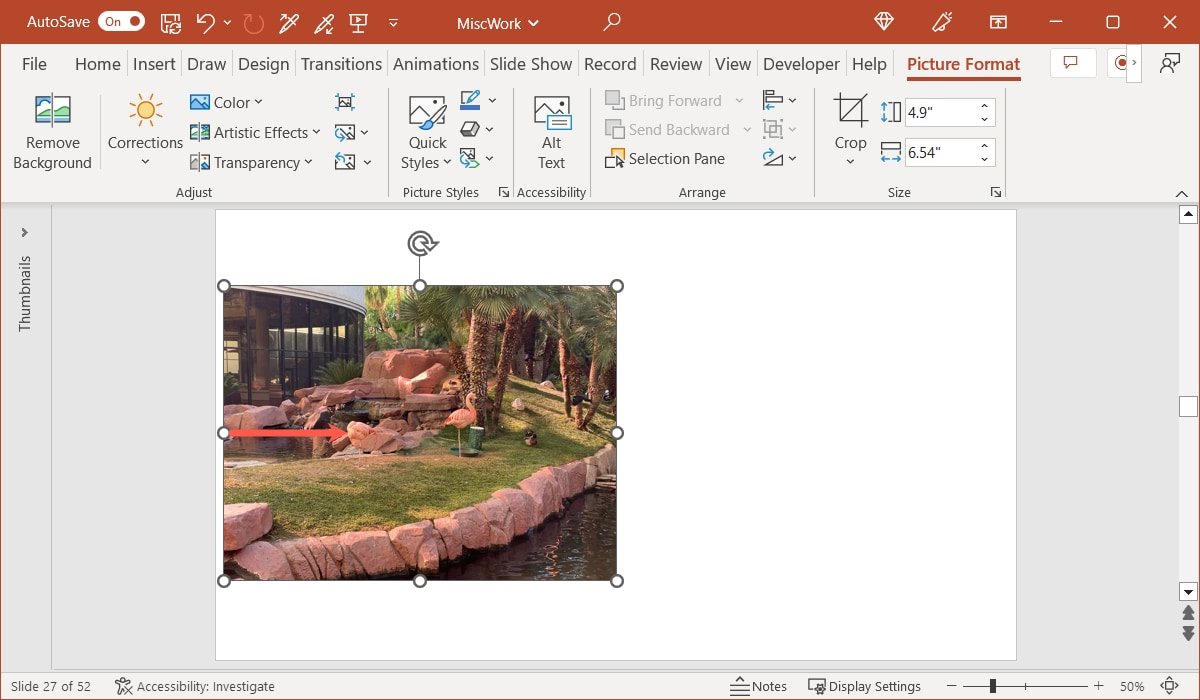
- Выбрав круг, перетащите его в противоположном направлении, пока изображение не перевернется, а затем отпустите.
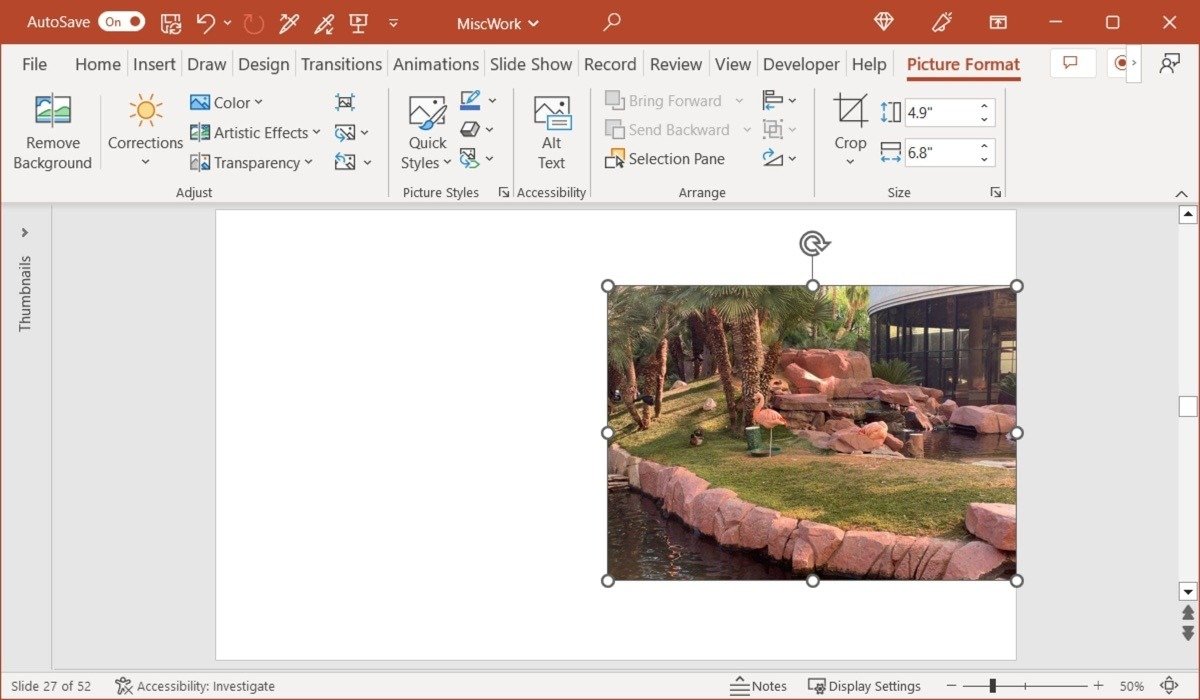
Если вы хотите перевернуть изображение, но оставить его на месте, есть простой трюк.
- Удерживайте клавишу Ctrlв Windows или клавишу Commandна Mac.
- Перетащите круг в том направлении, в котором хотите перевернуть, как описано выше.
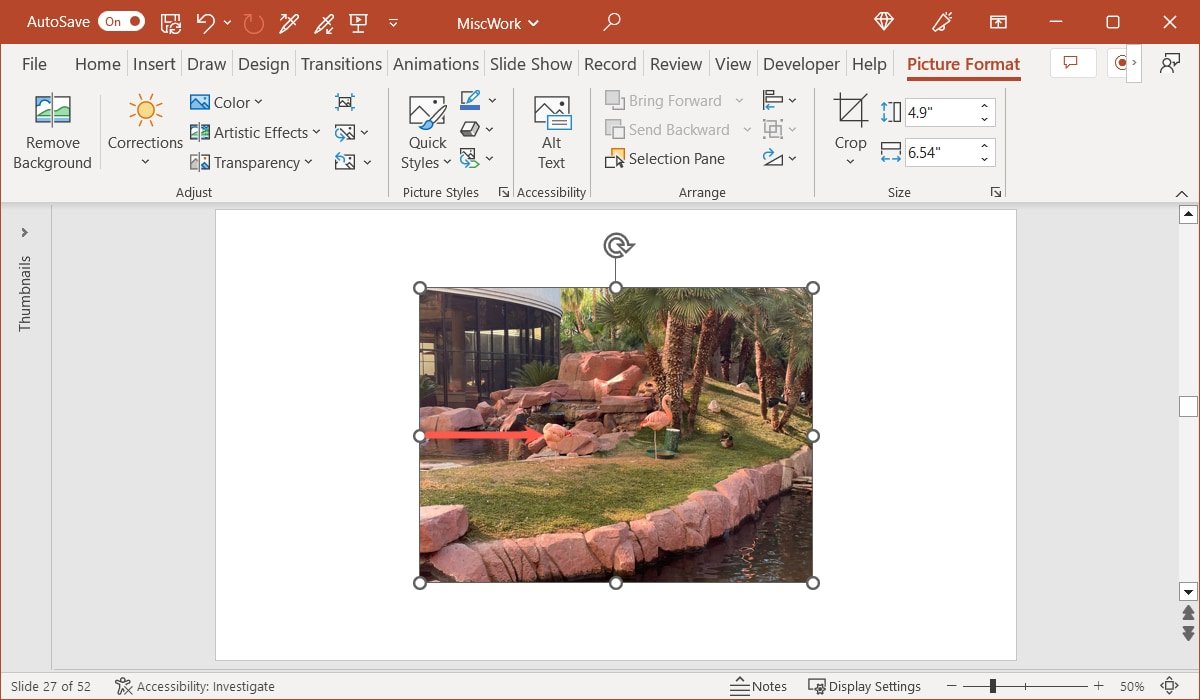
- Как только вы увидите, что изображение перевернулось, отпустите. Вы увидите, что ваше изображение перевернуто, но останется на том же месте на слайде.
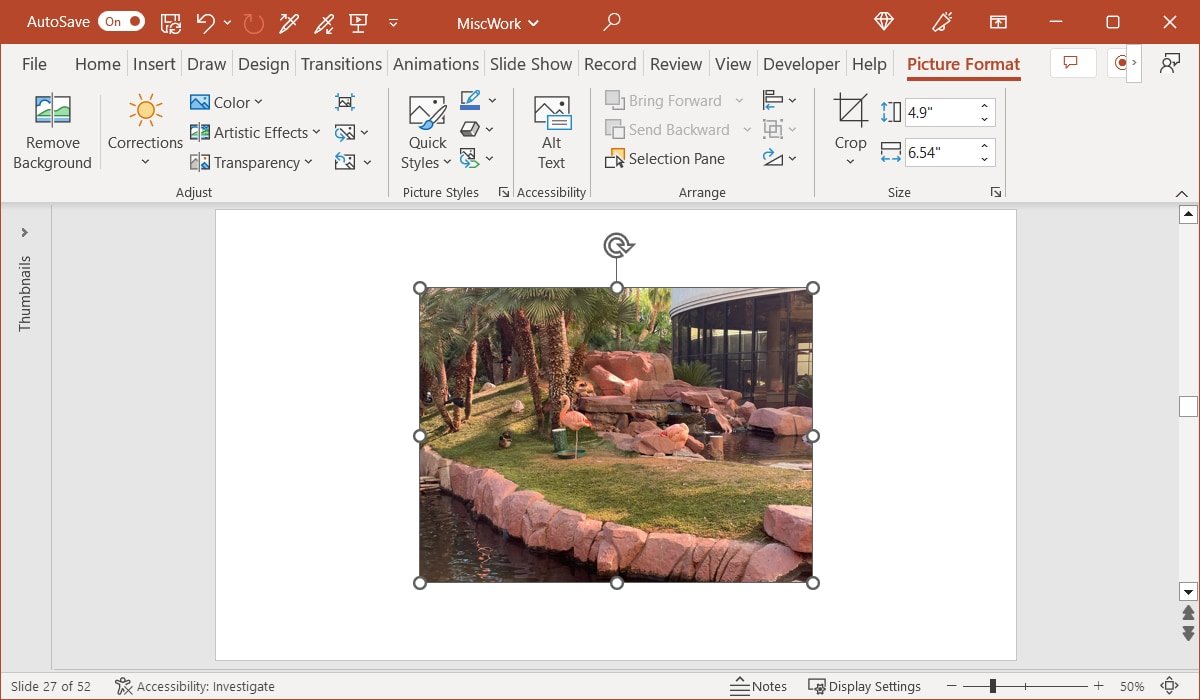
Быстрый переворот
Помимо свободного переворота изображения, вы можете выполнить быстрое переворот по горизонтали или по вертикали.
- Выберите изображение и перейдите на вкладку «Формат изображения». Откройте меню «Повернуть» и выберите «Отразить по вертикали» или «Отразить по горизонтали».
- Вы увидите, что ваше изображение перевернется в выбранном вами направлении, но останется на месте.
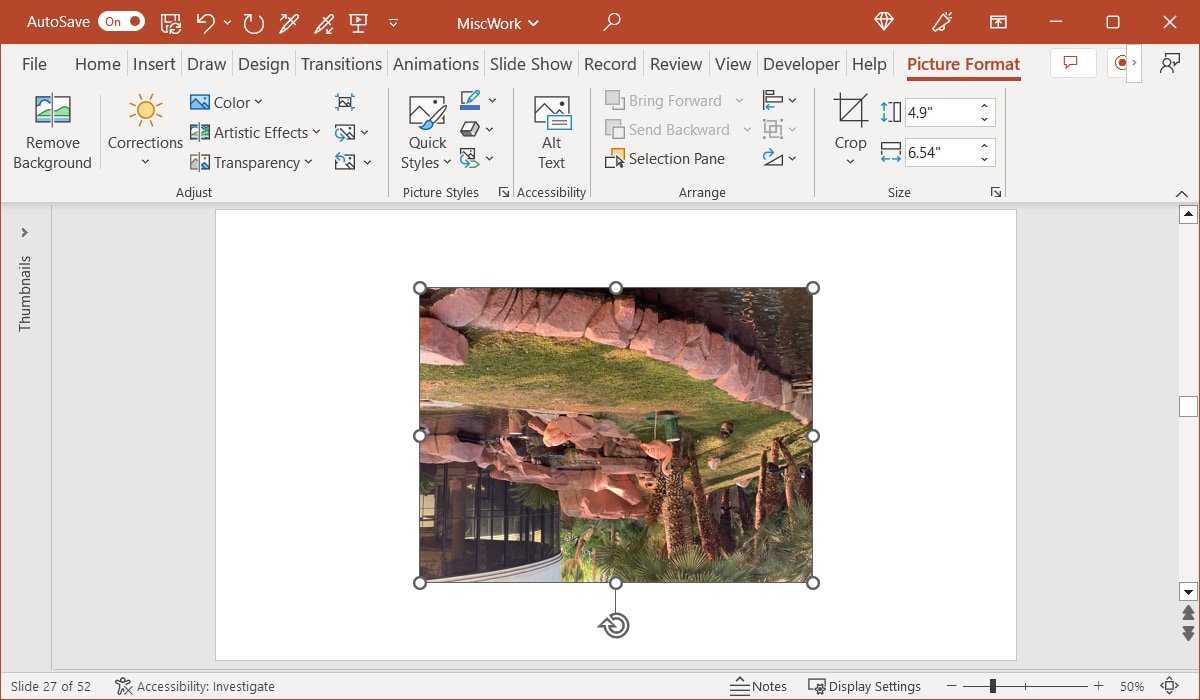
Как отразить изображение в PowerPoint
Используя один из при
Переворот произвольной формы
ы можете отразить изображение, выполнив всего пару дополнительных действий. Это дает вам два изображения рядом или сверху и снизу, как будто между ними находится зеркало. Альтернативно, оставьте одно изображение, но добавьте эффект отражения.Дублируйте и переверните изображение
Для начала поместите изображение на слайд, оставив достаточно места для дополнительного изображения, которое вы будете зеркально отображать.
- Выберите изображение и используйте сочетание клавиш Ctrl+ Dв Windows или Command+ Dна Mac, чтобы дублировать его.
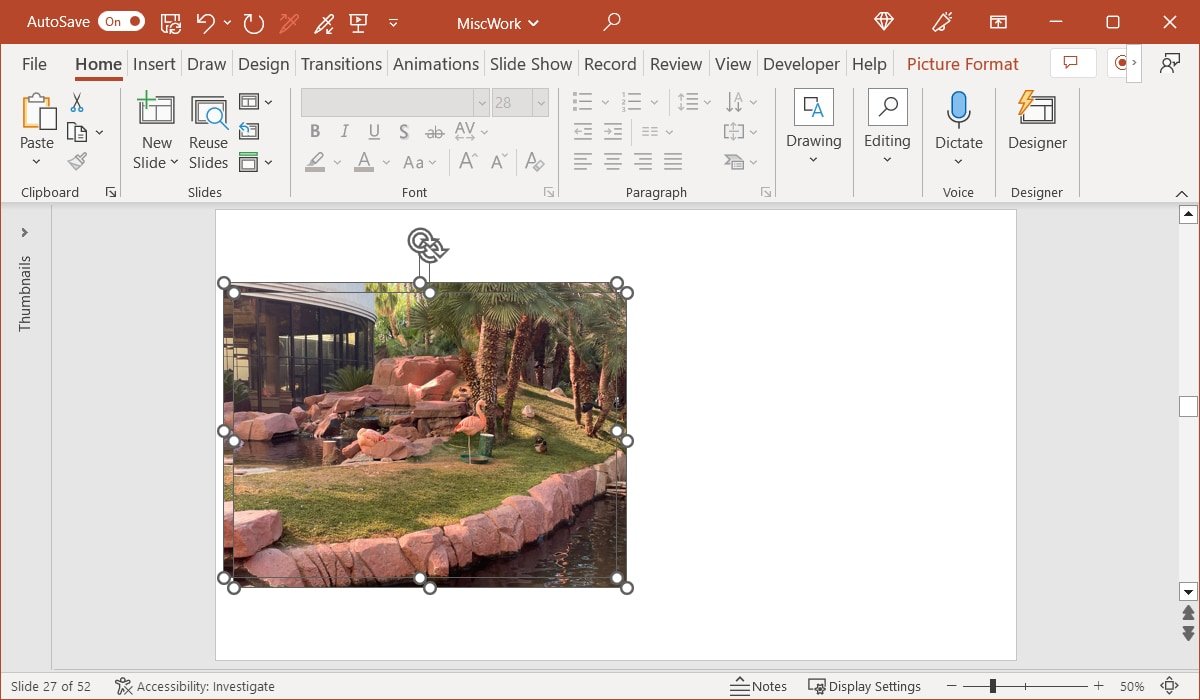
- Используйте один из описанных выше методов переворота для дублированного изображения. Например, мы выбираем «Отразить по горизонтали» на вкладке «Формат изображения».
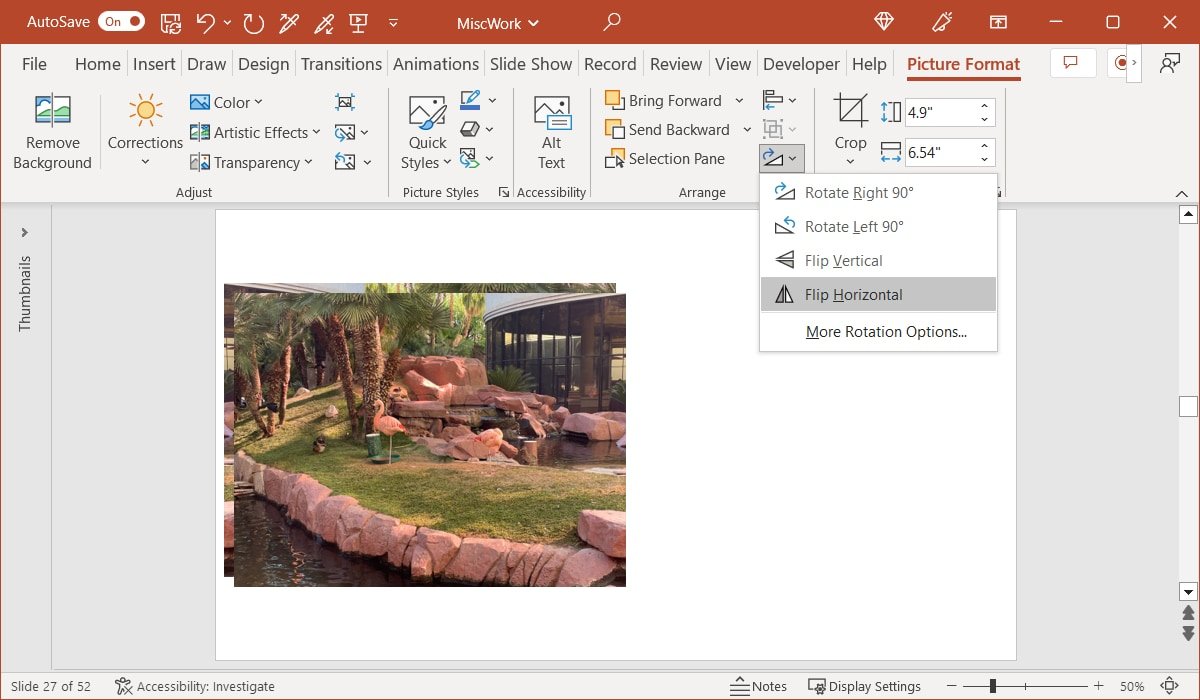
- Перетащите дублированное и перевернутое изображение по горизонтали или вертикали и поместите его рядом с исходным изображением, чтобы создать зеркальный эффект.
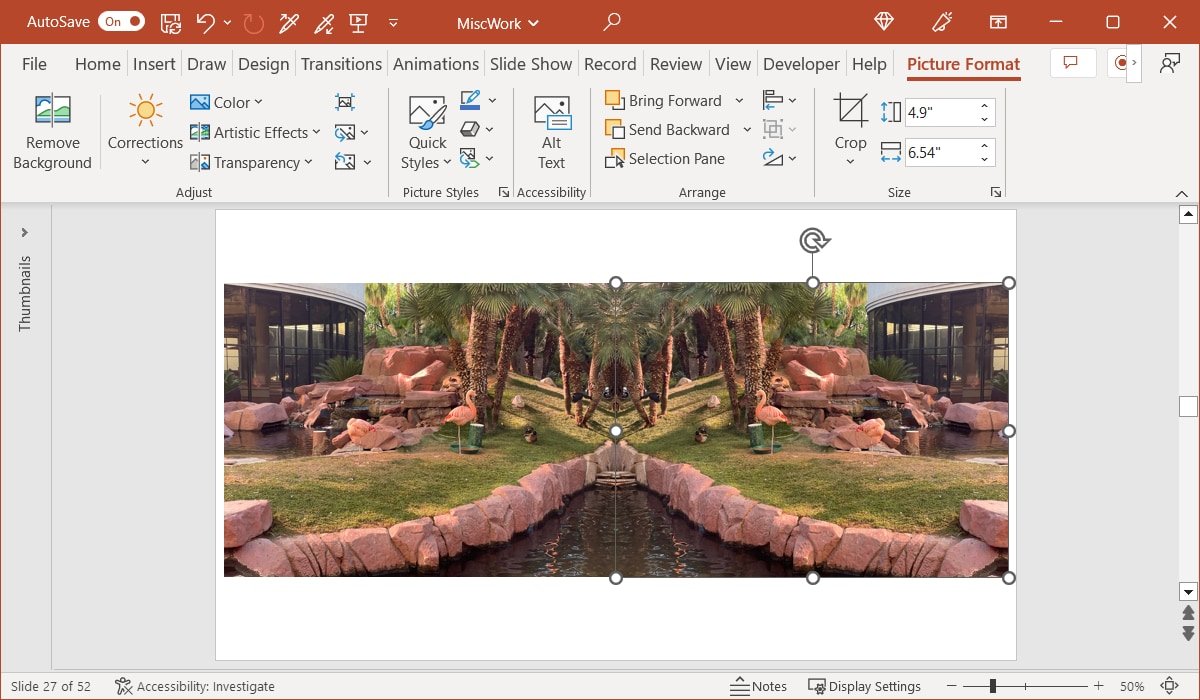
Используйте эффект отражения
Возможно, эффект, который вы имеете в виду, — это скорее отражение исходного изображения, а не зеркальный вид.
- Выберите изображение и перейдите на вкладку «Формат изображения». Откройте раскрывающийся список «Эффекты изображений» в группе «Стили изображений».
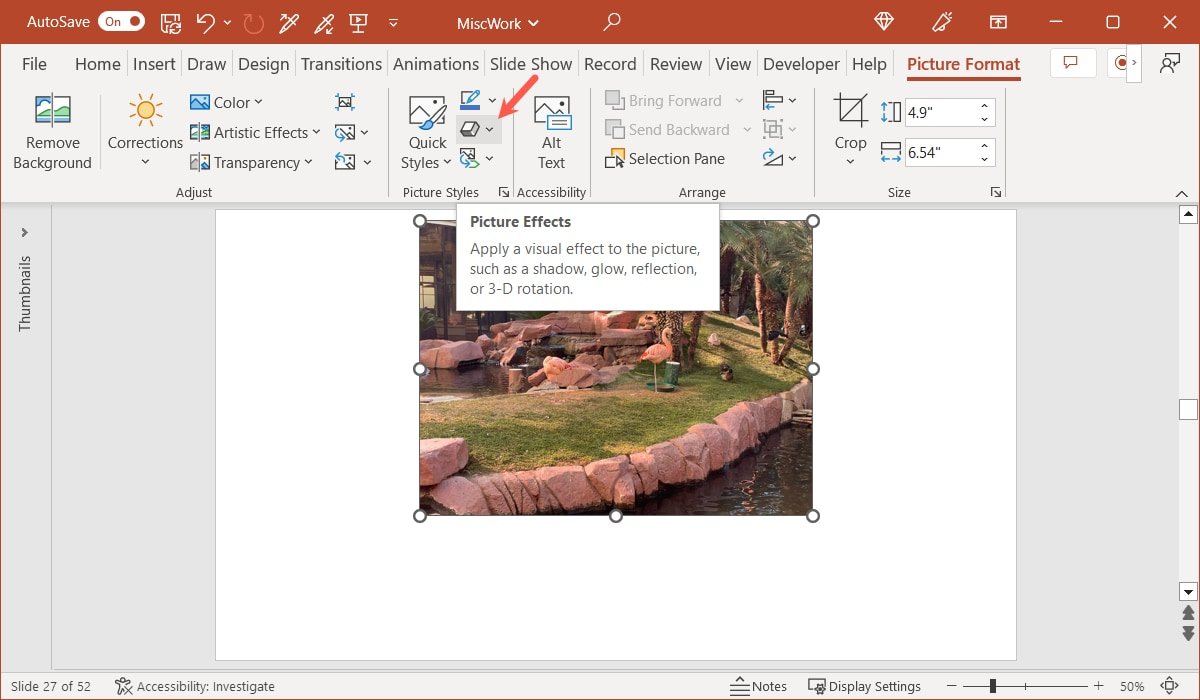
- Перейдите к «Отражению» и выберите один из вариантов во всплывающем меню.
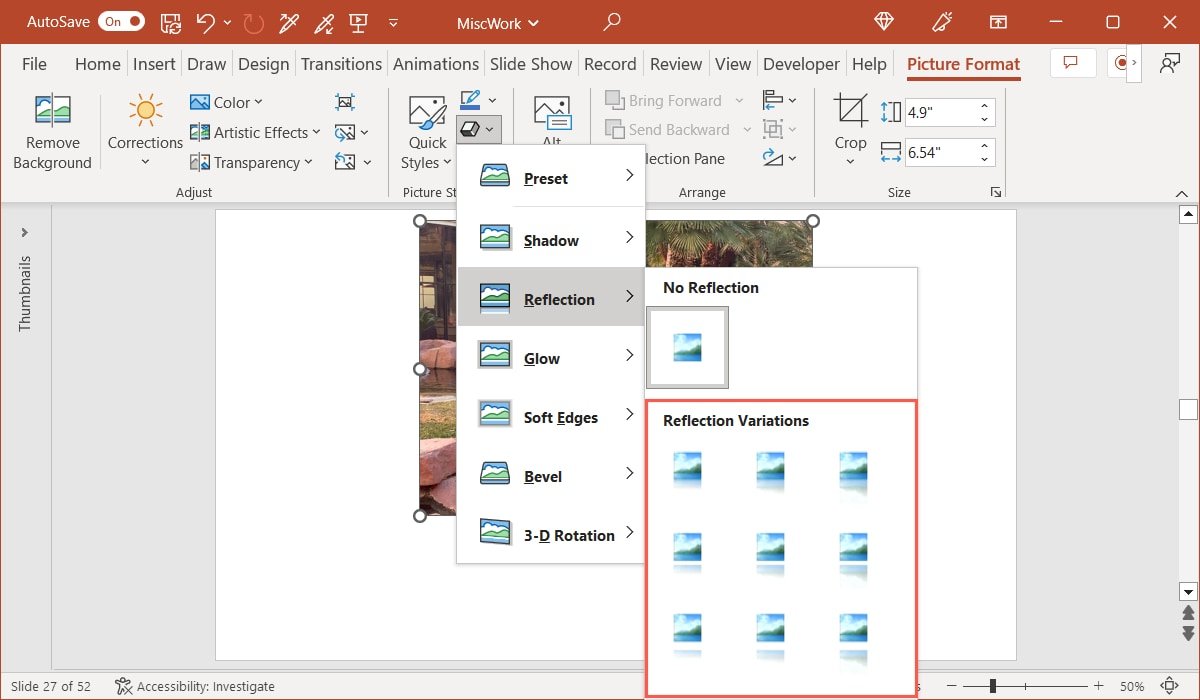
- Чтобы точно настроить результат, выберите «Параметры отражения» в меню «Отражение».
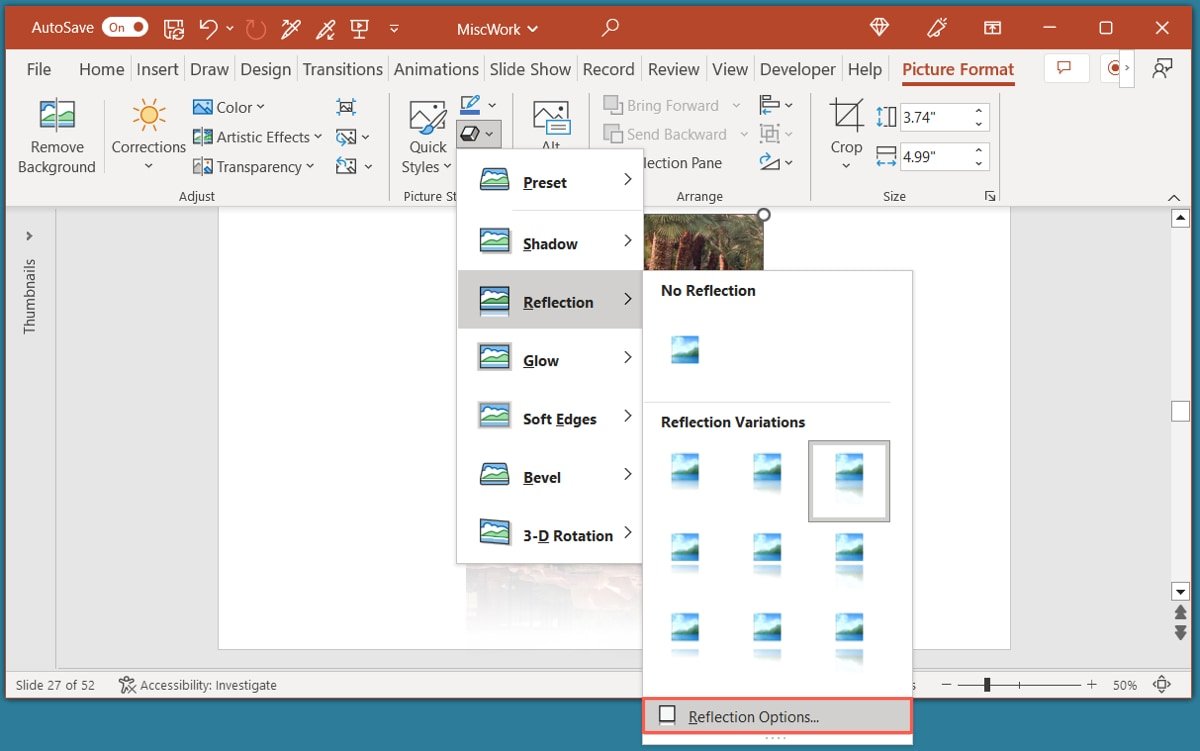
- Используйте параметры в разделе «Отражение» на боковой панели, чтобы получить желаемый вид.
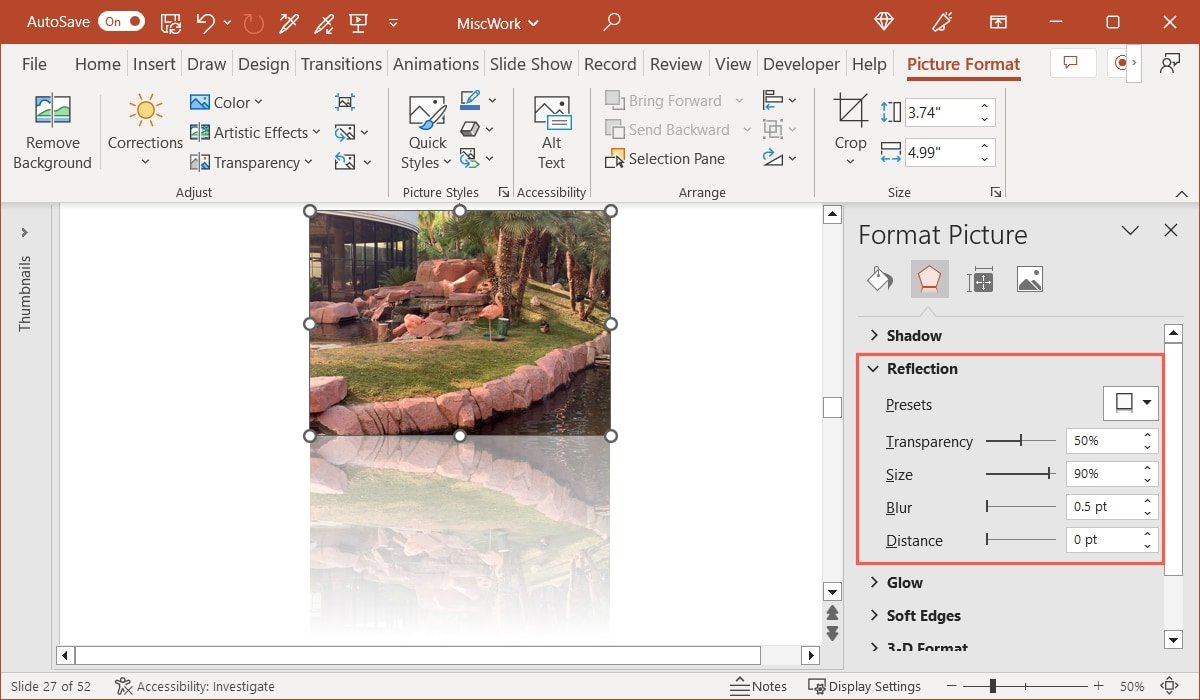 <
<Быстрый переворот
ражение в PowerPointЕсли эффект, который вы хотите применить к изображению в PowerPoint, нечеткий, вы можете размыть изображение и даже отрегулировать степень размытия.
- Выберите изображение и перейдите на вкладку «Формат изображения». Откройте раскрывающееся меню «Художественные эффекты» в группе «Настройка» и выберите параметр «Размытие». Вы можете навести курсор на каждый эффект, чтобы увидеть его название.
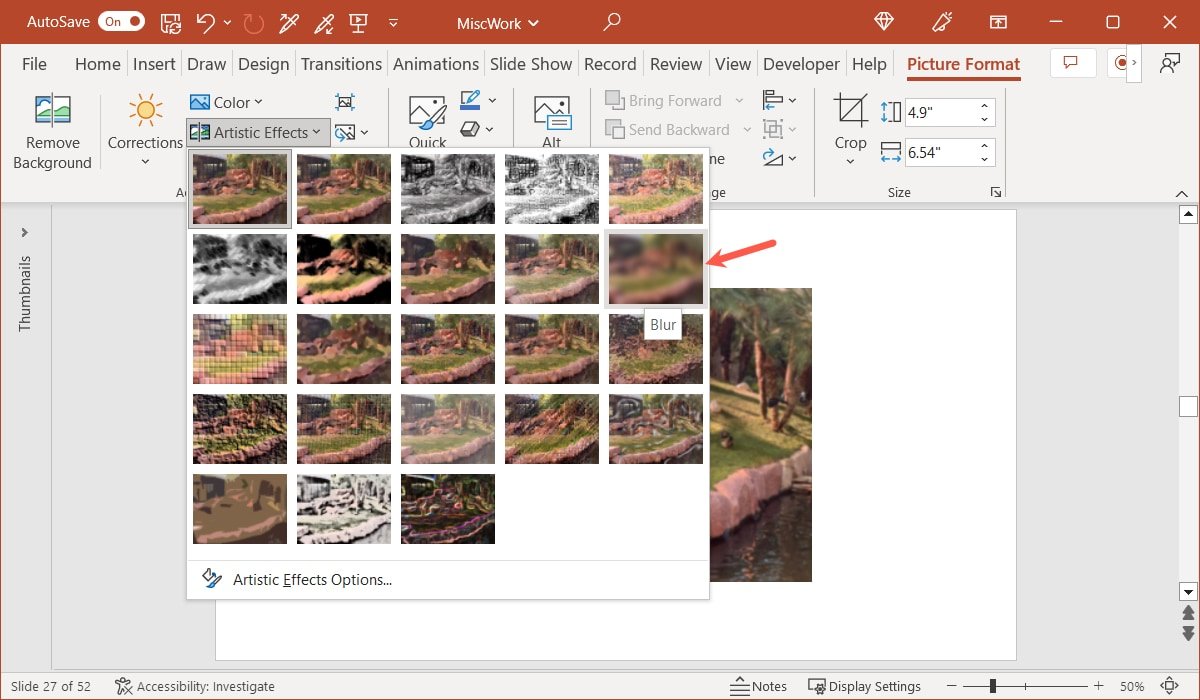
- После применения эффекта вы можете настроить степень размытия изображения. Вернитесь в меню «Художественные эффекты» и выберите «Параметры художественных эффектов» внизу.
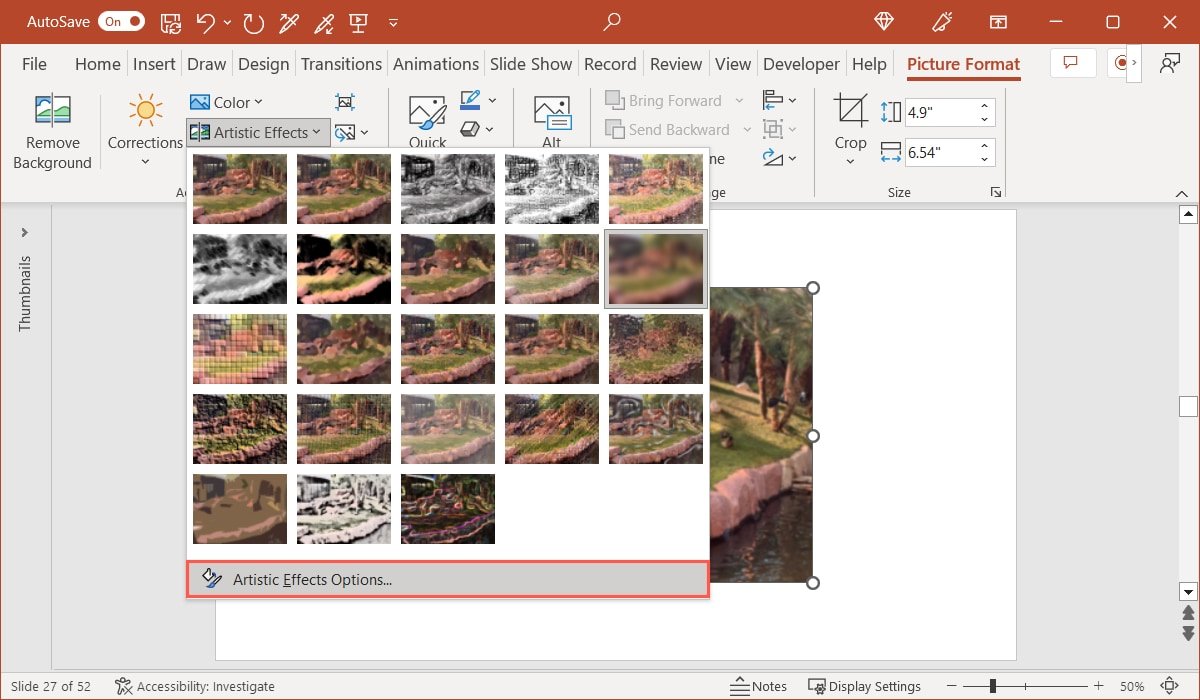
- Когда откроется боковая панель, вы увидите развернутый раздел «Художественные эффекты». Рядом с пунктом «Радиус» перетащите ползунок ил
Как отразить изображение в PowerPoint
настроить размытие.
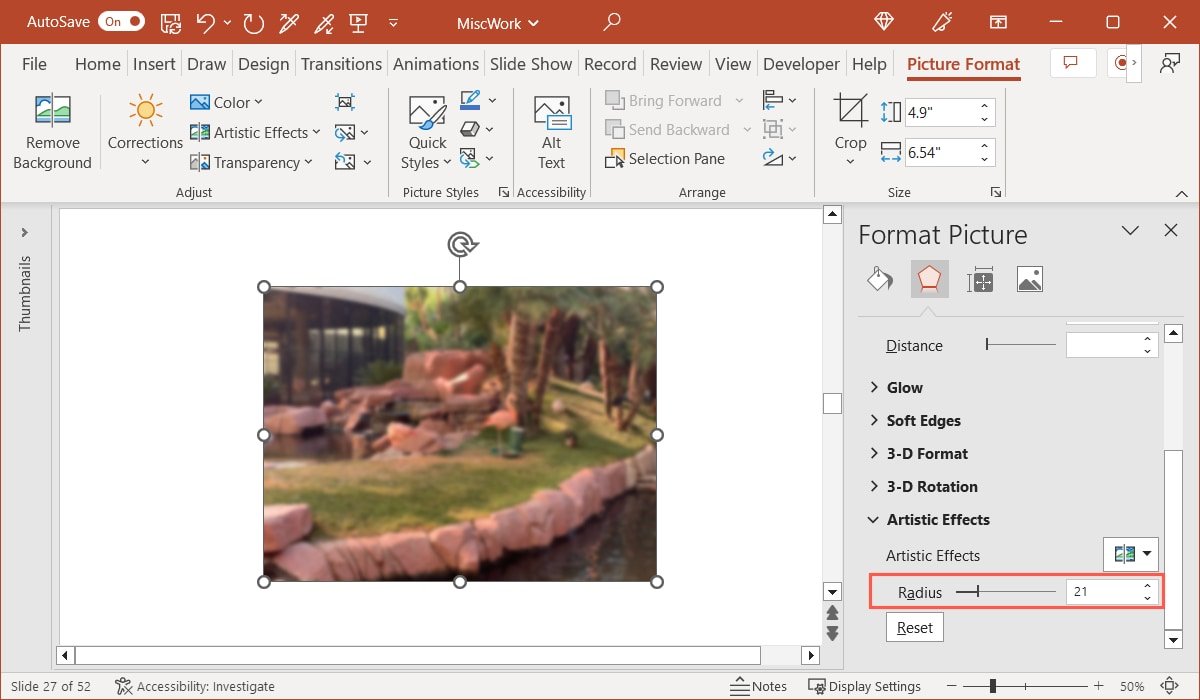
Пользователи Mac: изучите как размыть изображения в macOS .
Как обрезать изображение в PowerPoint
У вас есть изображение, и вы хотите сохранить в презентации только его часть? Вы можете обрезать изображение в PowerPoint неск
Дублируйте и переверните изображение
о размераВы можете использовать инструмент произвольной обрезки в PowerPoint, чтобы выбрать точный размер и часть изображения, которую хотите настроить.
- Выберите изображение и перейдите на вкладку «Формат изображения». Нажмите кнопку «Обрезать» или в раскрывающемся меню «Обрезать» выберите «Обрезать».
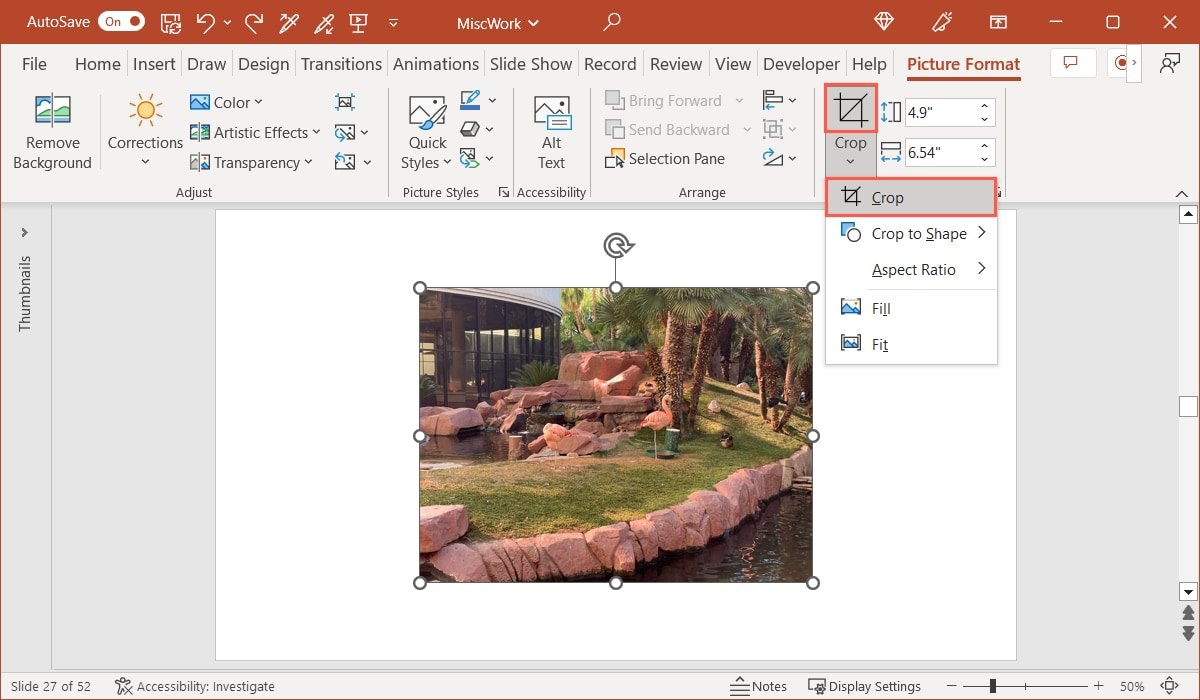
- Вы увидите инструмент обрезки на своем изображении. Перетащите внутрь, используя одну из черных линий в углу или краю. Чтобы перетаскивать равномерно, сосредоточив внимание на центре изображения, удерживайте Ctrlв Windows или Commandна Mac при перетаскивании одной из линий.
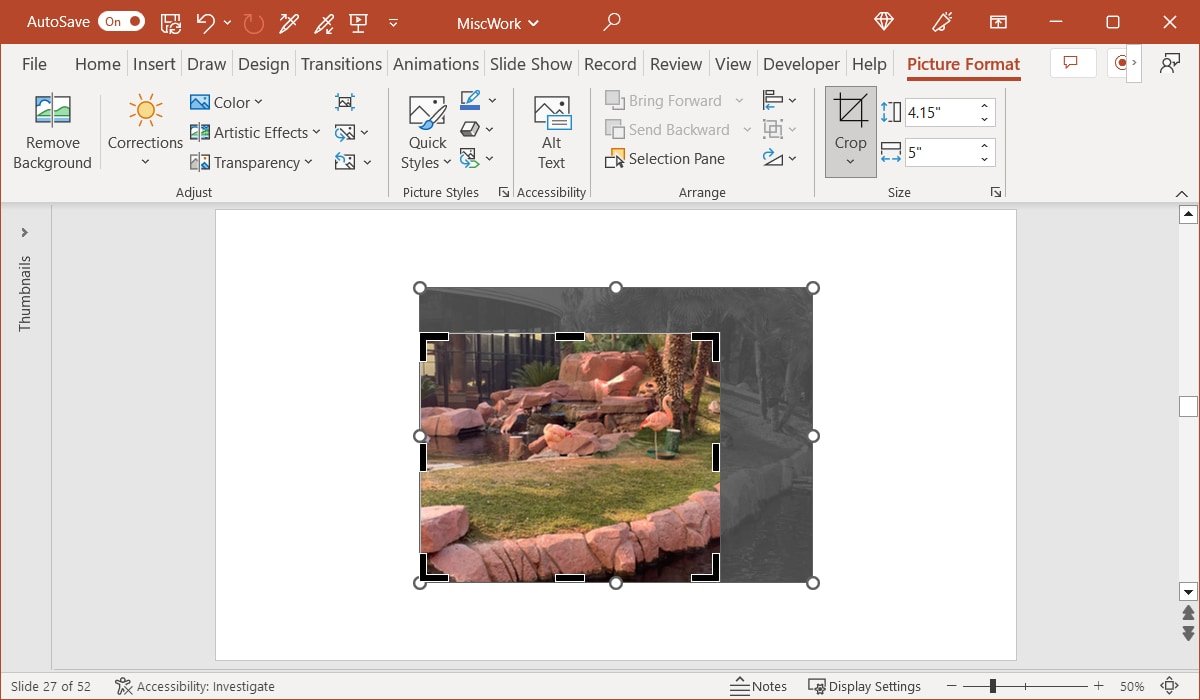
- Продолжайте этот процесс, пока не увидите ту часть, которую хотите оставить яркой и четкой, а остальную часть затемните. Вы также можете переместить изображение, чтобы поместить нужную часть в рамку обрезки. Нажмите в любом месте за пределами изображения и инструмента обрезки или нажмите кнопку «Обрезать» на ленте, чтобы обрезать изображение.
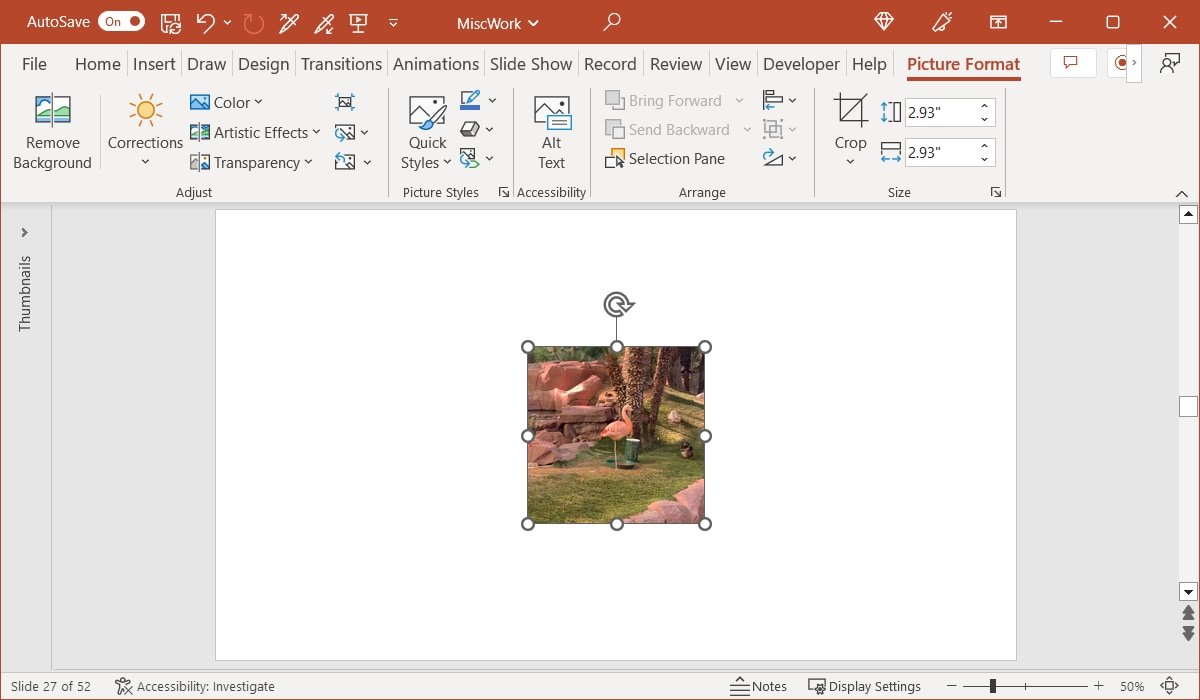
Обрезать по фигуре
Вместо того чтобы сохранять обрезанное изображение в виде простого квадрата или прямоугольника, вы можете обрезать его до формы, например круга, треугольника или восьмиугольник
Используйте эффект отражения
и перейдите на вкладку «Формат изображения». Откройте раскрывающееся меню «Обрезать», выберите «Обрезать по форме» и выберите фигуру во всплывающем меню.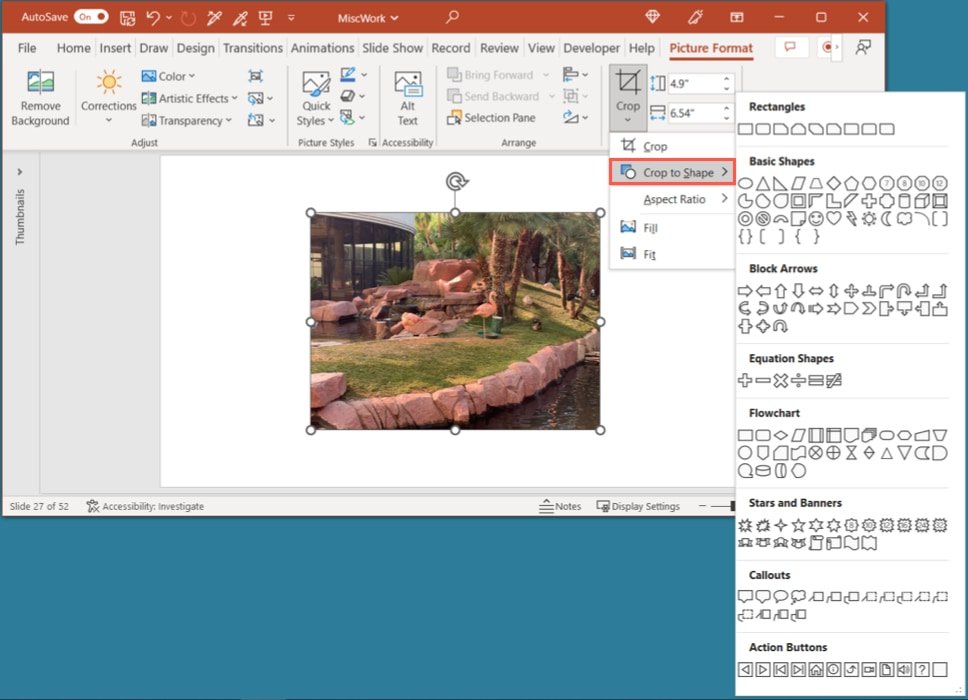
- Ваше изображение будет обрезано в соответствии с выбранной вами формой.
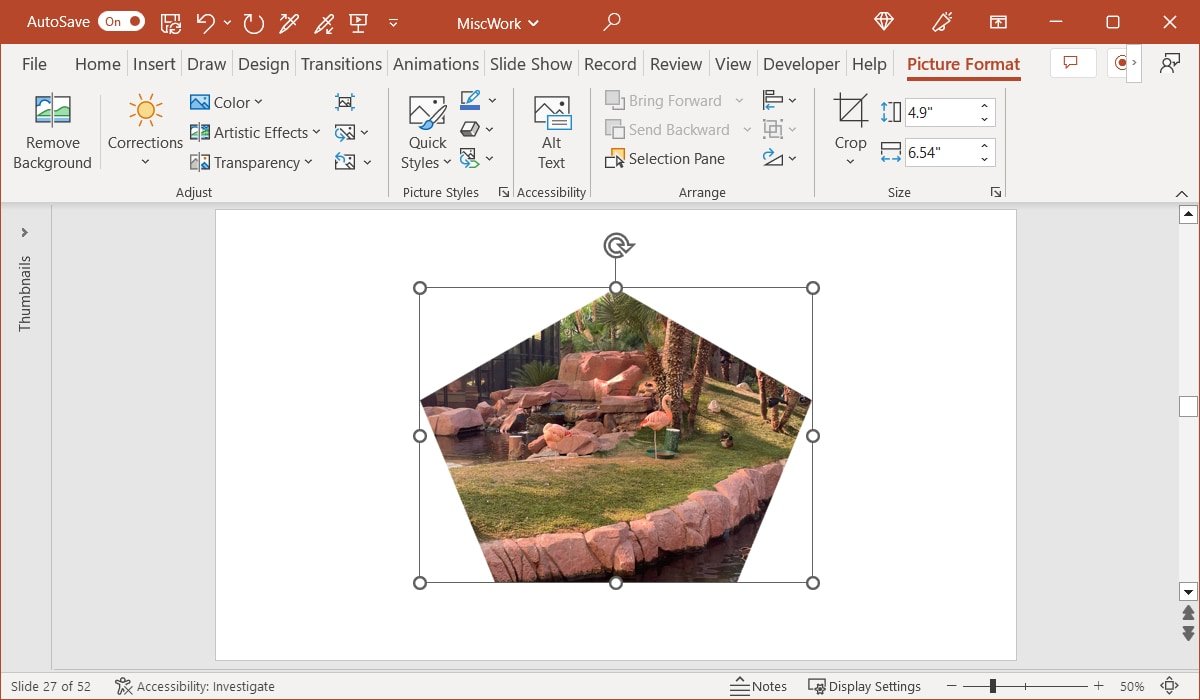
Обрезать до заданного соотношения
Еще один способ обрезать изображение в PowerPoint — использовать одно из предустановленных соотношений сторон. Вы можете выбрать квадратную, книжную или альбомную предустановку.
- Выберите изображение и перейдите на вкладку «Формат изображения». Откройте раскрывающееся меню «Обрезать», выберите «Соотношение сторон» и выберите стиль во всплывающем меню.
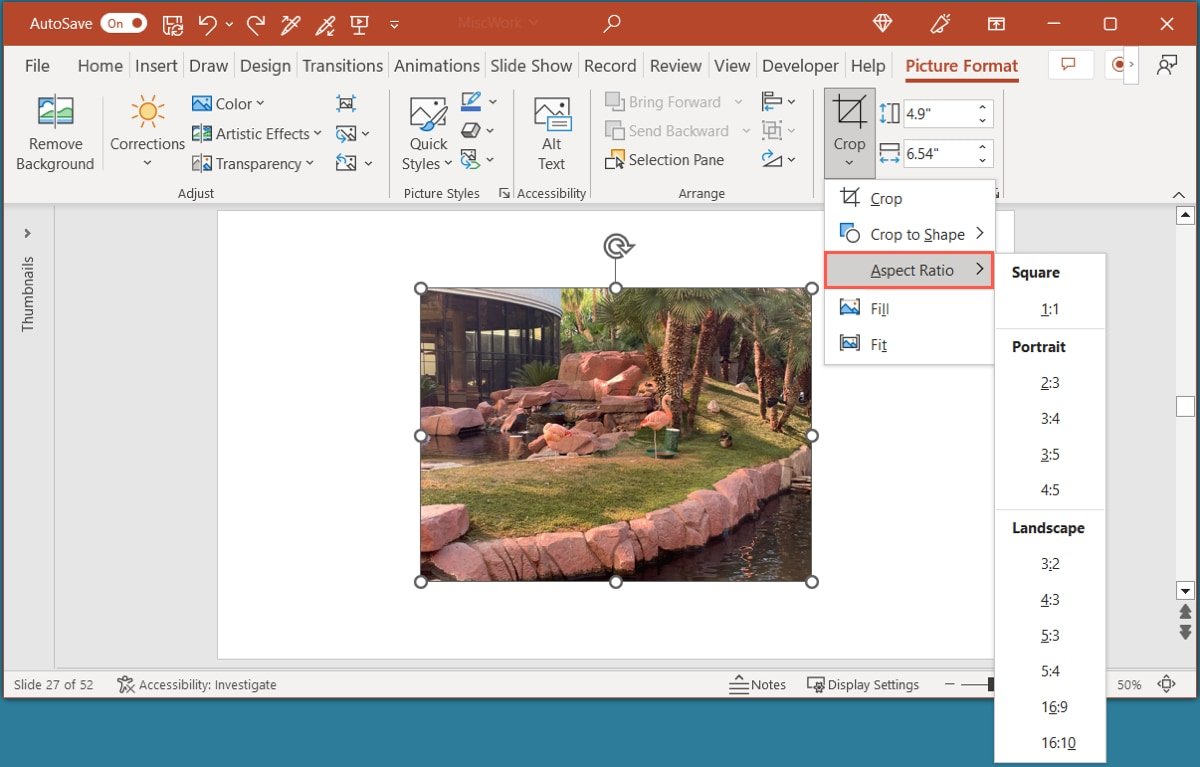
<ол старт="2">
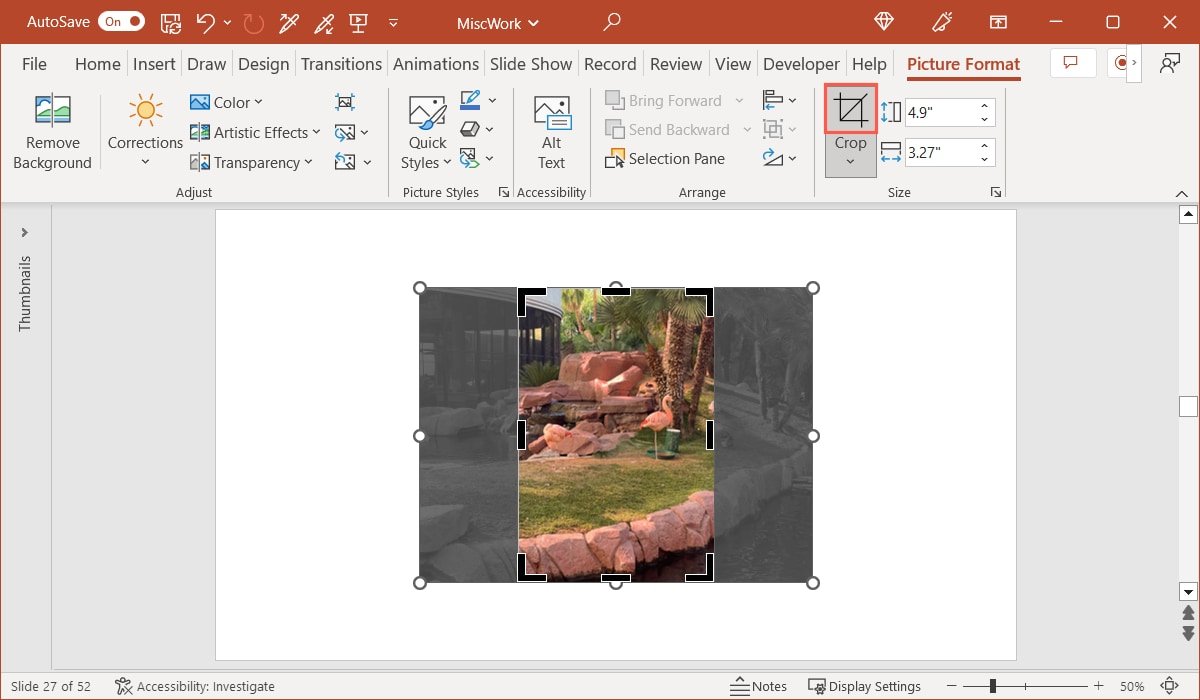
- Вы увидите изображение, обрезанное до выбранного вами размера.
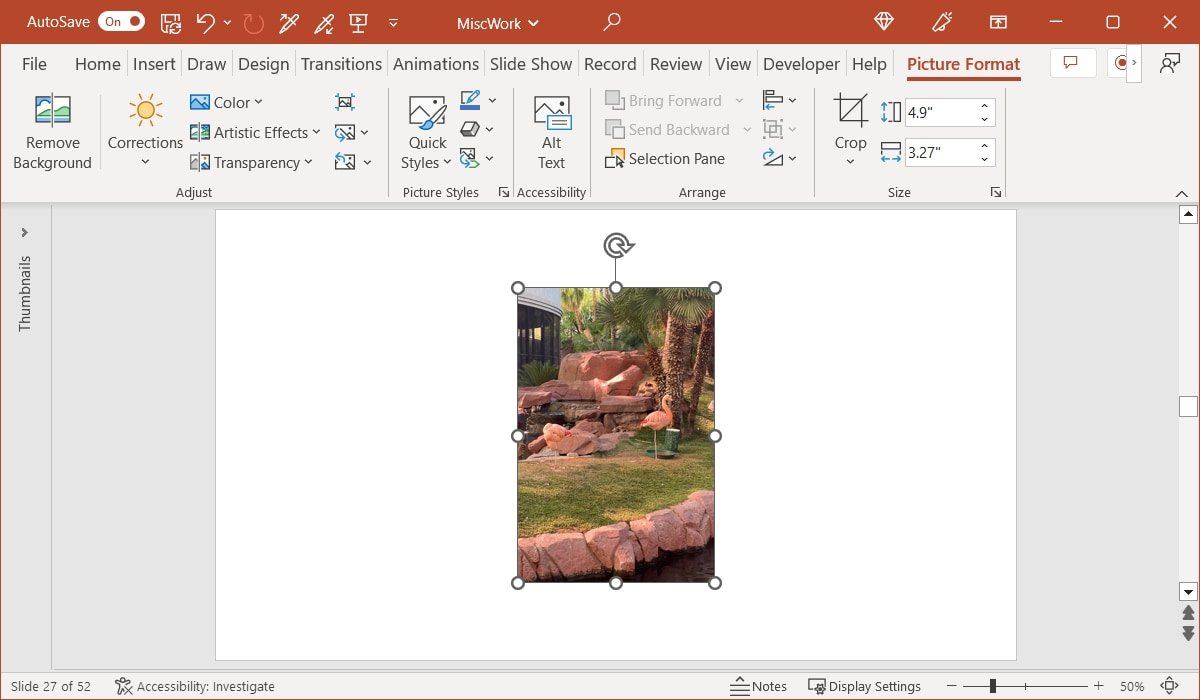
Как сделать изображение прозрачным в PowerPoint
Еще один способ настроить внешний вид изображения в PowerPoint — это добавление прозрачности , который позволяет затемнять изображение.
- Выберите изображение и перейдите на вкладку «Формат изображения». Откройте раскрывающееся меню «Прозрачность» в группе «Настройка» и выберите уровень прозрачности от 15 до 95 процентов.
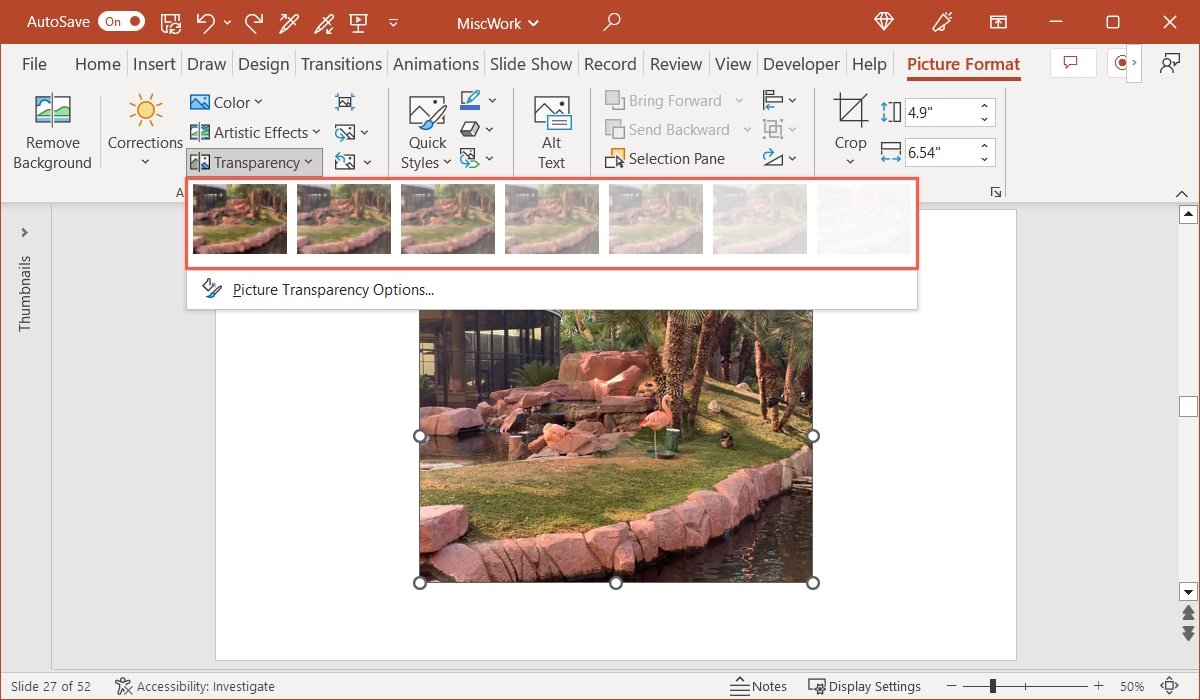
- В качестве альтернативы или в дополнение к предустановленным настройкам можно отрегулировать прозрачность до нужного вам значения. Вернитесь в меню «Прозрачность» и выберите «Параметры прозрачности изображения».
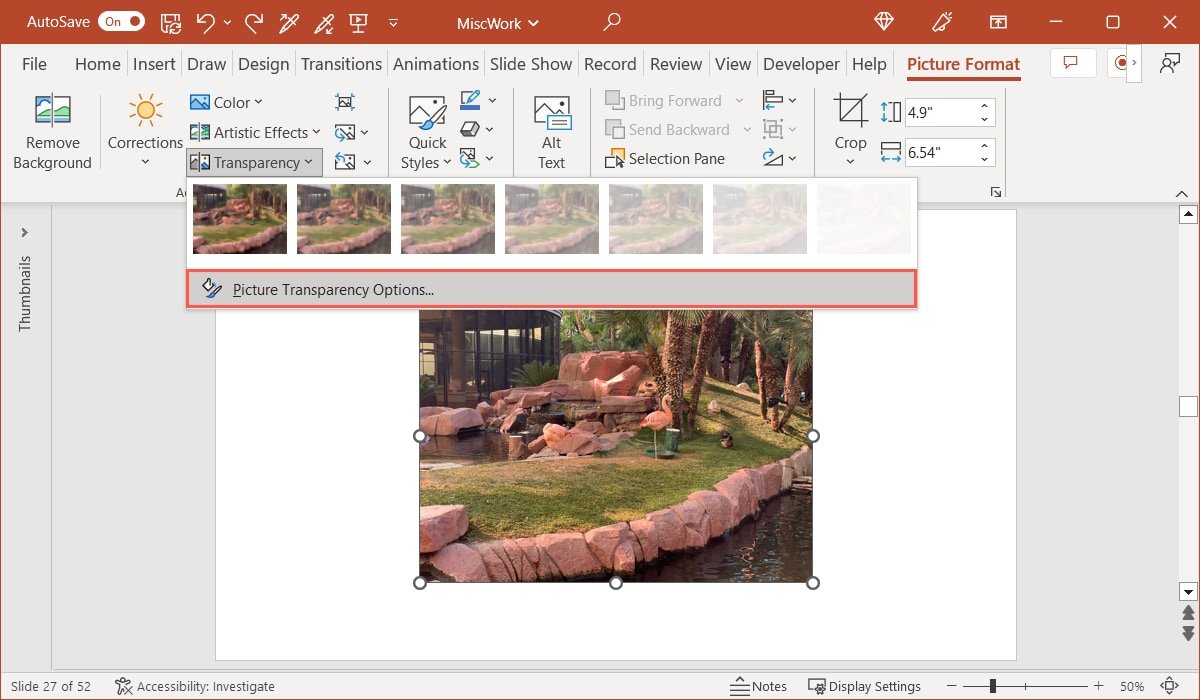
- Когда откроется боковая панель, раздел «Прозрачность изображения» будет расширен. Рядом с пунктом «Прозрачность» перетащите ползунок или увеличьте или уменьшите процентное значение в поле, чтобы настроить прозрачность.
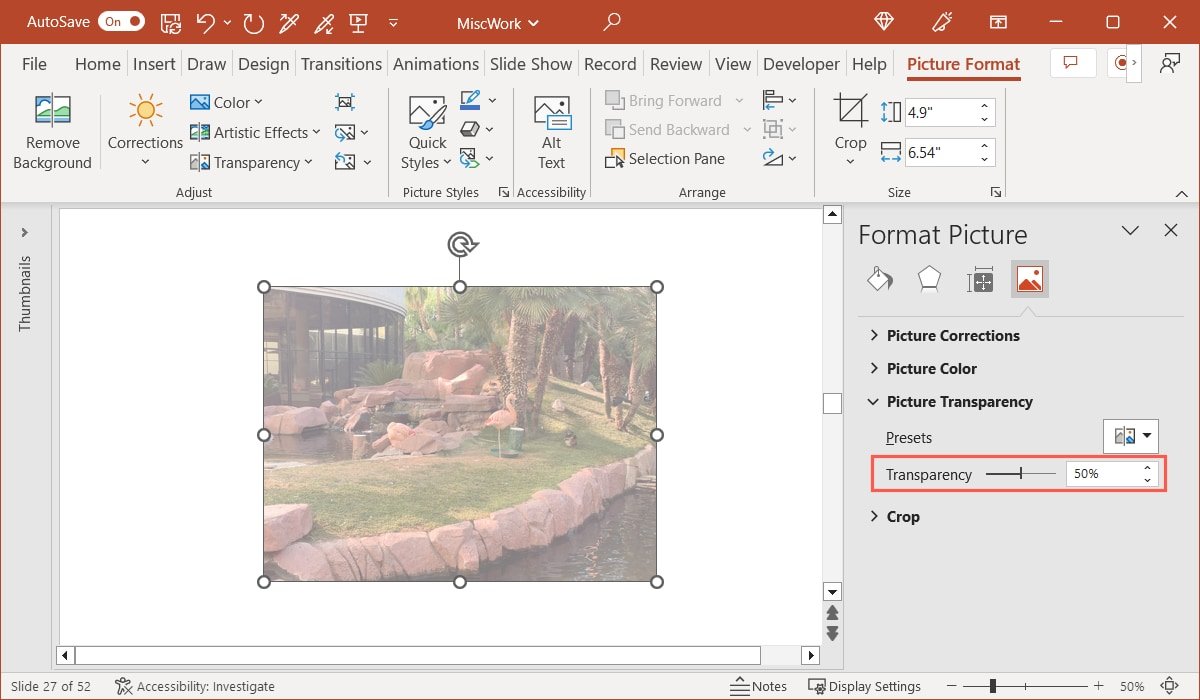
Часто задаваемые вопросы
Как вставить изображение в PowerPoint?
Перейдите к слайду, на котором вы хотите разместить изображение, и перейдите на вкладку «Вставка». Откройте меню «Изображения» в разделе «Изображения» на ленте и выберите место для вашего изображения. Вы можете выбрать изображение со своего устройства, стоковые изображения или изображения из Интернета, а затем нажать «Вставить», чтобы добавить его на слайд.
Примечание. вы также можете извлекать изображения из других презентаций PowerPoint .
Каким образом можно повернуть изображение в PowerPoint?
Вы можете быстро повернуть изображение на 15 градусов вправо или влево, используя сочетание кКак обрезать изображение в PowerPoint
и удерживайте Altв Windows или Optionна Mac, затем нажмите стрелку вправо или влево.
Как исправить картинку в PowerPoint?
Если вы хотите настроить яркость, контрастность или резкость изображения, вы можете использовать функцию «Исправление» в PowerPoint. Выберите изображение, перейдите на вкладку «Формат изображения» и используйте параметры раскрывающегося меню «Исправления» в группе «Настроить».
Изображение предоставлено: Pixabay. Все скриншоты сделаны Sandy Writtenhouse.


