Существует множество причин, по которым вам может потребоваться перенести файлы и данные из одного профиля пользователя Windows в другой. Например, вы можете потребовать, чтобы другие пользователи на компьютере имели доступ к ресурсам вашего профиля, или вы можете просто захотеть перенести свой профиль на другой, поскольку оригинал был поврежден. Независимо от причины, в этом руководстве показано несколько способов сделать это.
Полезно знать : вы когда-нибудь задумывались, что такое разница между локальной учетной записью и учетной записью Microsoft в Windows ? Это руководство дает ответ.
1. Копирование и вставка файлов из одного профиля пользователя в другой
Если вам нужно перенести в другой профиль всего несколько файлов, просто скопируйте и вставьте их.
- Нажмите Win+ E, чтобы открыть проводник.
- На панели навигации слева выберите «Этот компьютер». Справа перейдите в «Локальный диск (C:) ->Пользователи».
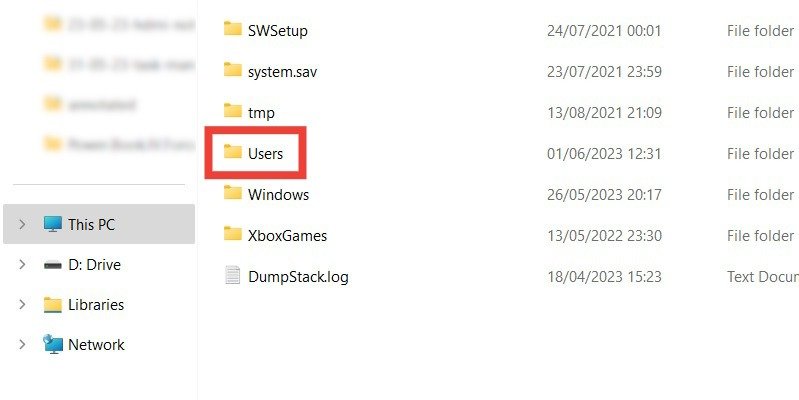
Contents
1. Копирование и вставка файлов из одного профиля пользователя в другой
вы найдете папки каждого профиля пользователя на вашем компьютере. Дважды щелкните новый профиль, который вы создали, куда вы хотите добавить файлы из предыдущего профиля.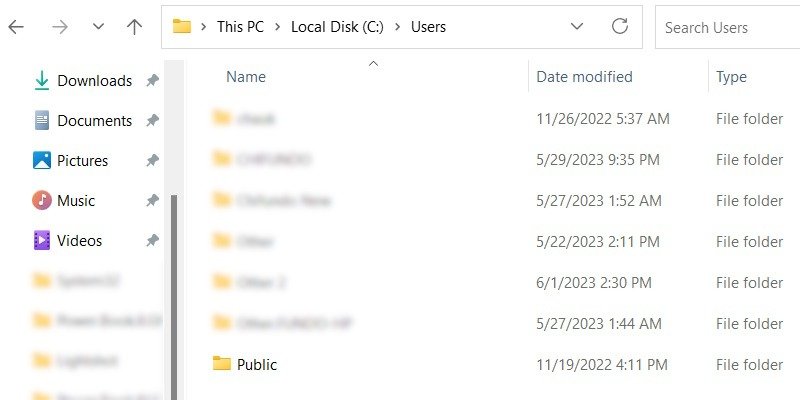
- Предполагая, что вы впервые получаете доступ к папке, вы будете предупреждены о том, что у вас нет доступа к этой папке. Чтобы предоставить себе доступ, нажмите «Продолжить».
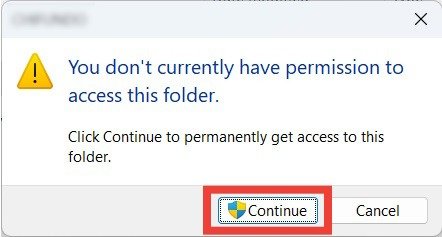
- Попав в папку профиля пользователя, скопируйте нужные файлы в соответствующие подпапки.
Совет : нужно освободить место на компьютере с Windows? Следуйте нашему руководству по очистите диск «С».
2. Скопируйте и вставьте файлы в общую папку
Каждый пользователь ПК может получить доступ ко всему, что вы поместите в общую папку. Это делает его довольно удобным местом для размещения любых файлов, которые необходимо переместить из одного профиля пользователя в другой.
- Перейдите к «Локальный диск (C:) ->Пользователи ->Общедоступный».
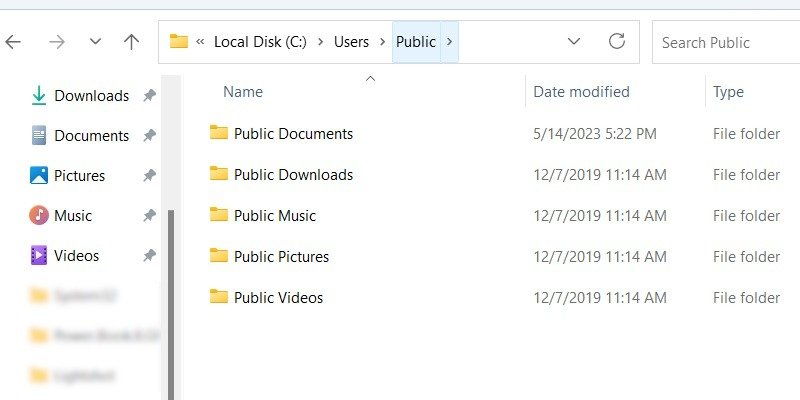
- Скопируйте файлы из старого профиля в эту папку в соответствующих подпапках.
3. Перенос профиля пользователя с помощью стороннего приложения
Предыдущие методы передают только файлы, но что, если вы хотите перенести и данные, например ваши настройки и предпочтения? Один из способов сделать это — создать резервную копию всего профиля пользователя, а затем объединить его с новым. Мы используем инструмент Transwiz для резервного копирования и объединения профиля пользователя.
Примечание. Вы можете перенести данные из профиля по умолчанию в другой профиль Windows с помощью функции «Профили пользователей» в свойствах системы. (Введите «Просмотр дополнительных настроек системы» в поиске, чтобы открыть его.) Однако этот метод ограничен только профилем по умолчанию.
- Загрузите Трансвиз и установите его на свой компьютер. Программа совместима с Windows 11, 10, 7 и XP.
- Чтобы запустить Transwiz, откройте скрытую папку на своем компьютере под названием «ProgramData». Введите «Параметры папки» в поле Поиск Windows , чтобы найти его.
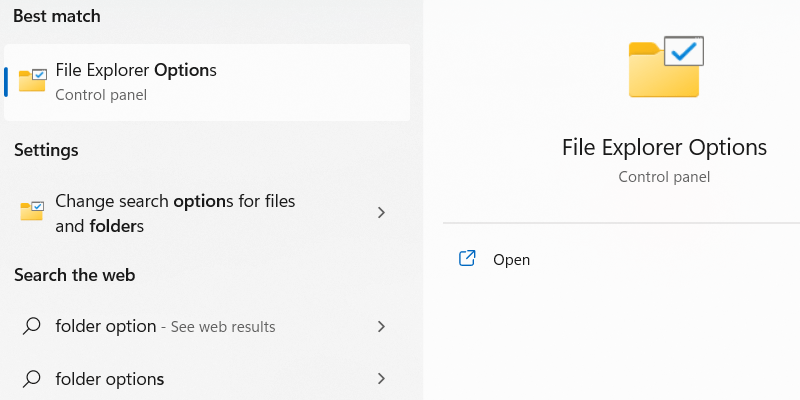
- Нажмите «Параметры проводника», когда он появится в результатах поиска.
- В окне «Параметры проводника папок» выберите вкладку «Вид».
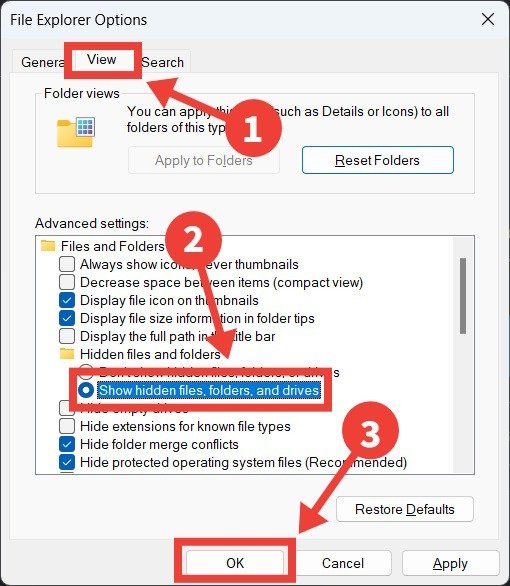
- 3. Перенос профиля пользователя с помощью стороннего приложенияажок «Показывать скрытые файлы, папки и диски» и нажмите «ОК».
- Перейдите в «Этот компьютер ->Локальный диск (C:) ->ProgramData ->ForensiT ->Transwiz ->Файлы развертывания». Дважды щелкните «Transwiz», чтобы запустить инструмент.
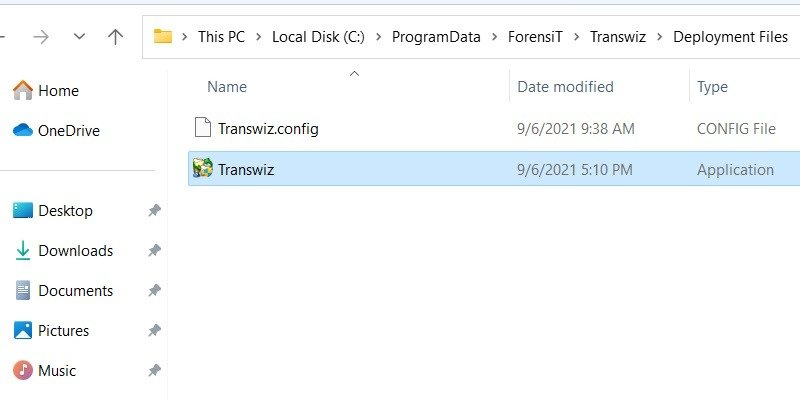
- В приглашении UAC нажмите «Да», чтобы разрешить Transwiz внести изменения в ваш компьютер с Windows.
- На начальной странице Transwiz установите флажок «Я хочу перенести данные на другой компьютер», затем нажмите «Далее».
К вашему сведению : проверьте лучшие способы переноса данных с Windows на iPhone .
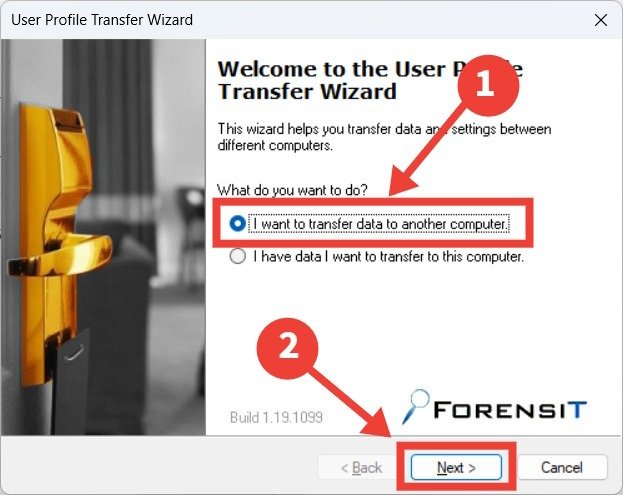
- Выберите учетную запись пользователя, для которой требуется создать резервную копию, затем нажмите «Далее».
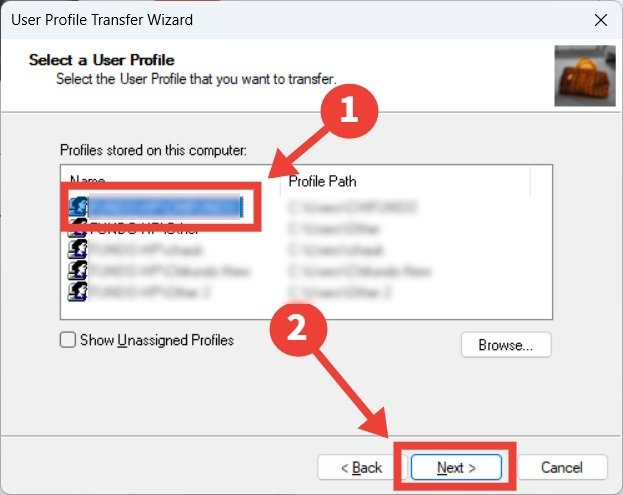
- Чтобы выбрать место, где вы хотите сохранить резервную копию, нажмите «Обзор».
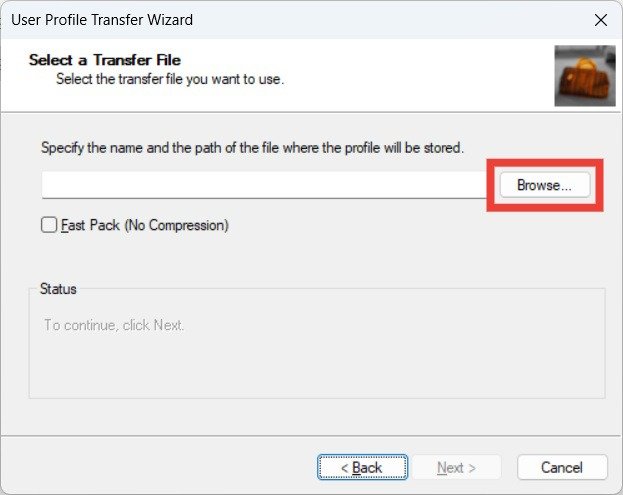
- Выбрав местоположение, нажмите «Сохранить».
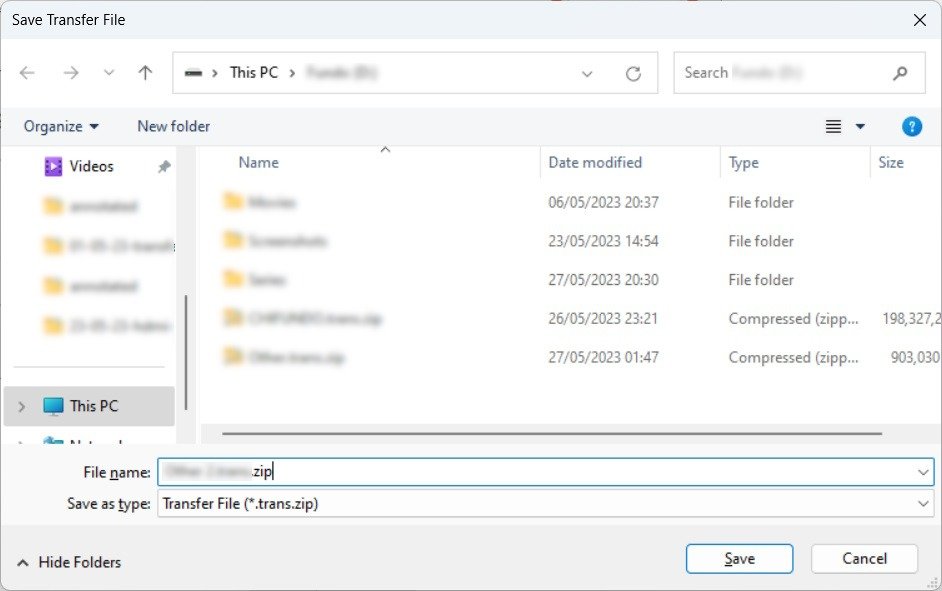
- Нажмите «Далее». Вы заметите, что Transwiz сохранит профиль в виде ZIP-файла.
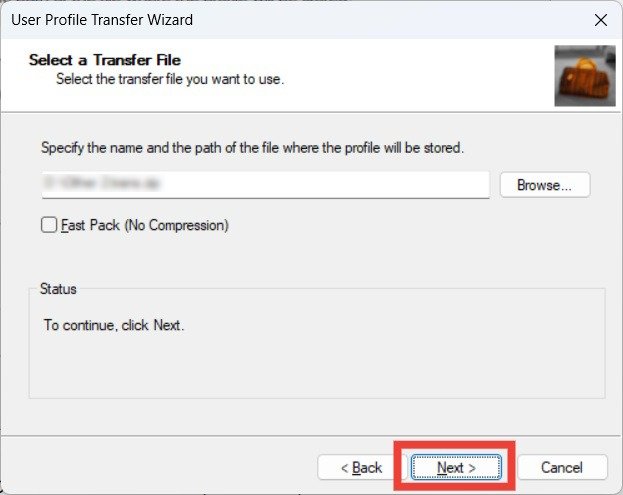
- Придумайте пароль для ZIP-файла и нажмите «ОК».
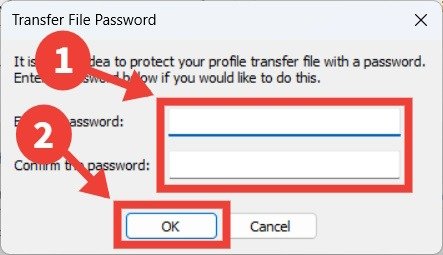
- Transwiz создаст резервную копию профиля пользователя. Если размер профиля большой, заполнение может занять некоторое время.
Перенос данных в другой профиль пользователя
- Снова откройте Transwiz, выберите «У меня есть данные, которые я хочу перенести на этот компьютер», затем нажмите «Далее».
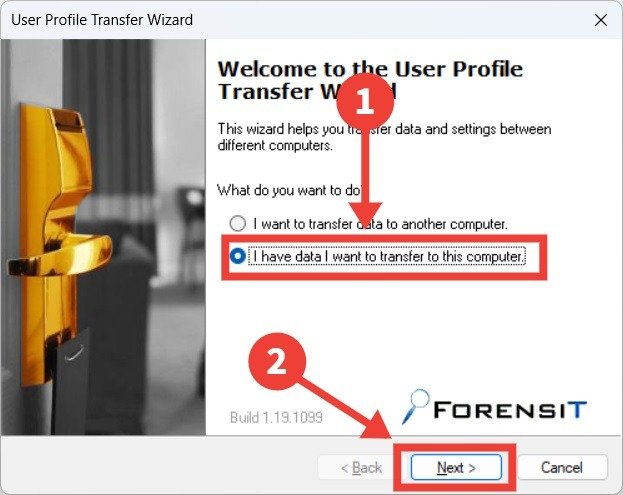
<ол старт="2">
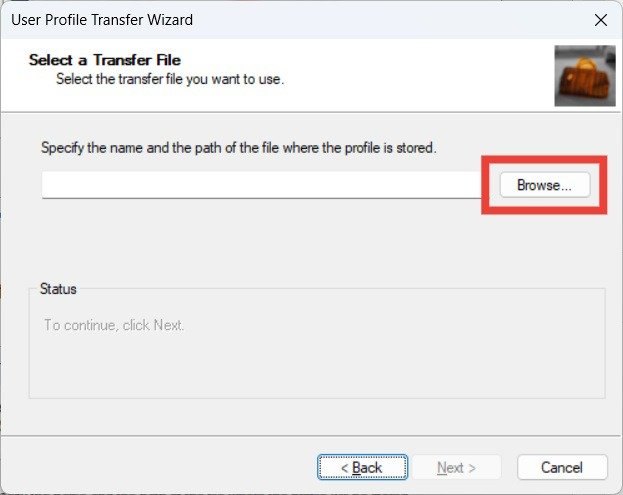
- Перейдите туда, где вы сохранили резервную копию, выберите ее и нажмите «Открыть».
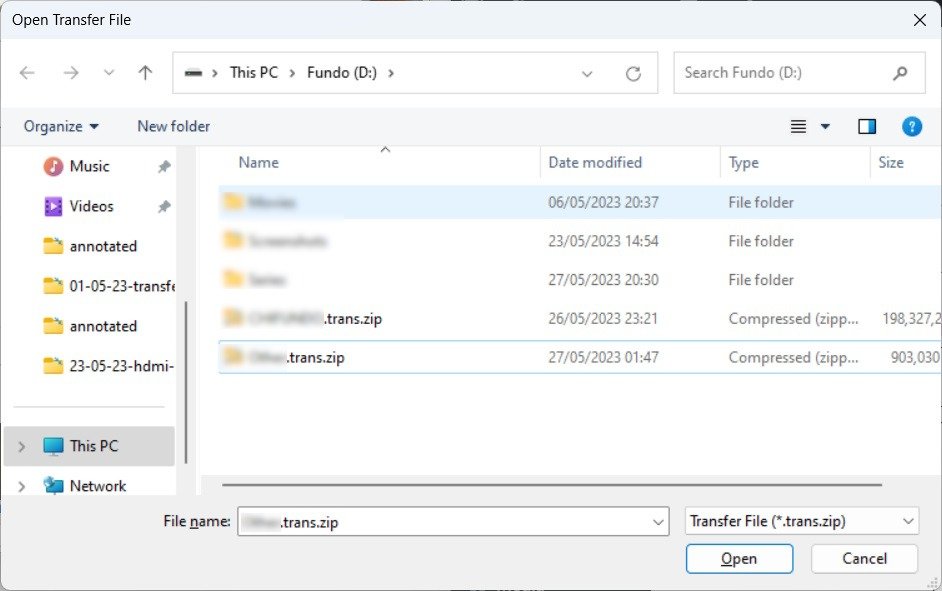
- Вернувшись на экран «Выбор файла для передачи», нажмите «Далее».
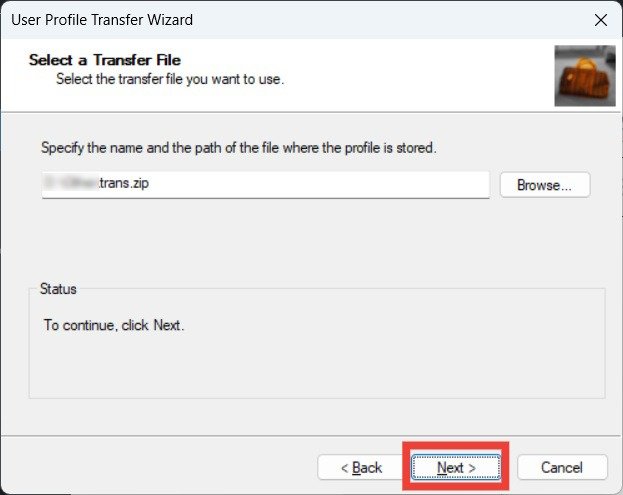
- Введите пароль, который вы создали для ZIP-файла, и нажмите «ОК».
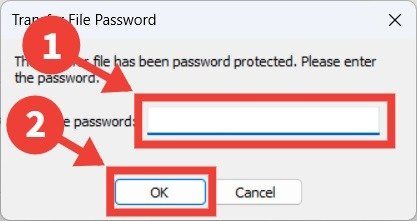
- Под заголовком «Введите имя учетной записи пользователя» введите имя профиля пользователя, в который вы хотите перенести данные, затем нажмите «Далее».
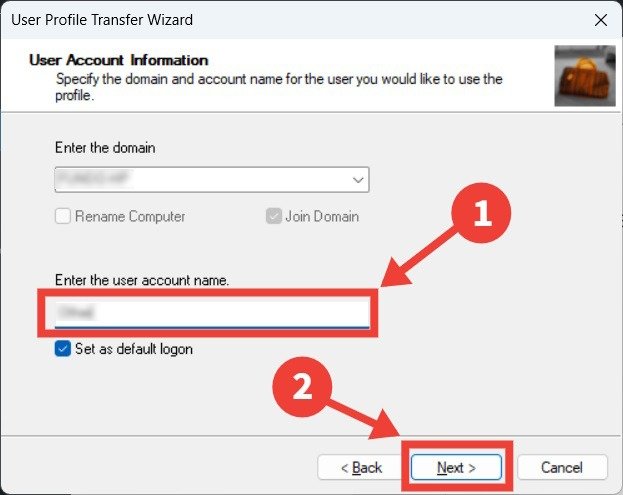
- Вы увидите всплывающее окно с сообщением о том, что введенный вами профиль пользователя уже существует. Установите флажок «Перезаписать существующие файлы» и нажмите «Объединить».
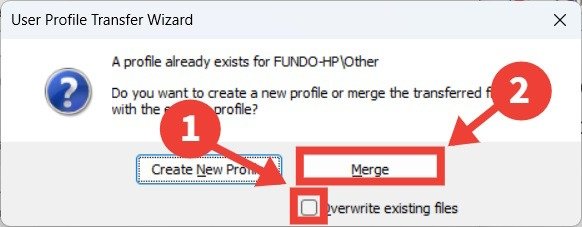
- Подождите, пока слияние завершится. Сколько времени это займет, зависит от размера резервной копии. Когда объединение завершится, нажмите «Далее ->Готово».
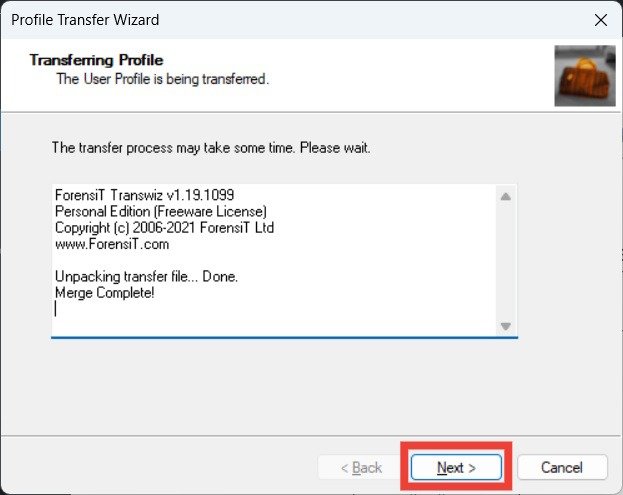
Совет : необходимо создать резервную копию данных? Для этой цели вы можете создать образ USB .
Ваши данные с собой
Как видите, перенос файлов и данных из одного профиля пользователя в другой в Windows не является сложной задачей. Раньше в Windows была программа, упрощавшая этот процесс, под названием EasyTransfer. Однако Microsoft удалила его, начиная с Windows 10.
Если вы не хотите тратить много времени на решение, что переместить в профиль пользователя или общую папку, мы рекомендуем использовать Transwiz для переноса всего. Если вам нужно переместить слишком много файлов, узнайте, как быстро переносить большое количество файлов в Windows. Если у вас возникли проблемы с доступом к вашему профилю и получением Ошибка «Службе профилей пользователей не удалось войти в систему» , ознакомьтесь с нашим списком исправлений, которые помогут вам решить эту проблему.
Изображение предоставлено: PПеренос данных в другой профиль пользователя
>
Ваши данные с собой


