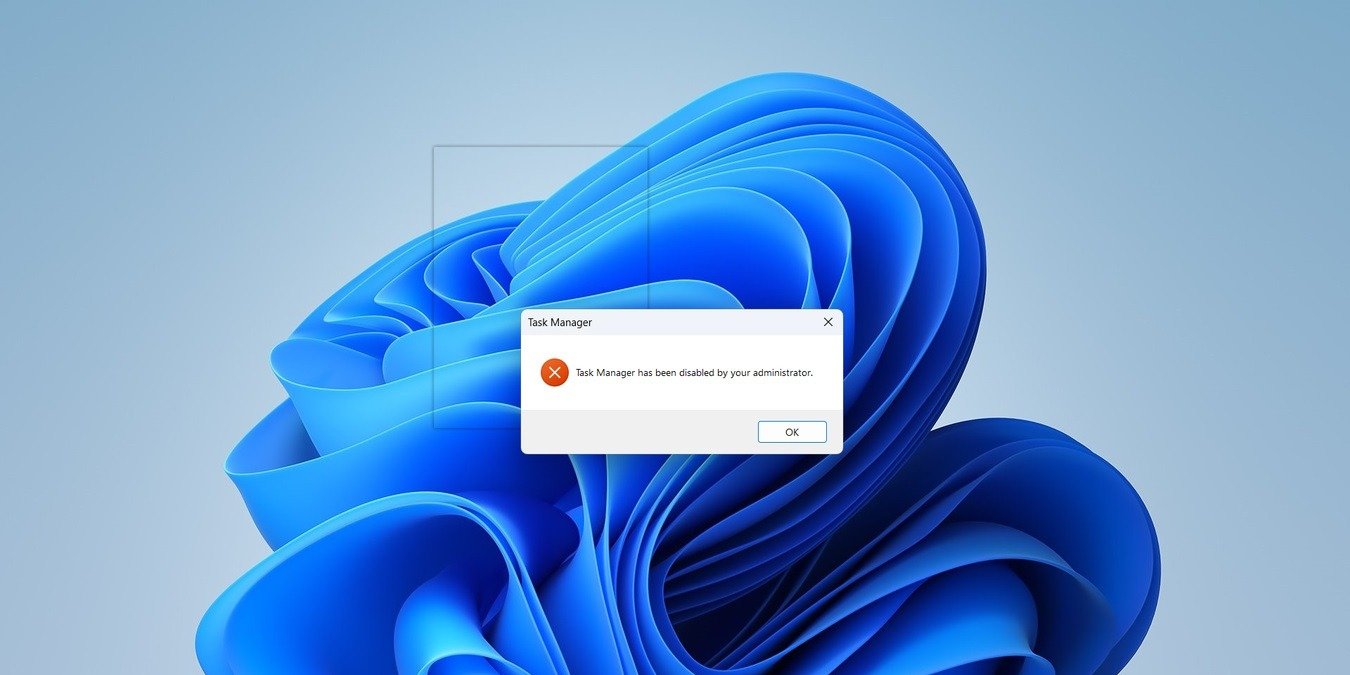Каковы альтернативы диспетчеру задач?
добиться, например, для завершения задачи, которая потребляет системные ресурсы, или для остановки процесса, который вы не хотите запускать в фоновом режиме. Но если при попытке открыть этот инструмент появляется сообщение о том, что «Диспетчер задач отключен вашим администратором», это может сбить с толку. Возможно, администратор действительно отключил эту функцию. Если нет, то это может быть работа вируса. В этом руководстве показаны различные способы решения проблемы.Полезно знать : нужно быстро откройте диспетчер задач в Windows ? Мы покажем, как его зажечь.
1. Обратитесь к администратору
Прежде чем что-либо настраивать на своем ПК с Windows, мы рекомендуем сначала обратиться к сетевому администратору, если у вас нет прав администратора или вы не знаете имя пользователя и пароль. Спросите, почему они отключили диспетчер задач и могут ли они включить его снова.
Если администратор не отвечает или не помнит, как отключал диспетчер задач, попробуйте следующие решения.
2. Просканируйте свой компьютер на наличие вирусов
Если администратор не отключил
Contents
- 1 1. Обратитесь к администратору
- 2 2. Просканируйте свой компьютер на наличие вирусов
- 3 3. Включить диспетчер задач с помощью командной строки
- 4 4. Включите диспетчер задач с помощью редактора локальной групповой политики
- 5 5. Включите диспетчер задач с помощью редактора реестра
- 2. Просканируйте свой компьютер на наличие вирусовi-2">6.1 Почему я не могу внести изменения в диспетчере задач?
- 6.2 Каковы альтернативы диспетчеру задач?
- 6.3 Как сменить администратора в Windows?
1. Обратитесь к администратору
то изменения внес вирус. Чтобы подтвердить эту теорию, необходимо провести проверку на вирусы.Это легко сделать с помощью использование Microsoft Defender из командной строки и полного сканирования. Вы также можете использовать стороннюю антивирусную программу для сканирования, но имейте в виду, что Microsoft Defender — компетентный антивирус хорошо удаляет вирусы с ПК, поэтому установка другого антивируса на самом деле не требуется.
Убедившись, что на вашем компьютере нет вирусов, проверьте, не появляется ли сообщение об ошибке при попытке доступа к диспетчеру задач.
Совет. Если вы все еще хотите установить сторонний антивирус , ознакомьтесь с лучшими доступными бесплатными вариантами.
3. Включить диспетчер задач с помощью командной строки
Вы можете получить сообщение «Диспетчер задач отключен вашим администратором», поскольку диспетчер задач отключен. Один из самых простых способов включить диспетчер задач — через командную строку, но запускать его необходимо от имени администратора.
- Для этого нажмите Win+ S, чтобы открыть поиск Windows, и введите
cmdв поле поиска. - Нажмите «Запуск от имени администратора» на правой панели результатов поиска.
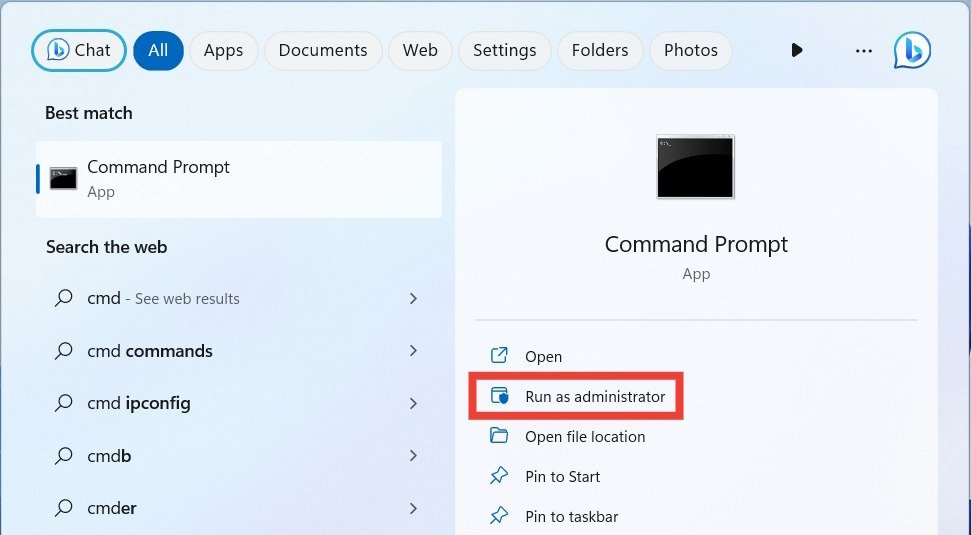
- Если у вас есть права администратора, просто нажмите «Да», когда появится приглашение UAC, чтобы разрешить командной строке внести изменения в ваш компьютер. Если у вас их нет, но вы знаете имя пользователя и пароль администратора, вам нужно будет ввести их, прежде чем продолжить.
- В командной строке скопируйте и вставьте приведенную ниже команду и нажмите Enter:
REG add HKCU\Software\Microsoft\Windows\CurrentVersion\Policies\System /v DisableTaskMgr /t REG_DWORD /d 0 /f
- Если все пройдет хорошо, появится сообщение «Операция завершена успешно».
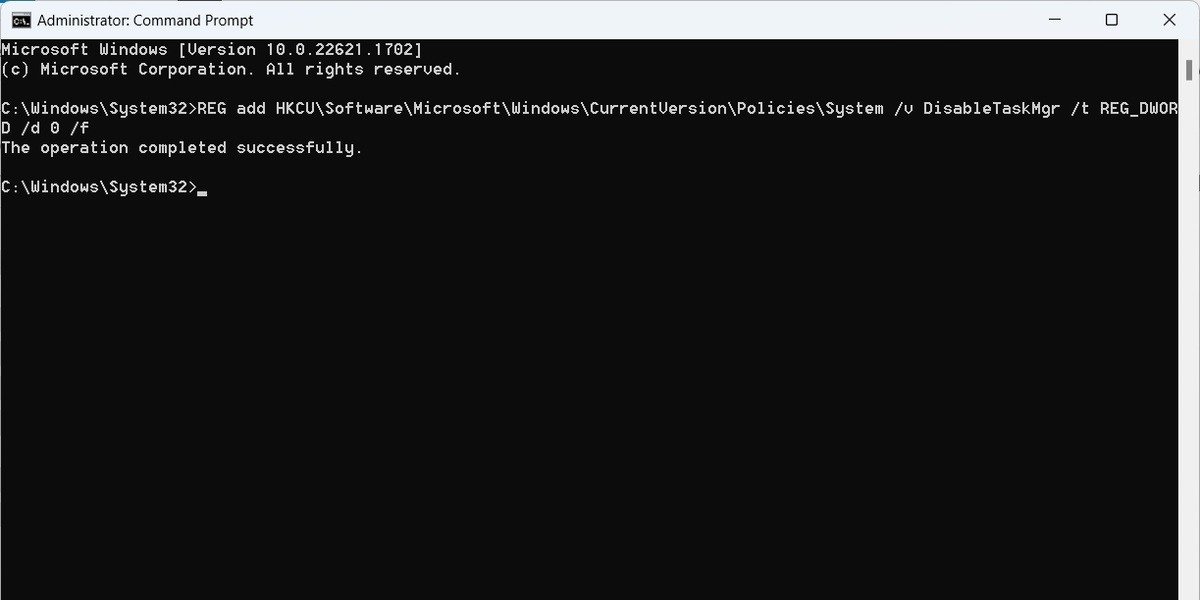
- Проверьте, можете ли вы теперь получить доступ к диспетчеру задач и использовать его.
Полезно знать : однажды вам может пригодиться знание того, как получить 3. Включить диспетчер задач с помощью командной строки в Windows .
4. Включите диспетчер задач с помощью редактора локальной групповой политики
Другой способ включить диспетчер задач — через редактор локальной групповой политики.
- Чтобы запустить его, нажмите Win+ R, чтобы открыть диалоговое окно «Выполнить».
- В текстовом поле введите
gpedit.msc, затем нажмите «ОК».
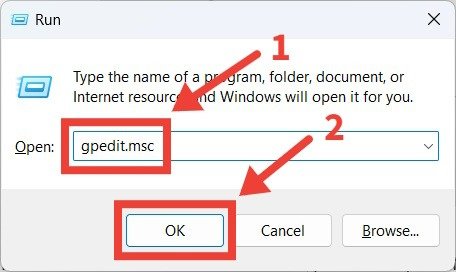
- Нажмите «Да» в предупреждении UAC, чтобы запустить редактор локальной групповой политики, или введите имя пользователя и пароль администратора, если будет предложено их ввести.
- На левой панели редактора локальной групповой политики перейдите к «Конфигурация пользователя ->Административные шаблоны ->Система ->Параметры Ctrl+Alt+Del».
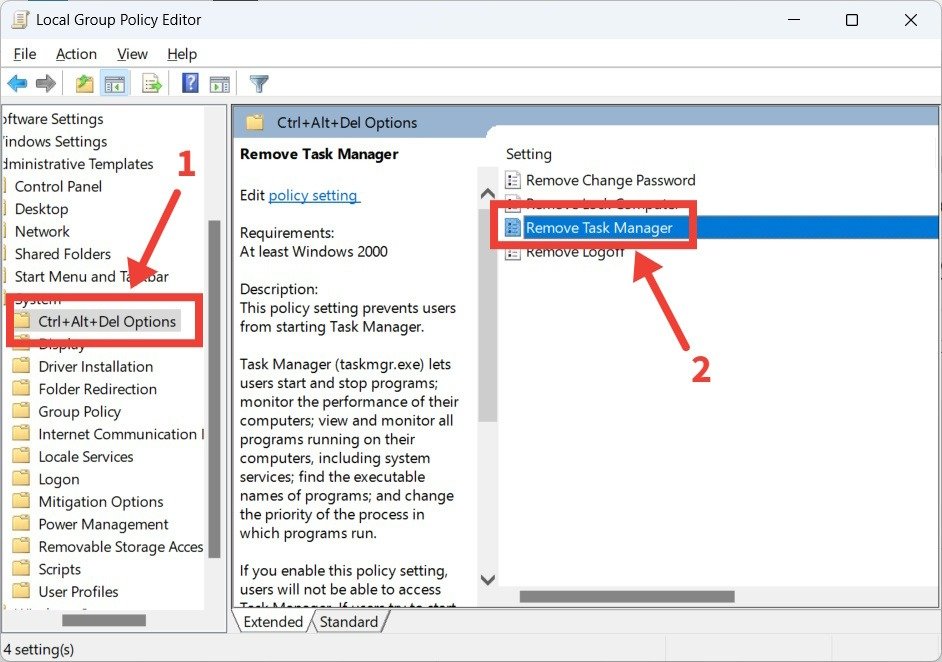
- Справа дважды щелкните политику «Удалить диспетчер задач», чтобы отредактировать ее.
- Установите для политики значение «Отключено» или «Не настроено», чтобы включить диспетчер задач, затем нажмите «ОК», чтобы применить изменения.
- Закройте редактор локальной групповой политики и перезагрузите компьютер, затем проверьте, есть ли у вас доступ к диспетчеру задач.
К вашему сведению : ознакомьтесь с этими хаки реестра, которые оптимизируют ваш опыт .
5. Включите диспетчер задач с помощью редактора реестра
Последний способ исправить сообщение «Диспетчер задач отключен вашим администратором» — использовать редактор реестра для включения диспетчера задач. Прежде чем продолжить, убедитесь, что вы знаете как сделать резервную копию и восстановить реестр Windows . Это пригодится, если вы случайно что-то сломаете в реестре.
- Чтобы запустить редактор реестра, нажмите Win+ R, чтобы открыть диалоговое окно «Выполнить».
- Введите
regeditв текстовом поле и нажмите «ОК».
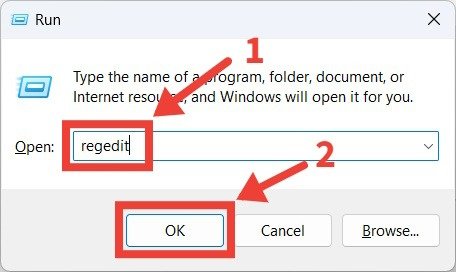
- Как и раньше, нажмите «Да» в предупреждении UAC или введите имя пользователя и пароль администратора, если будет предложено. <
4. Включите диспетчер задач с помощью редактора локальной групповой политики
rosoft ->Windows ->CurrentVersion ->Policies».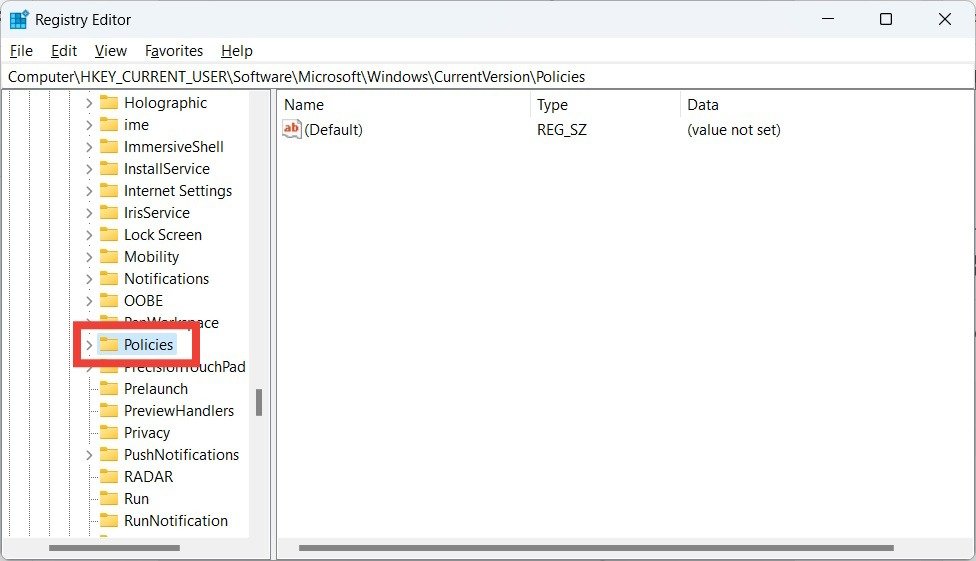
- Разверните ключ «Политики» и посмотрите, сможете ли вы найти ключ «Система». Если его там нет, щелкните правой кнопкой мыши «Политики» на левой панели и выберите «Новый ->Ключ».
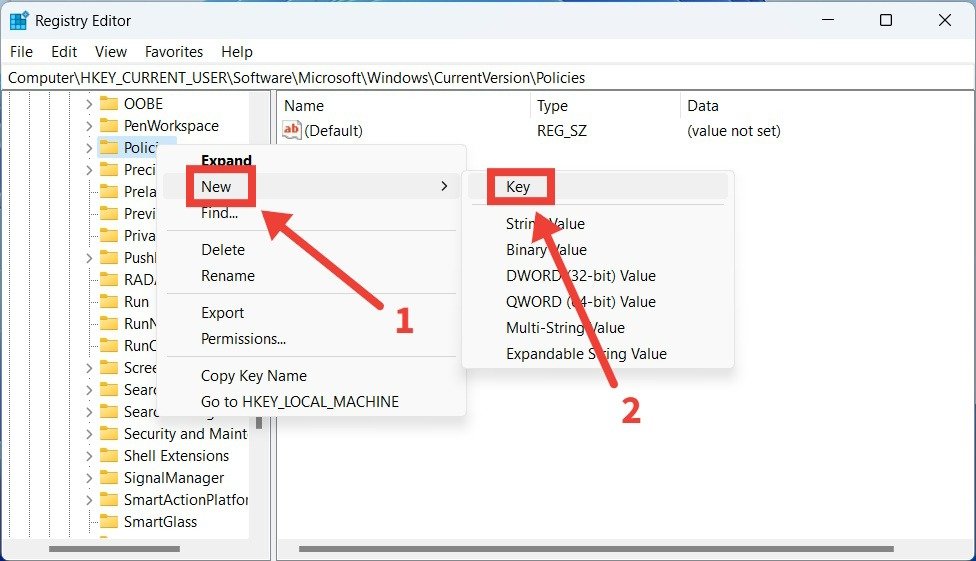
- Назовите вновь созданный ключ «Система». Затем щелкните этот ключ правой кнопкой мыши и выберите «Создать ->Значение DWORD (32-бит)».
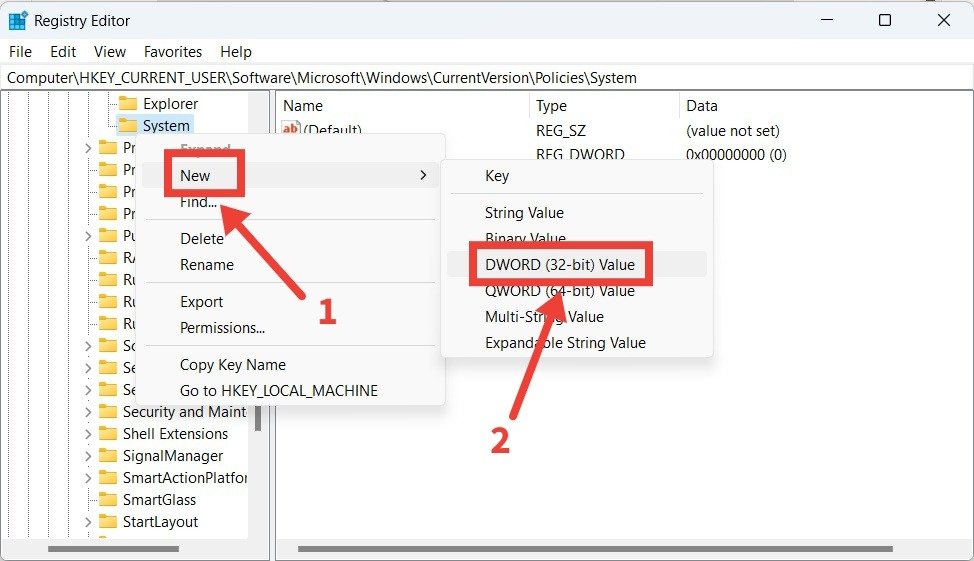
- Назовите вновь созданное значение DWORD «DisableTaskMgr», затем дважды щелкните его, чтобы открыть для редактирования.
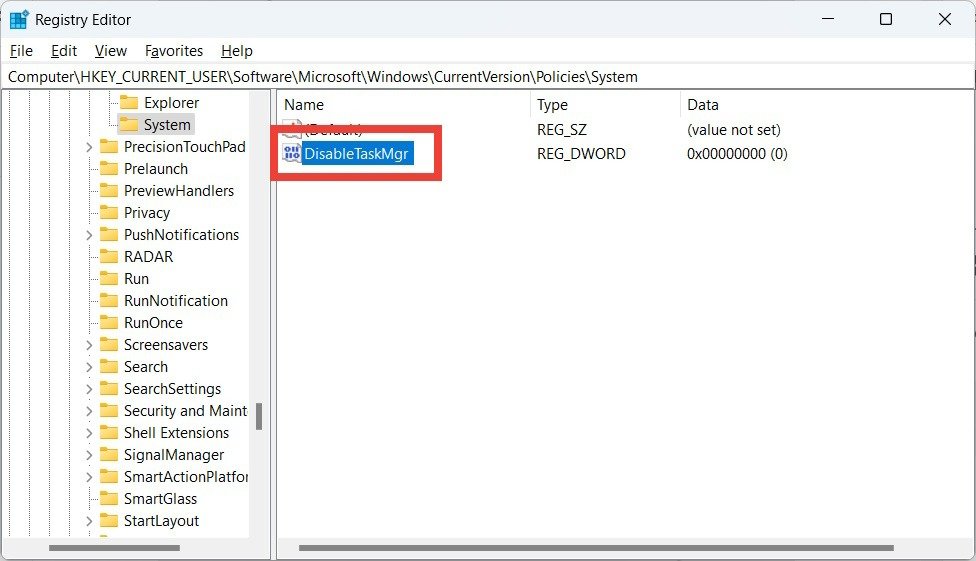
<старый старт="8">
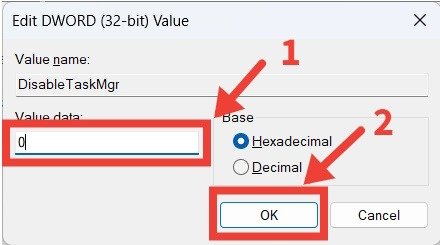
- Вы сможете открыть диспетчер задач — перезагружать компьютер не нужно.
Совет. дефрагментация реестра может улучшить время ответа вашего жесткого диска (HDD) на запросы приложений и файлов. Узнайте, как начать.
Часто задаваемые вопросы
Почему я не могу внести изменения в диспетчере задач?
Если у вас нет прав администратора, вы не сможете вносить определенные изменения в диспетчер задач, например останавливать процесс. Вероятно, вы получите сообщение: «Для выполнения этой задачи вам необходимы права администратора. Закройте диспетчер задач, затем запустите его от имени администратора и повторите попытку».
Чтобы запустить диспетчер задач от имени администратора, нажмите Win+ S, чтобы открыть поиск Windows, и введите task managerв поле поиска.. Затем нажмите «Запуск от имени администратора» на правой панели, когда диспетчер задач появится в результатах поиска.
Каковы альтернативы 5. Включите диспетчер задач с помощью редактора реестра
тного диспетчера задач Windows или ищете что-то более мощное и надежное, вы можете попробовать несколько других сторонних диспетчеров задач, таких как Обозреватель процессов и Системный обозреватель .
Как сменить администратора в Windows?
Если вам нужно сменить администратора в Windows или предоставить учетной записи права администратора, самый простой способ сделать это — через «Настройки». Перейдите в «Учетные записи ->Другие пользователи ->[Целевая учетная запись] ->Изменить тип учетной записи». Затем разверните раскрывающийся список «Тип учетной записи», выберите «Администратор» и нажмите «ОК». Другие методы для смените администратора в Windows, пройдите через панель управления или используйте Powershell. .
Все скриншоты сделаны Чифундо Касией.