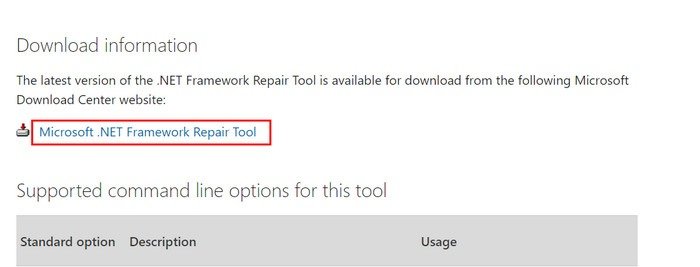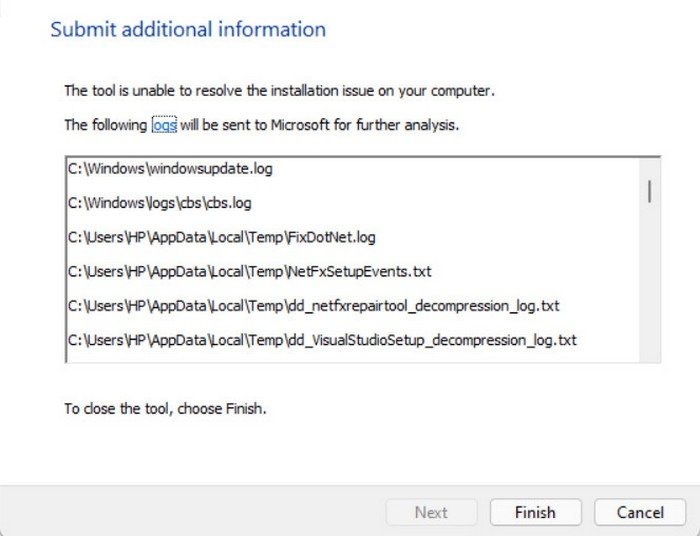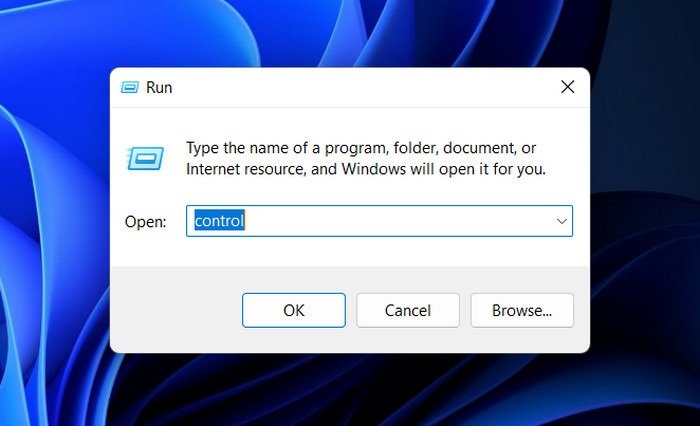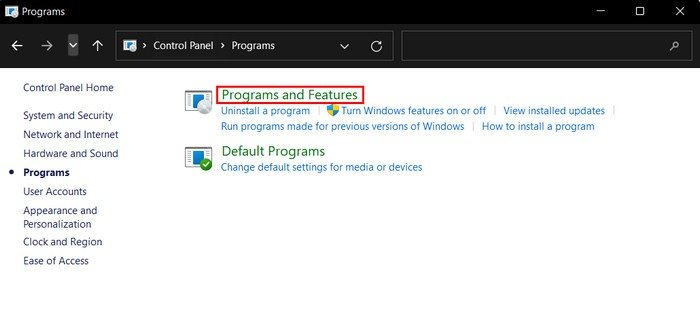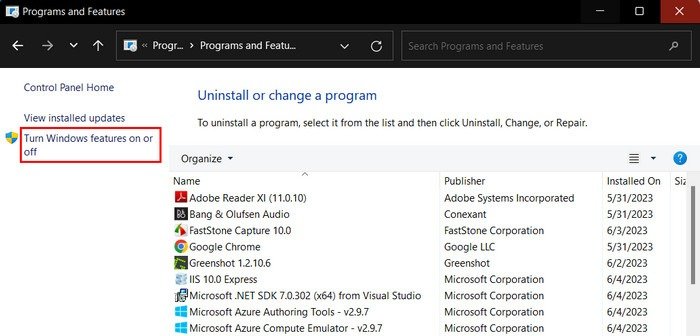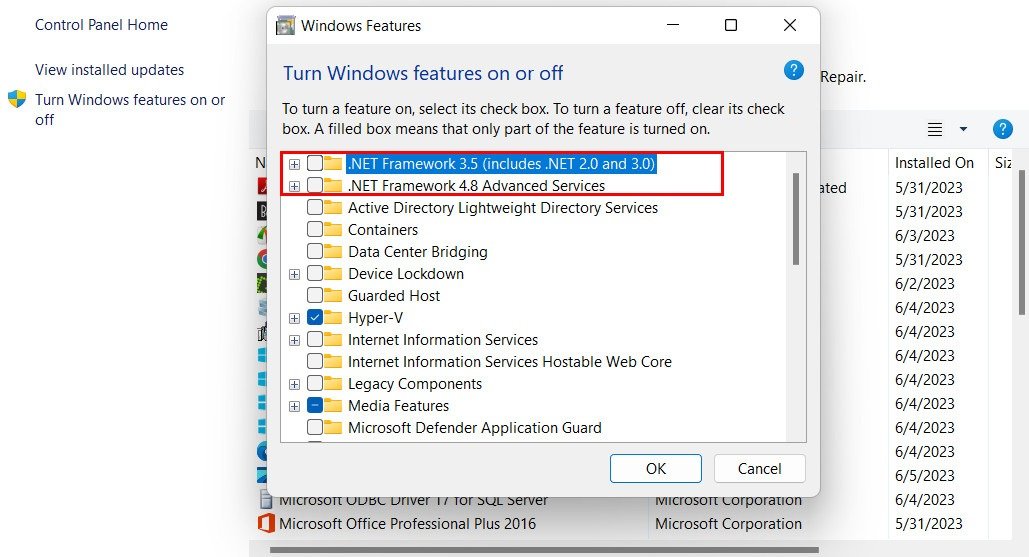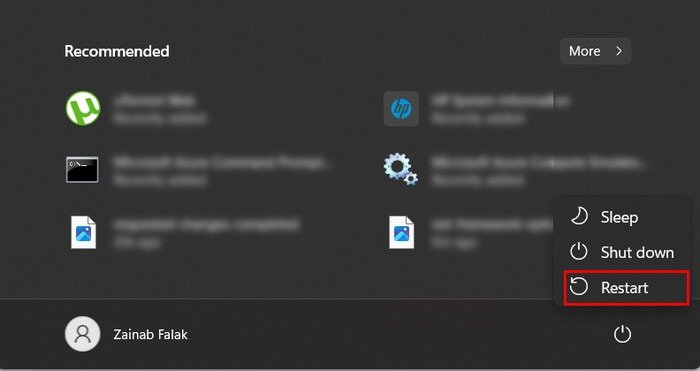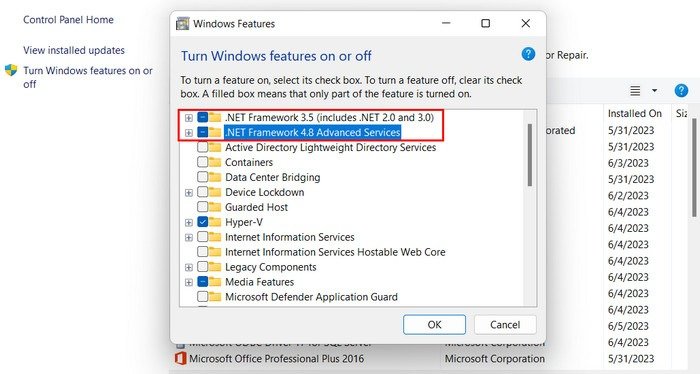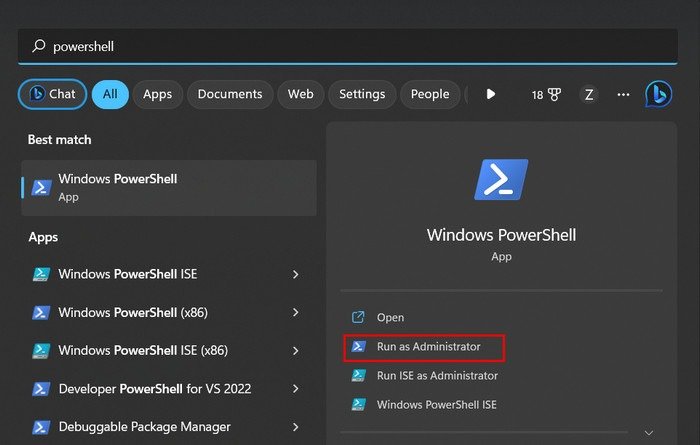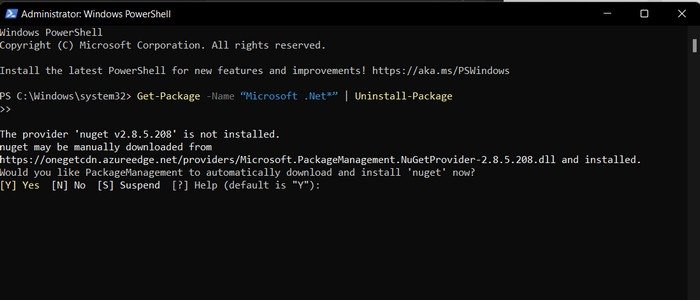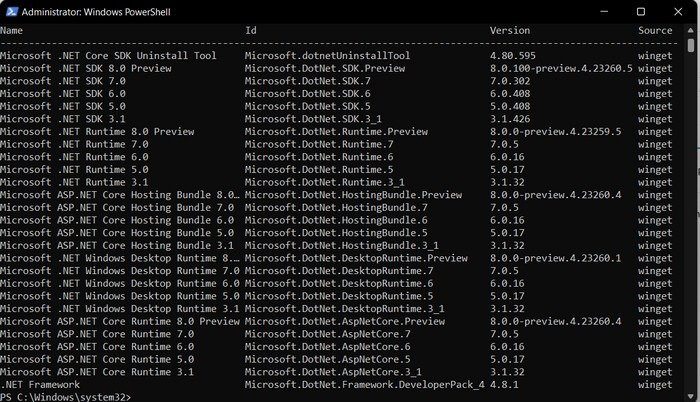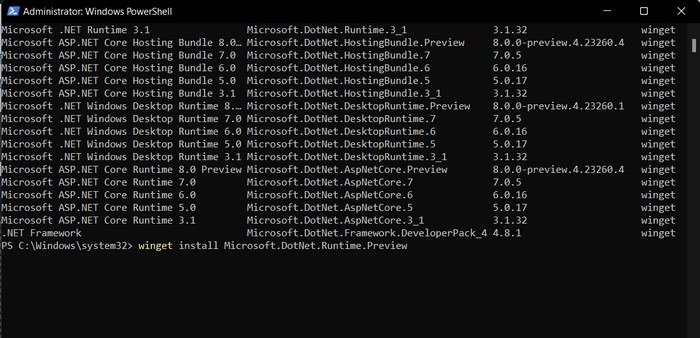Как восстановить .NET Framework в Windows
.NET Framework — жизненно важный компонент для запуска приложений в Windows, и проблемы с ним могут существенно нарушить ваш рабочий процесс. В этом руководстве представлены пошаговые инструкции по различным методам решения проблем.NET Framework и восстановления его функциональности в вашей системе Windows.
Полезно знать : узнайте, как установите .NET Framework на свой компьютер .
Быстрые исправления, которые стоит попробовать
Прежде чем приступить к решению конкретной проблемы, мы рекомендуем попробоватьдва простых решения:
Быстрые исправления, которые стоит попробовать
обслуживание образов развертывания и управление ими)">Сканирование DISM (обслуживание образов развертывания и управление ими) устранит несоответствия или повреждения в системе, что, в свою очередь, может решить любые проблемы совместимости или функциональности. Это также создаст стабильную основу для бесперебойной работы.NET Framework.
Установите последние обновления Windows. Обновления Windows необходимы для того, чтобы оставаться в курсе последних исправлений, обновлений безопасности и общих улучшений, предоставляемых Microsoft. Поэтому мы рекомендуем установка любых ожидающих обновлений , поскольку они могут содержать необходимые исправления для решения проблемы с.NET Framework.
После того каквыполните эти рекомендации, проверьте, решена ли проблема с.NET Framework. Если проблема не устранена, перейдите к более сложным исправлениям ниже.
Примечание : на всякий случай мынастоятельно рекомендуем резервное копирование ваших данных перед внесением каких-либо изменений в систему.
1. Запустите средство восстановления.NET Framework
TИнструмент восстановления.NET Framework— это специализированная утилита, предназначенная для решения проблем, связанных с установкой.NET Framework в вашей системе Windows.
Он работает путем сканирования вашей системы на наличие несоответствий, отсутствующих/поврежденных файлов и проблем с конфигурацией, которые могут препятствовать установке или правильной работе платформы.Как только проблема обнаружена, он примет меры по его устранению. Это может означать либо применение исправлений самостоятельно, либо сопровождение вас через процесс восстановления.
- Перейдите на страницу Средство восстановления Microsoft .NET Framework и загрузите программное обеспечение.
- Запустите инструменти следуйте инструкциям на экране для завершения установки.
- Он проверит наличие проблем и при необходимости предложит изменения. Нажмите «Далее», чт
1. Запустите средство восстановления.NET Framework
coding="async" src="https://saintist.ru/wp-content/uploads/2024/05/recommended-changes.jpg" alt="Рекомендуемые изменения в средстве восстановления Microsoft .NET Framework.">
- Подождите, пока средство устранения неполадок внесет исправления. В большинстве случаев предложенные исправления помогут решить проблему. Однако в случае неудачи журналы будут отправлены в Microsoft для дальнейшего анализа.
- Нажмите кнопку «Готово», чтобы выйти из инструмента восстановления.
Совет : вам проблемы с восстановлением системы ? Узнайте, что делать, если этот инструмент перестанет вам работать.
2. Повторно включите.NET Framework
Существует также вероятность того, что временный сбой или ошибка в службах Windows мешает правильной работе.NET Framework. Простой способ исправить такие проблемы — повторно включить платформу с помощью утилиты «Функции Windows». Это перезапустит функцию, исправив все ошибки и сбои в процессе.
- Нажмите клавиши Win+ R, чтобы открыть окно «Выполнить».
- Введите «control» в текстовое поле «Выполнить» и нажмите Enter.
- В следующем окне перейдите в «Программы ->Программы и компоненты».
<старый старт="4">
Нажмите «Включить или отключить функции Windows» на левой панели.
- Найдите параметры «.NET Framework 3.5» и «.NET Framework 4.8 Advanced Services» и снимите с них флажки.Нажмите «ОК», чтобы сохранить изменения.
- На экране должно появиться сообщение «Windows выполнила запрошенные изменения».
- Перейдите к значку Windows на панели задач и нажмите кнопку питания. Нажмите «Перезапустить».
- Снова перейдите к пункту «Включение и отключение функций Windows» на панели управления.
- Повторно включите две функции из шага №5 и нажмите «ОК».
- В следующем окне нажмите «Разрешить Центру обновления Windows загрузить файлы за вас».

2. Повторно включите.NET Frameworkрешить Центру обновления Windows загрузить файлы за вас». в разделе «Функции Windows».">
<ол старт="11">
Перезагрузите компьютер еще раз и проверьте, решена ли проблема.
Совет : Windows не может найти Powershell.exe ? Узнайте, как вернуть его.
3. Восстановление через Powershell
Другой способ устранить проблемы с.NET Framework — переустановить его через Powershell, при этом существующая установка.NET Framework будет удалена, что обеспечит возможность установки новой. После удаления Powershell загрузит установщик.NET Framework с серверов Microsoft и начнет установку.
- Нажмите клавиши Win+ S, чтобы открыть поиск Windows, введите «Powershell» в текстовом поле, затем нажмите «Запуск от имени администратора».
- Нажмите «Да» в окне контроля учетных записей.
- В окне Powershell введите приведенную ниже команду и нажмите Enter:
Get-Package -Name “Microsoft .Net*” | Uninstall-Package
- Если Powershell предложит вам установить NuGet (менеджер пакетов), введите Yи нажмите Enter.
- Eвыполните следующую команду, чтобы отобразить все платформы.NET Framework, доступные для установки:
winget search Microsoft.DotNet
- Запишите идентификатор версии.NET, которую вы хотите установить, затем выполните следующую команду. Замените [PackageID] записанным вами идентификатором.
winget install [PackageID]
<старый старт="7">
Закройте Powershell и перезагрузите компьютер.
Проверьте, решена ли проблема.
К вашему сведению : хотите избавиться от надоедливых обновлений Windows, которые постоянно появляются? Используйте PowerShell , чтобы скрыть их.
4. Выполните чистую загрузку
Вы также можете столкнуться с этой проблемой, если фоновый процесс мешает работе.NET Framework.
Чтобы проверить, так ли это, выполнить чистую загрузку в Windows . Windows запустится с минимальным набором запускаемых программ и служб и изолирует источник проблемы.
Если проблема не возникает в состоянии чистой загрузки, рассмотрите возможность удаления всех приложений или программ, которые вы недавно установили, поскольку они могут способствовать возникновению проблемы. Альтернативно, используйте Утилита восстановления системы , чтобы вернуться в состояние, в котором проблемы не было.
Чистое состояние для.NET Framework
Решение проблем.NET Framework в вашей системе Windows требует системного подхода. Надеемся, что один из методов, которые мы обсуждали выше, поможет вам вернуть сервис в нужное русло. Чтобы избежать подобных проблем в будущем, мы рекомендуем проводить хорошее обслуживание системы до рег3. Восстановление через Powershell
в актуальном состоянии и обеспечивать чистоту и оптимизацию системы до выполнение очистки диска .
Изображение предоставлено: Pexels. Все скриншоты сделаны Зайнаб Фалак.
4. Выполните чистую загрузку
Чистое состояние для.NET Framework