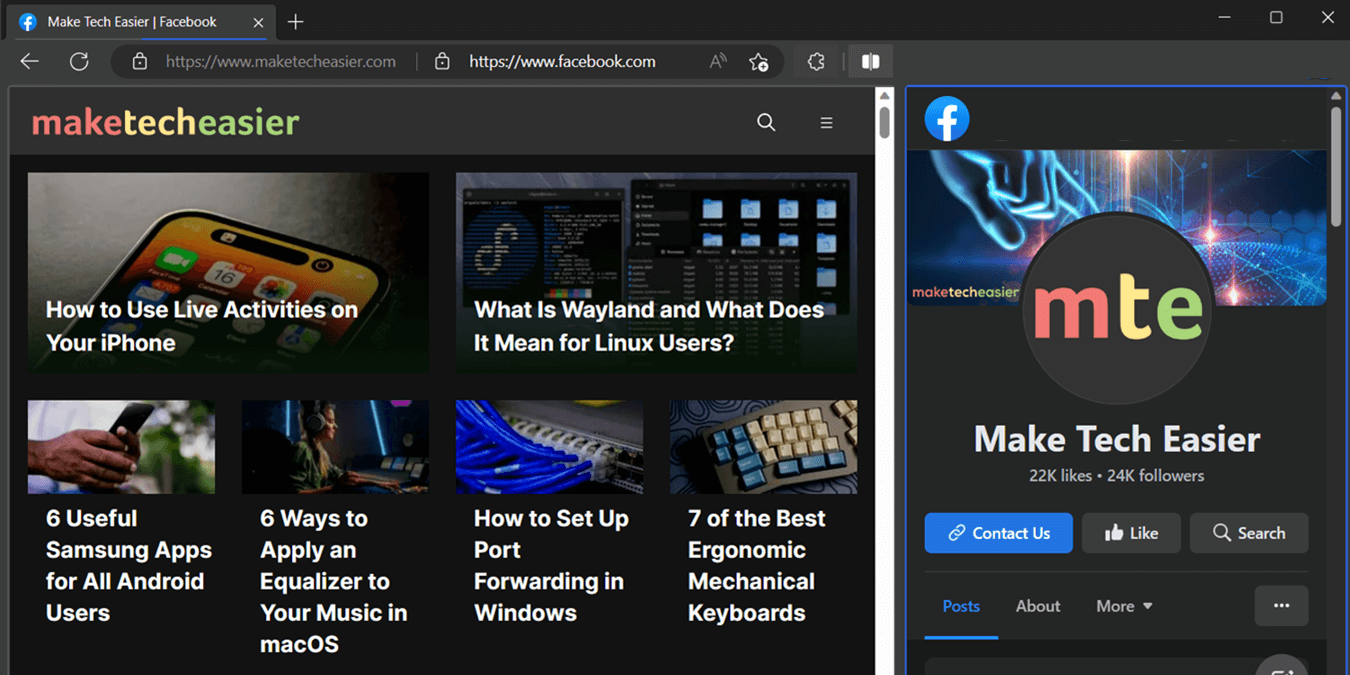Если вы исследуете, учитесь или пытаетесь выполнить какую-либо другую задачу, вы можете получить значительную выгоду от открытия двух веб-страниц в одном окне за счет разделения экрана. Разделение экрана — это отображение двух веб-страниц в браузере. В этом руководстве показано, как активировать разделенный экран в Microsoft Edge и выполнить аналогичную функцию в других популярных браузерах.
Полезно знать : вас раздражает постоянное сообщение всплывающие окна согласия на использование файлов cookie , которое появляется каждый раз, когда вы выходите в Интернет? Узнайте, как их заблокировать.
Как использовать разделенный экран в Microsoft Edge
Возможность разделения экрана изначально доступна в Microsoft Edge. Эта функция позволяет открывать две веб-страницы рядом друг с другом, разделив экран пополам. Кроме того, две веб-страницы удобно объединены в одну вкладку, чтобы не отвлекаться и не путаться.
- Сделайте кнопку разделения экрана видимой в Edge. Для этого перейдите в «Настройки ->Внешний вид» и прокрутите вниз, пока не увидите раздел кнопок.
- Здесь вы можете выбрать кнопки,
Contents
Как использовать разделенный экран в Microsoft Edge
пка разделения экрана».
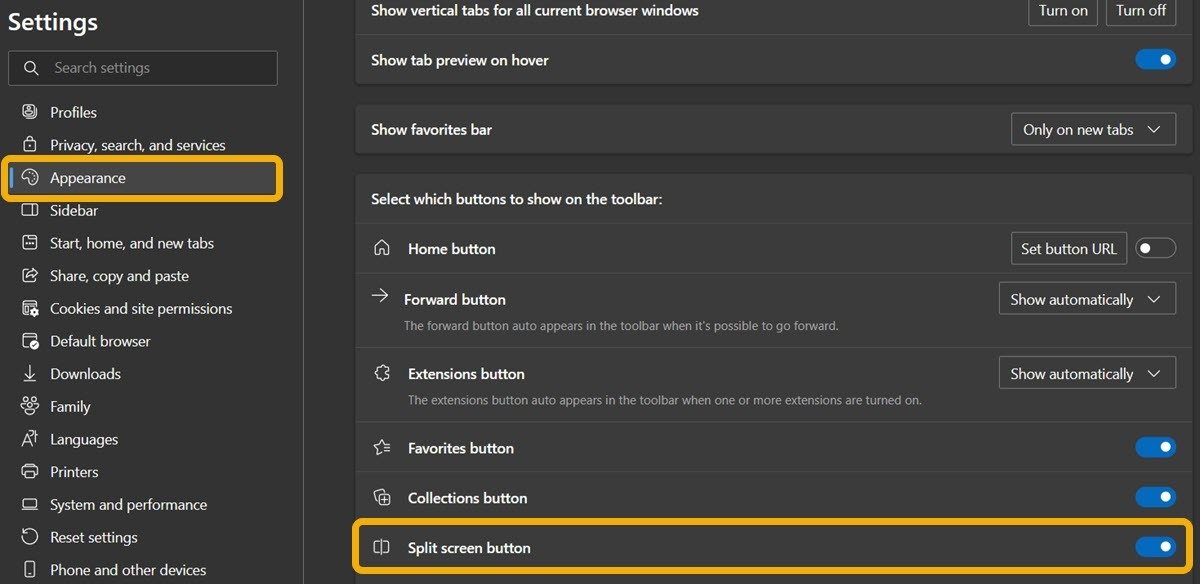
- Если вы не смогли найти кнопку «Разделить экран» на странице настроек, возможно, вам необходимо обновить браузер, выбрав «Настройки ->Справка и отзывы ->О Microsoft Edge». Если есть ожидающее обновление, обязательно установите его.
- Если вы по-прежнему не видите ее, вы все равно можете использовать эту функцию, включив флаг. Введите следующее в адресную строку браузера.
edge://flags/#edge-split-screen
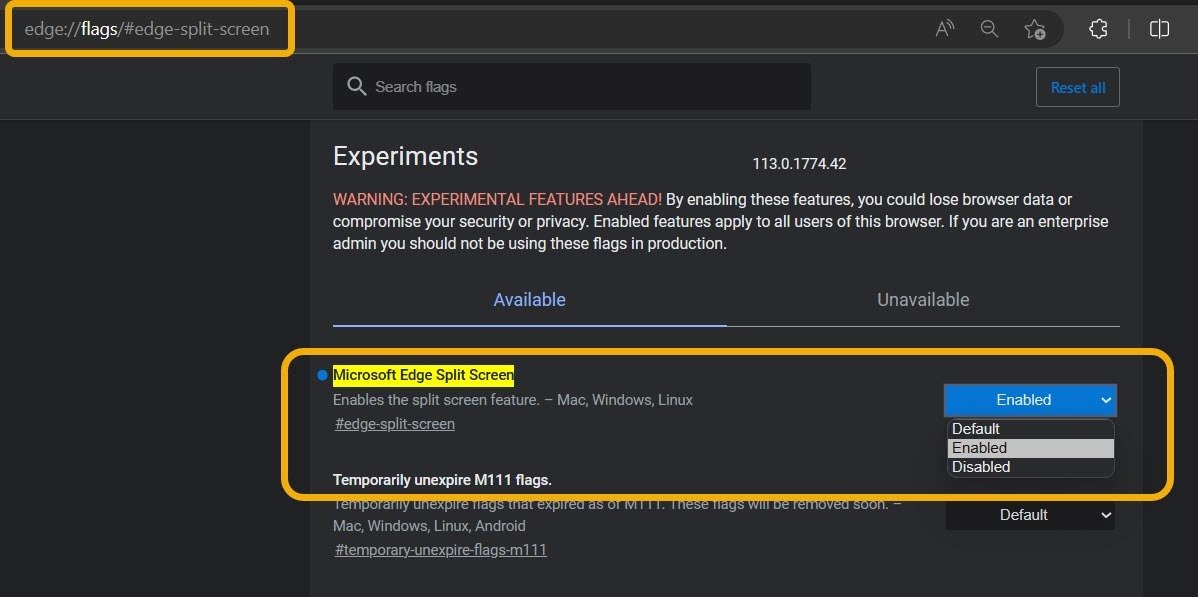
- Включите флаг «Разделенный экран Microsoft Edge» в раскрывающемся списке справа.
- Откройте веб-страницу, которую хотите использовать, в режиме разделенного экрана, затем нажмите кнопку «Разделить экран» на верхней панели.
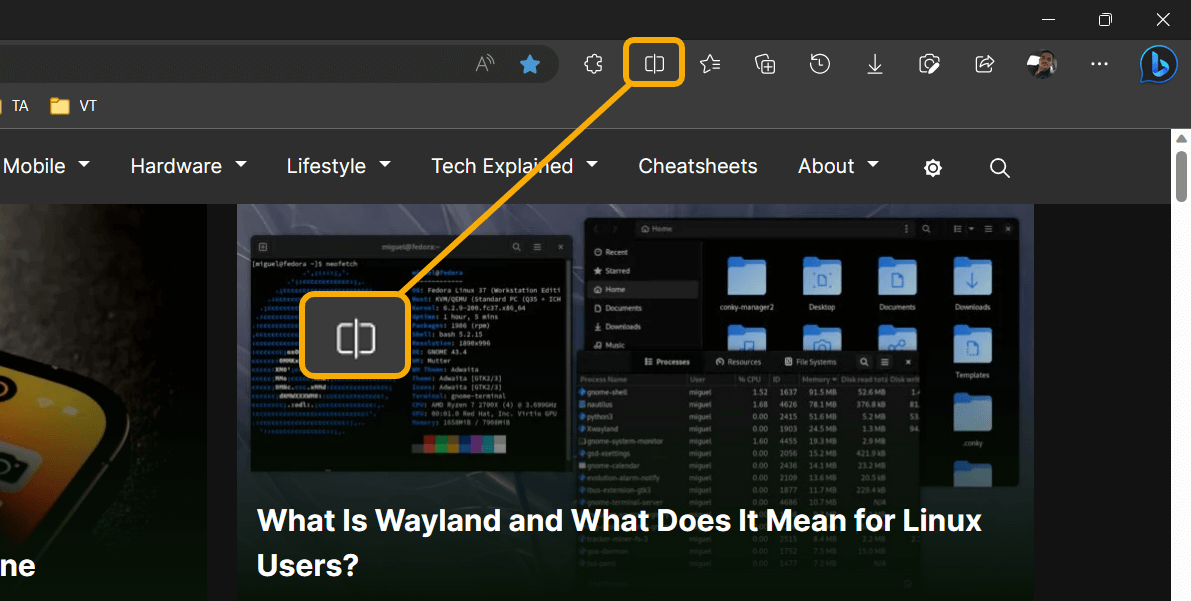
- Уже загруженная вами веб-страница будет отображаться слева, а правая часть будет пустой и готова к открытию второй веб-страницы. Щелкните поле URL-адреса вверху и введите URL-адрес, который вы хотите открыть.
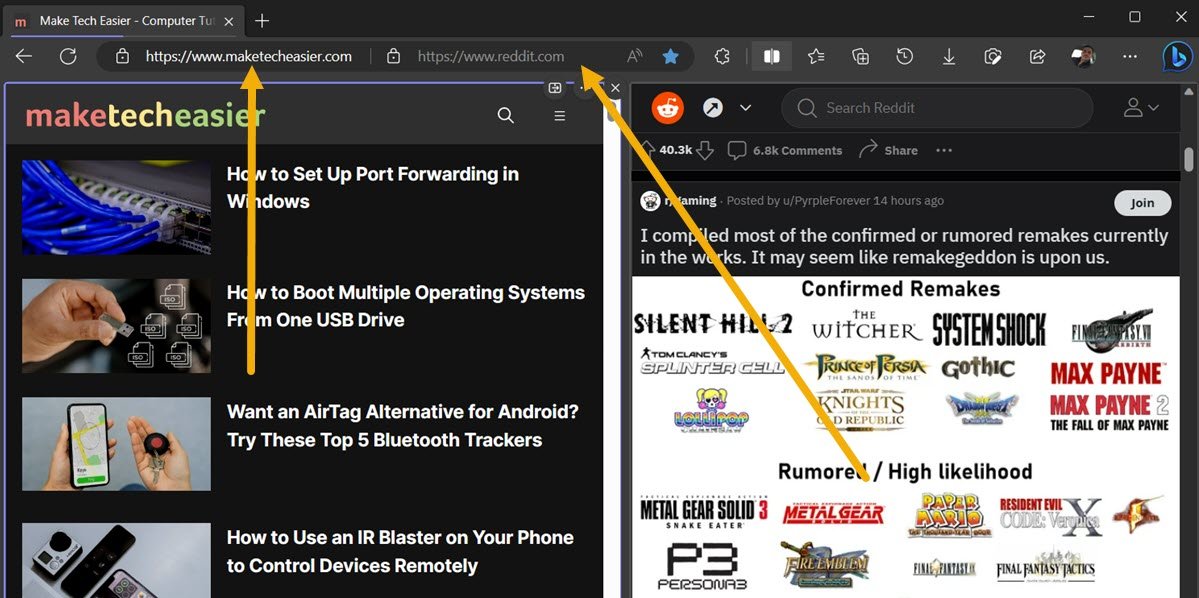
Совет : остановите Ссылки Windows при открытии в Edge и Bing , следуя нашему руководству.
Настройки разделения экрана в Microsoft Edge
- Отрегулируйте размер каждой стороны окна, наведя указатель мыши на разделитель между ними и перетащив его влево или вправо.
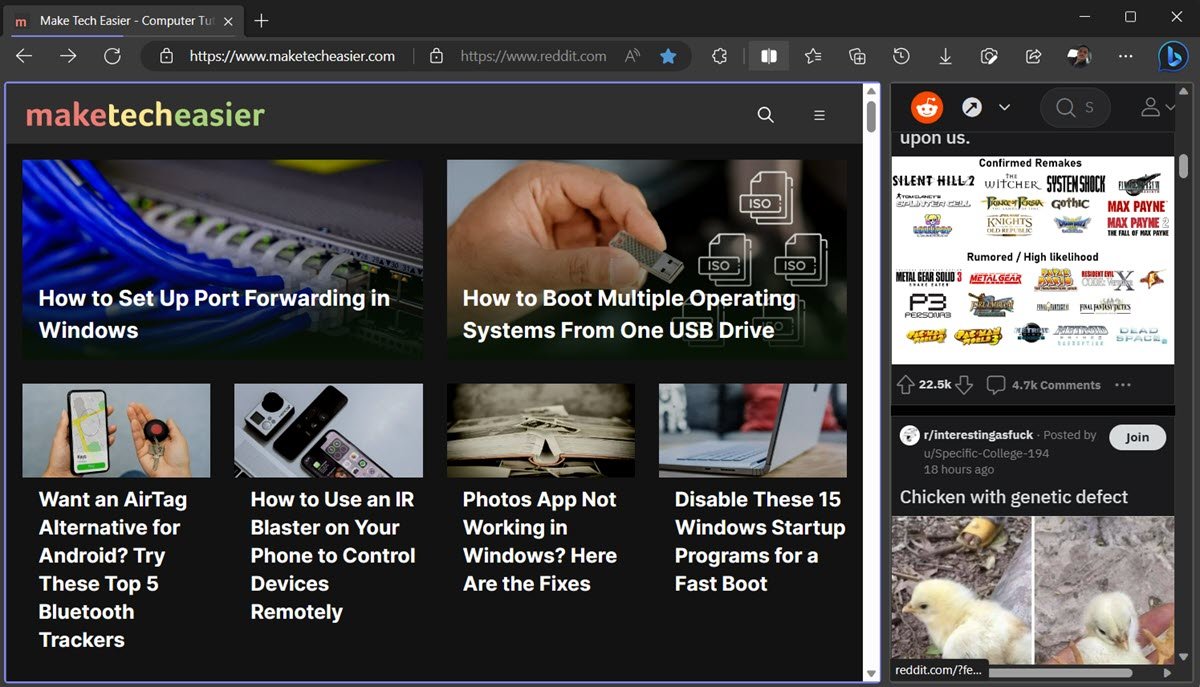
- Нажмите трехточечный значок в правом верхнем углу, чтобы управлять такими параметрами, как открытие экрана на новой вкладке или отмена разделения экрана и перемещение двух веб-страниц обратно на две отдельные вкладки.
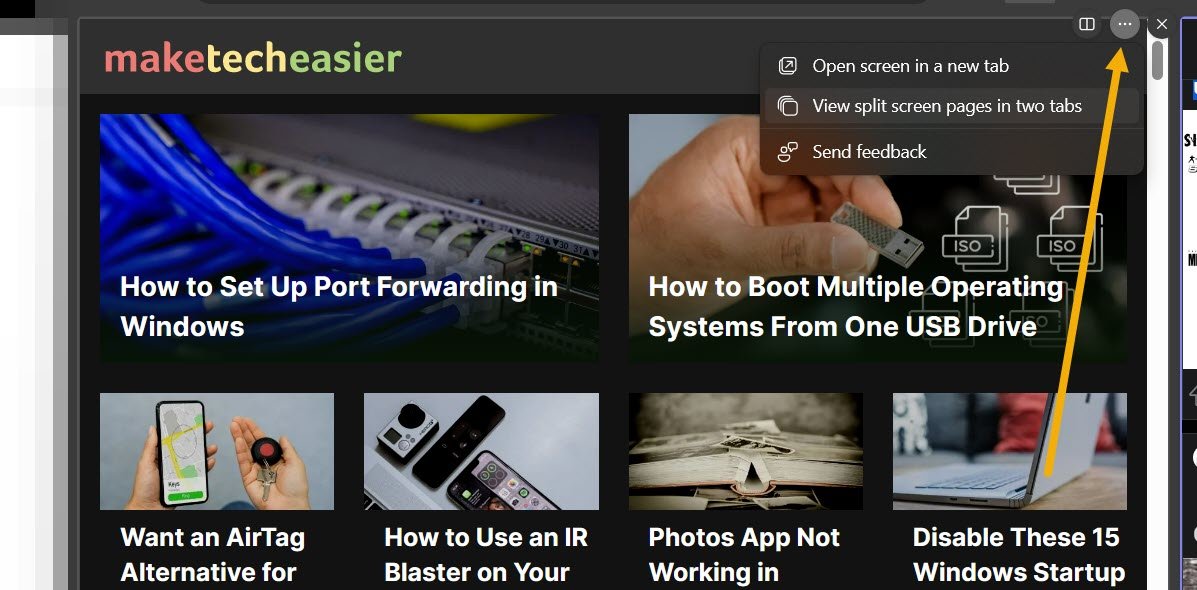
- Вы также можете щелкнуть небольшой значок разделенного экрана, чтобы выбрать, хотите ли вы открывать каждую ссылку, которую вы нажимаете, на противоположном экране.
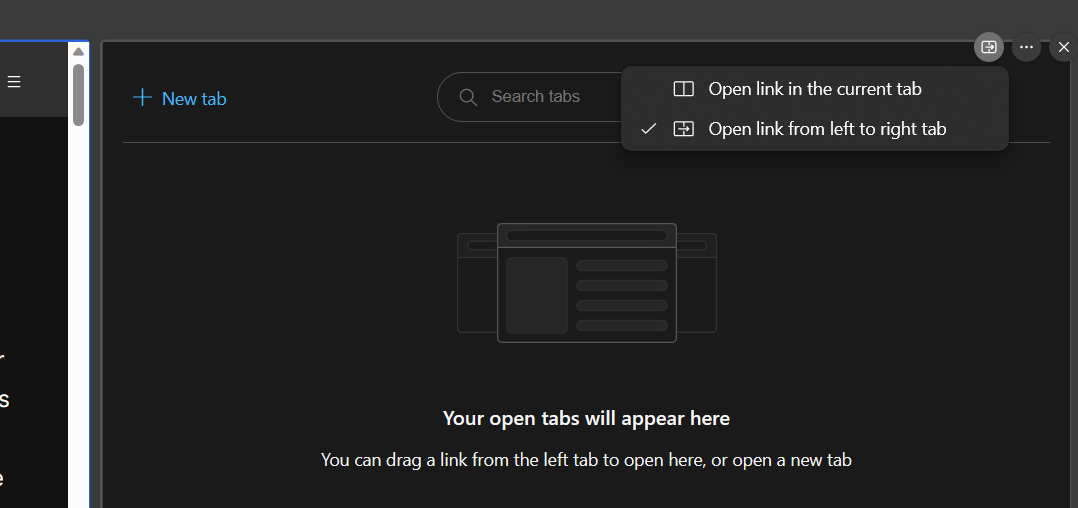
- Вы можете оставить вкладку разделенного экрана открытой, продолжить работу в Интернете и вернуться к ней позже. Фиолетовый акцентный цвет выделяет вкладку разделенного экрана.
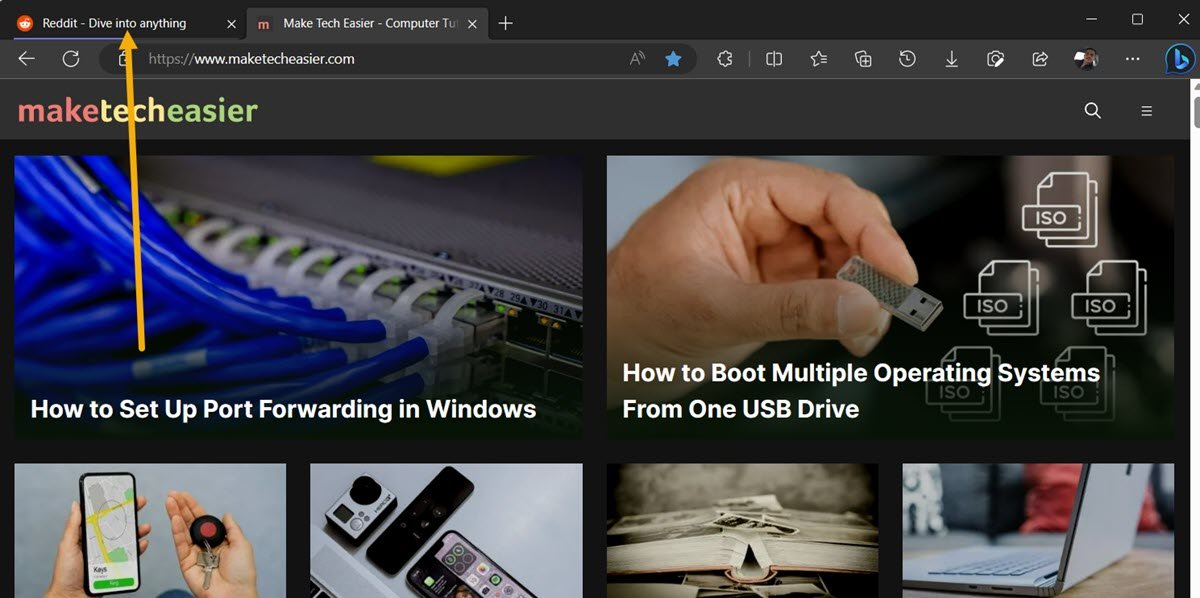
Совет : чтобы получить любое расширение Firefox для работы на Android , следуйте этому руководству.
Как разделить экран в Firefox
В Firefox ситуация заметно отличается, поскольку здесь нет возможности разделить экран пополам. Вместо этого откройте любую ссылку в сайдбаре, занимающем четверть эк
Настройки разделения экрана в Microsoft Edge
торым нужно прочитать или проверить что-то на боковой панели во время работы над основной задачей в браузере.- Установите дополнение «Вид сбоку». , безопасная в использовании и разработанная Mozilla.
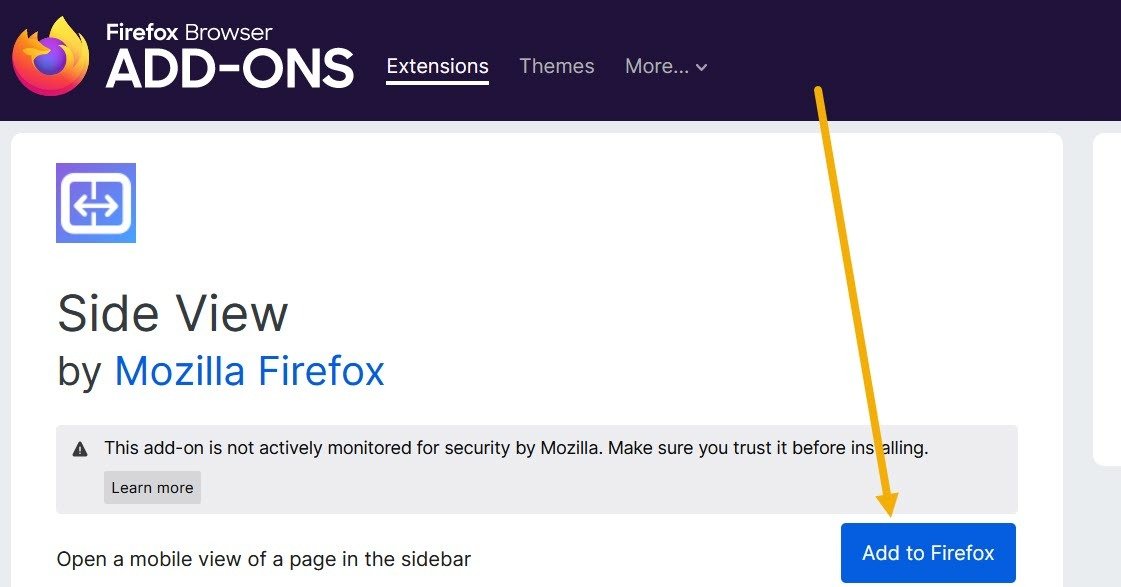
- В любое время, когда вы хотите увидеть что-то на боковой панели, щелкните это правой кнопкой мыши и выберите «Открыть на боковой панели». Сделайте это для гиперссылок на страницах, элементов на панели инструментов закладок и контекстного меню самих вкладок.
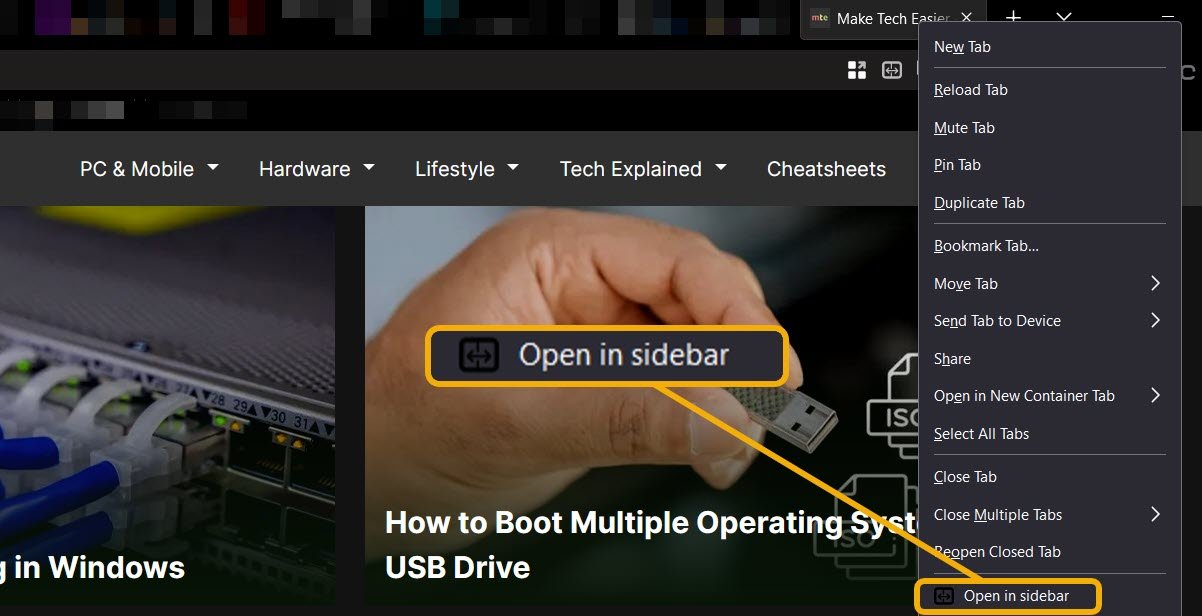
- Возможности бокового просмотра Firefox довольно ограничены, поскольку это дополнение очень прямолинейно. Однако при желании вы можете переместить боковую панель вправо и немного изменить ее размер.
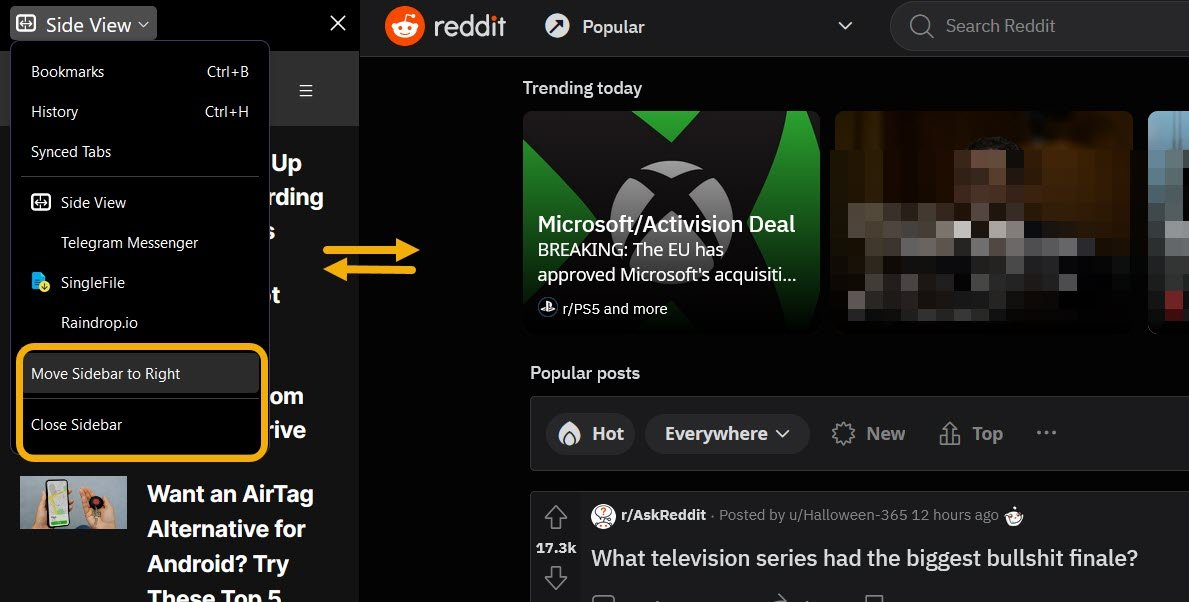
Как разделить экран в Google Chrome
При использовании Google Chrome невозможно разделить окно браузера пополам. Вместо этого измените размер двух окон (не вкладок) и выровняйте их рядом друг с другом.
- Запустите Google Chrome.
- Установите Двойное расширение через Интернет-магазин Chrome.
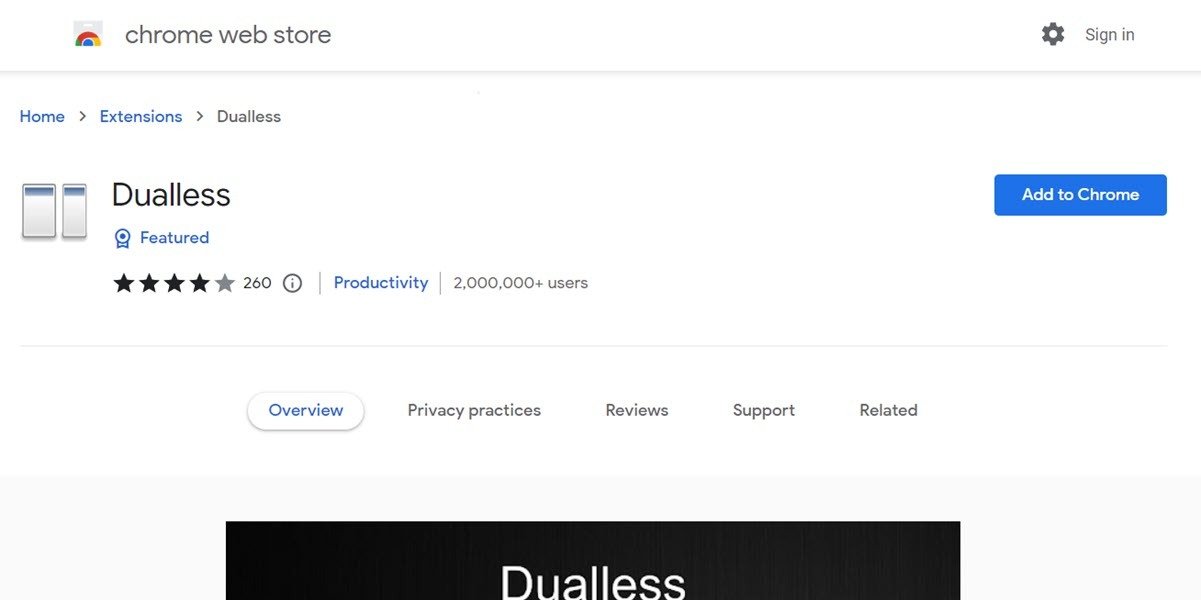
- Чтобы начать разделение экрана, откройте первую нужную веб-страницу и нажмите Dualless на верхней панели. Нажмите на макет, который вы предпочитаете.
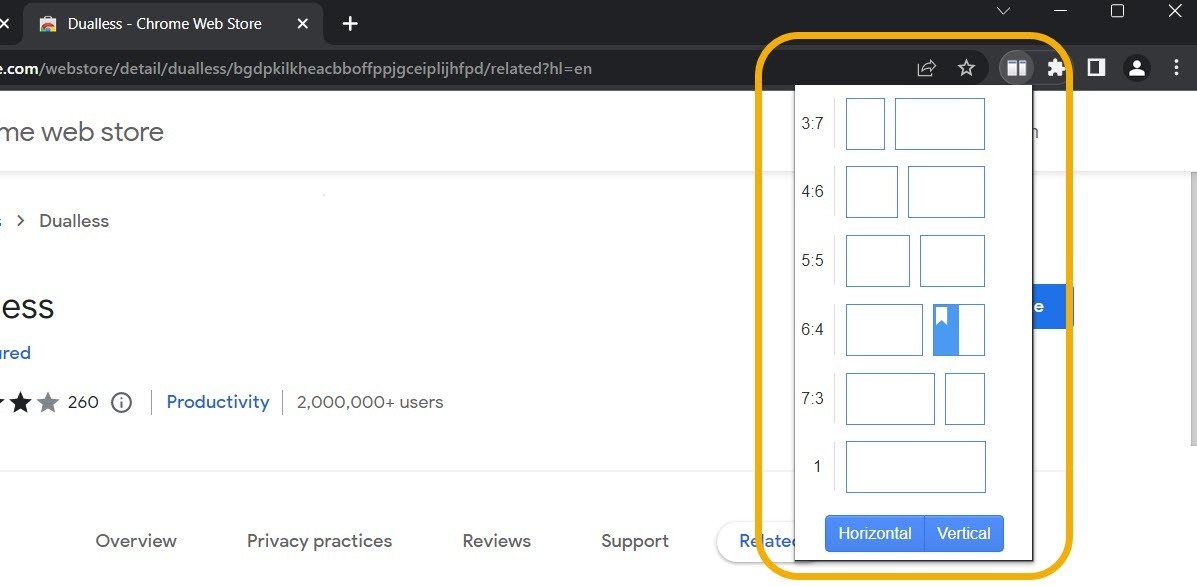
- Dualless создаст новое окно и идеально выровняет его по исходному.
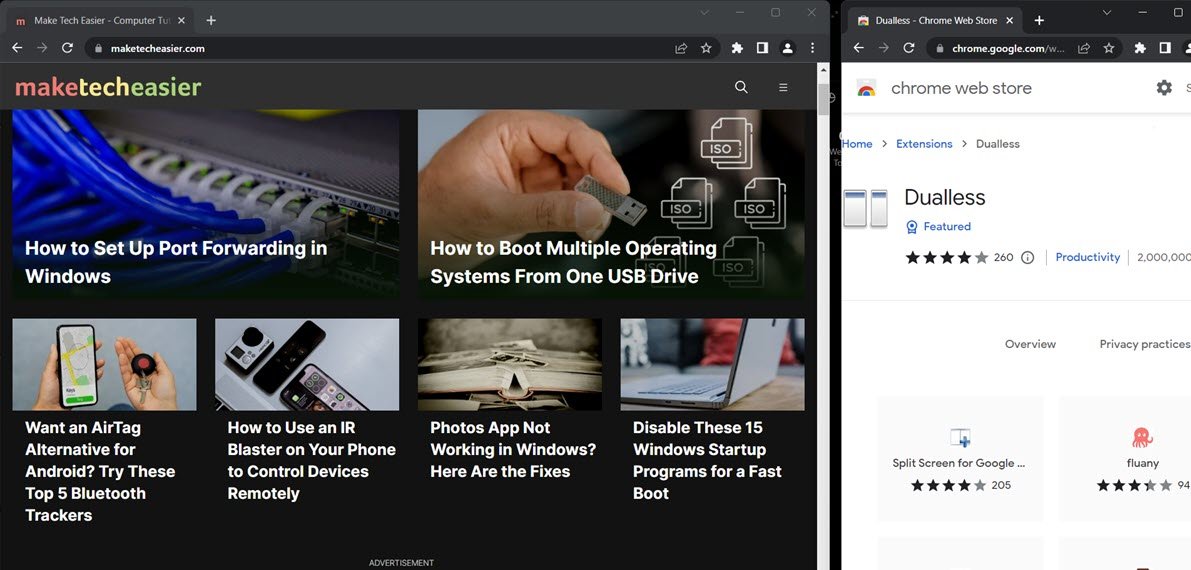
К вашКак разделить экран в Firefox
ичные данные до включение строгой изоляции сайтов в Chrome .
Как разделить экран в Вивальди
Vivaldi – это браузер на базе Chromium, который содержит множество полезных функций, которые могут даже убедить вас сделать отказаться от Chrome . С Вивальди все элементарно, когда дело доходит до разделения экрана.
- Запустите браузер и нажмите кнопку «+», чтобы создать новую боковую панель.
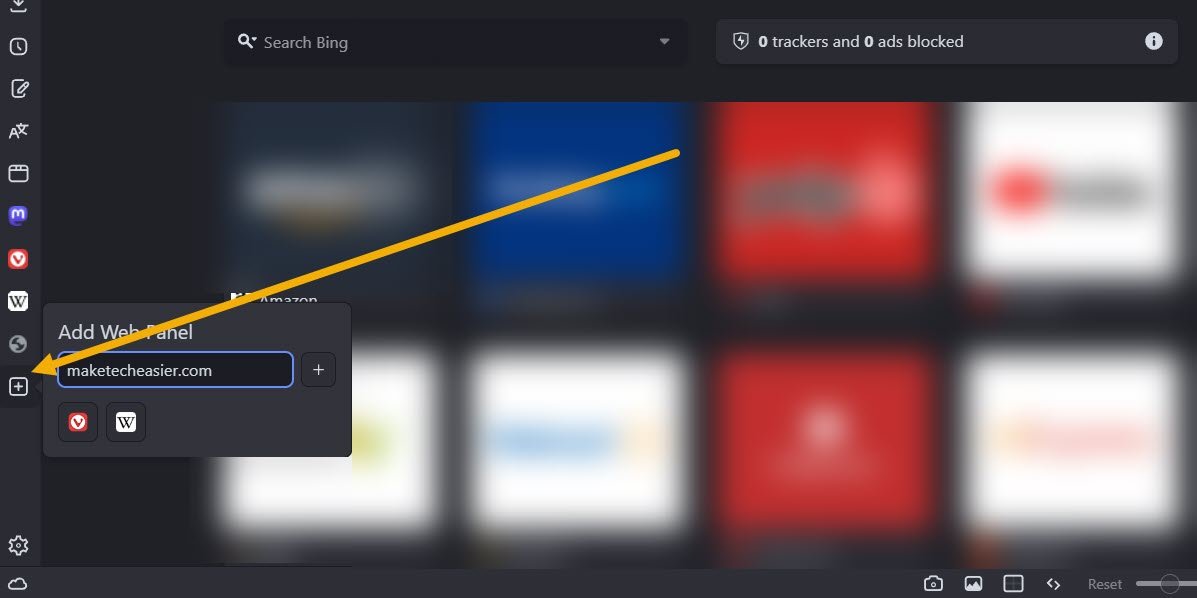
- Добавьте имя веб-сайта, который вы хотите открыть, на второй панели в поле «Добавить веб-панель». Также доступно несколько опций по умолчанию, например боковая панель Википедии, которая мгновенно приведет вас на сайт.
- Измените размер боковой панели (которая действует как отдельная вкладка), наведя указатель мыши на разделительную линию, пока она не превратится в указатель с двумя стрелками. Перетащите окно влево и вправо, чтобы расположить его в нужном положении.
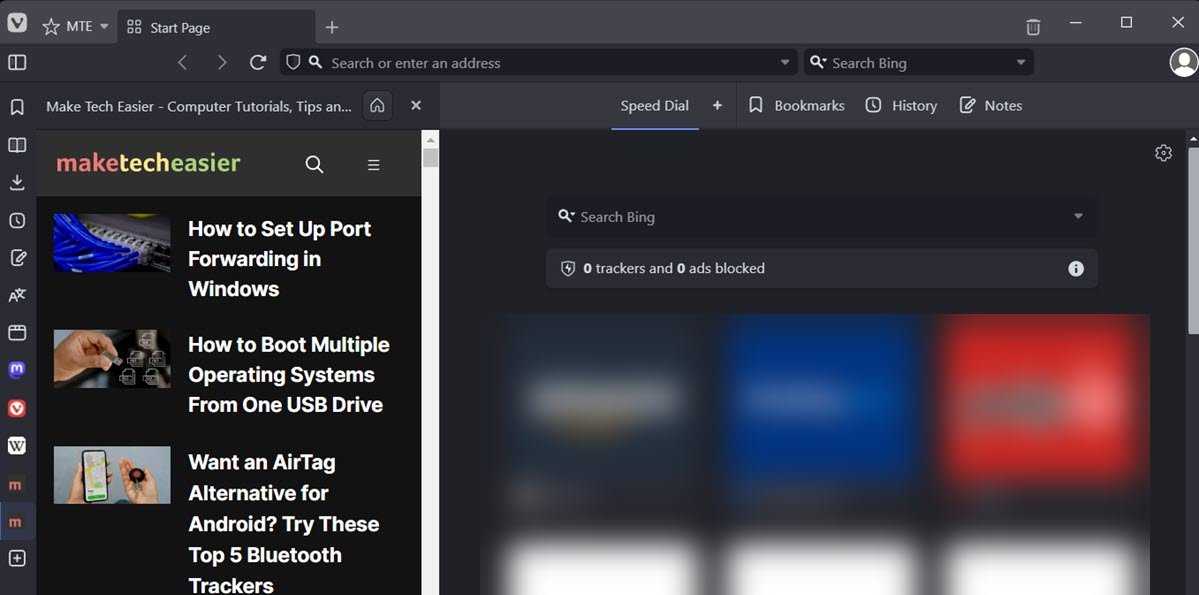
Совет : нужно провести тестирование в разных версиях IE? Узнайте, как просматривать веб-сайты в режиме IE в Chrome .
Часто задаваемые вопросы
У меня двойной монитор. Как заставить браузер отображать разные страницы на определенных мониторах?
Делайте это изначально, без необходимости расширения или стороннего решения. Откройте новое окно браузера, перетащите его на другой экран, затем откройте новое окно браузера на исходном экране. Перейдите в «Настройки» ->«Система» ->«Дисплей» ->«Несколько дисплеев» и убедитесь, что вы используете второй экран как свое расширение, а не зеркало.
Могу ли я разделить экран в Safari?
Да. Если вы используете Safari на своем Mac, iPhone или iPad, вы может
Как разделить экран в Google Chrome
нного Режим разделенного просмотра .Как можно легко разделить экран в Windows 11?
Макеты Snap в Windows 11 обеспечивает собственный способ разделения экрана. Когда у вас открыто приложение, просто наведите указатель мыши на кнопку изменения размера в правом верхнем углу. Windows покажет вам различные макеты, которые можно мгновенно применить, в том числе 50/50.
Все скриншоты: Мустафа Ашур.