2. Выделить блок
омментировать несколько строкх текстовых редакторов командной строки. Он поставляется с множеством функций и возможностей для любого специалиста по терминалам. Однако Vim может разочаровывать новых пользователей – не потому, что его сложно изучить и освоить, а потому, что у него нетрадиционный способ ведения дел. Например, Vim использует ярлыки , режимы и привязки, к которым часто приходится привыкать, и вам нужна полная статья, чтобы показать вам как выйти из Вима .В этом руководстве рассказывается, как освоиться с Vim, научившись быстро и легко комментировать несколько блоков кода.
К вашему сведению: Vim — наш лучший выбор для текстовых редакторов и редакторов кода Linux .
Как прокомментировать одну строку в Vim
Во-первых, прежде чем вы сможете комментировать несколько строк в Vim, вам необходимо знать, как комментировать одну строку, поэтому давайте сосредоточимся на этом как на отправной точке.
Чтобы закомментировать одну строку в Vim:
- Нажмите Ctrl+ V, чтобы войти в визуальный режим.
- Перейдите к строке, которую хотите закомментировать, и нажмите клавишу C.
- В зависимости от вашей конфигурации Vim, выбранная строка должна быть закомментирована.
Вот и все – легко, не правда ли? Теперь давайте уг
Contents
Как прокомментировать одну строку в Vim
строкМы используем простой скрипт Python, чтобы научиться закомментировать несколько строк в Vim.
vim comments.py
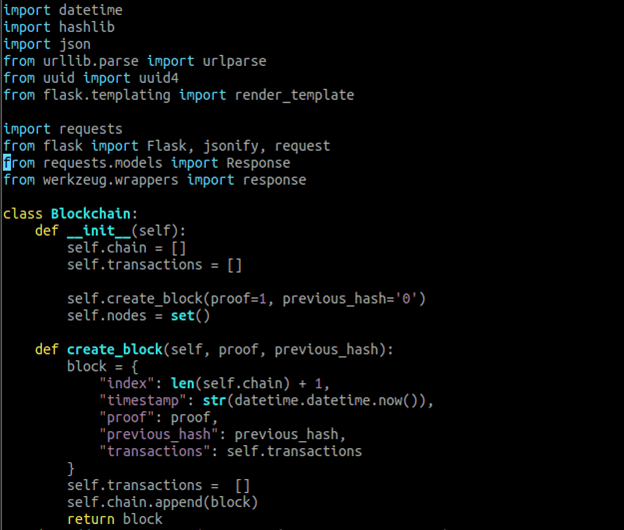
1. Использование номеров строк
Использование номеров строк — это один из способов закомментировать несколько строк в Vim. Vim позволяет указать линии старта и финиша и закомментировать их.
- Назначьте номер каждой строке с помощью следующей команды:
:set number
- Нажмите клавишу ESC, чтобы запустить командный режим Vim.
- Введите команду:
:[start],[end]/s/^/#
Начало — это номер строки, с которой нужно начать, а конец — это номер строки, на которой заканчивается блок комментариев.
- Теперь, когда вы прокомментировали выбранные строки, вы можете отменить назначение номеров строк с помощью следующей команды:
:set nonumber
На следующем снимке экрана показано, как использовать эту команду для комментирования строк с 15 по 25.
:15,25s/^/#
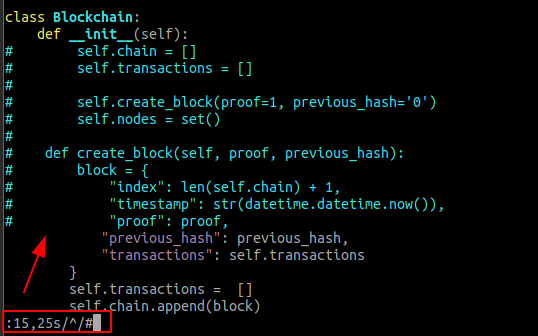
Совет. Если вам нравится Vim, вы также можете превратить его в Предположим, вы не знаете номера строк, которые нужно закомментировать. В этом случае вы можете использовать метод выделения, чтобы выделить целевой блок и закомментировать его. Примечание. Вы также можете использовать колесо прокрутки мыши, чтобы выбрать строки, которые хотите прокомментировать. <старый старт="3"> Vim также поддерживает регулярные выражения (regex) для комментирования строк, содержащих определенные слова. Чтобы закомментировать строки, содержащие определенный термин: Ключевое слово в этой команде представляет конкретные слова, которые вы хотите закомментировать. В примере ниже закомментированы все строки, содержащие ключевое слово True: Вы также можете использовать визуальный режим Vim, чтобы закомментировать блок кода. Совет. Если вы опытный пользователь Vim, не забудьте также ознакомиться с этими Vim: советы и рекомендации . Вам также может потребоваться раскомментировать несколько строк. Для этого можно использовать визуальный режим или команду. Другой метод — использовать команду для удаления всех строк, начинающихся с символа комментария. Вы также можете выделить строки, которые хотите раскомментировать, следуя шагам метода 1, а затем использовать команду шага 1 для удаления комментариев. Вы можете объединить две строки в редакторе Vim, поместив курсор на первую строку и нажав Shift+ j(заглавная J). Таким образом, линия с курсором будет объединена со строкой, расположенной непосредственно под ней. Вы можете вводить текст в Vim в режиме вставки. Нажмите Shift+ i, чтобы включить его. Вы также можете нажать Enter, чтобы перейти на новую строку, или перемещаться с помощью клавиш со стрелками в режиме вставки. Нажмите Esc, чтобы снова вернуться в командный режим. Чтобы сохранить файл с выходом из Vim или без него, войдите в командный режим, нажав Esc. Затем нажмите Shift+ ;(чтобы ввести :, знак двоеточия). Перед двоеточием введите 1. Использование номеров строк
ыделить блок
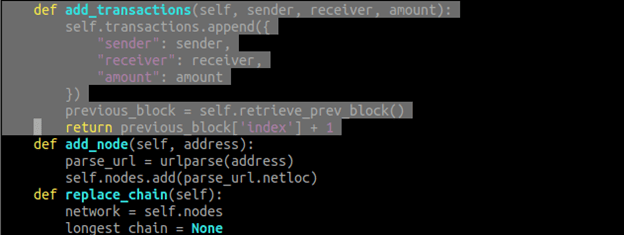
:s/^/#
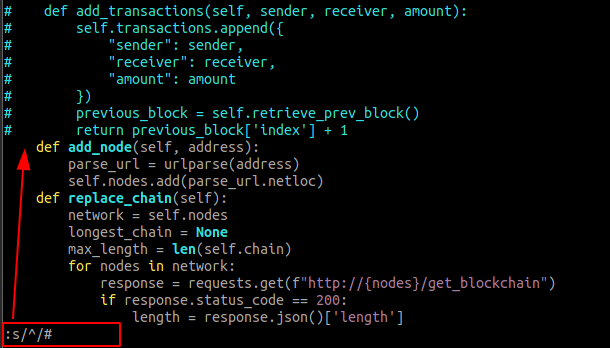
3. Регулярные выражения
:g/\keyword/s/^/#
:g/\True/s/^/#
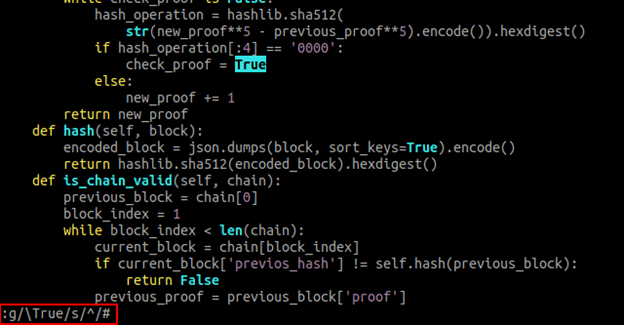
4. Визуальный режим
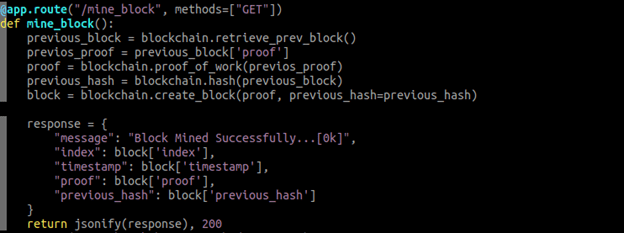
#), чтобы прокомментировать код Python.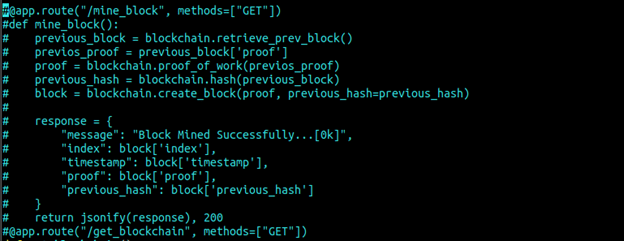
Как раскомментировать несколько строк
1. Визуальный режим
3. Регулярные выражения
kbd>и j.2. Использование команды
:%s/^<comment symbol>/

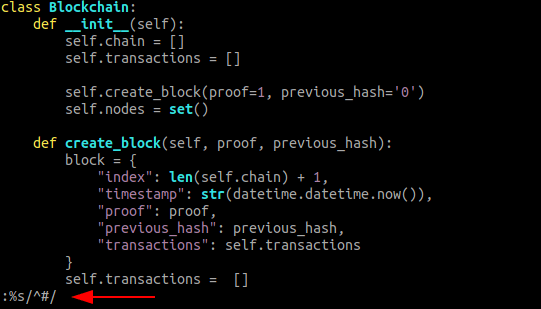
Часто задаваемые вопросы
Как объединить несколько строк в одну в Vim?
4. Визуальный режим
hift+ j, чтобы добавить больше строк.
Как написать текст в Vim?
Как сохранить файл в редакторе Vim и выйти?
x, нажмите Enter, чтобы сохранить файл, и закройте Vim. Вы также можете ввести wи нажать Enter, чтобы сохранить файл, не выходя из Vim, или q!, чтобы закрыть Vim без сохранения файла.Как раскомментировать несколько строк
1. Визуальный режим
2. Использование команды
Часто задаваемые вопросы
Как объединить несколько строк в одну в Vim?
Как написать текст в Vim?
Как сохранить файл в редакторе Vim и выйти?


