Как принудительно обнаружить второй монитор в Windows?
к дополнительному устройству отображения, например телевизору или проектору, с помощью кабеля HDMI? В большинстве случаев эту проблему можно решить, перезагрузив компьютер. Но если это не сработает, в этом руководстве содержатся еще девять шагов по устранению неполадок, которые вы можете попробовать.Полезно знать : если вы пытаетесь обновить игровую систему, ознакомьтесь с лучшие рекомендации для игровых мониторов на 2023 год .
1. Проверьте кабель HDMI
Одной из наиболее распространенных причин, по которой HDMI не работает в Windows, является неисправный кабель. Очень важно исключить это, прежде чем начинать настраивать какие-либо настройки на своем ноутбуке, поскольку это довольно легко исправить.

Contents
- 1 1. Проверьте кабель HDMI
- 2 2. Проверьте порт HDMI
- 3 3. Попробуйте другой порт HDMI
- 4 4. Измените режим проецирования вручную
- 5 5. Убедитесь, что вы используете правильное разрешение
- 6 6. Запустите сканирование SFC или DISM
- 7 7. Устранение проблем с драйвером дисплея
- 8 8. Обновите свою версию Windows
- 9 9. Попробуйте другой профиль пользователя
- 10 Часто задаваемые вопросы
1. Проверьте кабель HDMI
этой проблеме, попробуйте подключить другой кабель HDMI к ноутбуку и второму монитору. Если это решит проблему, значит, виноват используемый вами кабель HDMI.Если у вас нет дополнительного кабеля HDMI, возможно, вам придется купить его, чтобы проверить. Альтернативно, попробуйте отключить тот, который вы сейчас используете, от своего ноутбука и вставить его в другое устройство: это может быть другой ноутбук или даже консоль. Если это сработало, скорее всего, проблема в вашем ноутбуке.
Совет. Ознакомьтесь с этими советами до убедитесь, что ваши кабели имеют долговечность .
2. Проверьте порт HDMI
Если проблема не в кабеле HDMI, возможно, проблема связана с портом HDMI вашего ноутбука. Тщательно очистите порт, продув его ртом или баллончиком со сжатым воздухом, чтобы удалить пыль и мусор. Вы также можете нанести небольшое количество изопропилового спирта на ватный тампон и протереть им порт HDMI.
После очистки порта HDMI снова подключите кабель и посмотрите, решит ли это проблему.
3. Попробуйте другой порт HDMI
Ваш ноутбук, скорее всего, будет иметь один порт HDMI, но устройство, к которому вы его подключаете, может иметь два или более порта. Как и в случае с первым исправлением, перечисленным здесь, если порт, к которому вы подключаете кабель HDMI, неисправен, попробуйте подключить кабель HDMI к другому порту и посмотреть, работает ли он.
4. Измените режим проецирования вручную
Поскольку с аппаратными решениями покончено, пришло время приступить к устранению неполадок на стороне программного обеспечения. Возможно, HDMI работает, но Windows не переключается в правильный режим проецирования.
<ол старт="1">
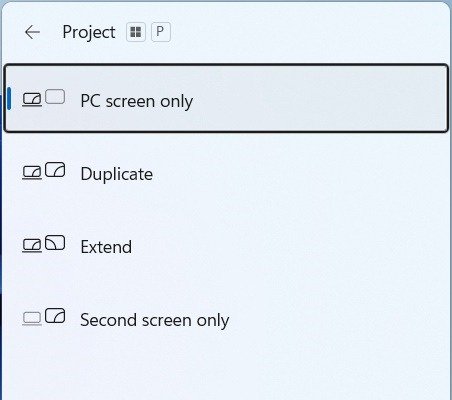
- Проверьте, выделен ли вариант «Только экран ПК». Это
2. Проверьте порт HDMI
правлять видеовыход только на основной монитор. В этом случае вам необходимо установить один из других доступных вариантов:
- Дублировать – и основной, и дополнительный мониторы будут показывать одно и то же.
- Расширить. Windows рассматривает основной и дополнительный мониторы как отдельные экраны, то есть на них можно отображать разные объекты.
- Только второй экран. Windows отключает основной монитор, отправляя все данные на дополнительный монитор.
Совет : ищете портативный 3. Попробуйте другой порт HDMI
воклассными вариантами!
5. Убедитесь, что вы используете правильное разрешение
Если разрешение вашего ноутбука не соответствует устройству вывода, это может привести к ошибке отображения. Вы можете решить эту проблему, убедившись, что разрешение экрана соответствует рекомендуемому. Для этого выполните следующие действия:
- Нажмите правой кнопкой мыши на пустую часть рабочего стола и выберите «Настройки экрана».
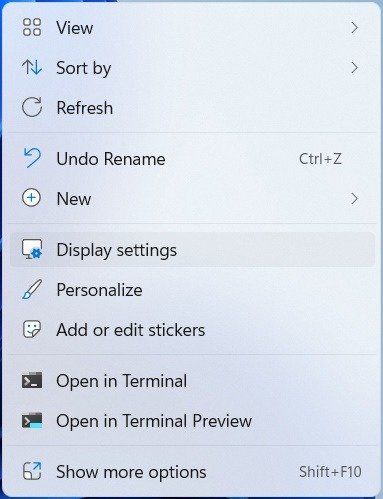 4. Измените режим проецирования вручную меню Windows.">
4. Измените режим проецирования вручную меню Windows.">- Прокрутите вниз до раздела «Масштаб и макет» и проверьте раскрывающийся список в разделе «Разрешение экрана».
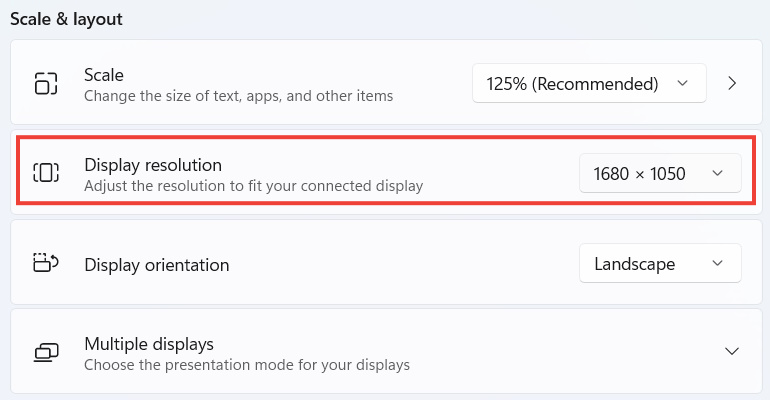
<ол старт="3">
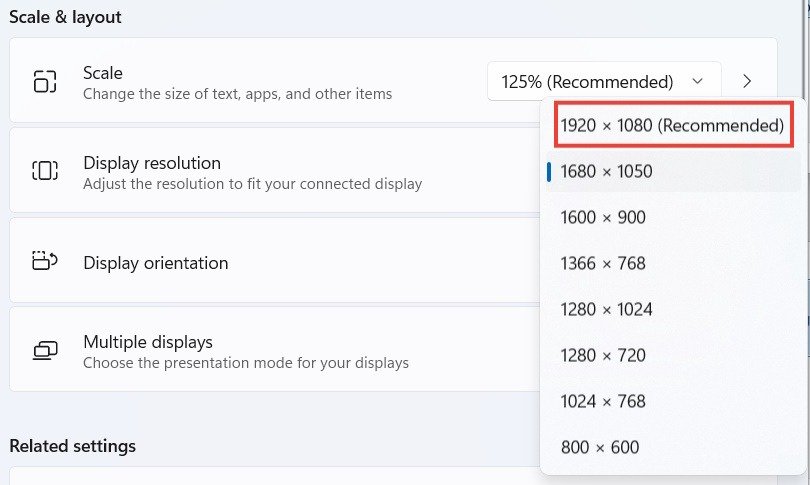
- Проверьте, заработает ли при этом HDMI.
6. Запустите сканирование SFC или DISM
Если на вашем компьютере с Windows повреждены или отсутствуют системные файлы, это может привести к неправильной работе некоторых функций. Легко исправьте это к запуск сканирования SFC или DISM .
SFC просканирует и заменит любые поврежденные файлы, используя кэшированную копию, расположенную на вашем компьютере. Сканирование DISM сделает то же самое, но заменит отсутствующие системные файлы, поскольку инструмент восстановит весь образ Windows.
К вашему сведению : видеокарты часто могут страдать от проблем . К счастью, есть вещи, которые вы можете сделать, чтобы диагностировать и решить их.
7. Устранение проблем с драйвером дисплея
Возможно, соединение HDMI не работает из-за неисправности драйвера дисплея. Чтобы исправить это, найдите драйвер дисплея в диспетчере устройств, а затем обновление или переустановка этого драйвера .
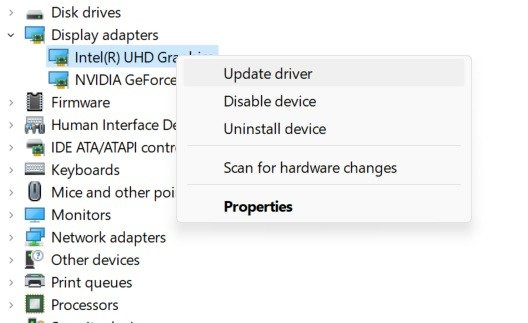 5. Убедитесь, что вы используете правильное разрешение>Если это не помогло, возможно, в текущей версии драйвера обнаружена ошибка. Чтобы это исправить, попробуйте откат драйвера использовать предыдущую рабочую версию. Вы всегда сможете обновить его позже, как только Microsoft исправит ошибку.
5. Убедитесь, что вы используете правильное разрешение>Если это не помогло, возможно, в текущей версии драйвера обнаружена ошибка. Чтобы это исправить, попробуйте откат драйвера использовать предыдущую рабочую версию. Вы всегда сможете обновить его позже, как только Microsoft исправит ошибку.
8. Обновите свою версию Windows
Возможно, функция HDMI на вашем ноутбуке с Windows не работает из-за ошибки в системе. Обычный способ исправить это — перезагрузить компьютер, но если это не сработает, возможно, вам придется обновить Windows до последней версии . Надеемся, ошибка будет исправлена в новой версии.
9. Попробуйте другой профиль пользователя
Хотя это на самом деле не решает проблему, переключение на другой профиль пользователя может быть хорошим обходным решением, когда определенные функции на вашем компьютере не работают.
- Нажмите правой кнопкой мыши кнопку «Пуск», затем выберите «Завершить работу или выйти ->Выйти».
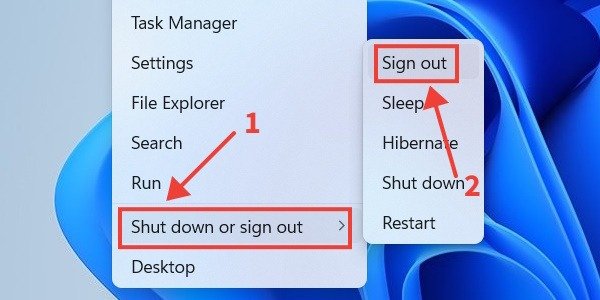
<ол старт="2">
Совет : интересно, что определяет значение Учетная запись Microsoft помимо локальной учетной записи ? Мы объясняем различия.
Часто задаваемые вопросы
Как принудительно обнаружить второй монитор в Windows?6. Запустите сканирование SFC или DISM
может обнаружить второй монитор, подключите кабель HDMI к компьютеру и еще раз к другому монитору, щелкните правой кнопкой мыши пустую часть рабочего стола и выберите «Настройки дисплея». Прокрутите вниз до заголовка «Масштаб и макет» и разверните раздел «Несколько дисплеев». Наконец, найдите место, где написано «Обнаружить другое отображение», и нажмите кнопку «Обнаружить».
Почему звук HDMI не работает в Windows?
Если звук HDMI не работает в Windows, обычно это происходит потому, что операционная система не выбирает правильное аудиоустройство при подключении кабеля HDMI. Чтобы это исправить, нажмите Win+ R, чтобы открыть диалоговое окно «Выполнить», введите mmsys.CPLв текстовое поле, затем нажмите Enter.ключ. В списке аудиоустройств на вкладке «Воспроизведение» щелкните правой кнопкой мыши аудиоустройство HDMI и выберите «Установить как устройство по умолчанию».
Изображение предоставлено: Pexels. Все скриншоты Чифундо Касия.


