2. Проверьте параметры расписания Night Light
10. Она меняет цвета, отображаемые на экране, на более теплые тона, эффективно уменьшая излучаемый синий свет, способствуя нормальному графику сна. Как и все в Windows, бывают случаи, когда функция «Ночной свет» в Windows перестает работать должным образом. Если у вас возникла та же проблема, в этом руководстве описаны способы решения проблем, связанных с тем, что Night Light не работает в Windows.Приятно знать : вам обоим может быть вручную и автоматически настраивайте яркость дисплея на вашем ПК с Windows .
Быстрые исправления, которые стоит попробовать
Прежде чем использовать любой из методов, описанных ниже, мы рекомендуем вам сначала убедиться, что в вашей системе установлено установил самые последние обновления . Это может решить вашу проблему без необходимости предпринимать какие-либо допол
Contents
- 1 Быстрые исправления, которые стоит попробовать
- 2 1. Снова включите режим «Ночной свет»
- 3 2. Проверьте параметры расписания Night Light
- 4 3. Установите точную дату и время
- 5 4. Отрегулируйте интенсивность режима ночного освещения
- 6 5. Включить ваше местоположение в Windows
- 7 6. Отключите функцию HDR
- 8 7. Сбросить настройки ночного света
- 9 8. Перезагрузите компьютер
- 10 Часто задаваемые вопросы
Быстрые исправления, которые стоит попробовать
ight на вашем компьютере также может быть связана с устаревшим драйвером дисплея. Вы можете быстро проверьте диспетчер устройств и обновите его оттуда, а затем перезагрузить компьютер.Если режим «Ночной свет» включается или выключается сам по себе или эта функция неактивна, перейдите к исправлениям, описанным ниже.
1. Снова включите режим «Ночной свет»
Режим «Ночной свет» мог быть случайно отключен на вашем компьютере. Выполните следующие действия, чтобы снова включить эту функцию.
- Нажмите Win+ I, чтобы открыть приложение «Настройки».
- Перейдите в «Система ->Дисплей».
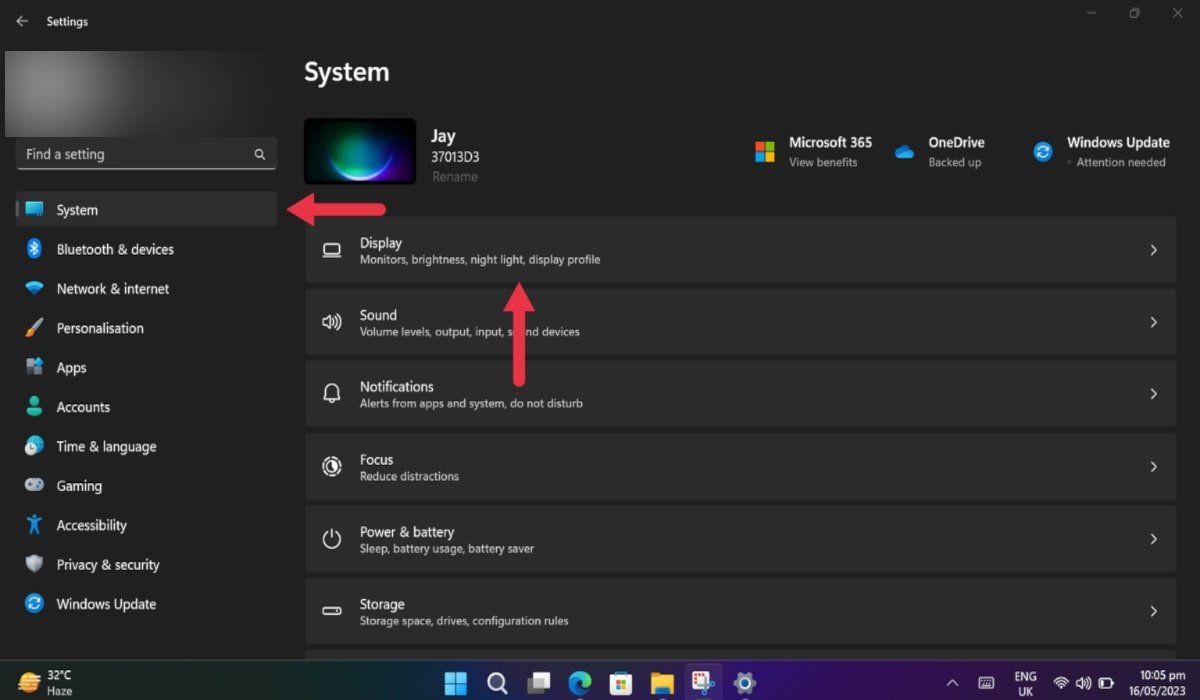
- Перейдите к «Ночному свету» и включите его, если это еще не сделано. Опция должна вступить в силу немедленно.
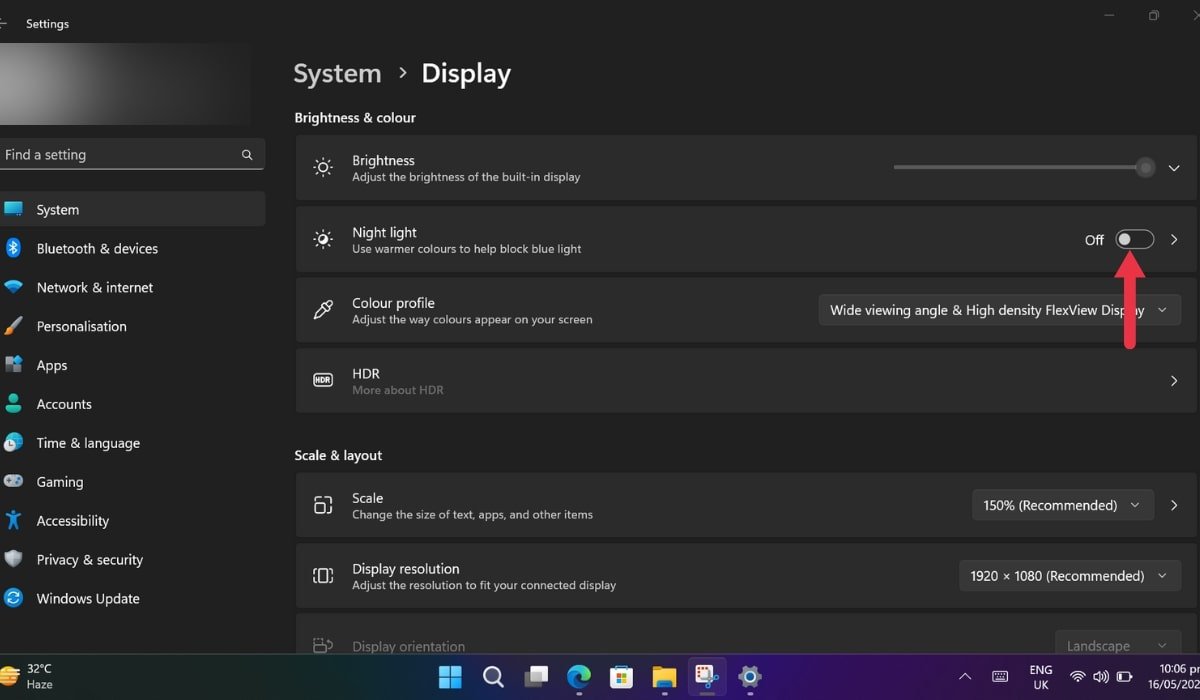
- В качестве альтернативы нажмите клавиши Win+ A, чтобы открыть Центр действий, где вы сможете увидеть, включен или выключен Night Light (при условии, что вы добавили соответствующий фрагмент заранее).
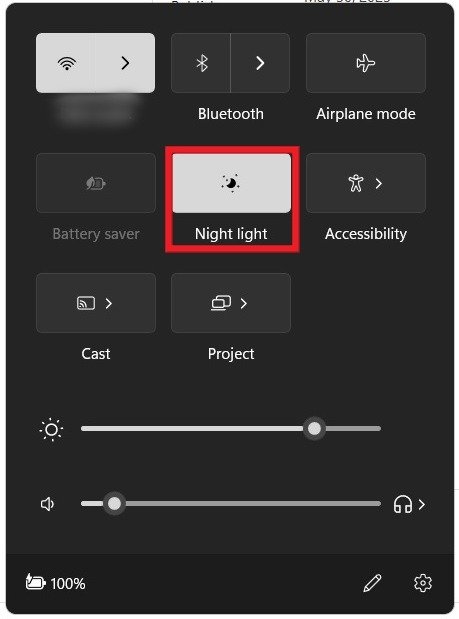
Совет : узнайте разницу между спящий режим, спящий режим, выключение и многое другое
1. Снова включите режим «Ночной свет»
ght LightПользователи могут запланировать включение Night Light в силу через определенные промежутки времени, но иногда эти настройки расписания могут привести к сбоям в работе функции. Выполните следующие действия, чтобы проверить эти параметры планирования.
- Перейдите в «Настройки ->Система ->Дисплей», как показано выше.
- Включите опцию «Ночной свет».
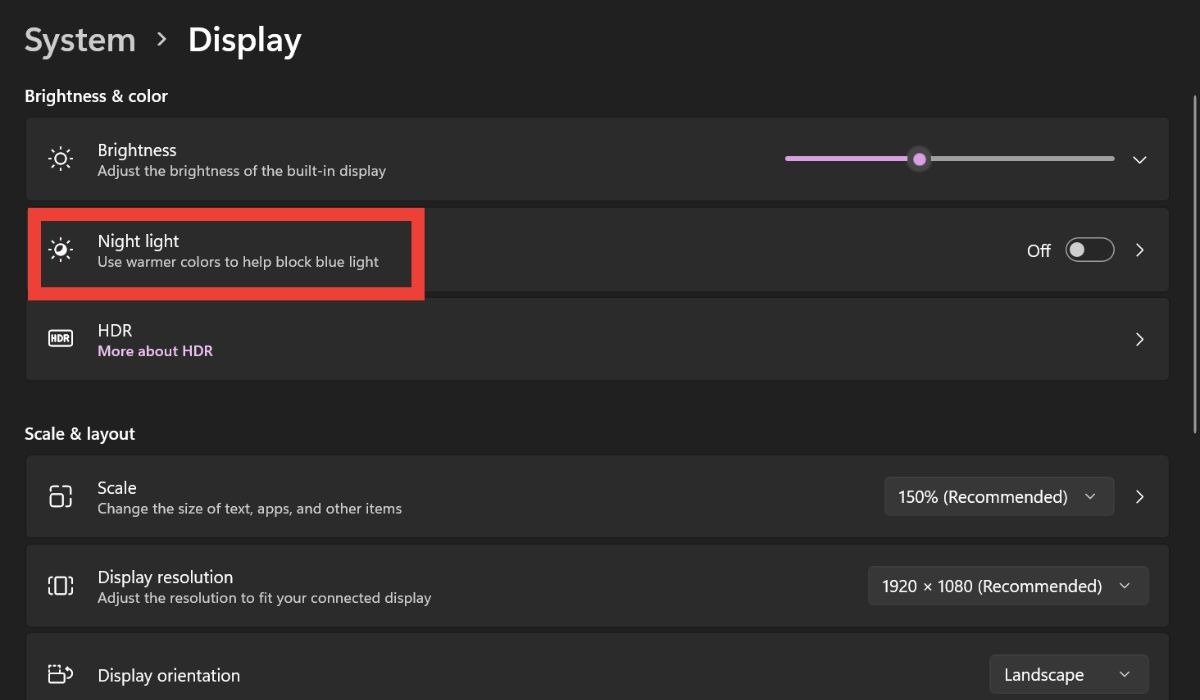
- Здесь отключите параметр «Запланировать ночное освещение».
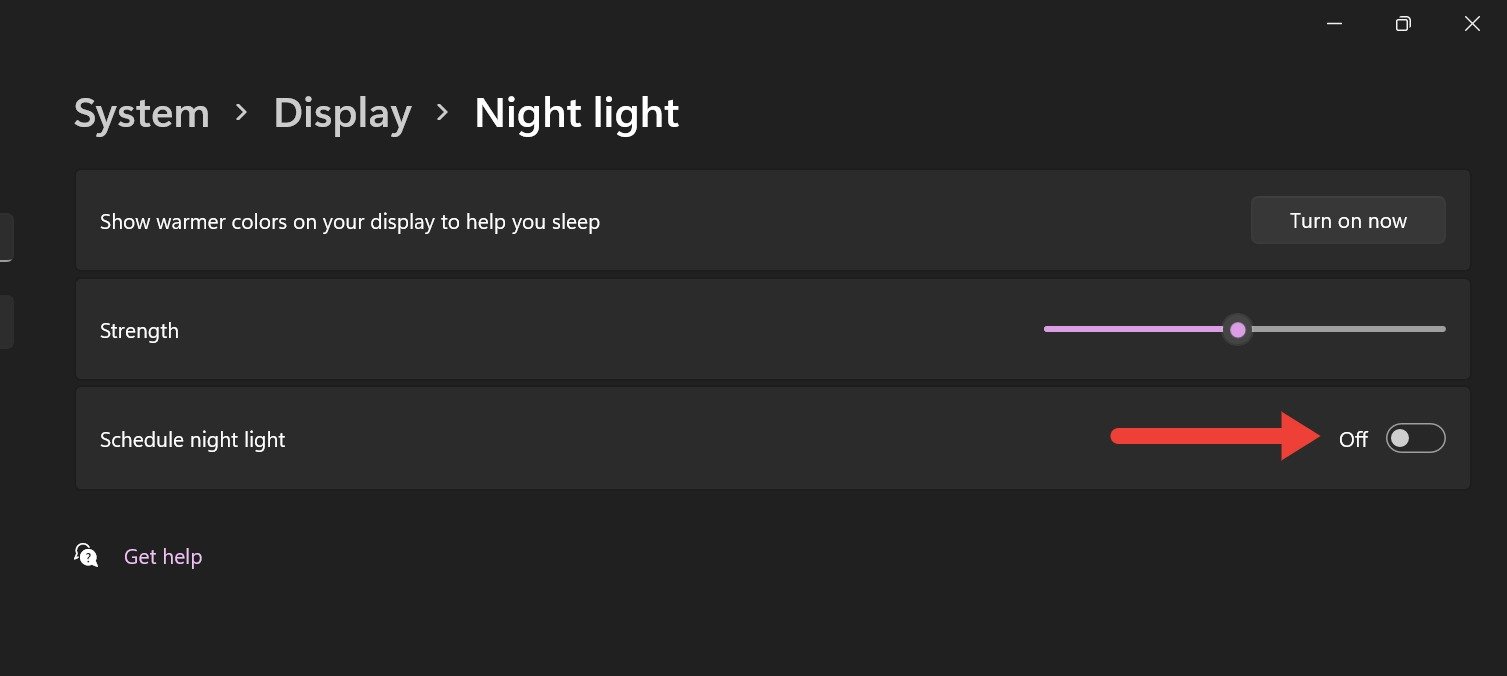
- Кроме того, вы можете включить функцию «Ночной свет по расписанию» и установить расписание, соответствующее вашему распорядку дня. Затем перезагрузите компьютер и проверьте, включается или выключается Night Light в установленное вами время.
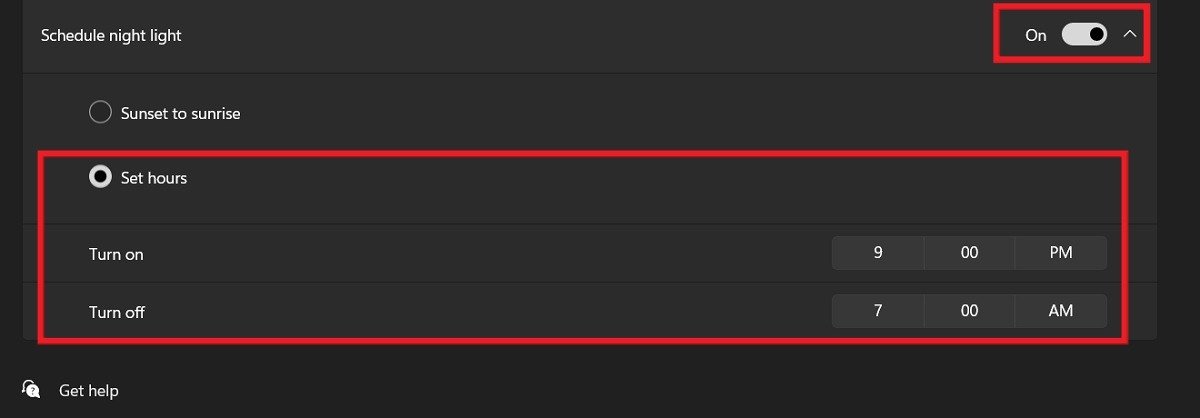
3. Установите точную дату и время
Если опция «Ночной свет» на вашем компьютере неактивна, это может быть связано с неправильными настройками даты и времени. Исправьте это, выполнив следующие действия:
- Откройте «Настройки ->Время и язык».
- Справа нажмите «Дата и время».
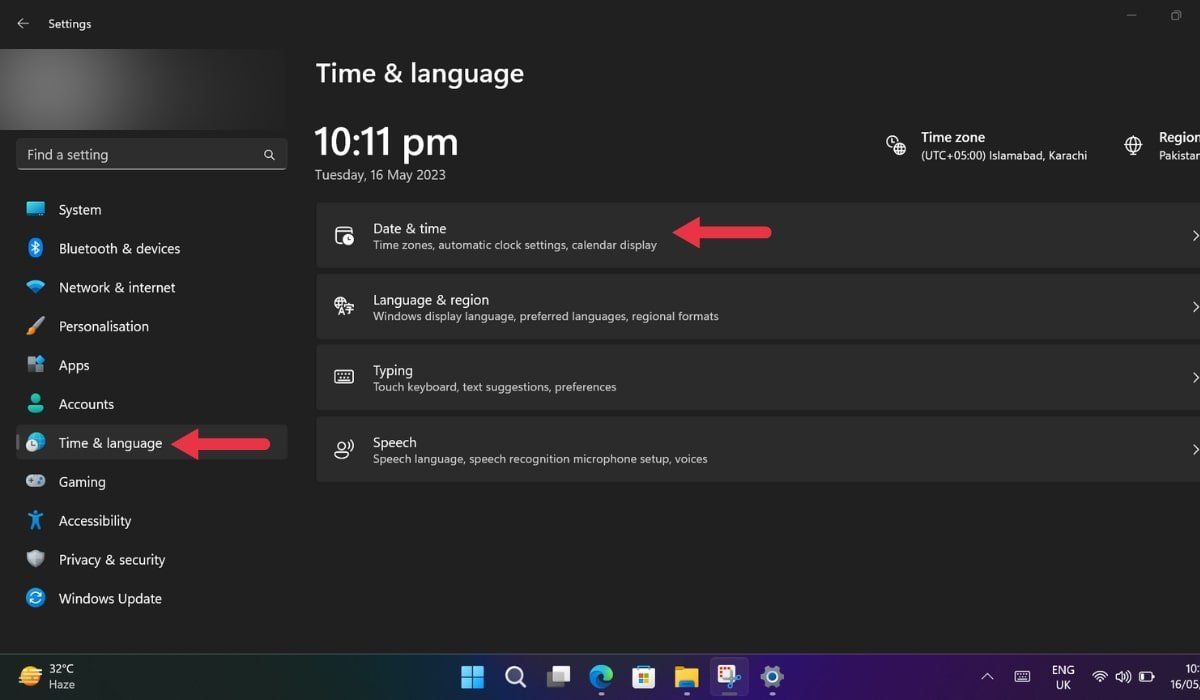
- Включите параметры «Установить время автоматически» и «Установить часовой пояс автоматически».
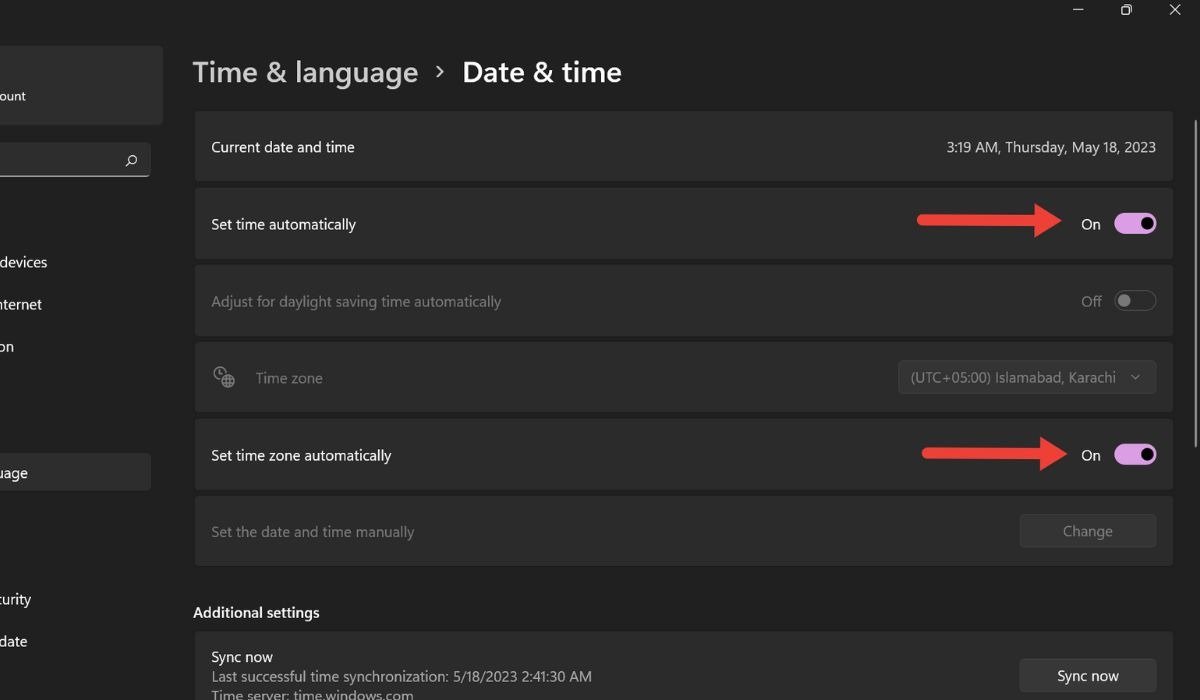
- Нажмите кнопку «Синхронизировать сейчас», чтобы применить новые настройки.
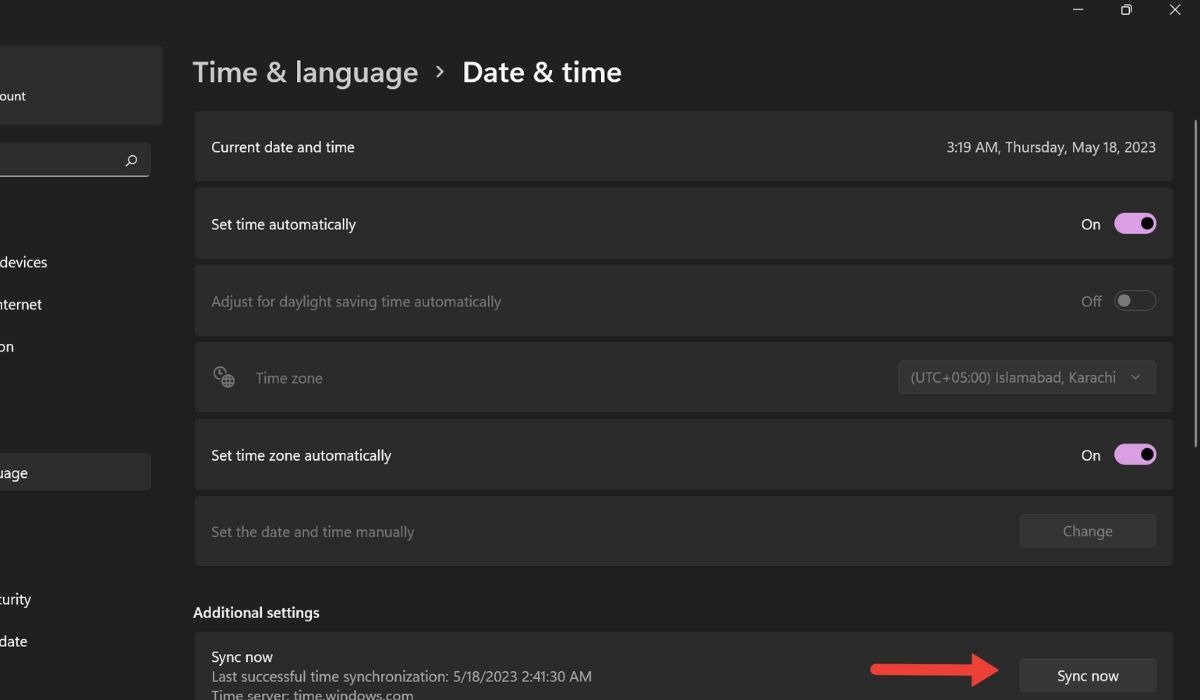
- Перезагрузите компьютер и проверьте, правильно ли работает функция «Ночной свет».
Совет. Ищете способы повысить производительность вашего компьютера? Начало использование режима эффективности в Windows 11 .
4. Отрегулируйте интенсивность режима ночного освещения
Возможно, на вашем компьютере установлен слишком низкий уровень мощности Night Light. В этом случае будет трудно заметить, включен ли ночник или выключен. Чтобы это исправить, отрегулируйте мощность ночного света, выполнив следующие действия.
- Перейдите в «Настройки ->Дисплей ->Ночной свет».
- Вы должны увидеть ползунок рядом с опцией «Сила». Отрегулируйте настройку в соответствии со своими предпочтениями, перемещая ползунок влево или вправо.
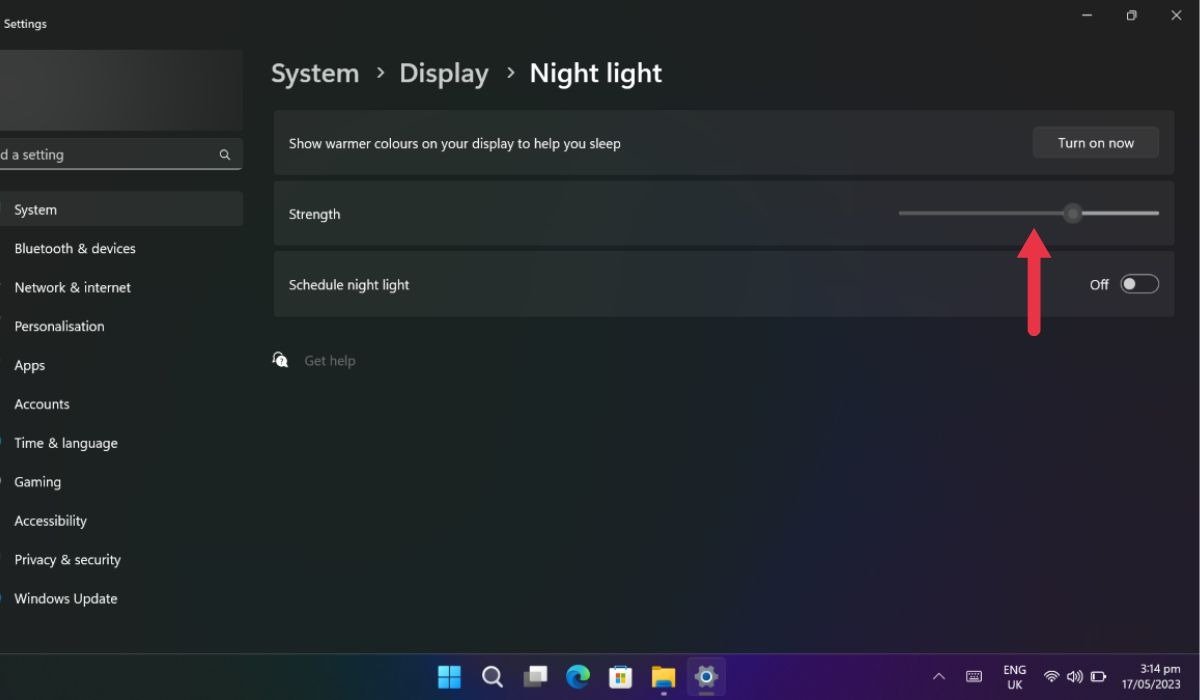
- Выберите параметр «Включить сейчас», чтобы активировать новую конфигурацию.
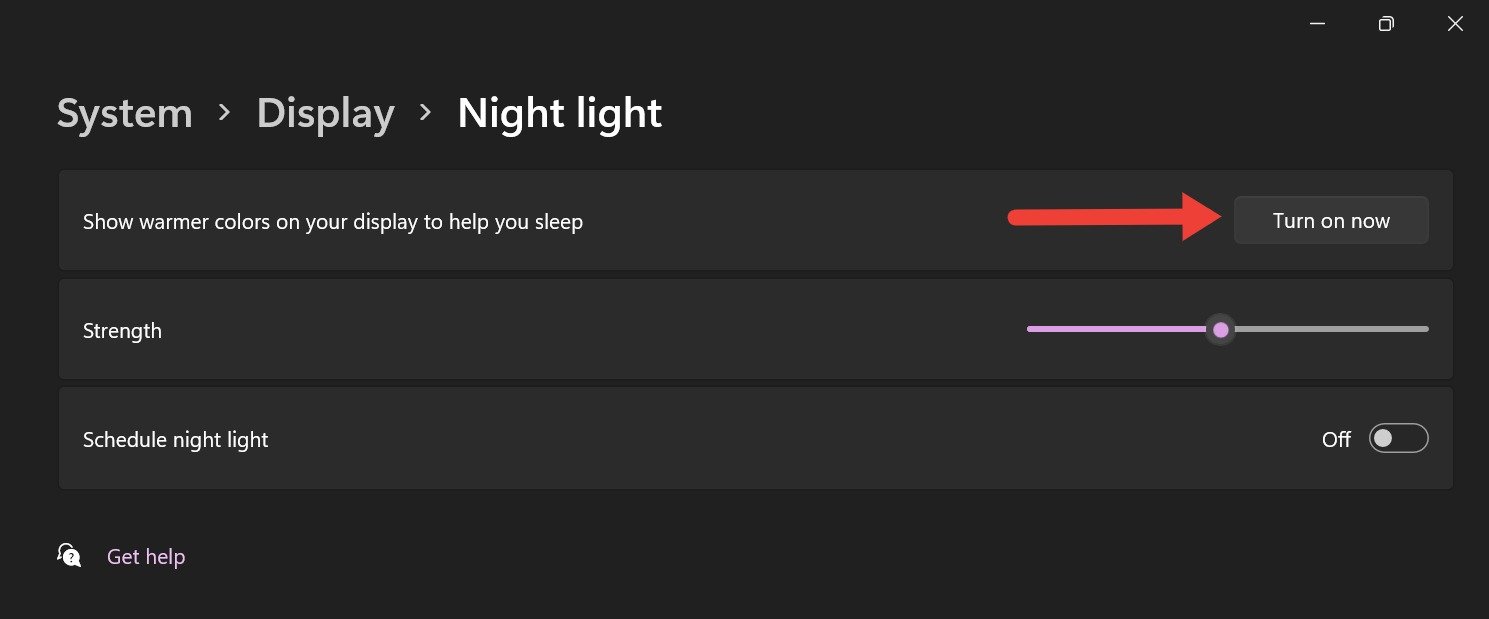
5. Включить ваше местоположение в Windows
При отключении служб определения местоположения в Windows параметр «Ночной свет» станет серым и отключен. Чтобы включить службы определения местоположения, выполните следующие действия:
- Откройте «Настройки ->Конфиденциальность и
3. Установите точную дату и время
ing="async" src="https://saintist.ru/wp-content/uploads/2024/05/Privacy-and-security-1.jpg" alt="Открытие «Конфиденциальность и безопасность» в настройках.">
- Перейдите на вкладку «Разрешения приложения» и нажмите «Местоположение».
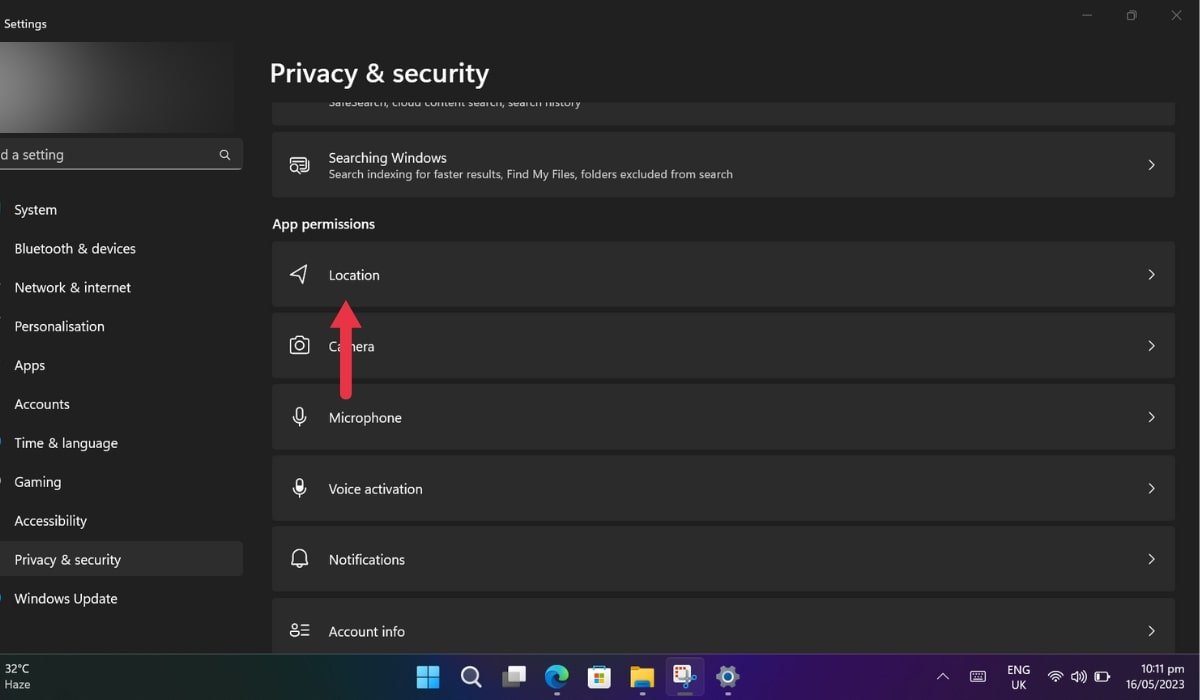
- В новом окне включите «Службы определения местоположения».
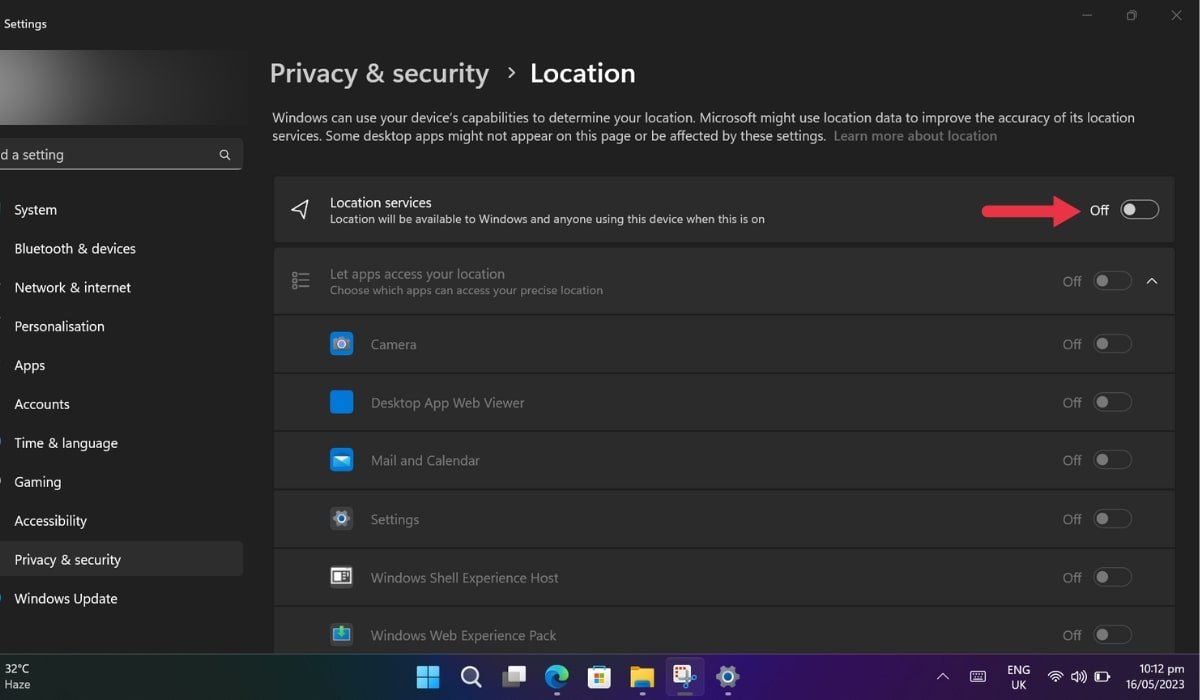
- Перезагрузите компьютер, прежде чем проверять режим «Ночной свет».
Полезно знать : HDR не работает на вашем компьютере ? Узнайте, что с этим делать.
6. Отключите функцию HDR
Функция Windows HDR делает ваши изображения и видео более яркими, но если она включена, она может мешать работе функции «Ночной свет». Если вы отключите функцию HDR, это может решить проблему. Выполните следующие действия, чтобы отключить HDR:
- Перейдите в Windows «Настройки ->Система ->Дисплей».
- Нажмите «HDR» в разделе «Яркость и цвет».
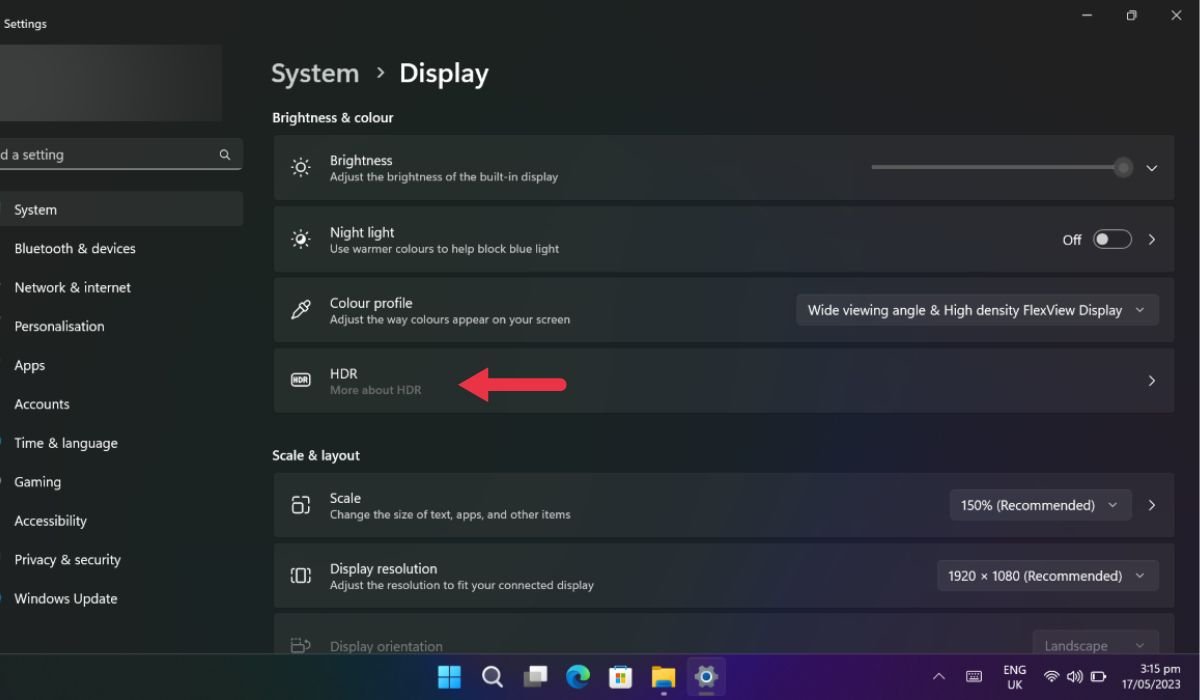
- Отключите параметры «Использовать HDR» и «Воспроизвести потоковое HDR-видео» (если доступно). Режим «Ночной свет» должен работать, если проблема связана с HDR.
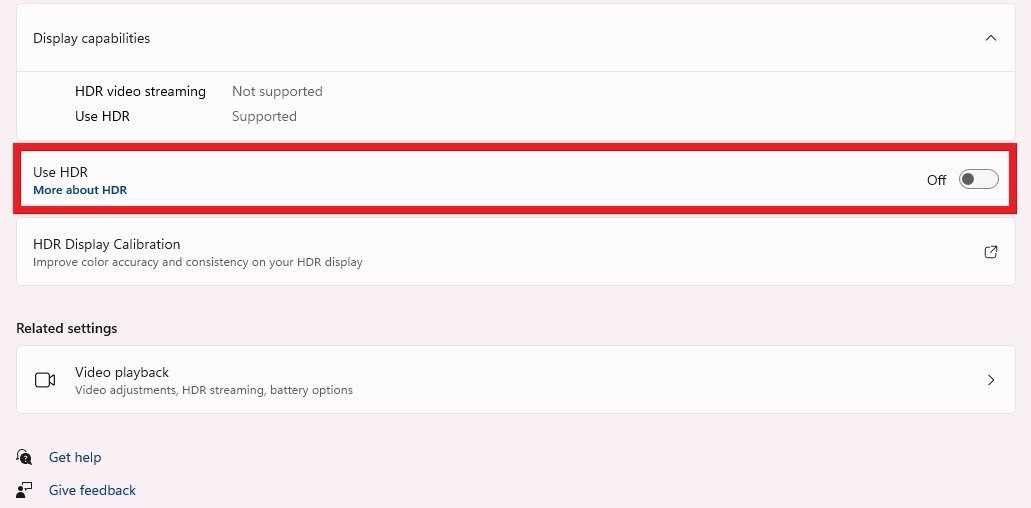
7. Сбросить настройки ночного света
Вы также можете решить проблему, когда режим «Ночной свет» не включается, сбросив его настройки через редактор ре
4. Отрегулируйте интенсивность режима ночного освещения
открыть диалоговое окно «Выполнить».regeditи нажмите клавишу Enter.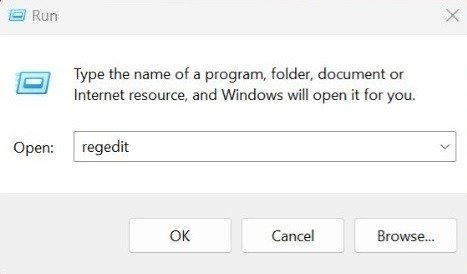
- Перейдите по следующему пути: «HKEY_CURRENT_USER ->Программное обеспечение ->Microsoft ->Windows ->CurrentVersion ->CloudStore ->Store ->DefaultAccount ->Cloud».
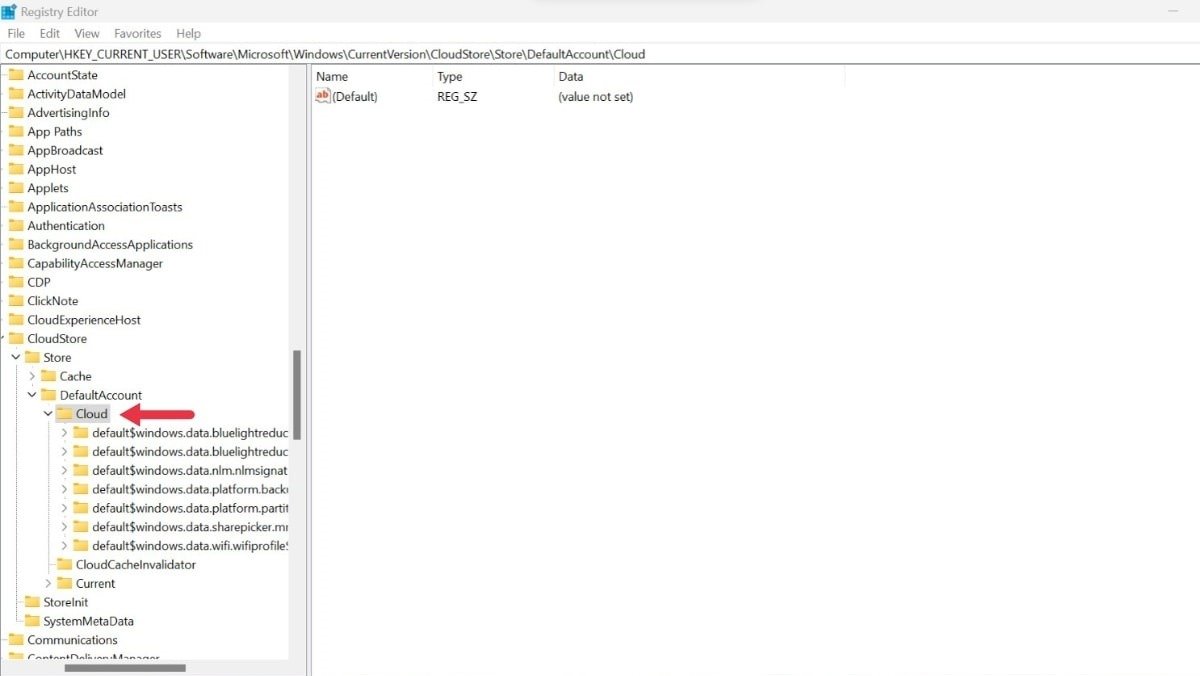
- В этой папке вы найдете подраздел с именем «default$Windows.data.bluelightreduction.bluelightreductionstate». Щелкните правой кнопкой мыши по этой папке и выберите «Удалить».
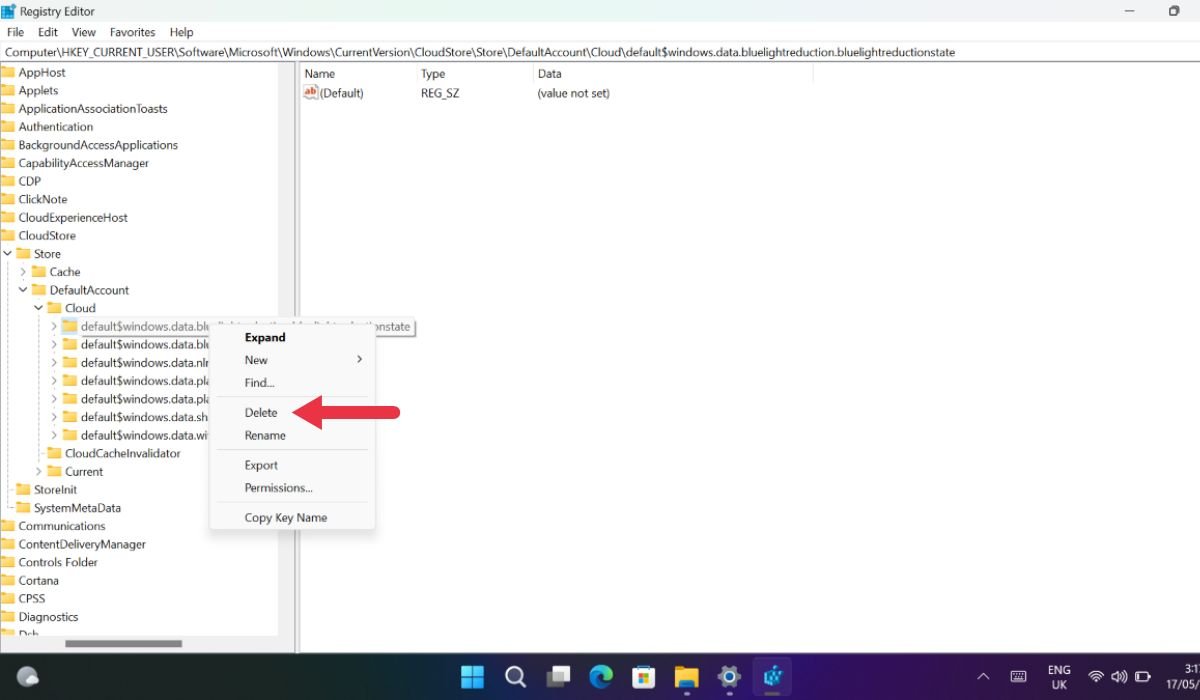
- Перезагрузите компьютер, и функция Night Light должна снова начать работать.
8. Перезагрузите компьютер
Отличный способ исправить ситуацию, когда Night Light не работает в Windows, — перезагрузить компьютер. Это улучшит производительность вашего устройства и устранит сбои (если таковые имеются), что в конечном итоге решит проблему Night Light. Даже если тебе выберите сброс, вы м Совет : зная, как настроить реестр Windows , вы сможете оптимизировать свой опыт. Режим «Ночной свет» снижает расход заряда батареи, поскольку экран излучает меньше света, чем обычно. Однако влияние на срок службы батареи может различаться в зависимости от типа экрана. Режим Night Light не снижает производительность вашего ПК; это влияет только на то, как выглядит ваш экран. Вы можете использовать режим «Ночной свет» при выполнении ресурсоемких задач на компьютере. В режиме Windows Night Light цвет, излучаемый экраном, меняется на более теплый, а в режиме Темный режим меняет пользовательский интерфейс — на более темную цветовую схему. Изображение предоставлено: Unsplash . Все скриншоты сделаны Хизер Калимом.5. Включить ваше местоположение в Windows
Часто задаваемые вопросы
Поможет ли режим «Ночной свет» экономить заряд батареи на моем ноутбуке?
Снижает ли режим Night Light производительность ПК?
В чем разница между ночным режимом Windows и темным режимом?
6. Отключите функцию HDR
7. Сбросить настройки ночного света
8. Перезагрузите компьютер
Часто задаваемые вопросы
Поможет ли режим «Ночной свет» экономить заряд батареи на моем ноутбуке?
Снижает ли режим Night Light производительность ПК?
В чем разница между ночным режимом Windows и темным режимом?


