Раньше поиск в меню «Пуск» Windows был простым. В Windows 10 все стало немного запутанно . Затем появилась Windows 11 с тонким интерфейсом и надежным процессом поиска, который интегрируется со службами Microsoft и может отображать результаты из OneDrive, Outlook, SharePoint и других.
Хотя поиск в меню «Пуск» гораздо более стабилен и менее раздут, иногда он может перестать работать. Вот несколько советов, как навсегда исправить неработающее меню «Пуск» Windows.
Совет. Устали видеть рекламу в Windows? Узнайте, как отключить рекламу Microsoft в Windows .
1. Отключить процессы через диспетчер задач
Само собой разумеется, что первое, что вам следует попробовать, — это перезагрузить компьютер. Но если это не помогло, стоит проверить диспетчер задач и узнать, можно ли перезапустить процесс поиска другими способами.
- Нажмите правой кнопкой мыши на «Меню «Пуск» и откройте «Диспетчер задач».
Contents
- 1 1. Отключить процессы через диспетчер задач
- 2 2. Переустановите меню «Пуск»
- 3 3. Откатить обновление Windows
- 4 4. Включить/отключить фоновые приложения
- 5 5. Перестроить поисковый индекс
- 6 6. Запустите средство устранения неполадок Windows
- 7 7. Используйте средство проверки системных файлов (SFC)
- 8 8. Отключите/перезапустите сторонний антивирус или брандмауэр Windows
- 9 9. Переместите или пересоберите файл swapfile.sys
- 10 10. Перезапустите службу поиска Windows
- 11 11. Перезапустите Windows Кортану
- 12 12. Отключить интеграцию поиска Windows с Microsoft Bing
- 13 13. Восстановить установку Windows
- 14 14. Вместо этого используйте «Все»
- 15 Часто задаваемые вопросы
1. Отключить процессы через диспетчер задач
Menu-Opening-Task-Manager.jpg" alt="Меню «Пуск» Открытие диспетчера задач">- Нажмите «Подробнее» в левом нижнем углу, чтобы просмотреть полную информацию.
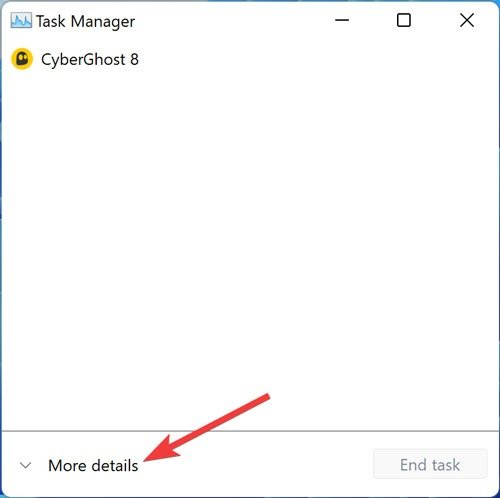
- Перейдите в раздел «Процессы», щелкните правой кнопкой мыши «Проводник Windows» и выберите «Перезапустить».
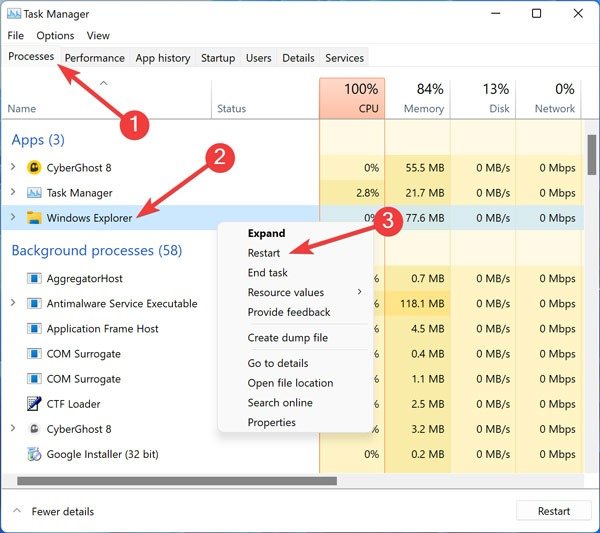
Примечание. Поддайтесь панике, пока на секунду появится надежда, что ваш компьютер может выйти из строя, а затем вздохните с облегчением, увидев, что он все еще работает и кнопка поиска в меню «Пуск», надеюсь, работает. исправлено!
Если это не помогло, можно настроить таргетинг именно на приложение поиска:
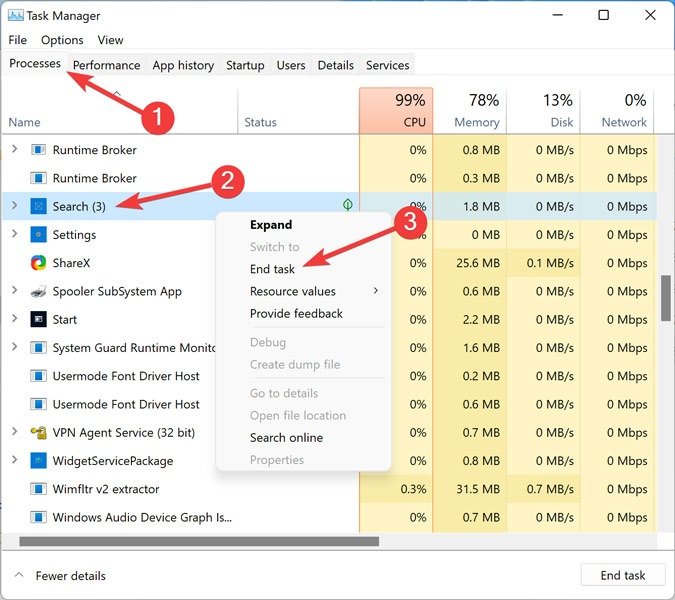
Проверьте, работает ли теперь функция поиска в меню «Пуск». Если нет, перейдите к следующим исправлениям.
2. Переустановите меню «Пуск»
Существует способ переустановить меню «Пуск», при котором также будут переустановлены другие приложения Windows, которые вы, возможно, удалили. Не удивляйтесь, если после этого увидите еще несколько новых приложений.
- Нажмите правой кнопкой мыши на «Меню «Пуск» и откройте «Терминал Windows (Администратор)».
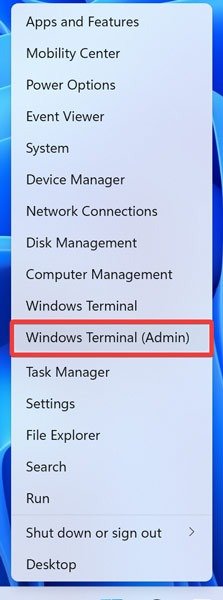
- Подтвердите запрос UAC, нажав «Да».
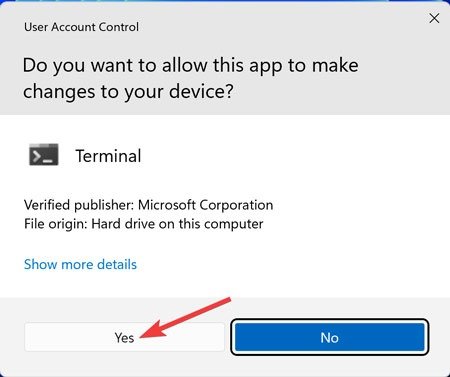
- В PowerShell вставьте следующую команду и нажмите Enter:
Get-AppXPackage -AllUsers | Foreach {Add-AppxPackage -DisableDevelopmentMode -Register "$($_.InstallLocation)\AppXManifest.xml"}
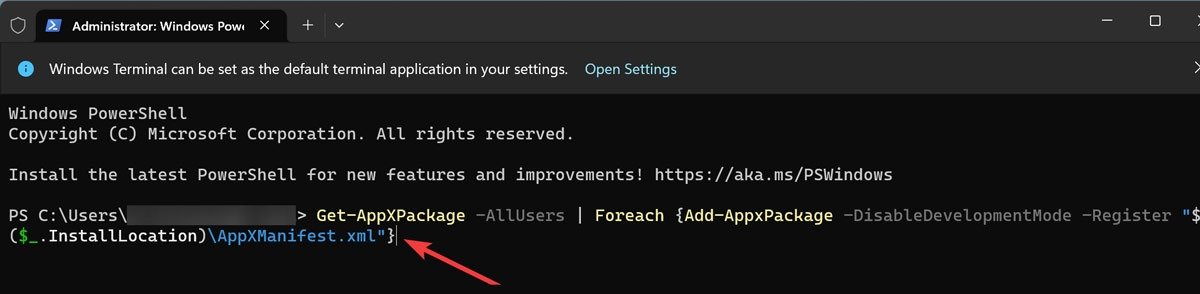
- Подождите, пока он завершится, и перезагрузите компьютер.
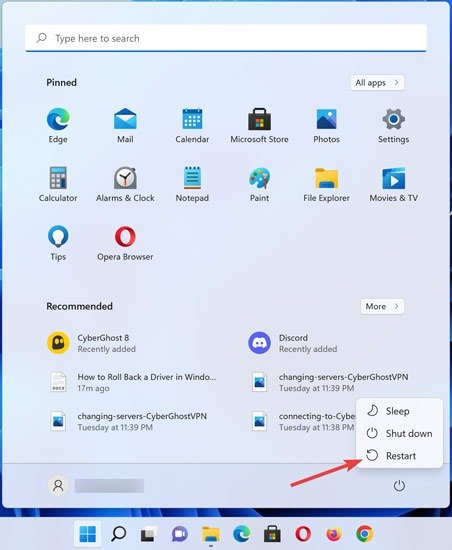
Проверьте, работает ли теперь функция поиска в меню «Пуск». Если нет, переходите к следующему исправлению.
Узнайте больше : о 2. Переустановите меню «Пуск»в Windows и как ее исправить">Ошибка «В настоящее время у вас нет разрешения на доступ к этой папке» в Windows и как ее исправить .
3. Откатить обновление Windows
Часто бывает, что панель поиска в меню «Пуск» перестает работать после обновления Windows. Хотя некоторые решения могут решить проблемы с новым обновлением Windows, если вы хотите перестраховаться, вам следует отменить последнее установленное обновление.
Вот как выполнить откат обновления Windows:
- Нажмите правой кнопкой мыши на «Меню «Пуск» и откройте «Настройки».
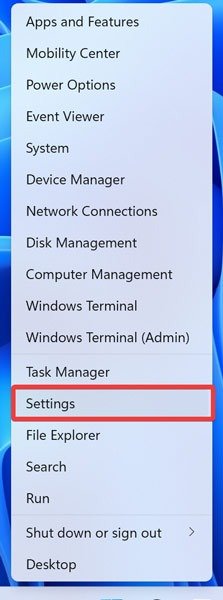
- Перейдите к «Центр обновления Windows» и нажмите «Обновить историю».
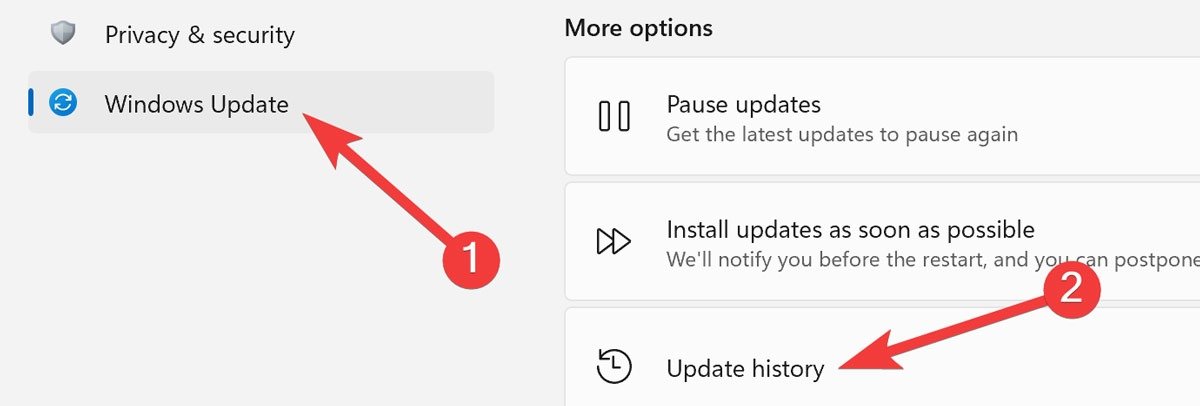
- Выберите «Удалить обновления».
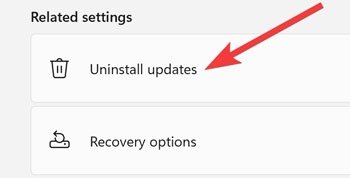
- Выберите нужное обновление и нажмите «Удалить».
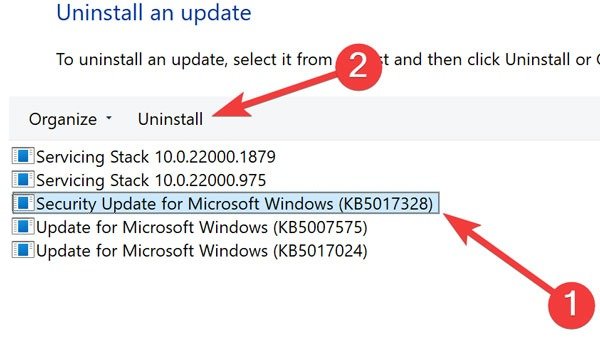
4. Включить/отключить фоновые приложения
Со времени выхода Creator’s Update в 2017 году у некоторых пользователей Windows возникали проблемы, связанные с фоновыми приложениями. В частности, включение или отключение некоторых приложений в Windows может иметь непредвиденные последствия для отображения функции поиска в меню «Пуск».
- Нажмите правой кнопкой мыши на «Меню «Пуск»» и откройте «Настройки».
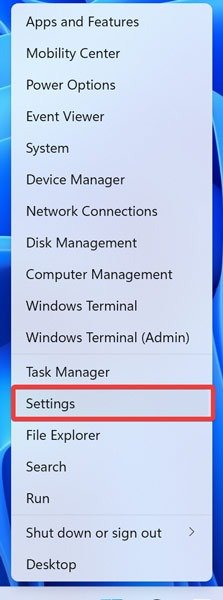
- Перейдите в раздел «Приложения» и выберите «Приложения и функции».
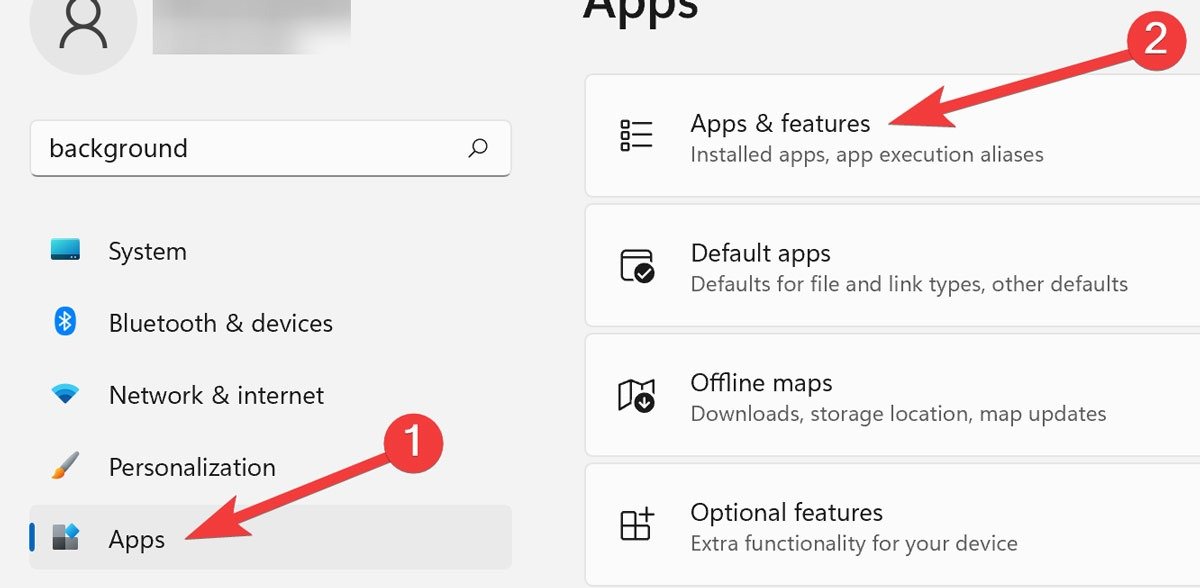
- Найдите нужное приложение из списка, щелкните значок «Многоточие» и нажмите «Дополнительные параметры».
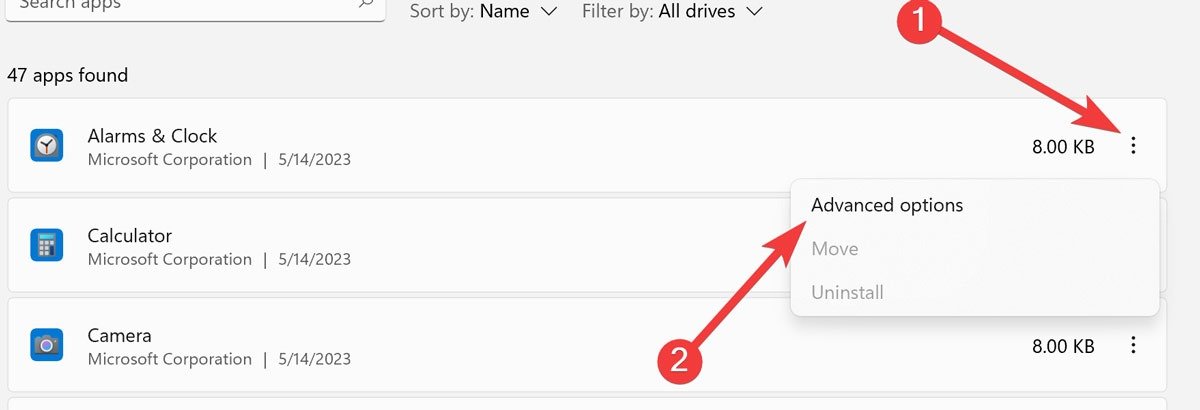 3. Откатить обновление Windows">
3. Откатить обновление Windows">- Откройте раскрывающийся список в разделе «Разрешения для фоновых приложений» и выберите предпочтительный вариант.
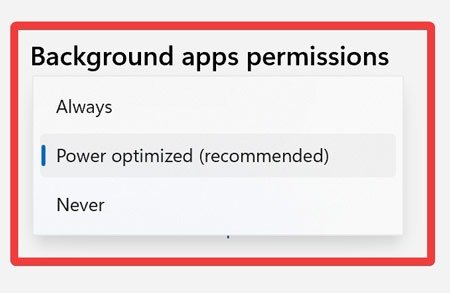
Совет : В Windows отсутствуют значки на панели задач ? Вот исправления.
5. Перестроить поисковый индекс
Возможно, файлы индексации поиска в вашей Windows повреждены, поэтому функция поиска отключена. Некоторые люди сообщали об этой проблеме начиная с Windows 10 и о возможном решении ниже.
- Нажмите правой кнопкой мыши на меню «Пуск» и откройте «Выполнить».
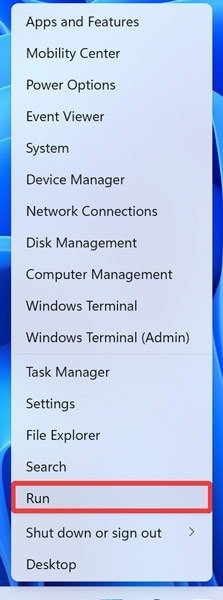
- Введите «Control» в строке поиска и нажмите «ОК».
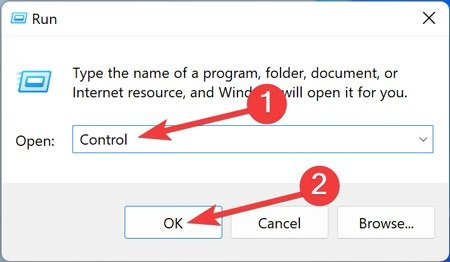
- Когда откроется «Панель управления», выберите «Категория» и измените ее на «Крупные значки».
- Найдите и откройте «Параметры индексирования» в списке.
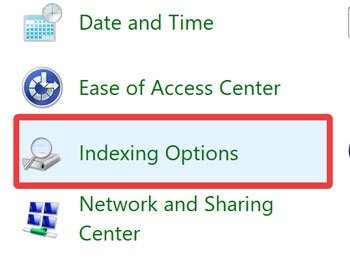 4. Включить/отключить фоновые приложенияльно», когда появятся параметры индексирования.
4. Включить/отключить фоновые приложенияльно», когда появятся параметры индексирования.
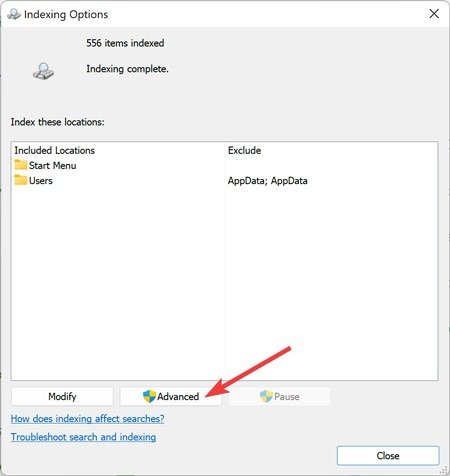
- Выберите «Перестроить» в следующем окне.
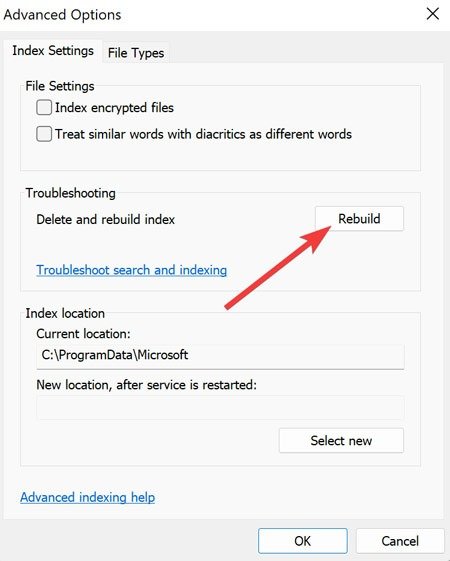
- Подтвердите процесс, нажав «ОК».
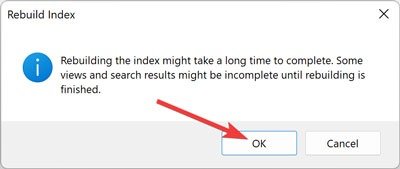
6. Запустите средство устранения неполадок Windows
Самое простое решение — использовать встроенные в Windows инструменты. Конечно, это далеко не стопроцентное решение, но оно быстрое и стоит того.
- Нажмите правой кнопкой мыши на «Меню «Пуск»» и откройте «Настройки».
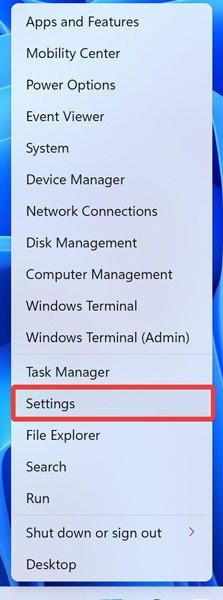
- Перейдите в раздел «Система» и выберите «Устранение неполадок».
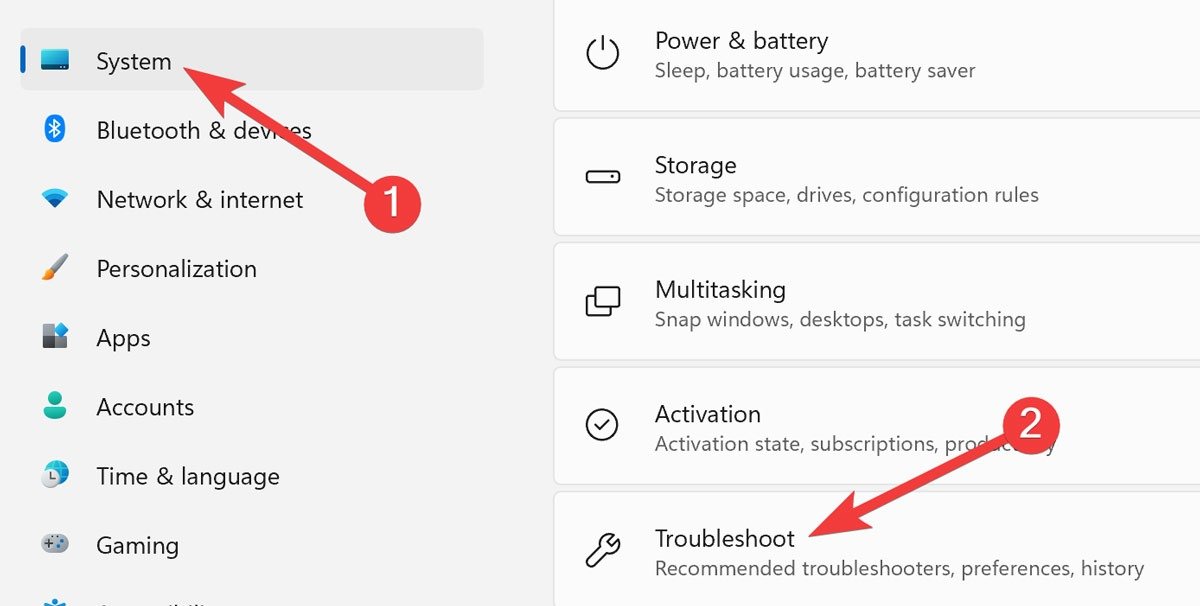
- В следующем окне выберите «Другие средства устранения неполадок».
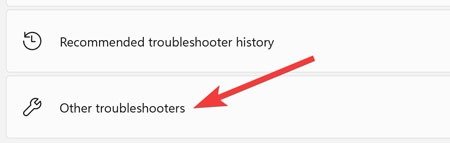
- Найдите в списке «Поиск и индексирование» и нажмите «Выполнить».
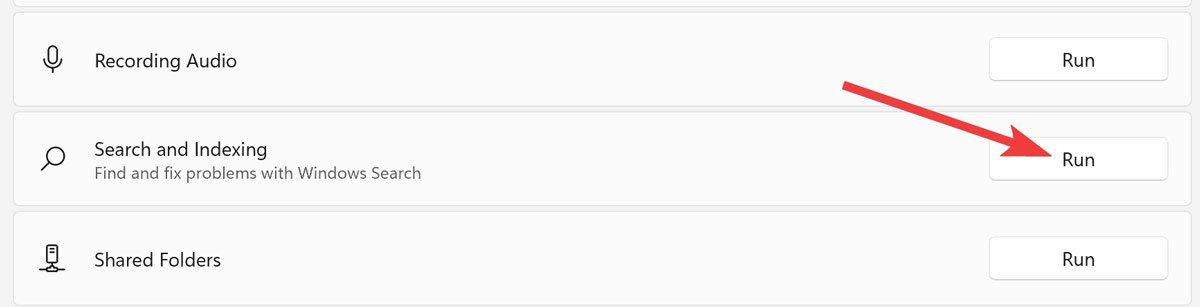
- Следуйте инструкциям на экране, чтобы найти и устранить возможные проблемы с индексированием.
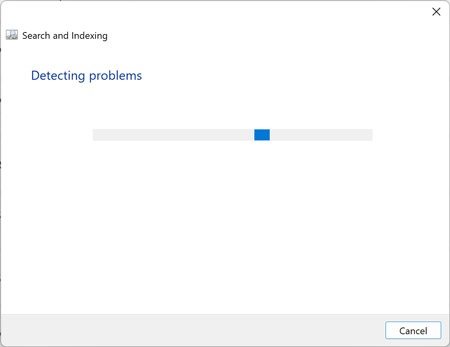 5. Перестроить поисковый индекснеполадок поиска и индексирования">
5. Перестроить поисковый индекснеполадок поиска и индексирования">Совет. Когда Средство устранения неполадок Windows не работает. Узнайте, как его устранить. .
7. Используйте средство проверки системных файлов (SFC)
Проверка системных файлов (SFC) – это встроенная в устройства Windows утилита, способная сканировать и восстанавливать поврежденные установочные файлы.
- Нажмите правой кнопкой мыши на «Меню «Пуск» и откройте «Терминал Windows (Администратор)».
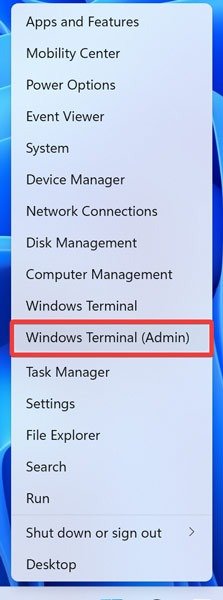
- Подтвердите запрос UAC, нажав «Да».
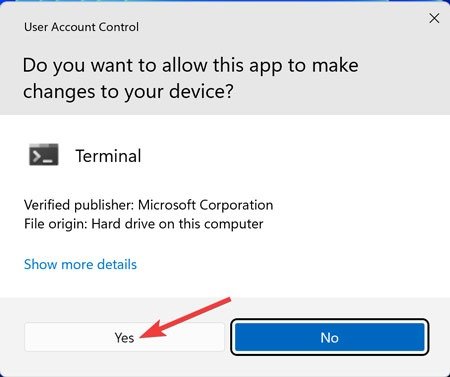
- В PowerShell вставьте следующую команду и нажмите Enter:
sfc /scannow
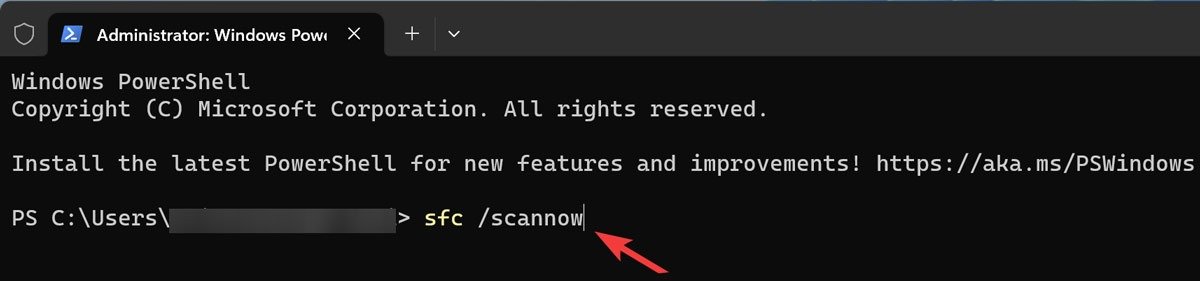
- Перезагрузите компьютер после завершения процесса.
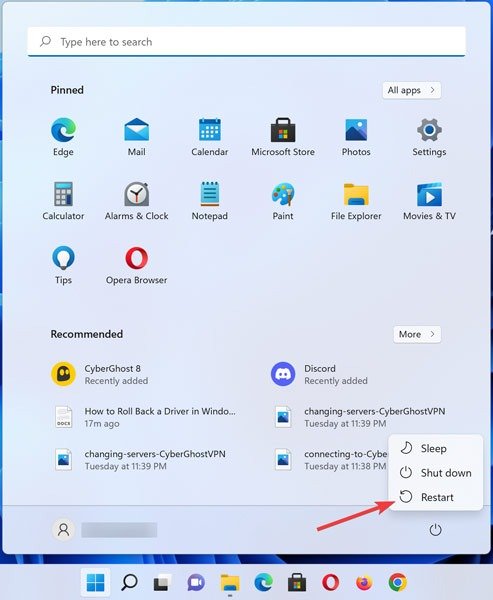
Примечание. Запуск сканирования SFC в Безопасный режим Windows может решить проблему, если выполнить его в обычной Windows 10 не удастся.
8. Отключите/перезапустите сторонний антивирус или брандмауэр Windows
Мы не предлагаем вам отключать и удалять все сторонние антивирусные программы с вашего устройства. Однако, судя по отзывам здесь и в Интернете, некоторые программы вызывают сбои в поиске Windows.
Вот как включить/отключить брандмауэр Windows:
- Нажмите правой кнопкой мыши на меню «Пуск» и откройте «Выполнить».
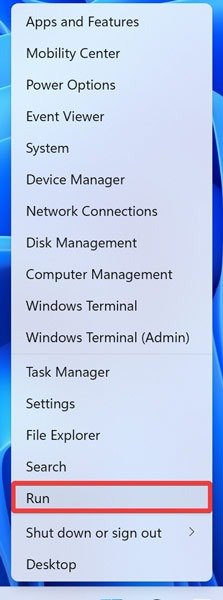
- Введите «Control» в строке поиска и нажмите «ОК».
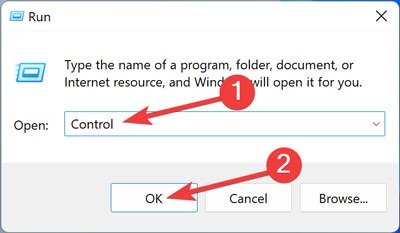
- Откройте «Система и безопас
6. Запустите средство устранения неполадок Windows
"async" src="https://saintist.ru/wp-content/uploads/2024/05/Start-Menu-Opening-System-and-Security-on-Control-Panel.jpg" alt="Система открытия меню «Пуск» и безопасность на панели управления">
- В следующем окне выберите «Брандмауэр Защитника Windows».
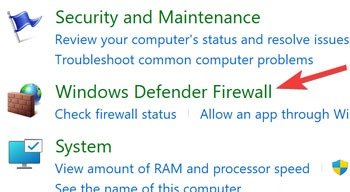
- На левой панели выберите «Включить или отключить брандмауэр Защитника Windows».
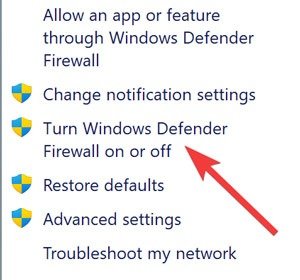
- Выберите «Отключить брандмауэр Защитника Windows (не рекомендуется)» в разделе «Настройки частной сети», выберите «Отключить брандмауэр Защитника Windows (не рекомендуется)» в разделе «Настройки общедоступной сети», затем нажмите «ОК».
>
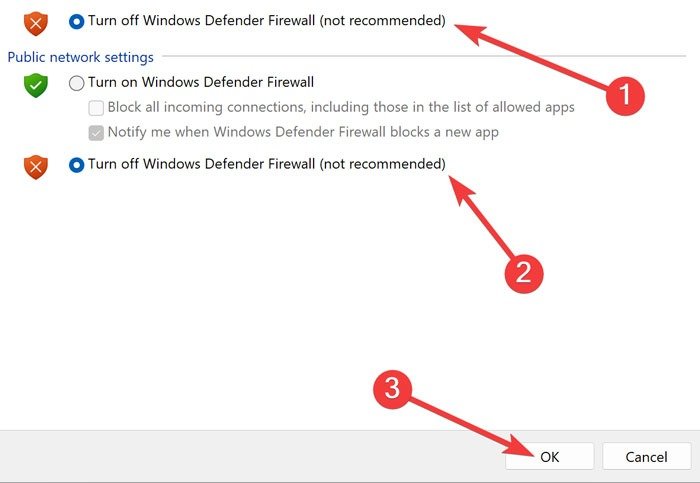
Примечание. Поиск и индексирование Windows, как ни странно, чувствительны к вашим настройкам безопасности, поэтому изменение их может дать результаты. Кроме того, попробуйте включить/отключить антивирусное программное обеспечение, следуя инструкциям по поддержке программы.
9. Переместите или пересоберите файл swapfile.sys
Файл подкачки и файл подкачки — две неразрывно связанные и важные функции Windows. Файл подкачки снимает нагрузку с вашей оперативной памяти , выделив определенный объем места на жестком диске для работы в качестве оперативной памяти. Файл подкачки выполняет ту же функцию, но специально для современных приложений Windows, поэтому он более целенаправленный.
- Нажмите правой кнопкой мыши на «Меню «Пуск»» и откройте «Настройки».
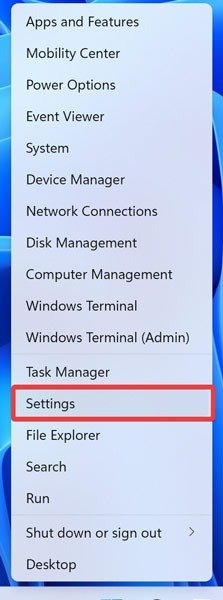
- Перейдите в раздел «Система» и выберите «О программе».
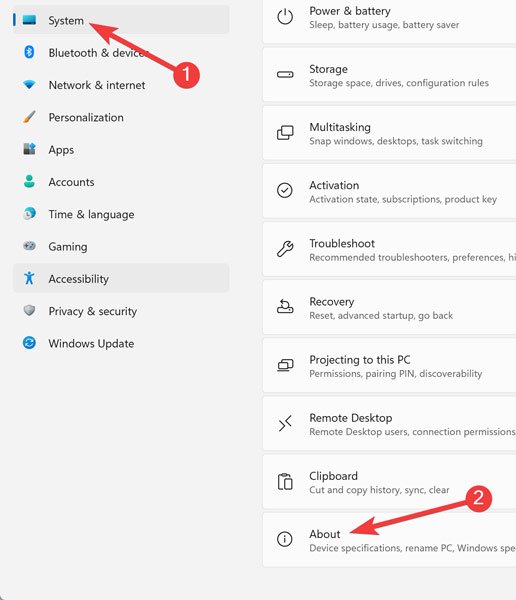
- Нажмите «Дополнительные настройки системы» в следующем окне.
- Перейдите на вкладку «Дополнительно» и нажмите «Настройки» в разделе «Производительность».
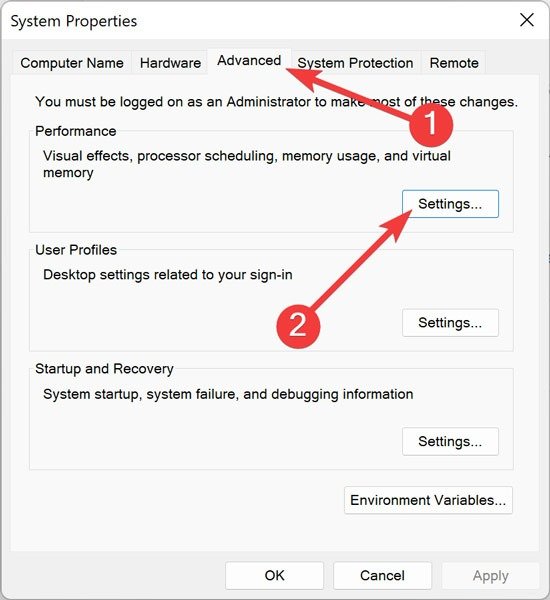
- Перейдите на вкладку «Дополнительно» и нажмите «Изменить».
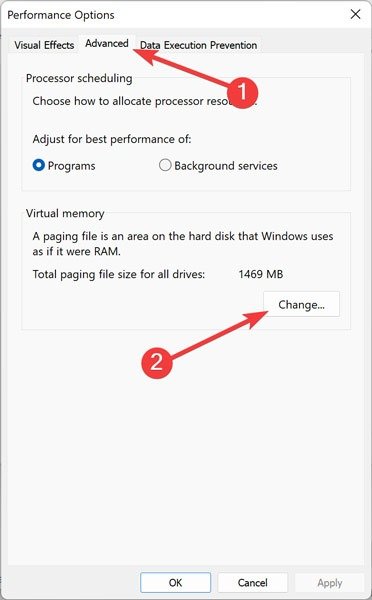
- Снимите флажок «Автоматически управлять размером файла подкачки для всех дисков», выберите нужный диск из списка, нажмите «Нестандартный размер», введите «Начальный размер (МБ)» и «Максимальный размер (МБ)», затем выберите «ОК».
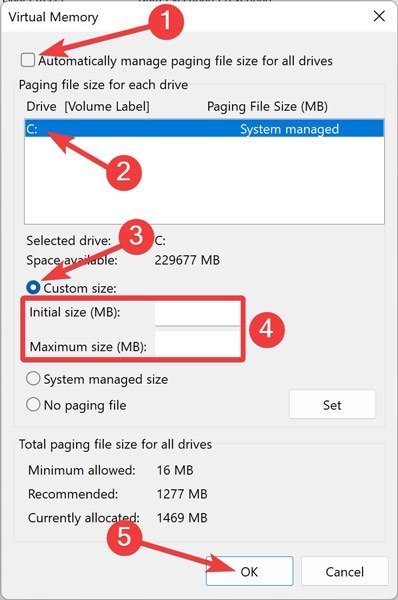
Примечание. если вам нужен файл подкачки большего размера или более быстрый, вы также можете использовать изменить его размер и расположение .
10. Перезапустите службу поиска Windows
Другая причина, по которой поиск в меню «Пуск» может не работать, заключается в том, что служба поиска Windows не запущена. Служба поиска Windows — это внутренняя служба, которая запускается автоматически при запуске системы.
Вот как перезапустить службу поиска Windows:
- Нажмите правой кнопкой мыши на «Меню «Пуск» и откройте «Выполнить».
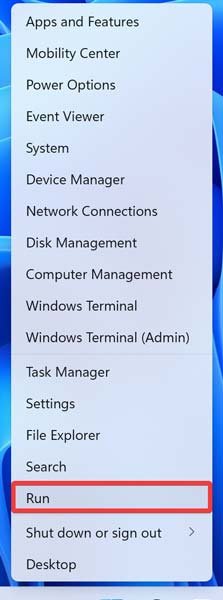
- Введите
services.mscв строке поиска и нажмите «ОК».
- Нажмите правой кнопкой мыши «Поиск Windows» в списке и выберите «Перезапустить».
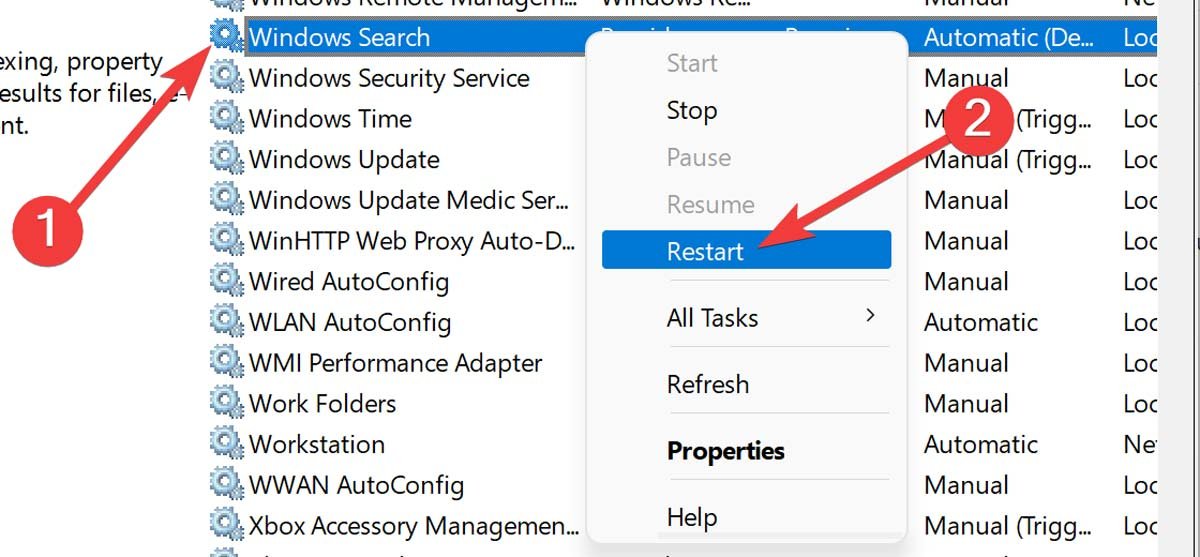
- Нажмите правой кнопкой мыши «Поиск Windows» еще раз и выберите «Свойства».
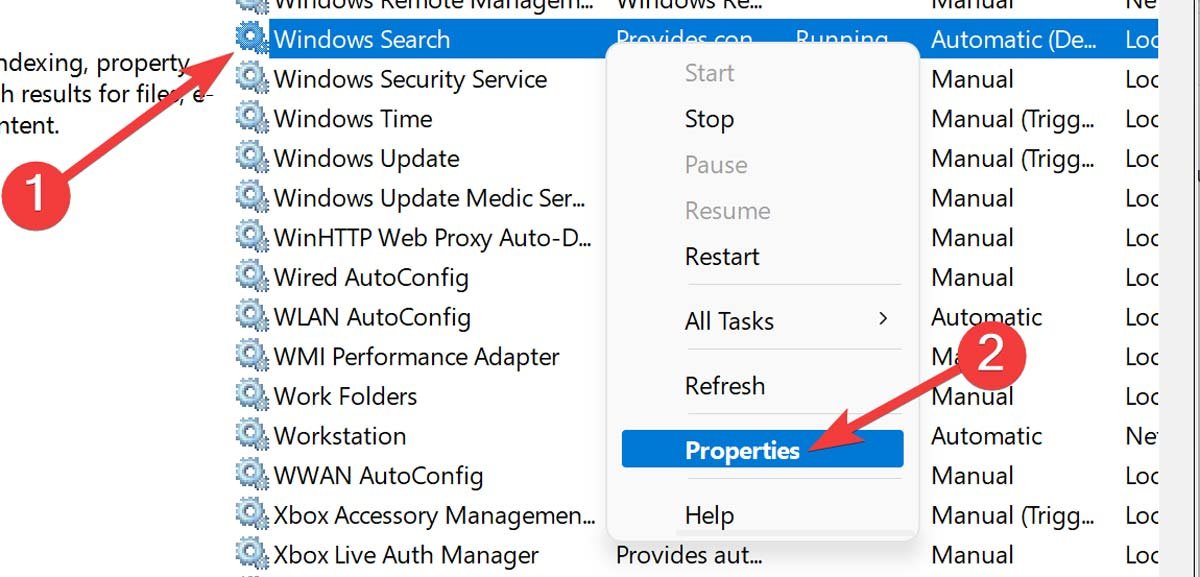
- На вкладке «Общие» установите для параметра «Тип запуска» значение «Автоматический» или «Автоматический (отложенный запуск)», затем нажмите «ОК».
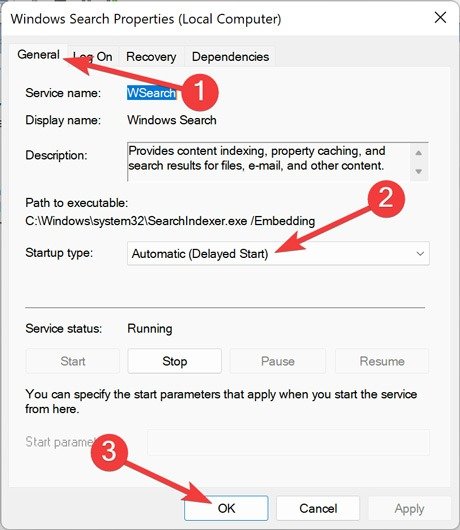
Знаете ли вы: их несколько способов выполнения поиска в Windows .
11. Перезапустите Windows Кортану
Хотя Кортана — мощный голосовой помощник в Windows 10 и 11, она интегрируется с функцией поиска и часто может вызывать проблемы.
Соответственно, вы можете перезапустить Кортану (или даже отключить ее, если вы не используете ее часто), чтобы она не мешала поиску Windows.
- Нажмите правой кнопкой мыши на «Меню «Пуск» и откройте «Диспетчер задач».
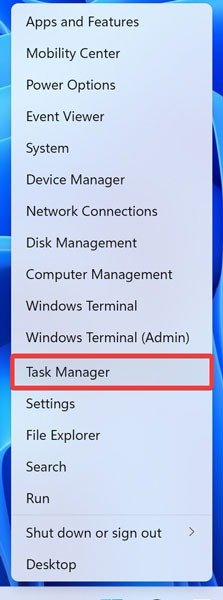
- Затем нажмите «Подробнее» в левом нижнем углу, чтобы просмотреть полную картину.
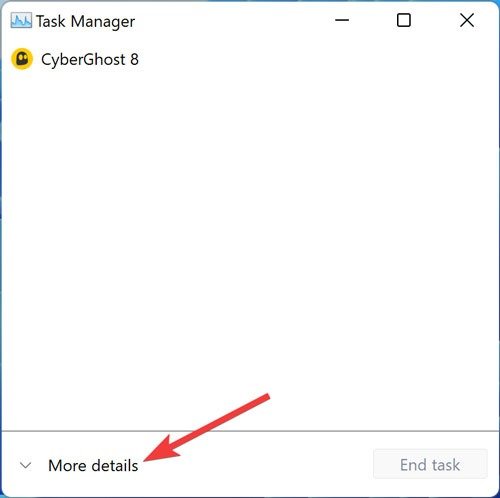
- Перейдите на вкладку «Процессы», щелкните правой кнопкой мыши «Кортана» и выберите «Завершить задачу».
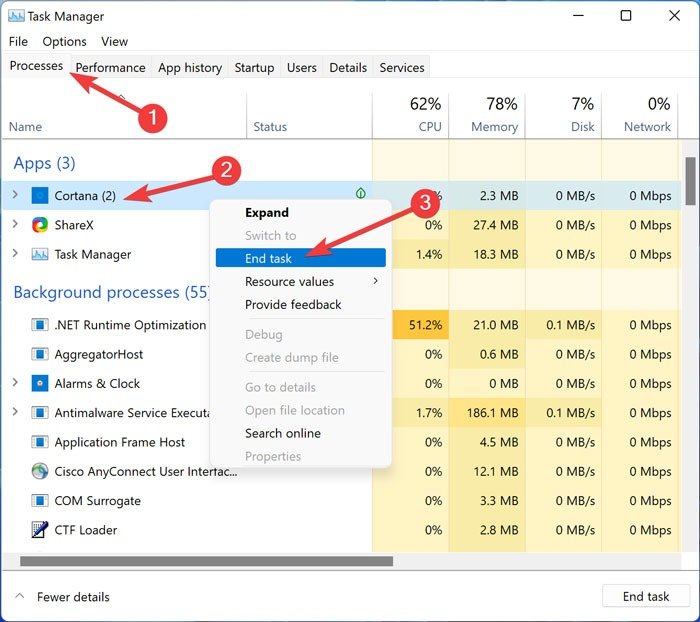
12. Отключить интеграцию поиска Windows с Microsoft Bing
Windows 10 и 11 отправляют информацию о поиске на серверы Microsoft, которые возвращают результаты облачных поисковых служб Bing.
Однако, если облачные службы не отвечают, вы можете устранить проблемы, отключив интеграцию между Windows Search и Microsoft Bing.
- Нажмите правой кнопкой мыши на «Меню «Пуск» и откройте «Выполнить».
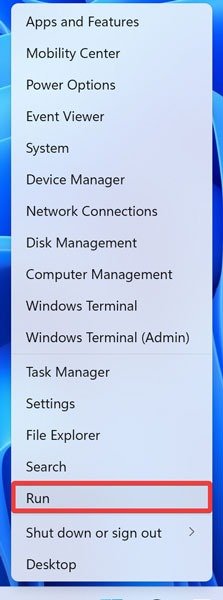
- Введите
regedit.exeв строке поиска и нажмите «ОК».
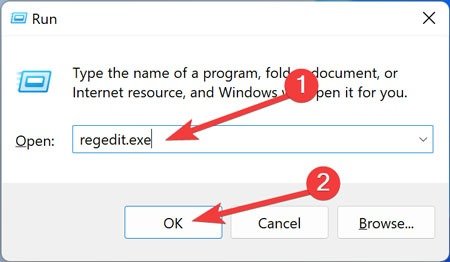
- После открытия редактора реестра перейдите по следующему адресу и дважды щелкните «BingSearchEnabled»:
HKEY_CURRENT_USER\SOFTWARE\Microsoft\Windows\CurrentVersion\Search\
- Измените параметры на «0» и нажмите «ОК».
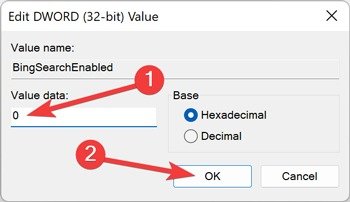
- Перезагрузите компьютер после завершения процесса.
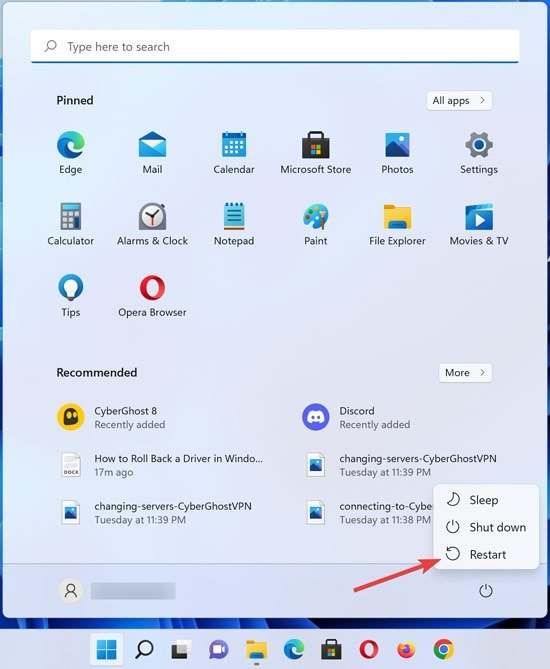
Совет. Если вам не нравится Bing, вы также можете запретить открытие всех ссылок Windows в Edge и Bing .
13. Восстановить установку Windows
Прежде чем вы начнете беспокоиться, что это приведет к удалению всех ваших данных и файлов, есть способ обновить установку Windows, сохранив при этом важные данные. Это по-прежнему более крайняя мера, чем другие меры в этом списке, поэтому попробуйте другие решения, прежде чем выбирать это.
- Создайте загрузочный установочный диск Windows или USB-накопитель. , затем запустите его.
- Следуйте инструкциям по обновлению Windows и обязательно выберите «Сохранить личные файлы и приложения» в разделе «Изменить то, что сохранить».
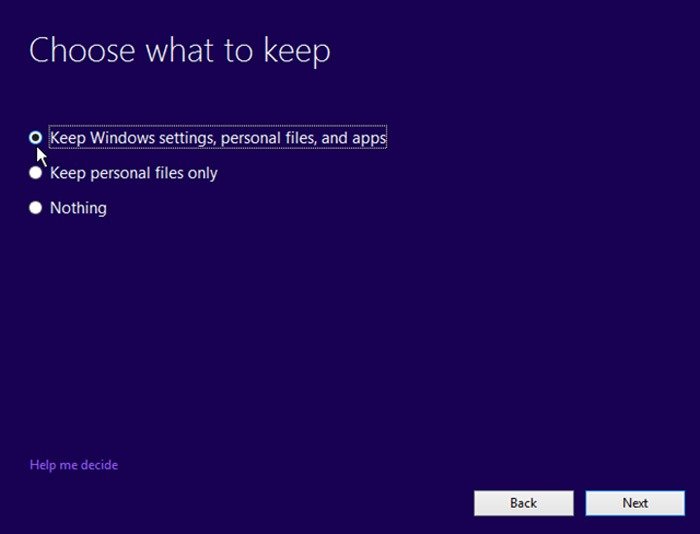
- Нажмите «Установить» и дождитесь завершения процесса.
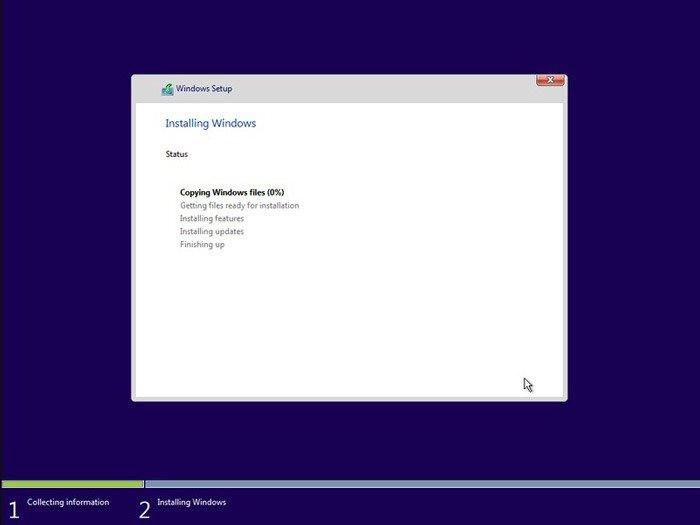
14. Вместо этого используйте «Все»
Приложение «Все» предоставляет гораздо более глубокий поиск, чем встроенный в Windows. Его индексирует ваш диск быстрее, метод поиска основан на исключении и фильтрации поисковых запросов по мере ввода, поэтому вы буквально «сужаете» область поиска. Он очень легкий — 0,5 МБ, с минимальным интерфейсом, который отображает вам все, что вам нужно.
Вот как загрузить и установить Everything в Windows:
- Перейдите на страницу VoidИнструменты и нажмите «Загрузить установщик».
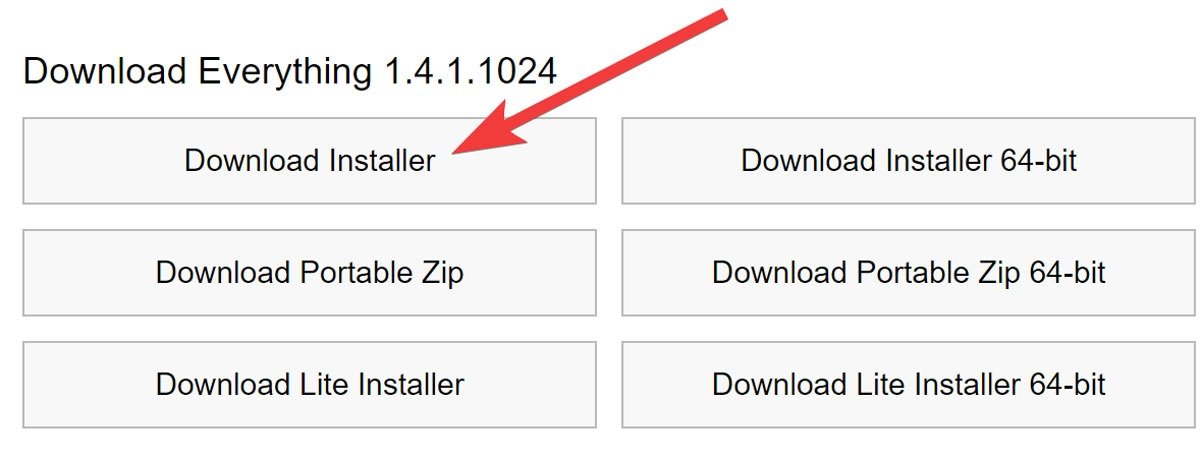
- Установите загруженный файл и наслаждайтесь.
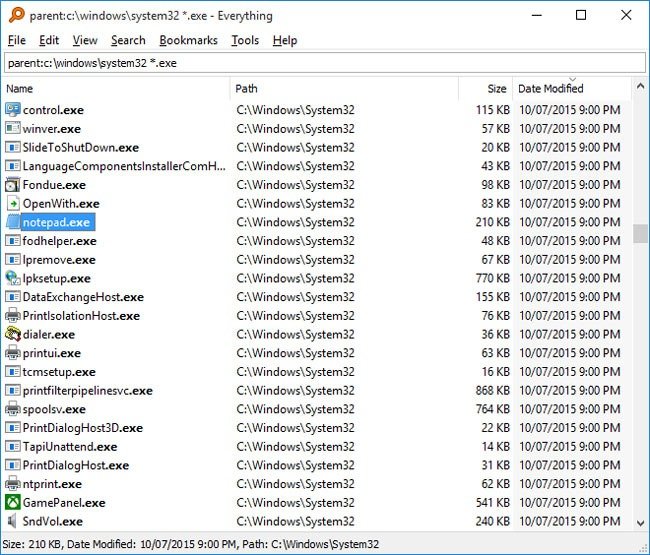
Если вам по-прежнему нужна помощь с поиском в меню «Пуск» Windows, обратитесь в официальную линию поддержки Microsoft за дополнительной помощью.
Имеет проблемы с приложением «Фотографии» в Windows 10? Мы тоже можем это исправить . Или, если хотите чего-то более веселого, ознакомьтесь с нашим списком 10. Перезапустите службу поиска Windowsdows-pc/" title="новые и ретро заставки для Windows 10">новые и ретро заставки для Windows 10 .
Часто задаваемые вопросы
Как исправить черную панель поиска в Windows?
Нажмите правой кнопкой мыши на меню «Пуск» и откройте «Диспетчер задач». Затем нажмите «Подробнее» в левом нижнем углу, чтобы просмотреть полную информацию. Перейдите на вкладку «Процессы», щелкните правой кнопкой мыши «Поиск» и выберите «Завершить задачу». Это перезапустит панель поиска и, возможно, решит вашу проблему, если она не серьезная, например отсутствуют системные файлы.
Почему я не могу печатать в строке поиска Windows?
Если у вас не могу ввести текст в строку поиска Windows , это часто связано с повреждением системных файлов. Лучший способ исправить это — обновить ОС. Просто щелкните правой кнопкой мыши «Меню «Пуск» и откройте «Настройки». Перейдите в «Центр обновления Windows» и установите последние обновления.
Как активировать функцию поиска в меню «Пуск» Windows?
Вы можете включать/отключать элементы на панели задач через ее настройки. Просто щелкните правой кнопкой мыши пустую часть панели задач и выберите «Настройки панели задач». В следующем окне включите переключатель рядом с пунктом «Поиск».


