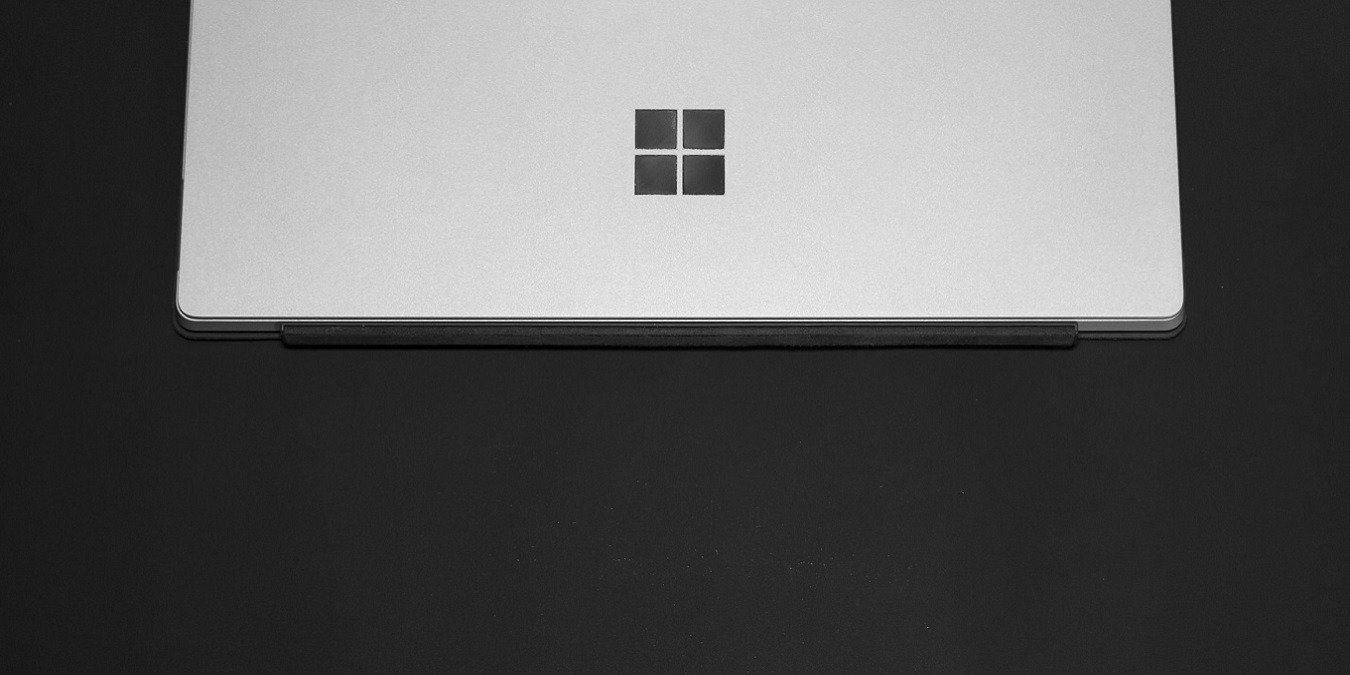В течение многих лет Microsoft подвергалась критике за агрессивное продвижение своих продуктов на компьютерах под управлением Windows, которое многие считают агрессивным. С того момента, как вы входите в систему, вы можете видеть навязчивую рекламу Microsoft на экране блокировки. Эта реклама повсюду — от меню «Пуск» и уведомлений до приложения «Настройки» и Проводника — и может довольно быстро надоесть. К счастью, вы можете удалить рекламу в Windows, изменив несколько простых настроек. В этом руководстве показано, как сделать работу Windows менее навязчивой и обеспечить более плавную работу.
Приятно знать : знаете ли вы, что можете сохранять изображения Windows Spotlight на рабочий стол ? Наш гид покажет вам, как это сделать.
1. Отключить рекламу на экране блокировки
Экран блокировки — это первое, что вы видите каждый день при загрузке рабочего стола. Microsoft размещает рекламу своих продуктов на экране блокировки, называя их «забавными фактами, советами, трюками и многим другим». Чтобы удалить эту надоедливую рекламу на экране блокировки, выполните следующие действия:
- Нажмите Win+ I, чтобы открыть приложение «Настройки».
- Выберите «Персонализация» на левой панели.
Contents
- 1 1. Отключить рекламу на экране блокировки
- 2 2. Блокировать рекламу в меню «Пуск»
- 3 3. Удалить рекламу из уведомлений
- 4 4. Удалить рекламу из проводника
- 5 5. Удалить рекламу в настройках
- 6 6. Удаление рекламы на основе диагностических данных
- 7 7. Удалить персонализированную рекламу
- 8 Часто задаваемые вопросы
1. Отключить рекламу на экране блокировки
="Переход к «Персонализации» в настройках Windows.">- Нажмите «Экран блокировки» в меню справа.
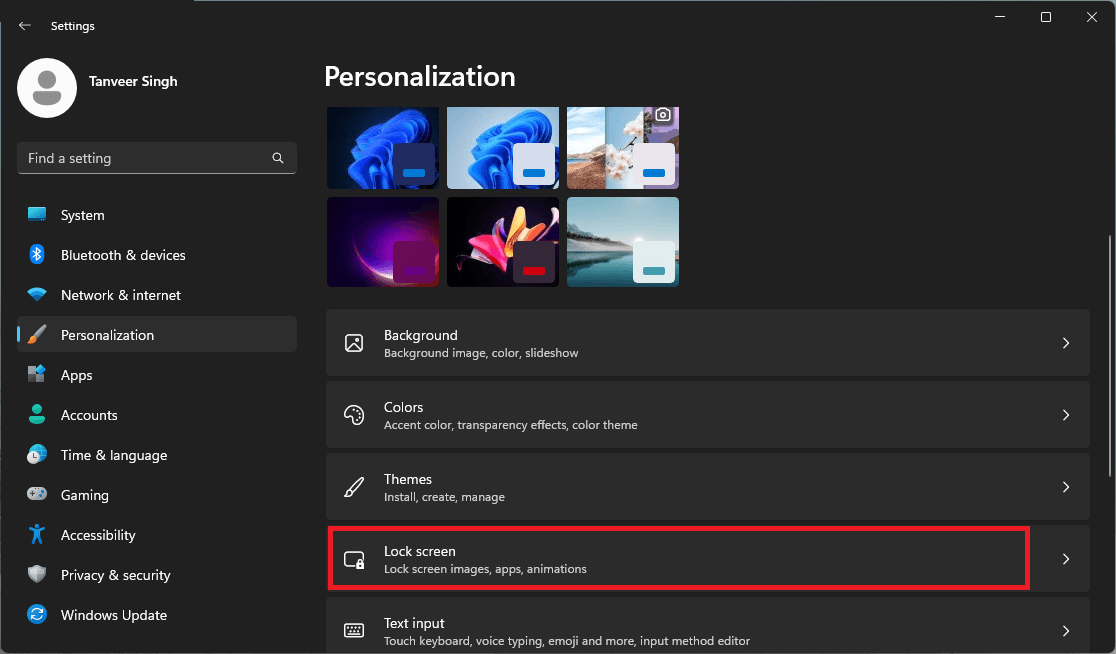
- Рядом с пунктом «Настроить экран блокировки» выберите «Изображение» или «Слайд-шоу». Если для этого параметра установлено значение «Windows Spotlight», вы не сможете получить доступ к настройке удаления рекламы с экрана блокировки.
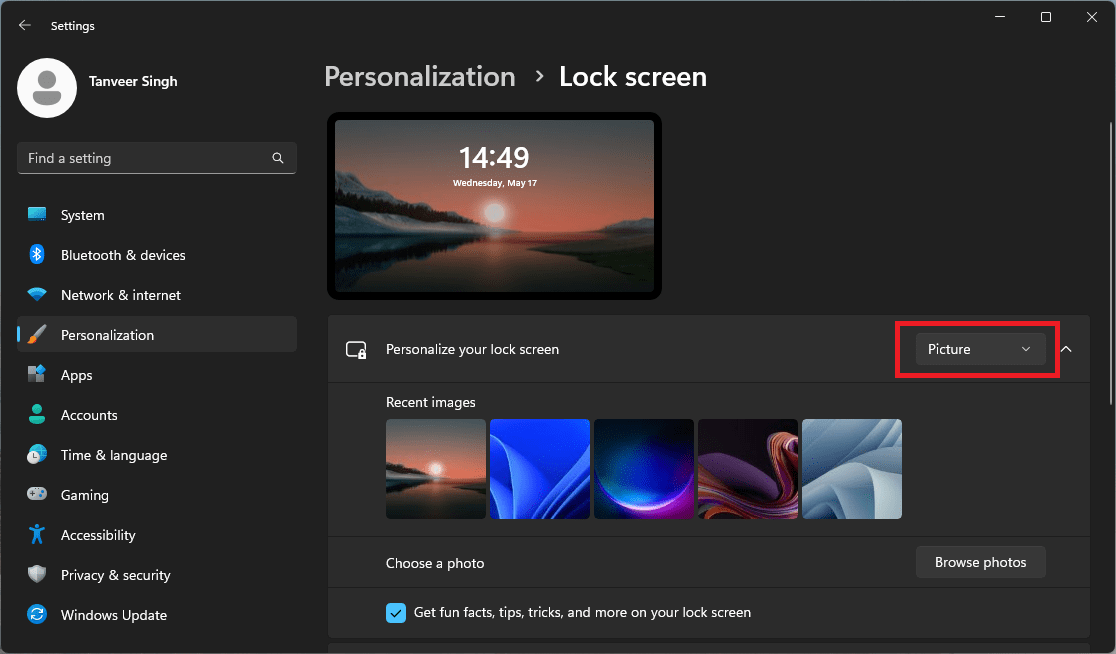
<ол старт="5">
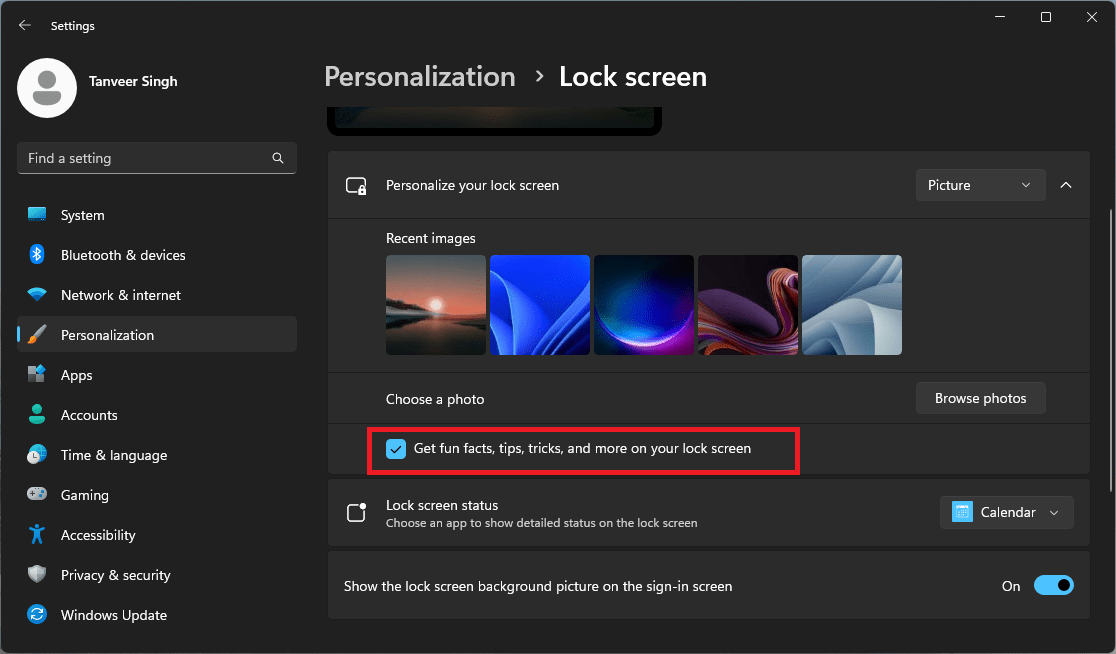
- Если вы используете Windows 10, вы можете найти эту опцию, перейдя в «Настройки» ->«Персонализация» ->«Экран блокировки» ->«Дополнительные настройки слайд-шоу».
Совет. персонализируйте меню «Пуск» в Windows 11 с этими интересными советами.
2. Блокировать рекламу в меню «Пуск»
Microsoft запустила добавление раздутого ПО и рекомендации приложений в меню «Пуск» в Windows 10. Windows 11 страдает от той же проблемы: вы можете видеть предустановленные приложения и предложения по загрузке других приложений из Microsoft Store.
Хотя вы можете вручную удалить или открепить из меню «Пуск» ненужные вам приложения, процесс отключения рекомендаций приложений требует еще нескольких шагов:
- Откройте «Настройки ->Персонализация ->Пуск».
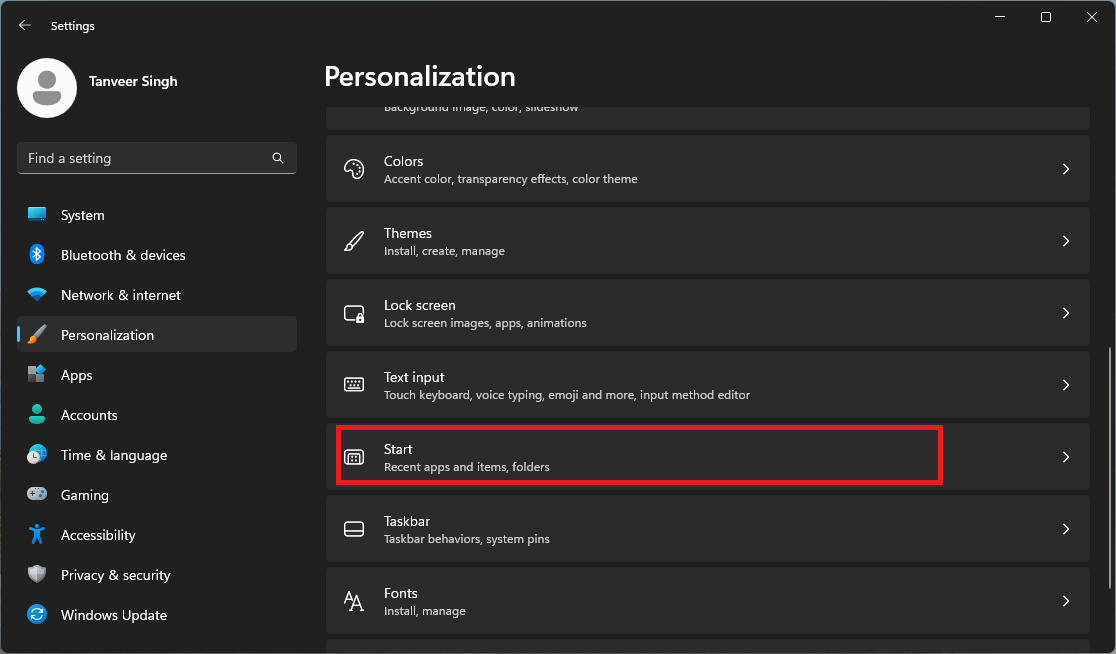
- Отключите ползунок рядом с пунктом «Показывать рекомендации по советам, ярлыкам, новым приложениям и т. д.».
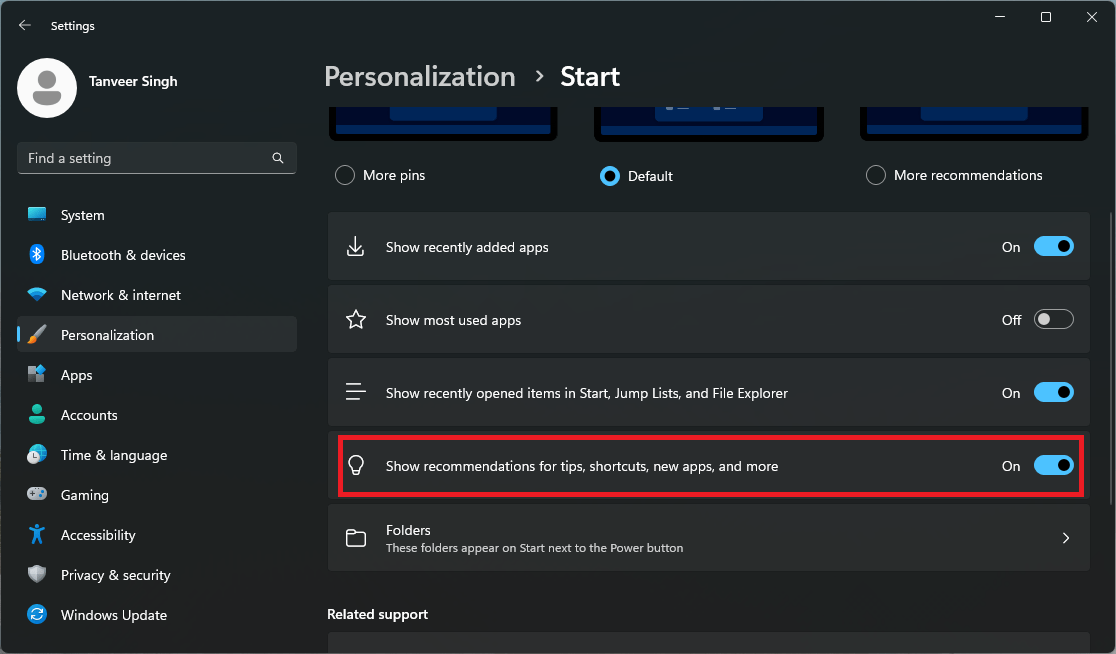
- В Windows 10 перейдите в «Настройки ->Пуск» и отключите параметр «Периодически показывать предложения в меню «Пуск».
3. Удалить рекламу из уведомлений
Экран блокировки и меню «Пуск» — это только начало. Microsoft даже добавила рекламу в уведомления Windows, назвав ее «предложениями» и «советами». Чтобы удалить рекламу, замаскированную под полезные «советы», выполните следующие действия:
- Нажмите Win+ I, чтобы открыть приложение «Настройки».
- Выберите «Система» на левой панели.
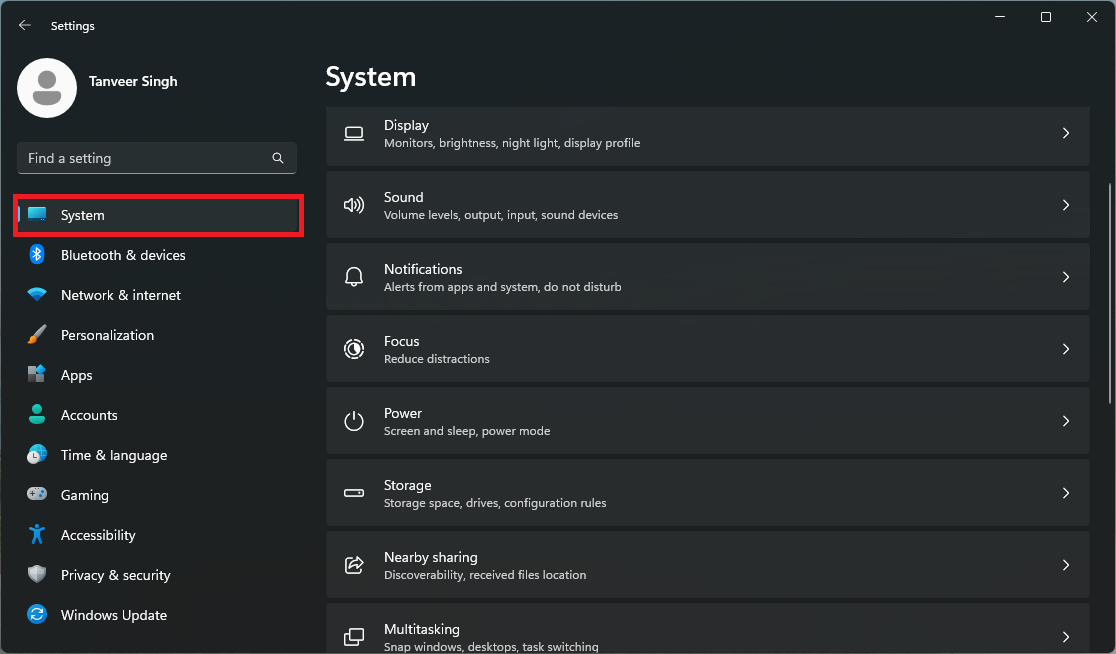
- Нажмите «Уведомления» в меню справа.
- В разделе «Дополнительные настройки» вы найдете «Предложить способы максимально эффективно использовать Windows и завершить настройку этого устройства» и «Получить советы и рекомендации по использованию Windows». Снимите флажки с обоих. Обратите внимание, что названия этих параметров различаются в зависимости от сборки Windows.
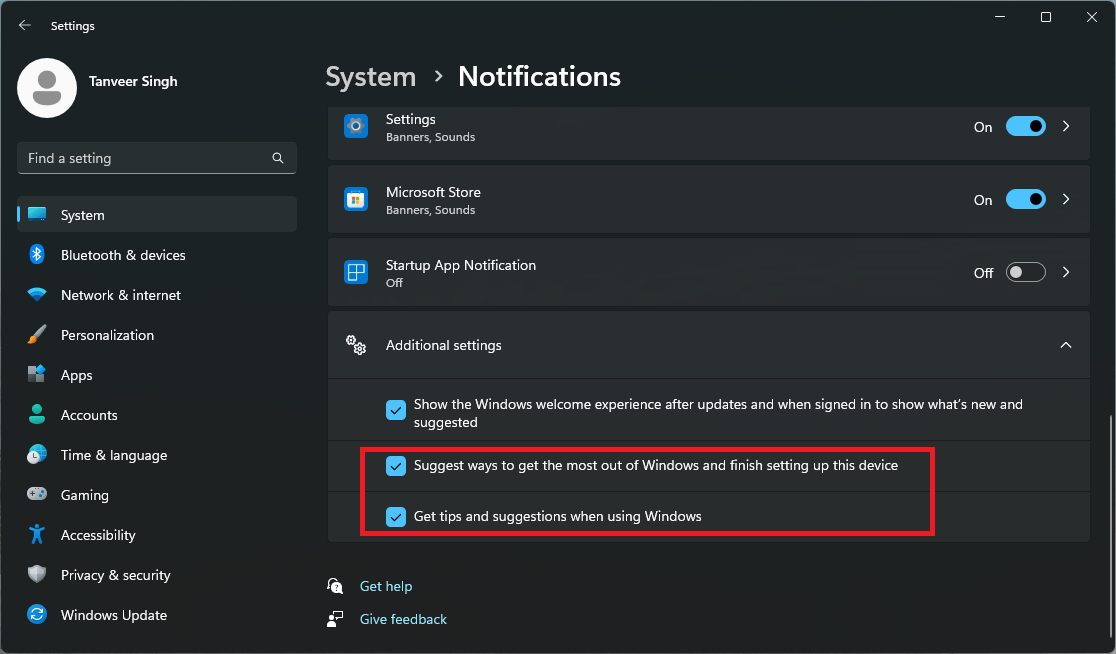
- Пользователи Windows 10 могут найти эти два параметра в разделе «Настройки ->Система ->Уведомления и действия».
Совет : вы знали, что В проводнике теперь есть вкладки ? Узнайте, как начать использовать их на своем ПК с Windows для повышения производительности.
4. Удалить рекламу из проводника
Вы не сможете избежать рекламы Microsoft — даже в проводнике. При просмотре файлов или доступе к другим приложениям с помощью приложения может быть неприятно встретить рекламу, на которую вы не подписывались. Если вы хотите удалить эти объявления, выполните следующие действия:
- Нажмите правой кнопкой мыши кнопку «Пуск» и выберите «Проводник».
- Нажмите на три точки в правом верхнем углу верхнего меню и выберите «Параметры».
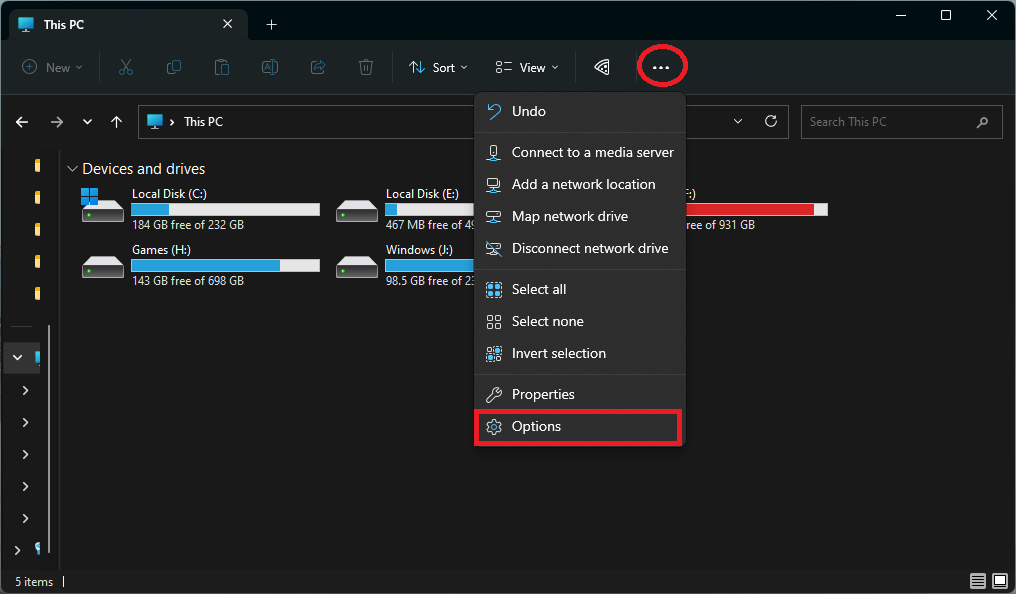
- На вкладке «Вид» прокрутите вниз и снимите флажок «Показывать уведомления поставщика синхронизации».
- Нажмите «Применить», затем «ОК».
- Если вы используете Windows 10, найдите этот параметр, перейдя в «Проводник» ->«Вид (вкладка)» ->«Параметры» ->«Изменить папку и параметры поиска» ->«Вид» (вкладка)».
5. Удалить рекламу в настройках
Если вы видите рекламу в Приложение «Настройки» на вашем ПК с Windows , знайте, что это связано с какой-либо опцией в настройках вашей системы. Это предполагает, что Microsoft может использовать это место как еще одно место для размещения нежелательной рекламы. Чтобы удалить рекламу в приложении «Настройки», выполните следующие действия:
- Нажмите Win+ I, чтобы открыть приложение «Настройки».
- Выберите «Конфиденциальность и безопасность» на левой панели.
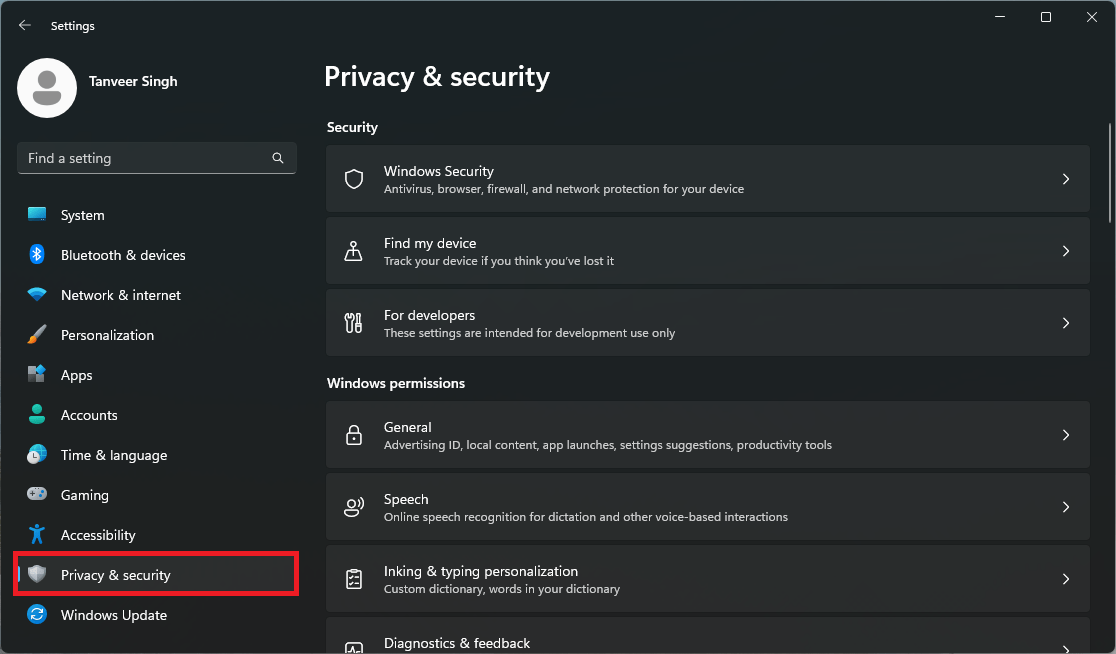
- Нажмите «Общие» в меню справа.
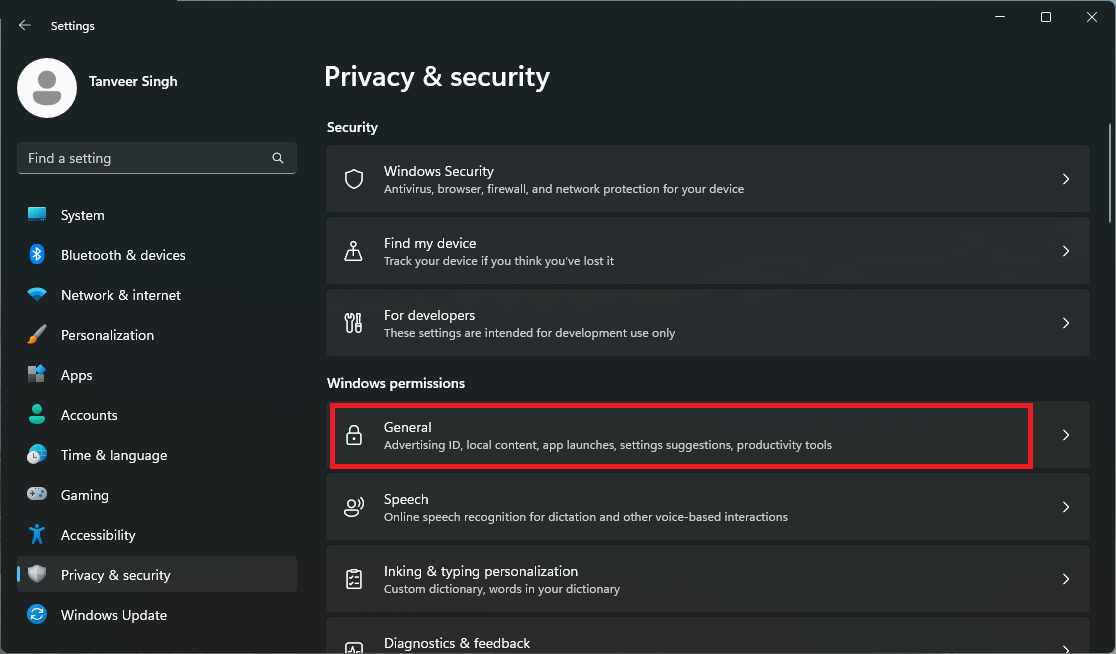
- Отключите ползунок рядом с пунктом «Показывать рекомендуемый контент в приложении «Настройки».
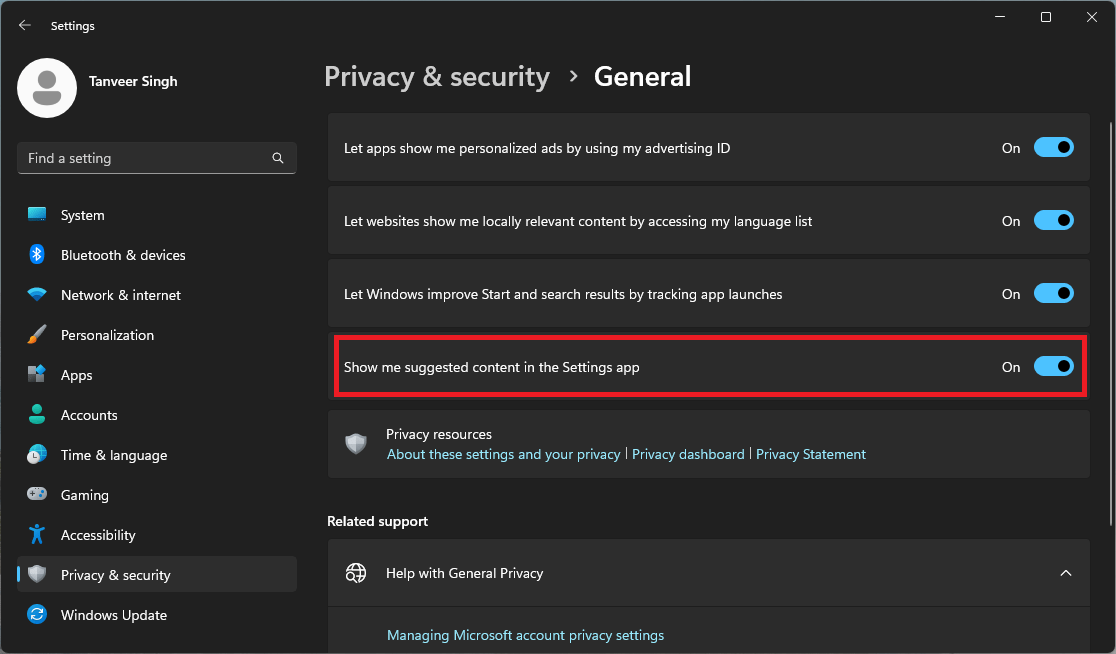
- В Windows 10 перейдите в «Настройки ->Конфиденциальность ->Общие ->Изменить параметры конфиденциальности», чтобы найти эту опцию.
Совет : пропали значки с панели задач Windows ? Мы покажем вам, как вернуть их.
6. Удаление рекламы на основе диагностических данных
На вашем компьютере может быть установлено состояние по умолчанию, когда Microsoft использует ваши диагностические данные для показа рекламы на основе текущей производительности вашего устройства. Вы также можете удалить эту рекламу, запретив Microsoft использовать ваши диагностические данные таким образом. Для этого выполните следующие действия:4. Удалить рекламу из проводникациальность и безопасность ->Диагностика и отзывы».
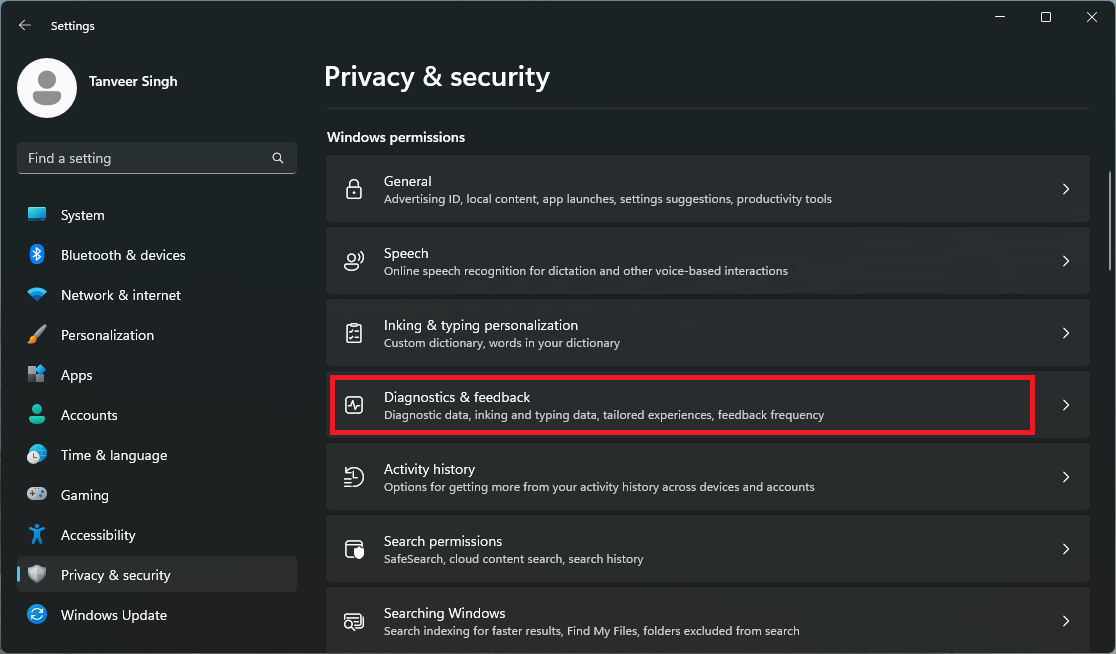
- В разделе «Индивидуальный подход» отключите параметр «Разрешить Microsoft использовать ваши диагностические данные, за исключением информации о веб-сайтах, которые вы просматриваете, чтобы улучшить качество вашего продукта с помощью персонализированных советов, рекламы и рекомендаций».
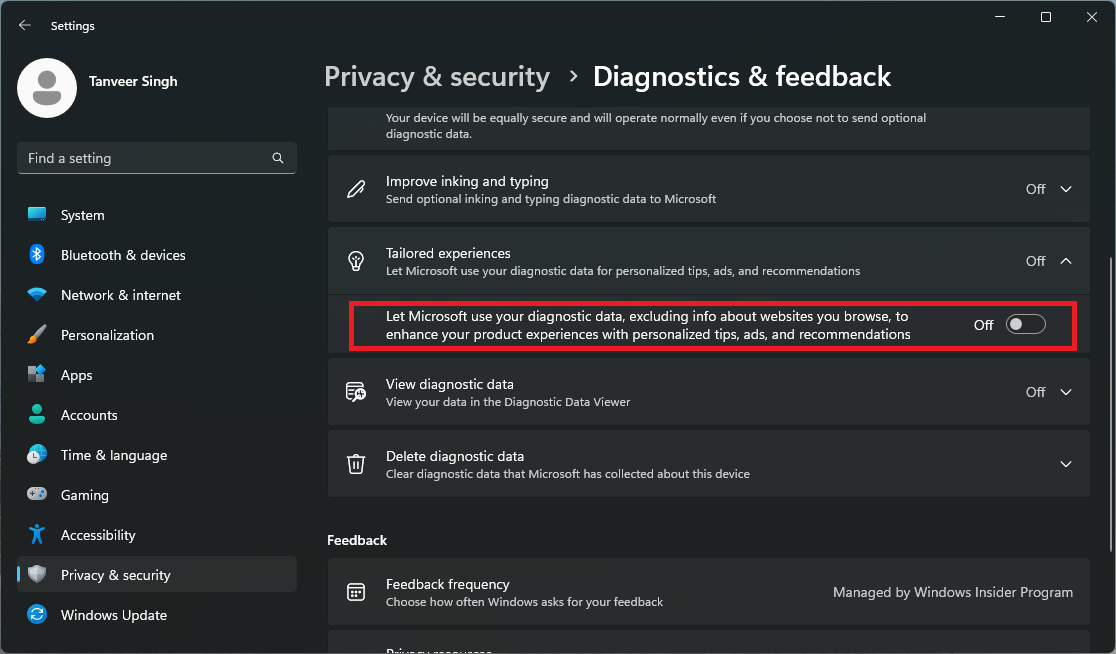
- В Windows 10 этот параметр можно найти в разделе «Настройки ->Конфиденциальность ->Диагностика и отзывы ->Индивидуальные возможности».
7. Удалить персонализированную рекламу
Microsoft отслеживает ваши перемещения в своих приложениях для Windows и в любом веб-браузере на вашем компьютере. На основе этих данных он размещает персонализированную рекламу с учетом ваших различных интересов. Этот ваш рекламный профиль позволяет Microsoft отправлять гораздо больше таргетированной рекламы, чем та, которая обсуждалась в разделах выше.
Если вы не хотите получать персонализированную рекламу, вы можете запретить Microsoft использовать ваш «Рекламный идентификатор», выполнив следующие действия:
- Откройте «Настройки ->Конфиденциальность и безопасность ->Общие».
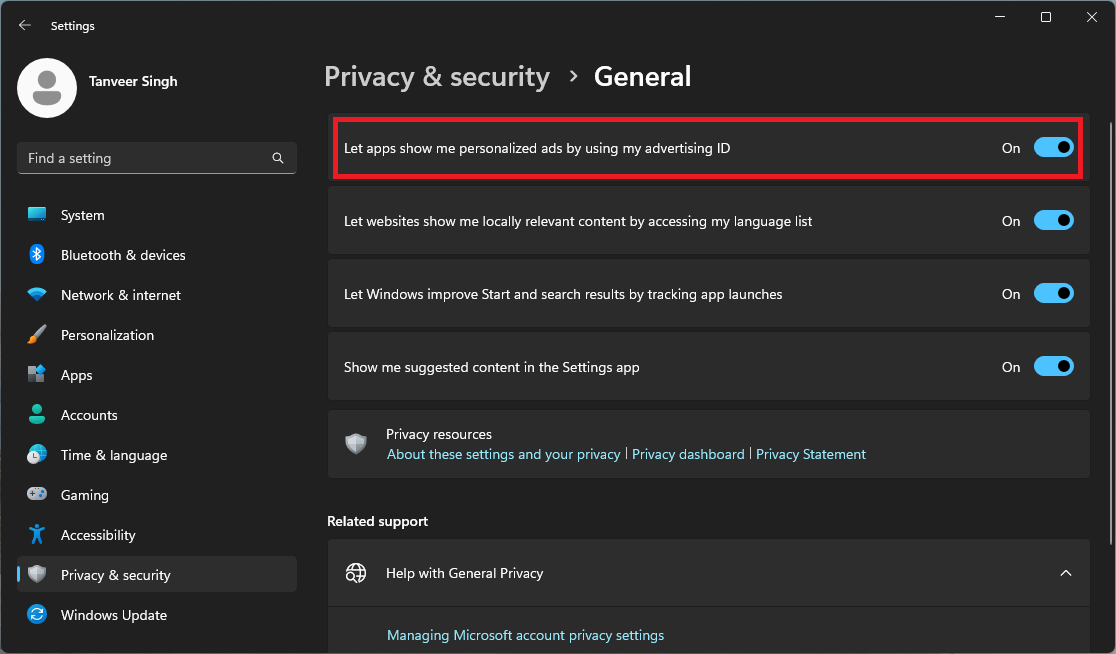 5. Удалить рекламу в настройкахli>Отключите параметр «Разрешить приложениям показывать мне персонализированную рекламу, используя мой рекламный идентификатор».
5. Удалить рекламу в настройкахli>Отключите параметр «Разрешить приложениям показывать мне персонализированную рекламу, используя мой рекламный идентификатор».
Полезно знать : вы когда-нибудь задумывались о что отличает учетную запись Microsoft от локальной учетной записи ? Мы подчеркиваем различия в этом руководстве.
Часто задаваемые вопросы
Почему в Windows так много рекламы?
С самого начала было известно, что Windows 11 показывает гораздо больше рекламы пользователям по сравнению с Windows 10. Это может быть связано с сознательным решением Microsoft не просто рекламировать пользователям, но и делиться пользовательскими данными со сторонними поставщиками и позвольте им сделать то же самое. Частота и серьезность такого обмена данными, возможно, увеличилась, что привело к тому, что пользователи стали видеть заметно больше рекламы в Windows 11.
Какая версия Windows меньше всего вас отслеживает?
Windows 11 собирает гораздо больше данных от пользователей по сравнению с предыдущими версиями Windows. В сравнение Windows XP и Windows 11 было обнаружено, что новая установка Windows 11 собирает больше данных, чем новая установка Windows XP. Вы должны знать, что сбор данных начинается еще до того, как пользователи выходят в Интернет. Microsoft отслеживает огромное количество пользовательских данных и делится ими с рекламными партнерами.
Изображение предоставлено: Unsplash . Все скриншоты сделаны Танвиром Сингхом.