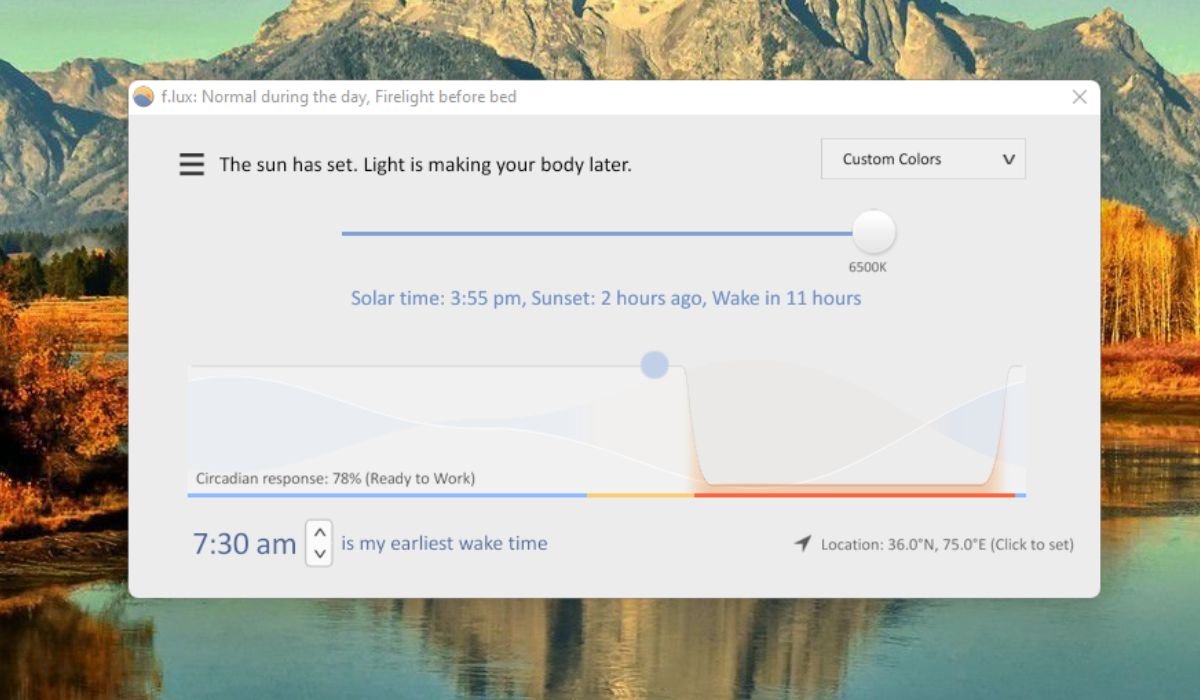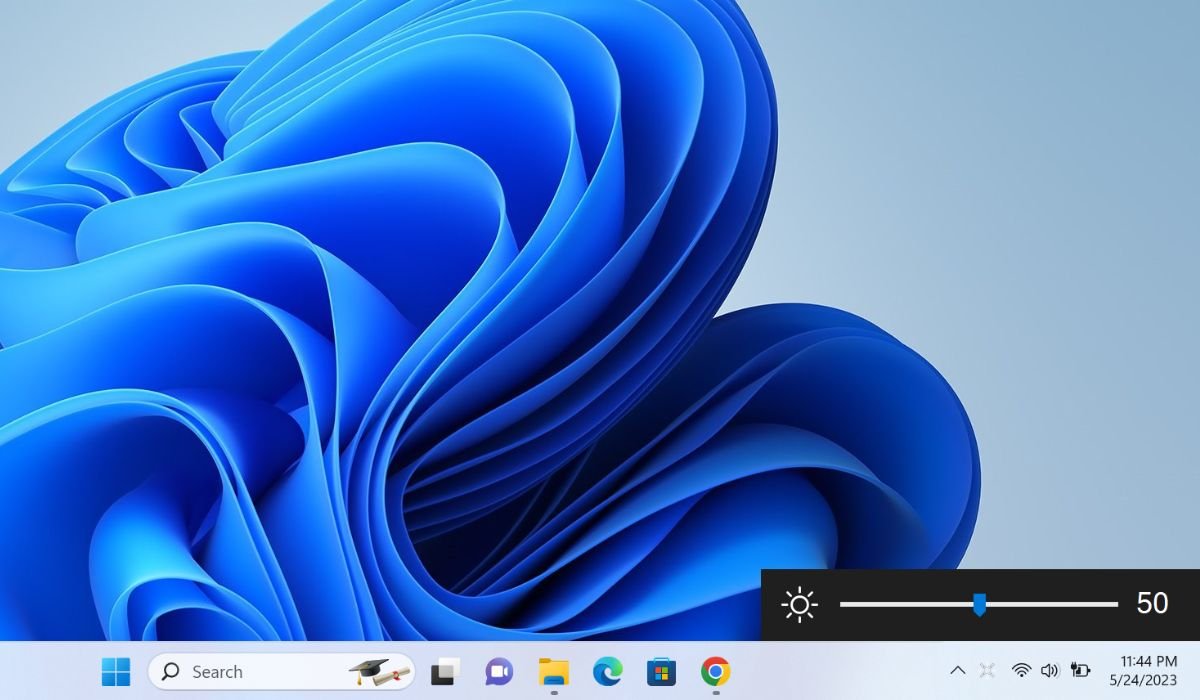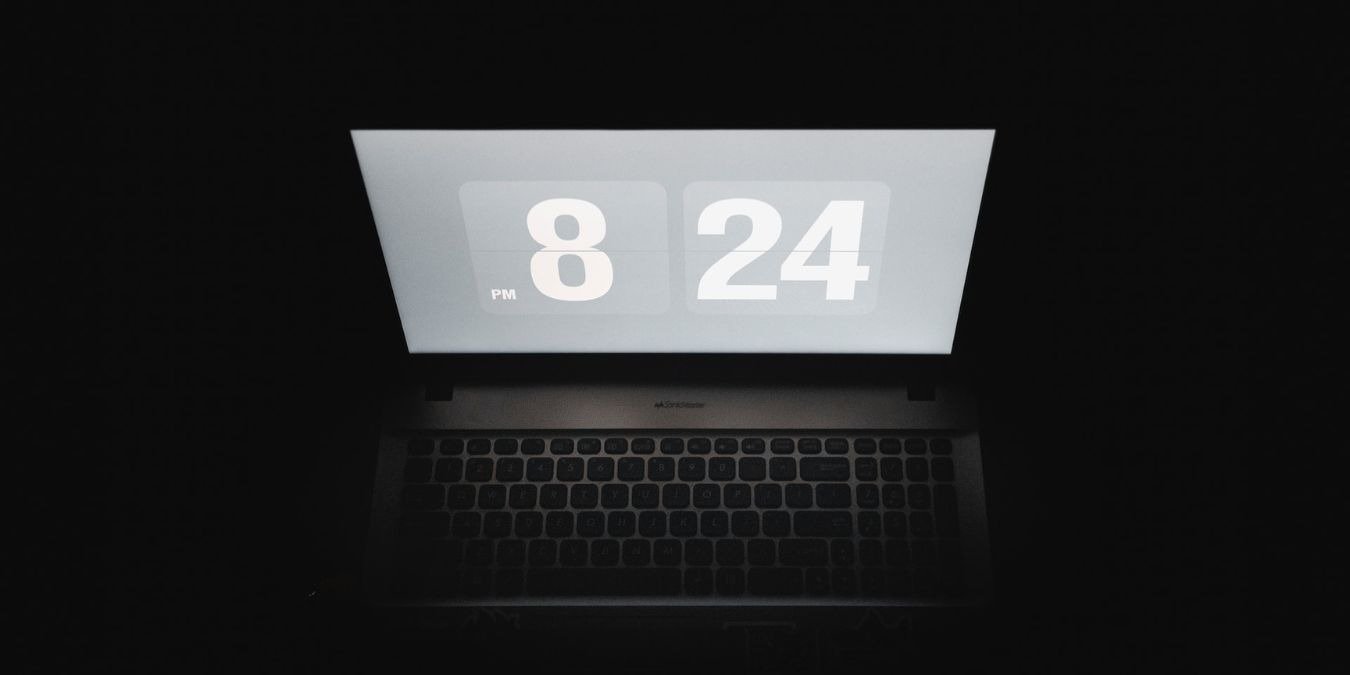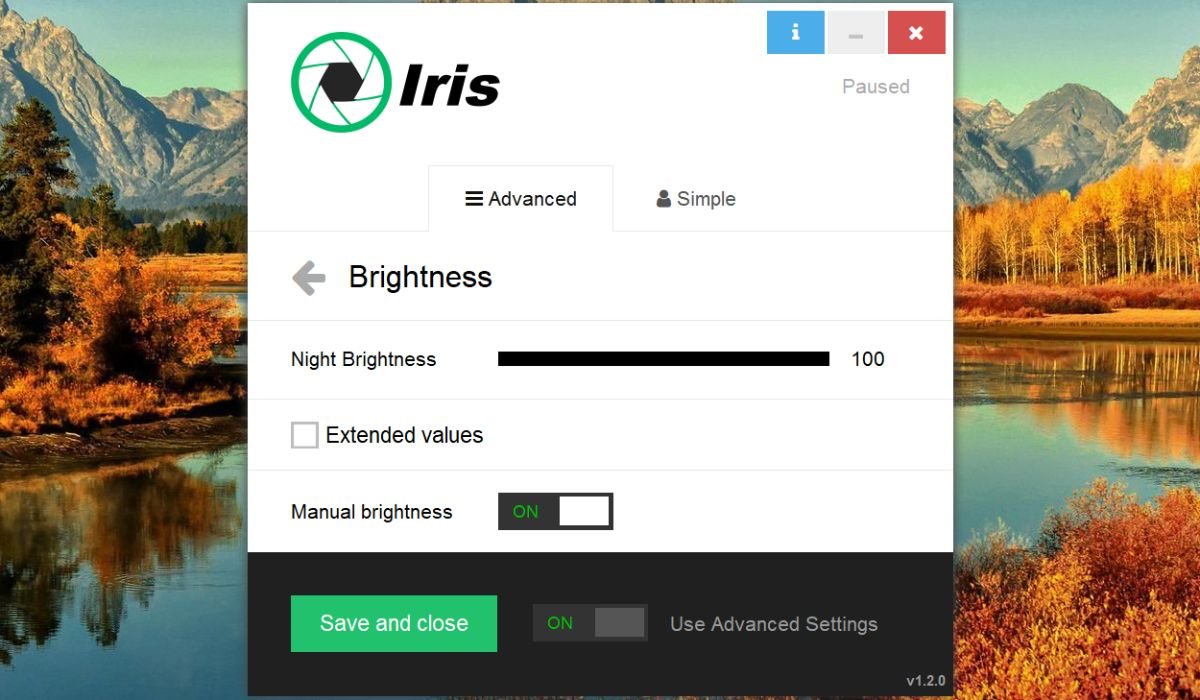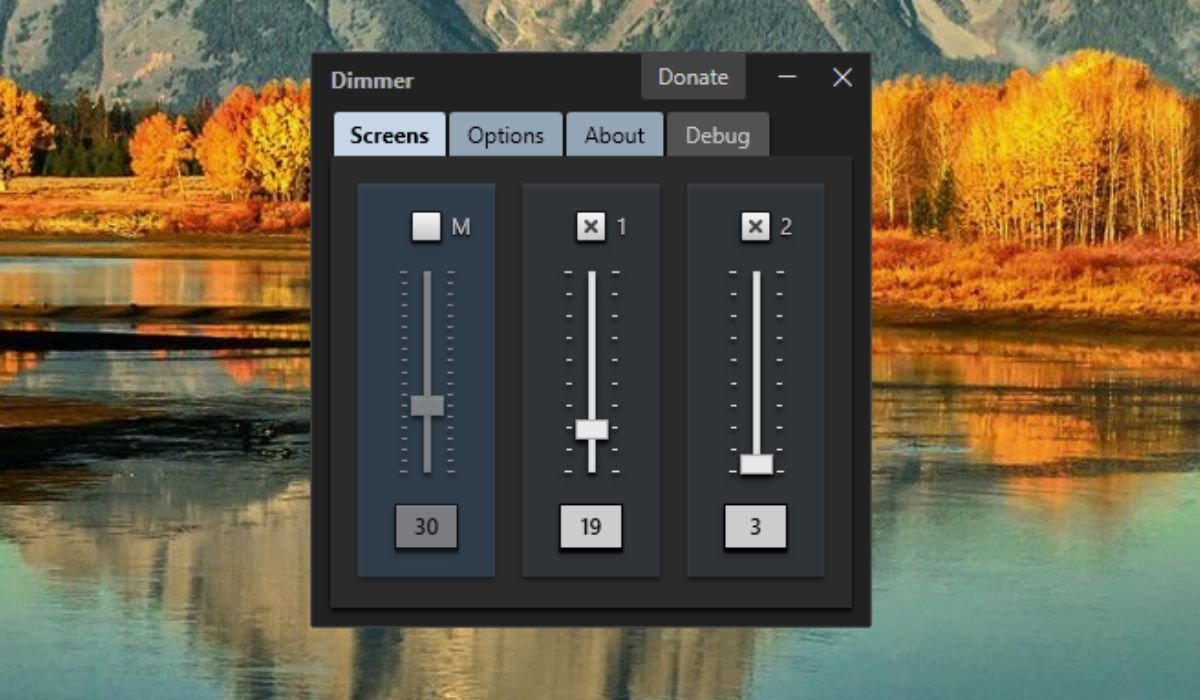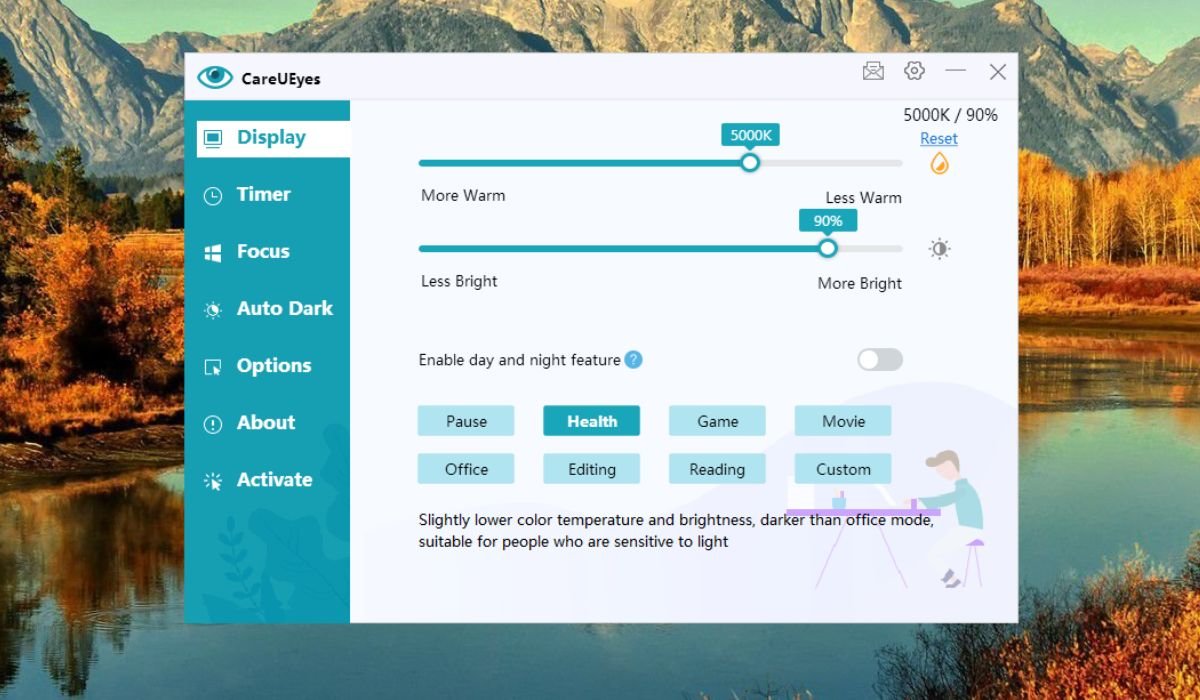Лучшие приложения для управления яркостью для Windows
Регулировка яркости экрана гарантирует, что ваш дисплей будет виден независимо от условий освещения, но делать это вручную может быть затруднительно. К счастью, в Интернете доступно множество приложений для управления яркостью для Windows, что позволяет легко настроить яркость экрана по своему вкусу. Эти приложения также предоставляют вам больше контроля и удобства над настройками дисплея. В этот список вошли лучшие приложения для управления яркостью для Windows.
Полезно знать : HDR выглядит размытым на вашем ПК с Windows? Узнайте, как это исправить.
1. Мерцающий поднос
Цена: Бесплатно
Мерцающий поднос – эффективное приложение для управления яркостью, которое идеально подходит для систем с несколькими мониторами. Вы можете настроить яркость напрямую, открыв значок приложения на панели задач. С помощью ползунков управлять яркостью мониторов довольно просто.
1. Мерцающий поднос
://saintist.ru/wp-content/uploads/2024/05/Twinkle-Tray-app.jpg" alt="Приложение Twinkle Tray в действии.">
Приложение также дает вам возможность настраивать горячие клавиши и сочетания клавиш, позволяя управлять яркостью непосредственно с клавиатуры. Кроме того, он может привести внешний вид экрана в соответствие с цветовыми предпочтениями вашего рабочего стола и версией Windows. Для дополнительного удобства вы можете переименовывать мониторы так, как они отображаются на панели задач. Вы также можете запланировать автоматическое снижение яркости через заданный период.
Совет : узнайте, как вручную настроить яркость экрана в Windows использовать встроенные функции.
2. Ф.люкс
Цена: Бесплатно
Ф.люкс удобно регулирует яркость и теплоту цветов в соответствии с рабочей средой и защищает ваши глаза. Запланируйте в приложении автоматическое снижение яркости экрана в ночное время, что поможет снизить нагрузку на глаза и улучшить качество сна. F.lux предлагает различные настройки цвета, включая солнечный свет, дневной свет, свечи, галогенные лампы и т. д.
3. Ползунок яркости Windows 10
Цена: Бесплатно
Без технических сложностей Ползунок яркости Windows 10 легко регулирует яркость экрана вашего рабочего стола. Он поддерживает управление яркостью нескольких экранов одним щелчком мыши. Приложение не имеет большого количества надстроек, но его функциональность в области регулировки яркости экрана находится на высшем уровне.
При загрузке приложение отображается на панели задач в виде небольшого значка и
2. Ф.люкс
и определять экран вашего компьютера. Фактически, он также может автоматически обнаруживать несколько экранов, если у вас установлено несколько мониторов. Он имеет опцию «Запускать при запуске», позволяющую гарантировать, что приложение всегда работает, даже когда вы запускаете компьютер. Одно из преимуществ этого приложения — то, что оно совместимо даже со старыми моделями ноутбуков и настольных компьютеров.
4. Управление яркостью
Цена: Бесплатно
Управление яркостью – это приложение для управления яркостью, которое позволяет быстро регулировать яркость экрана. Он совместим с ноутбуками и настольными мониторами и адаптируется к требованиям различных устройств. Установите приложение и получите доступ к нему через панель задач, чтобы управлять яркостью экра
3. Ползунок яркости Windows 10
oding="async" src="https://saintist.ru/wp-content/uploads/2024/05/Brightness-control-app.jpg" alt="Приложение «Контроль яркости» в действии.">
Приложение управляется с помощью хорошо организованного и удобного меню, позволяющего быстро регулировать яркость. Точный контроль яркости, который он предоставляет пользователям, не имеет себе равных. Если вам нужен более тусклый дисплей для работы в ночное время или более яркий экран для задач, чувствительных к цвету, это приложение предлагает все это. Одной из выдающихся особенностей этого приложения для управления яркостью является интеграция с контекстным меню. Он позволяет быстро выключить дисплей одним щелчком мыши, одновременно экономя время и электроэнергию.
5. Диммер диафрагмы
Цена: Бесплатная пробная версия / 1,99 доллара США в месяц
Являясь продвинутым приложением для регулировки яркости, Ирисовый диммер экрана предлагает множество опций, которые оправдывают каждую копейку. Одна из наших любимых функций — режим «Ночная яркость». Если вы склонны работать более продуктивно ночью, это для вас. Он изменяет цветовые тона вашего монитора, чтобы снизить нагрузку на ваши глаза. Вы также можете выбирать между автоматическим и ручным режимами, хотя автоматический более удобен, поскольку он работает в фоновом режиме.
К вашему сведению : технические термины могут сбивать с толку, поэтому мы объясним, что такое нит яркости экрана , и ответим на вопрос, сколько вам нужно.
6. Диммер
Цена: Бесплатно
Приложение 4. Управление яркостьюftware/dimmer" target="_blank" rel="noopener" title="Диммер">Диммер выделяется тем, что его самый низкий уровень яркости составляет 10 %. Он идеально подходит для ночных сеансов работы за компьютером, когда вы не хотите напрягать глаза. Приложение также позволяет регулировать уровень яркости на разных мониторах по отдельности или на всех одновременно.
Совет. Если вам нравится читать на ноутбуке или другом устройстве, ознакомьтесь с цифровыми книгами лучшие бесплатные библиотеки для скачивания электронных книг .
7. CareUEyes
Цена: Бесплатная пробная версия / 1,90 доллара США в месяц
УходUEглаза – универсальное приложение для регулировки яркости с полным набором функций. Он позволяет изменять теплоту и яркость цвета, гарантируя, что вашим глазам всегда будет комфортно. Легко устанавливайте разные цветовые температуры и уровни яркости для дня и ночи, используя различные предустановки. Более того, это приложение можно настроить на автоматическое переключение настроек при восходе и закате солнца.
8. Мониториан
Цена: Бесплатно
Мониториан — еще один эффективный настольный инструмент, позволяющий регулировать яркость экрана. Он позволяет управлять контрастностью экрана, чтобы вы могли комфортно работать, не напрягая глаза.

5. Диммер диафрагмыnitorian в действии.">
В приложении имеется множество дополнительных функций, таких как настраиваемые горячие клавиши и гибкие параметры командной строки. Вы можете управлять яркостью четырех мониторов одновременно. Пользовательский интерфейс приложения довольно прост, что позволяет пользователям ознакомиться с его функциями всего за одно использование.
Для доступа к этому приложению на панели задач достаточно одного щелчка мыши. Вы можете настроить размер значка, чтобы он выглядел в соответствии с вашими предпочтениями. Monitorian даже позволяет объединять мониторы в пару, поэтому любая настройка яркости, которую вы выполняете на одном, автоматически синхронизируется на другом.
Полезно знать : Windows отображает черные обои случайно? Узнайте, что нужно сделать, чтобы это исправить.
Часто задаваемые вопросы
Какой цвет экрана лучше всего подходит для моих глаз?
Вообще-то нейтральный белый цвет лучше всего подходит для глаз, поскольку он сводит к минимуму нагрузку и усталость глаз, но некоторые пользователи предпочитают более теплые или холодные тона.
Что делает режим Windows Night Light?
Включение ночного света Windows уменьшает количество синего света, излучаемого экраном вашего компьютера в ночное время, что облегчает нагрузку на глаза и потенциально улучшает качество сна. Он р
6. Диммер
ения цветовой температуры дисплея в сторону более теплых оттенков.
Помогает ли темный фон на ноутбуке с Windows экономить заряд батареи?
Да. Ноутбук темный фон в Windows может сэкономить заряд батареи, особенно на устройствах с дисплеями OLED или AMOLED. Эти дисплеи могут отключать отдельные пиксели, чтобы отображать настоящий черный цвет, что снижает энергопотребление. На традиционных ЖК-экранах разница в энергопотреблении минимальна.
Изображение предоставлено: Unsplash . Все скриншоты сделаны Хизер Калимом.
7. CareUEyes
8. Мониториан
Часто задаваемые вопросы
Какой цвет экрана лучше всего подходит для моих глаз?
Что делает режим Windows Night Light?
Помогает ли темный фон на ноутбуке с Windows экономить заряд батареи?