Многие приложения имеют неэстетичные значки, и это само по себе может испортить внешний вид вашего рабочего стола! К счастью, вы можете изменить значки приложений или папок разными способами, чтобы персонализировать свой компьютер с Windows.
Полезно знать : сделайте свой рабочий стол Windows еще более уникальным с помощью этих крутые фоны 4К .
Как изменить значок приложения в Windows
Чтобы изменить значок приложения в Windows, вам необходимо создать для него ярлык. Во многих случаях, когда программа устанавливается в вашей системе, она также создает ярлык, который размещается на рабочем столе, но это не относи
Contents
Как изменить значок приложения в Windows
- Чтобы создать ярлык для любого приложения, найдите его EXE-файл. Он должен находиться в каталогах «C ->Program Files» или «C ->Program Files (x86)».
- Щелкните правой кнопкой мыши файл.EXE и выберите «Отправить ->Рабочий стол (создать ярлык)».
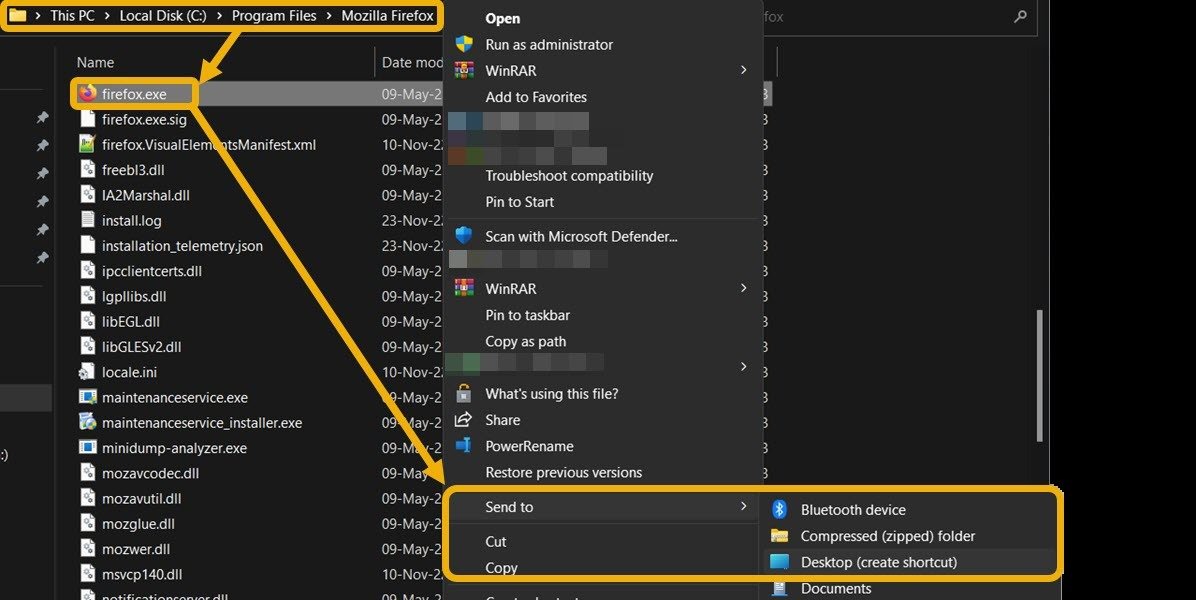
- Чтобы изменить значок, щелкните ярлык правой кнопкой мыши и выберите «Свойства», затем «Изменить значок».
- Выберите значок из доступных вариантов по умолчанию.
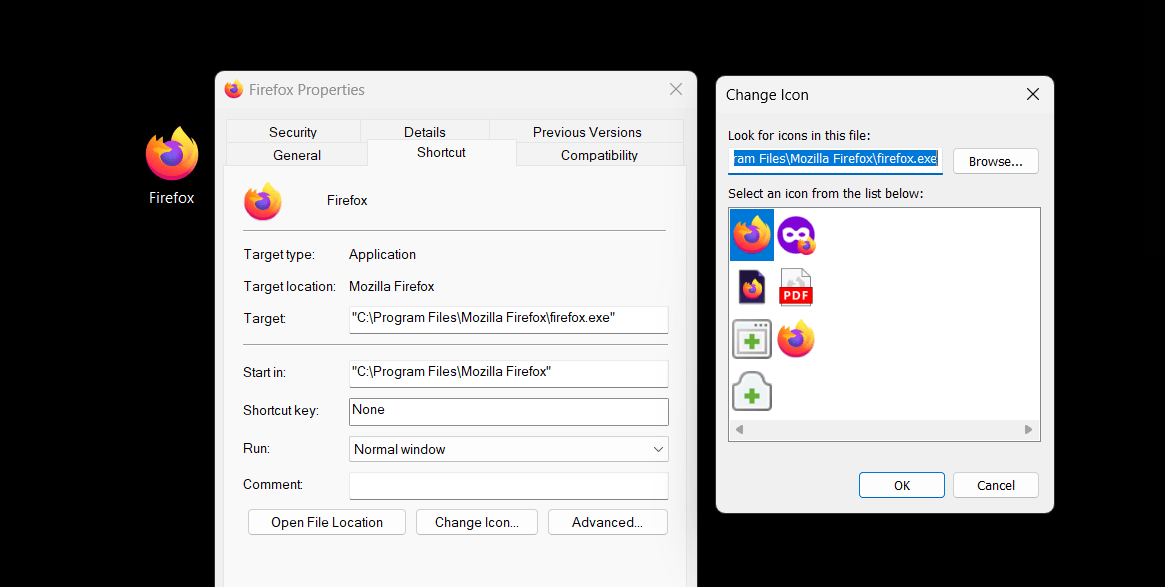
- Либо нажмите «Обзор» и загрузите свой собственный значок. Одним из лучших мест для получения значков приложений является веб-сайт ЗначокАрхив . Он позволяет загружать значки без авторских прав и использовать их где угодно. Другой вариант — бесплатное приложение Пишон , доступное в Microsoft Store.
- Найдите на сайте понравившийся значок. Нажмите «Все форматы загрузки», затем выберите опцию «Загрузить значок».
- Добавьте собственный значок через окно «Свойства» приложения.
Совет : обновите свой рабочий стол с помощью скинов Rainmeter .
Как изменить значок приложения Microsoft Store (UWP)
Изменение значка приложения Microsoft Store немного отличается. Вы не можете создать для него ярлык, как показано в предыдущем разделе, поскольку его файлы (включая файл.EXE) защищены классом папка WindowsApp . Однако есть обходной путь:
- Чтобы создать ярлык, открывающий приложение UWP, вам понадобится AppID. Чтобы найти его, откройте PowerShell от имени администратора и выполните следующую команду.
get-StartApps | Format-Table | Out-String -width 9999
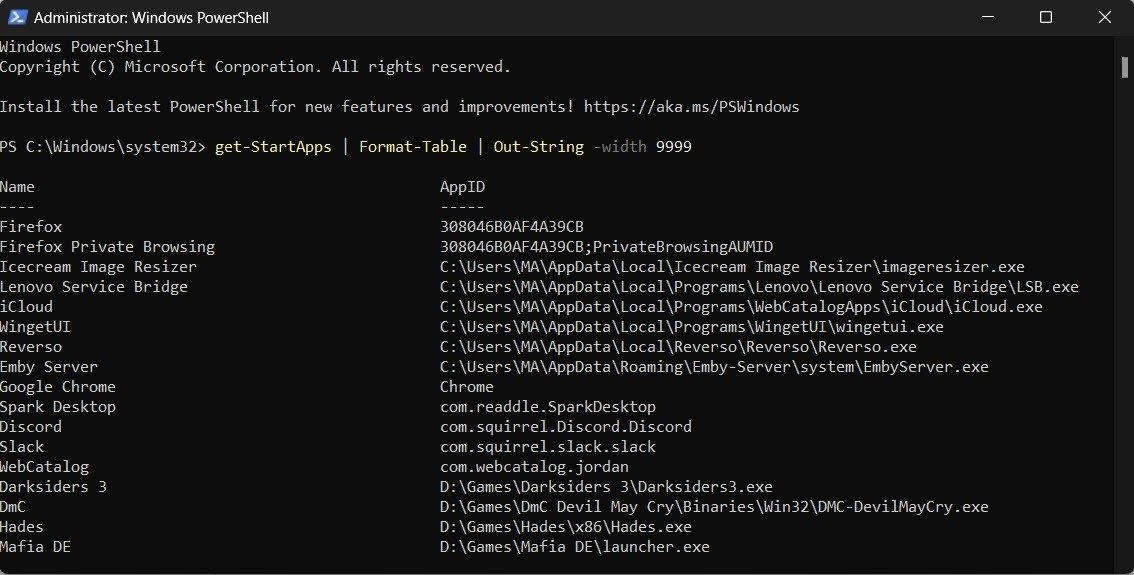
- PowerShell выведет список всех AppID для всех программ на вашем устройстве Windows. Найдите тот, для которого вы хотите создать собственный ярлык, и скопируйте его AppID. В этом примере мы нацелены на Netflix.
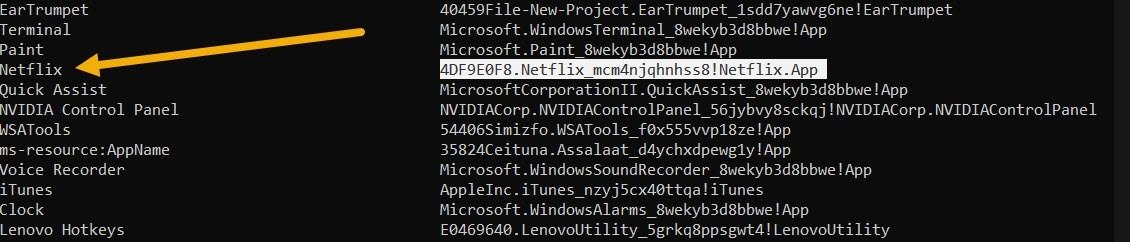
Примечание. Чтобы выполнить поиск по результатам PowerShell, можно щелкнуть правой кнопкой мыши верхнюю панель и выбрать «Редактировать ->Найти».
- Перейдите на рабочий стол, щелкните правой кнопкой мыши любое пустое место и выберите «Создать ->Ярлык».
Как изменить значок приложения Microsoft Store (UWP)
nt/uploads/2024/05/New-Shortcut-Desktop.jpg" alt="Создание нового ярлыка для приложения Microsoft.">- В поле местоположения вставьте следующую команду, заменив AppID конкретным идентификатором, который вы скопировали на предыдущем шаге. Нажмите «Далее».
explorer.exe shell:appsFolder\AppID
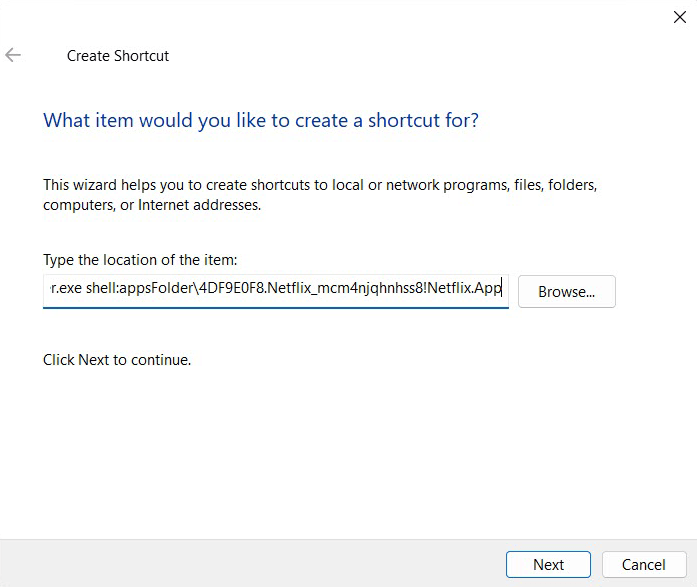
- Мастер попросит вас назвать ярлык. Сделайте это и нажмите «Готово».
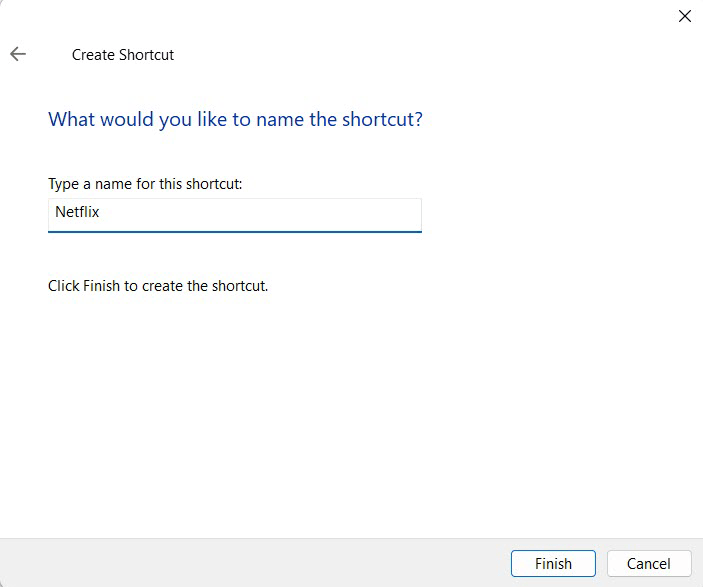
- Вновь созданный ярлык будет выглядеть как папка. Щелкните его правой кнопкой мыши и выберите «Свойства», затем измените его значок на свой собственный.
- Теперь у вас есть собственный значок, с помощью которого можно запускать приложение UWP. Однако когда вы запустите его, исходный значок приложения появится на панели задач.
Совет : изучите как сортировать папки по размеру в Windows .
Как изменить значок папки в Windows
Изменить значок папки проще, чем изменить приложение, поскольку вы можете настроить его напрямую, не создавая ярлык. Более того, Windows предоставляет на выбор множество встроенных значков для папок.
- Найдите папку со значком, который вы хотите изменить, щелкните ее правой кнопкой мыши и выберите «Свойства».
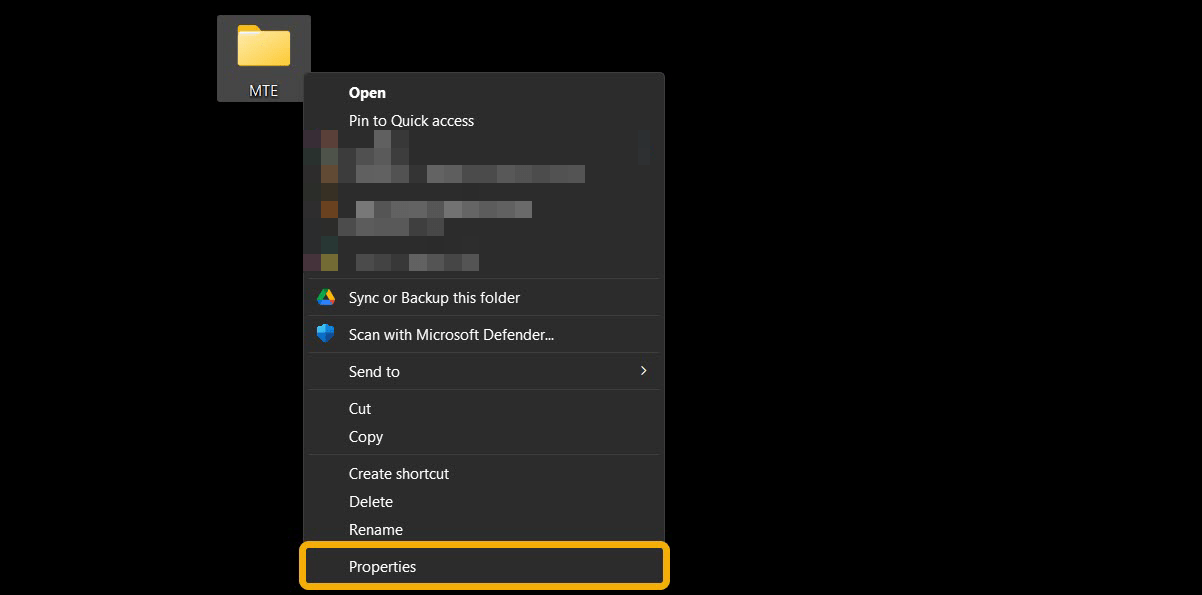
- Перейдите на вкладку «Настроить» и выберите «Изменить значок». Выбирайте из доступных значков в Windows или загрузите и используйте свой любимый значок из IconArchive, Pichon или где-либо еще.
Совет. организовать меню «Пуск» можно использовать на своем ПК с Windows с помощью этих советов.
Как изменить значок типа файла в Windows
Изменение значка по умолчанию для типа файла означает, что каждый файл этого типа будет иметь один и тот же значок. Например, если вы изменили значок для Тип файла DOCX , каждый файл Word на вашем устройстве будет отображать новый значок.
<ол старт="1">
- Запустите программу, чтобы получить список всех известных типов файлов в вашей системе. Прокрутите вниз, чтобы найти целевой тип файла. Альтернативно используйте опцию «Найти».
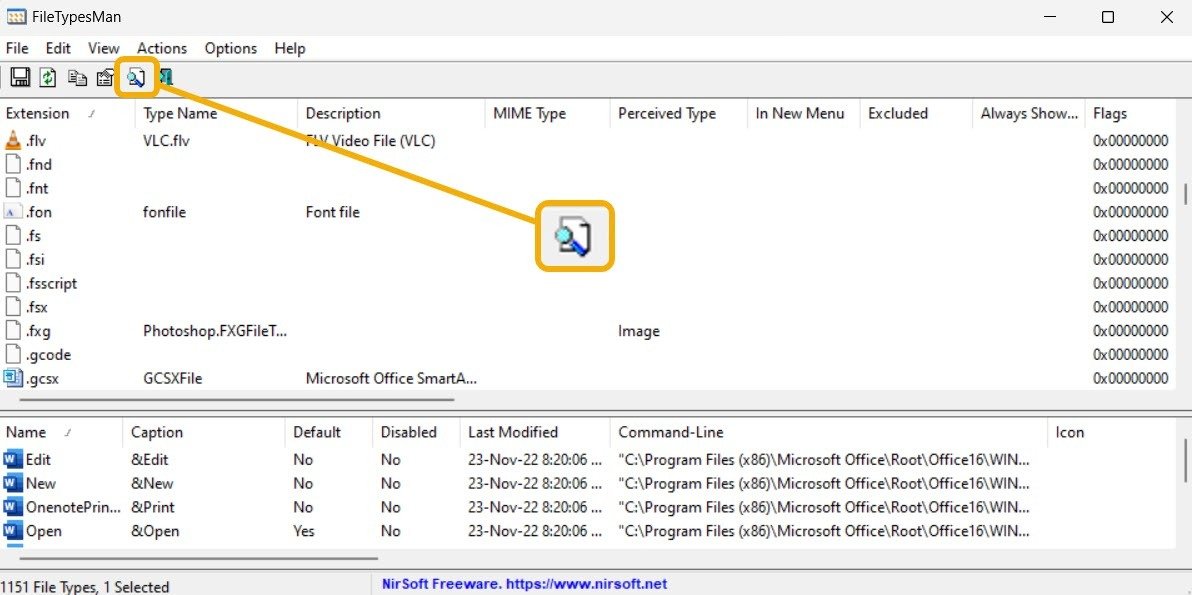
- Найдя нужный тип, щелкните его правой кнопкой мыши и выберите параметр «Редактировать выбранный тип файла».
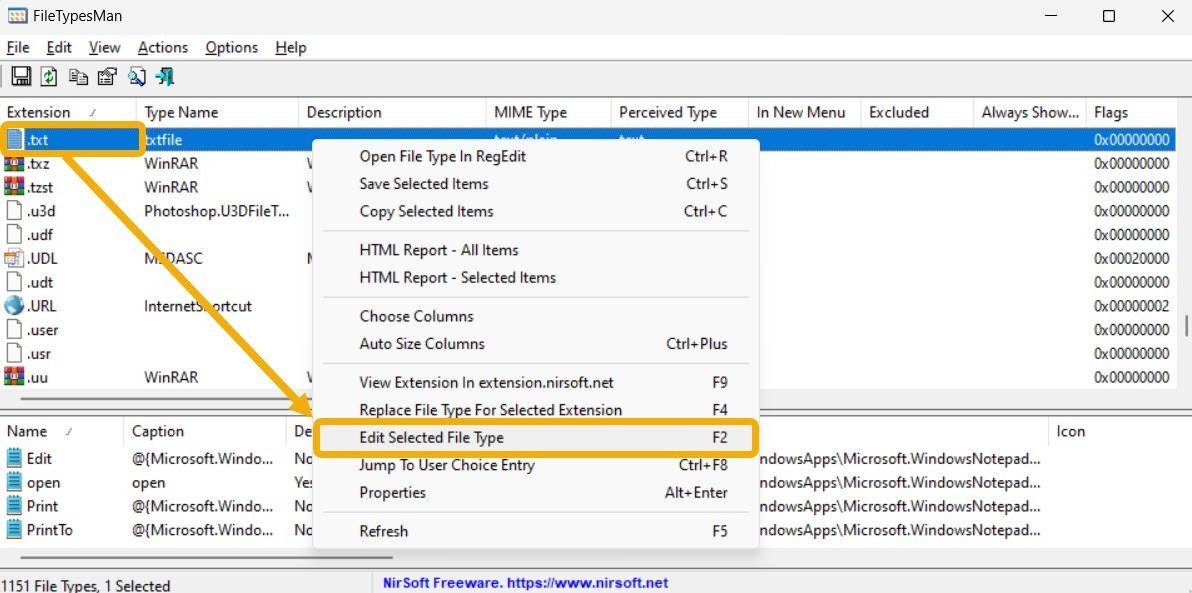
- В окне «Редактировать тип файла» обязательно скопируйте путь «Значок по умолчанию» и сохраните его где-нибудь. Вы можете использовать это, чтобы вернуться к значку по умолчанию, если захотите.
- Нажмите кнопку «Обзор», расположенную рядом с полем «Значок по умолчанию».
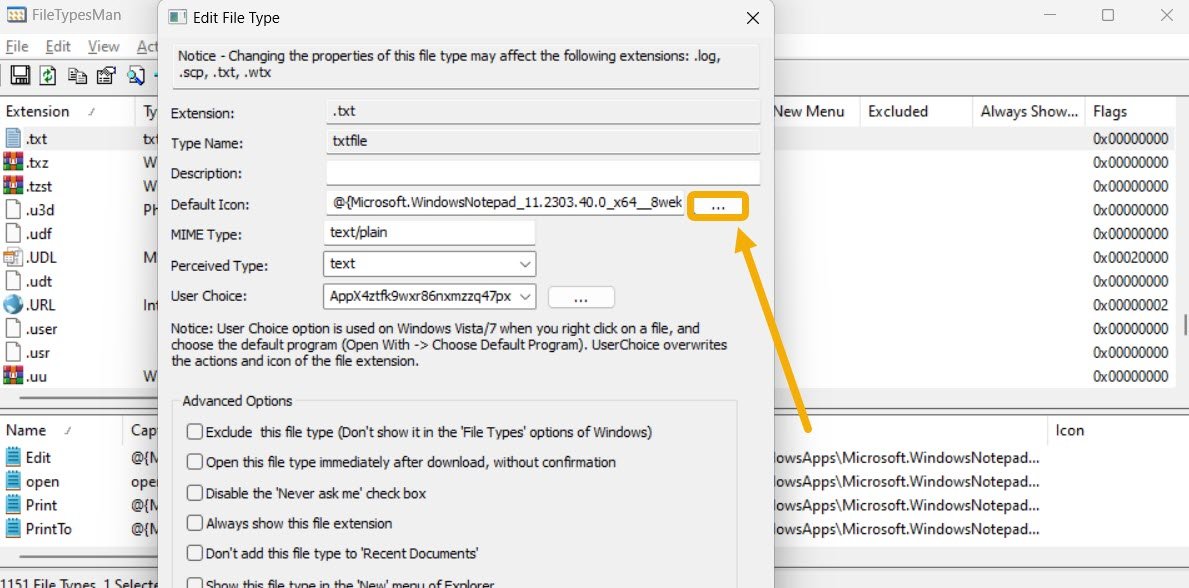
- Если вам нравится один из перечисленных значков, выберите его. В противном случае нажмите кнопку «Обзор», чтобы выбрать собственный значок.
- Выбранный значок будет указан в окне «Изменить значок». Выберите его и нажмите кнопку «ОК».
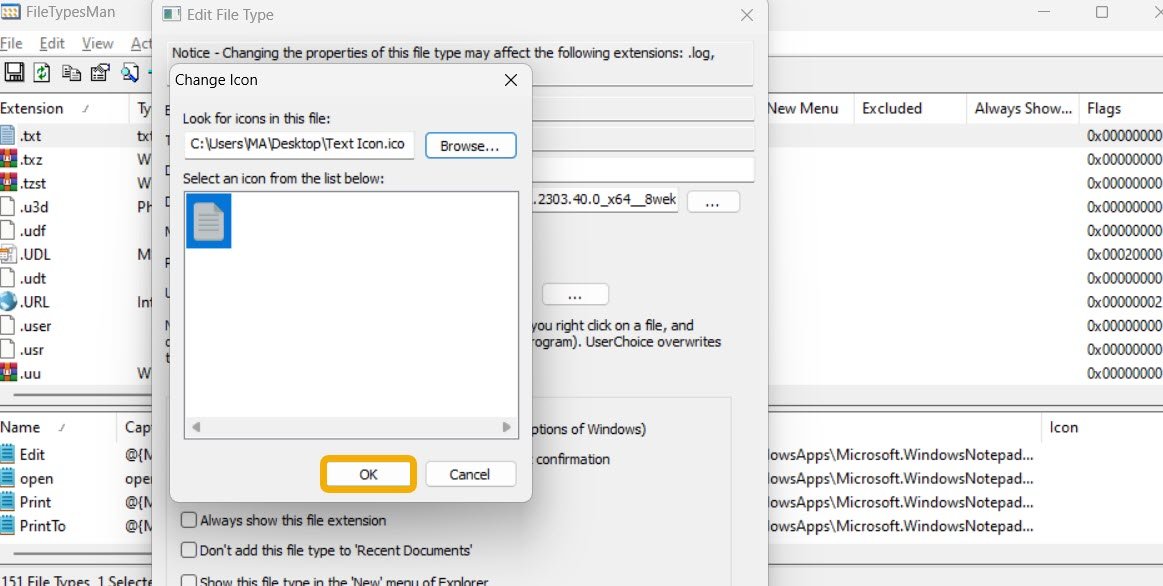
- Нажмите кнопку «ОК», чтобы сохранить изменения.
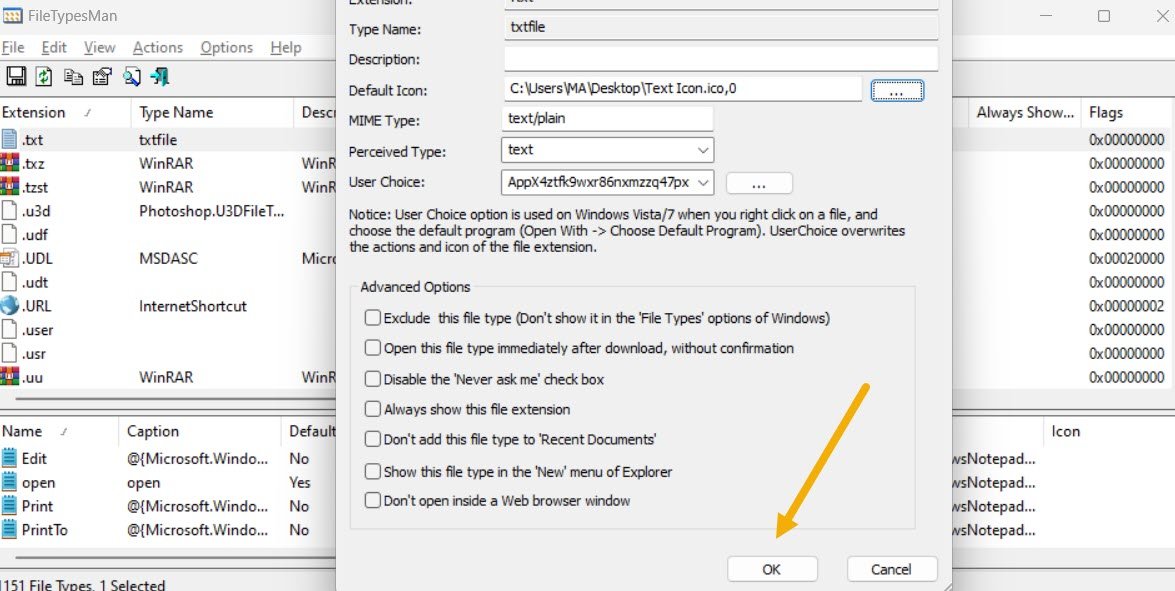
- Значок типа файла будет изменен мгновенно.
- Если вы хотите вернуться к значку по умолчанию, повторите ту же процедуру еще раз, но замените собственный путь к значку на путь к значку по умолчанию, который вы скопировали ранее.
Совет : вам фон рабочего стола внезапно стал полностью черным ? Узнайте, что делать, чтобы устранить проблему.
Часто задаваемые вопросы
Могу ли я изменить значки приложений в меню «Пуск»?
Да. Откройте меню «Пуск» и нажмите «Все приложения». Щелкните приложение правой кнопкой мыши и выберите «Открыть расположение файла».
Как изменить значок типа файла в Windows
о приведет вас туда, где изначально был сохранен ярлык. Щелкните правой кнопкой мыши ярлык и выберите «Свойства ->Изменить значок».Могу ли я изменить цвет значка папки?
Да. Вам потребуется скачать приложение для этого под названием Колоризатор папок . После установки вы можете перейти к любой папке, которую хотите раскрасить, щелкнуть ее правой кнопкой мыши и выбрать «Установить цвет папки» из доступных вариантов.
Могу ли я создать невидимую папку?
Управляя значками папок, вы можете сделать любую папку невидимой в Windows. Создайте новую папку или нажмите F2, чтобы переименовать существующую, затем, удерживая Alt, быстро нажмите 0160. Это создаст пустой символ, и папка будет выглядеть так, как будто у нее нет имени. Затем щелкните правой кнопкой мыши папку и выберите «Свойства». Перейдите на вкладку «Настроить» и нажмите «Изменить значок». Просмотрите значки, пока не найдете прозрачный. Теперь у вас есть невидимая папка, но она появится, как только вы выберете область, в которой она находится, или нажмите Ctrl+ A, чтобы выбрать все файлы.
Можно ли закрепить собственные значки приложений на панели задач?
Да. Создав любой собственный ярлык, вы можете щелкнуть его правой кнопкой мыши и выбрать «Закрепить на панели задач». Обратите внимание, что при запуске приложения UWP вместо этого на панели задач появится исходный значок приложения.
Все скриншоты и изображения Мустафы Ашура.

