Я все еще не могу получить доступ к нужной папке. Есть ли другой способ это исправить?
а, которая возникает, когда вы открываете определенную папку на своем ПК с Windows или внешнем устройстве хранения данных, даже если для вашей учетной записи активированы права администратора. Существует множество причин появления этой ошибки, включая конфликт между NTFS, разрешениями общего доступа, удаление пользователя или группы из разрешения на доступ к папке и т. д. Продолжите чтение, чтобы узнать, как исправить эту досадную ошибку.Полезно знать : пытаетесь отформатируйте съемный диск на ПК с Windows , но ничего не получается? Узнайте, как решить эту проблему.
Исправление ошибки «В настоящее время у вас нет разрешения на доступ к этой папке»
Прежде чем приступить к более сложным исправлениям, вам следует проверить несколько простых вещей, которые помогут вам решить проблему.
- Проконсультируйтесь с системным администратором : администраторы могут ограничить доступ к определенным файлам и папкам. Убедитесь, что администратор предоставил вам доступ к папке по сети или предоставил вам учетную запись администратора.
- Отключить UAC : UAC (контроль доступа
Contents
- 1 Исправление ошибки «В настоящее время у вас нет разрешения на доступ к этой папке»
- 2 1. Предоставить полный доступ к папке
- 3 2. Предоставить доступ с помощью терминала
- 4 3. Заменить владельца подконтейнеров и объектов
- 5 4. Отключите параметр «Только чтение»
- 6 5. Изменить групповую политику
- 7 Часто задаваемые вопросы
Исправление ошибки «В настоящее время у вас нет разрешения на доступ к этой папке»
ите и нажмите «Изменить настройки контроля учетных записей» и установите ползунок слева на «Никогда не уведомлять». Мы настоятельно рекомендуем вернуться к предыдущему состоянию после применения исправления. - Убедитесь, что папка не открыта где-либо еще : иногда папка или файл используются другим приложением, что предотвращает доступ к указанной папке. Закройте все приложения, которые могут использовать вашу папку, и повторите попытку.
Если проблема не устранена, продолжайте вносить следующие исправления.
К вашему сведению : вместо этого вы имеете дело с Ошибка «Сжатая (заархивированная) папка недействительна» ? Мы покажем вам, как справиться с ситуацией.
1. Предоставить полный доступ к папке
Способ устранения этой ошибки в вашей системе — предоставить доступ к соответствующей папке всем пользователям. Выполните следующие действия:
- Нажмите правой кнопкой мыши папку или диск, к которому вы хотите получить доступ, и выберите «Свойства».
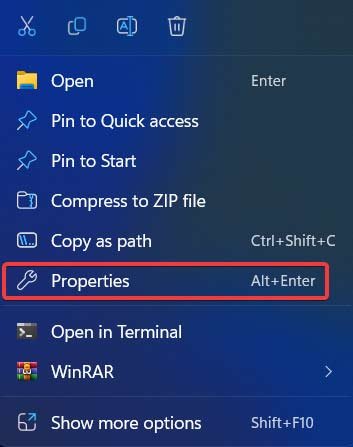
- На вкладке «Безопасность» нажмите кнопку «Изменить».
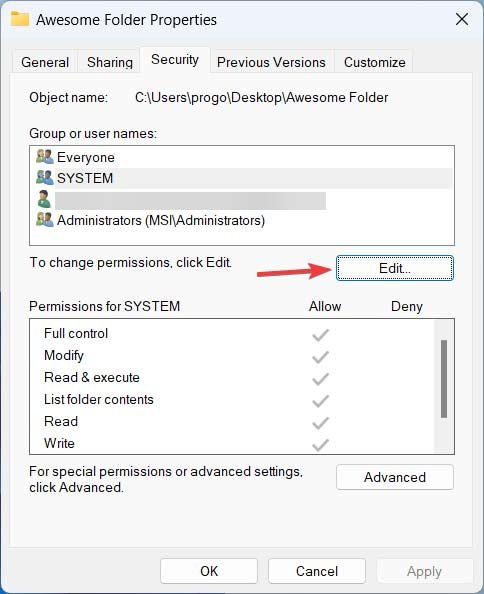
- Выберите «Все» в списке «Имена групп или пользователей».
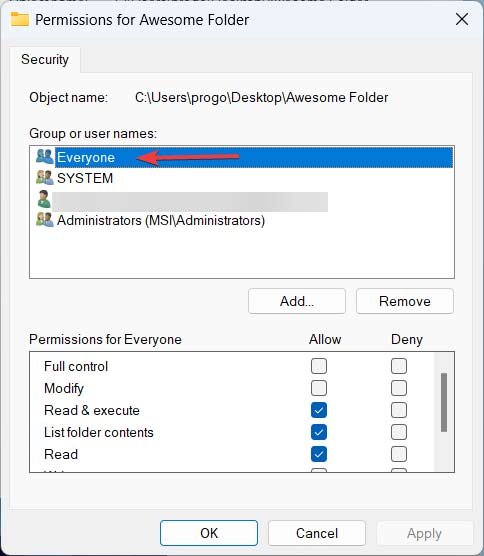
- Отметьте флажок «Разрешить» рядом с пунктом «Полный доступ» в списке «Разрешения для всех».
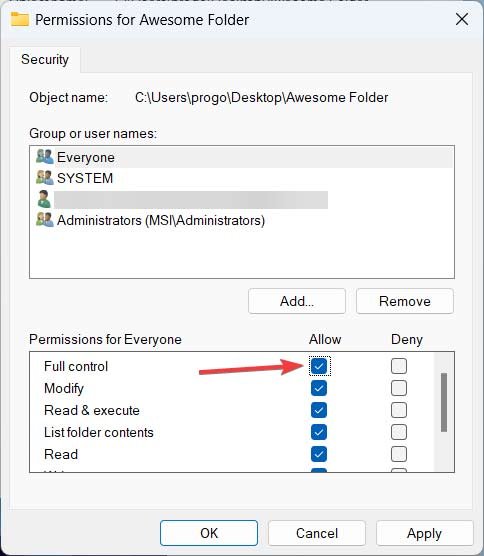
- Нажмите «Применить ->ОК».
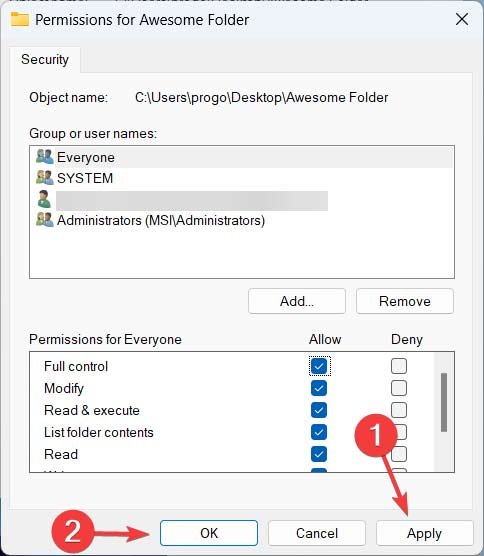
- Если вы не смогли найти «Все» в списке «Имена групп или пользователей», вам придется добавить его самостоятельно. Найдите папку или диск, к которому вы хотите получить доступ, щелкните его правой кнопкой мыши и выберите «Свойства».
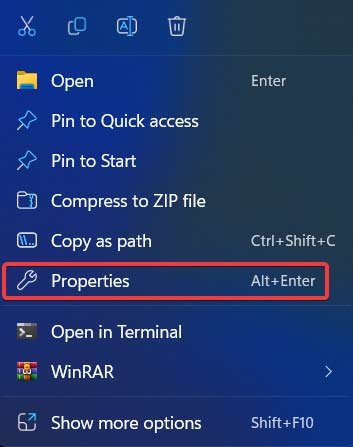
- Перейдите на вкла
1. Предоставить полный доступ к папке
.
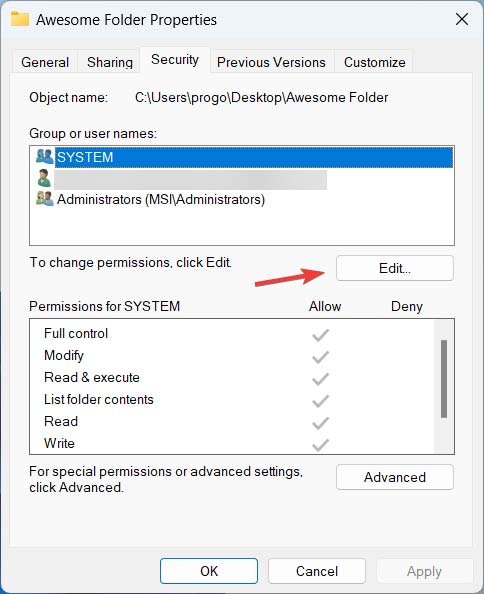
- Нажмите «Добавить», чтобы добавить новую группу в список.
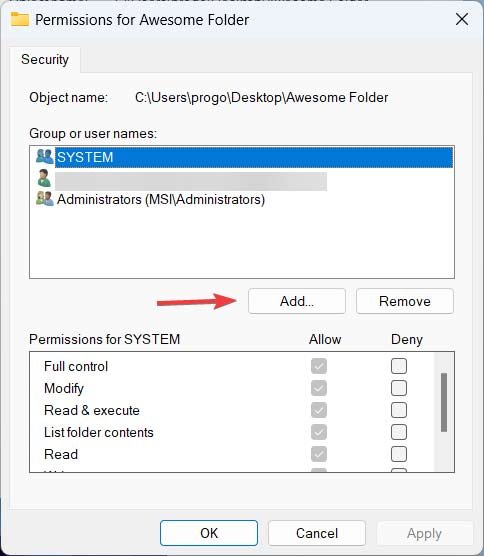
- Введите «Все» в поле «Введите имена объектов для выбора» и нажмите «ОК».
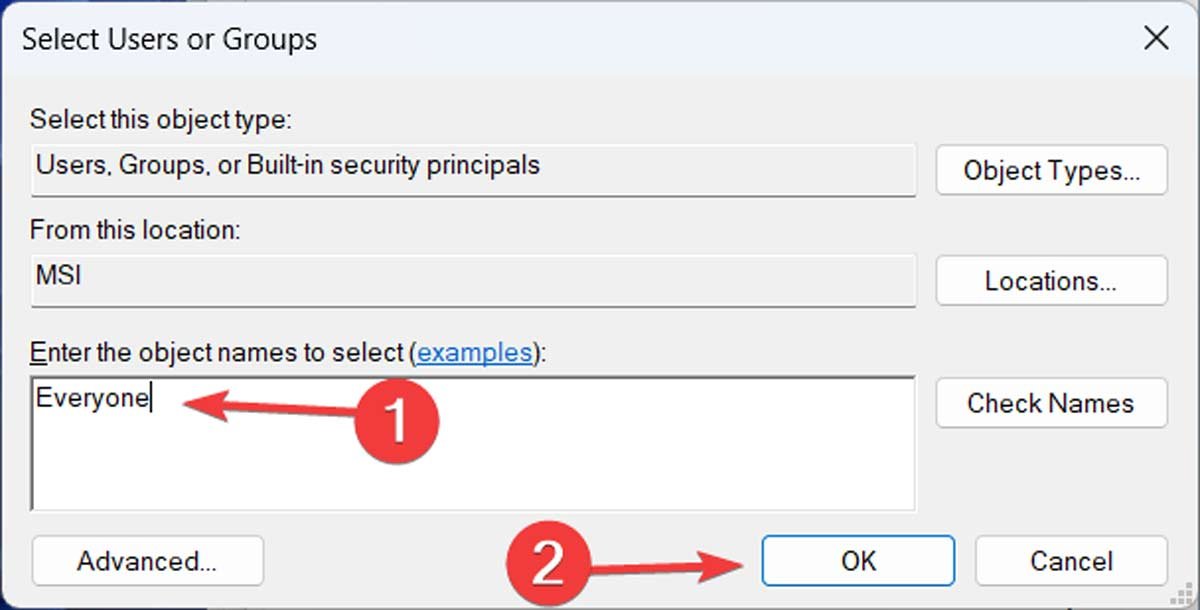
- В списке групп должно быть видно «Все». Если нет, повторите шаги №4 и №5, описанные выше.
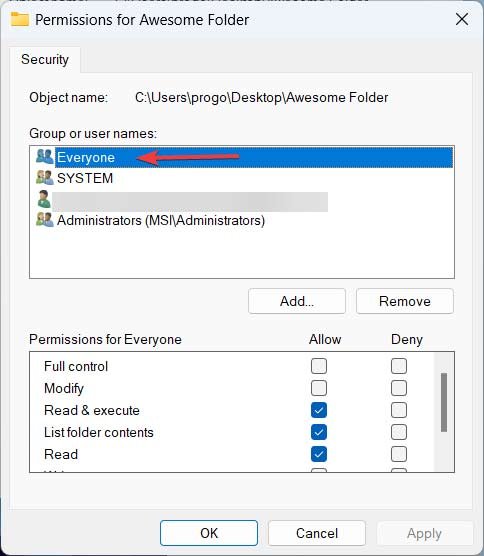
Совет. Узнайте, как достичь настройте свой терминал Windows , воспользовавшись этими советами.
2. Предоставить доступ с помощью терминала
Вы можете использовать терминал Windows, чтобы изменить владельца папки. Чтобы получить право собственности на определенную папку через терминал Windows, выполните следующие действия:
- Нажмите правой кнопкой мыши значок меню «Пуск» и выберите «Терминал (Администратор)».
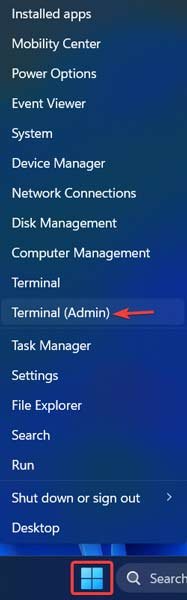
- Если появится окно контроля учетных записей, нажмите «Да».
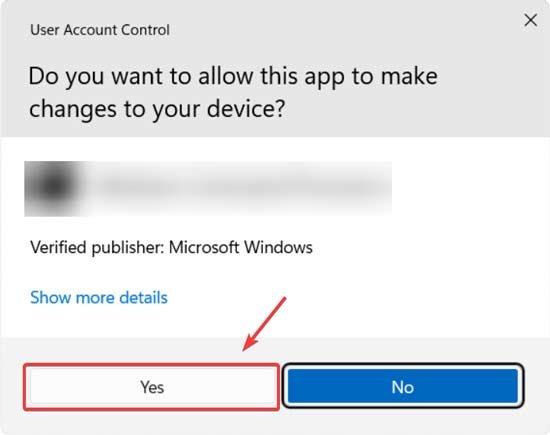
- Введите следующую команду и нажмите Enter. Обязательно добавьте путь к папке в кавычках.
TAKEOWN /F "path of the folder" /R /D Y
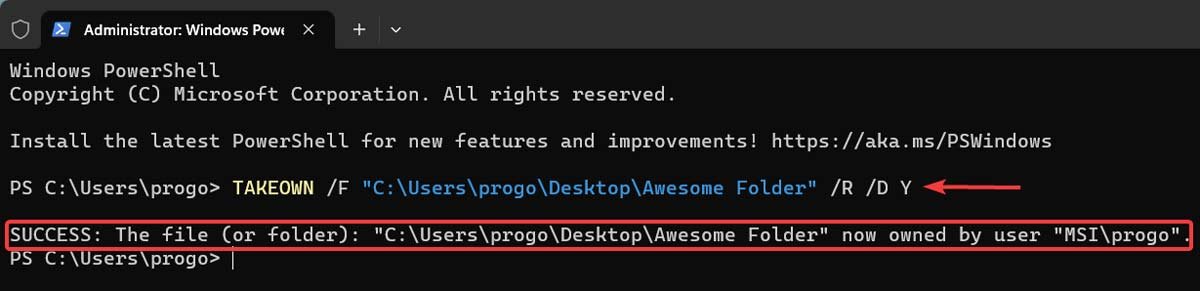
- Если вы не знаете, как найти путь к папке, щелкните ее правой кнопкой мыши и выберите «Копировать как путь».
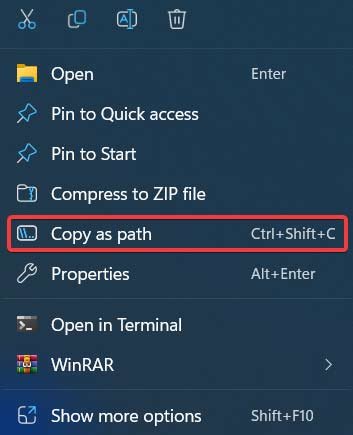
Совет : если на вашей клавиатуре отображается Ключ Windows не работает , это может вызвать нежелательные проблемы. Узнайте, как это исправить.
3. Заменить владельца подконтейнеров и объектов
Другой способ изменить владельца определенной папки — заменить владельца подконтейнеров и объектов через свойства папки. Мы покажем вам, как это сделать.
<ол тип="1">
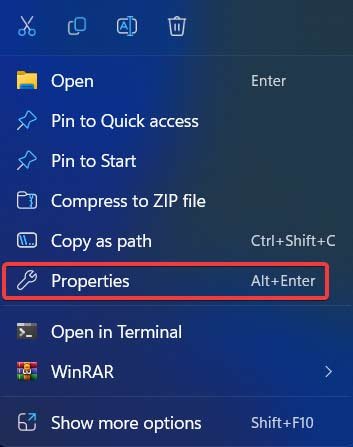
- Перейдите на вкладку «Безопасность» и нажмите «Дополнительно».
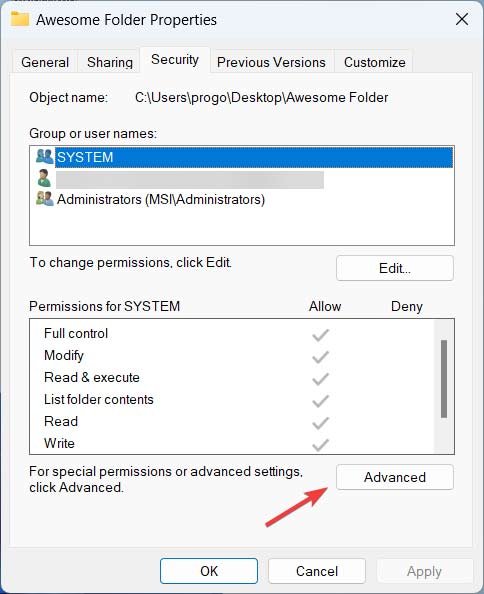
- Нажмите «Изменить» рядом с надписью «Владелец» в новом окне:
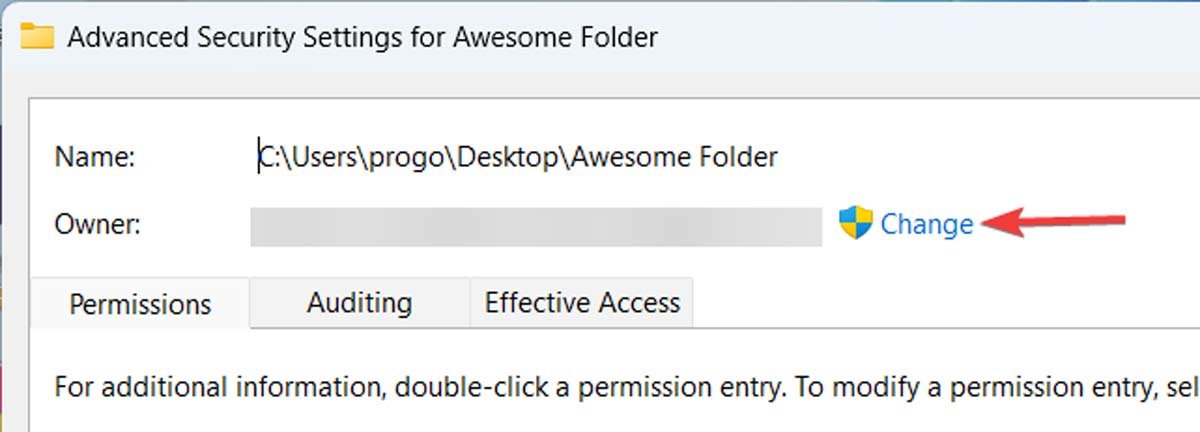
- Заполните форму объектов, указав «Все» и нажмите «ОК».
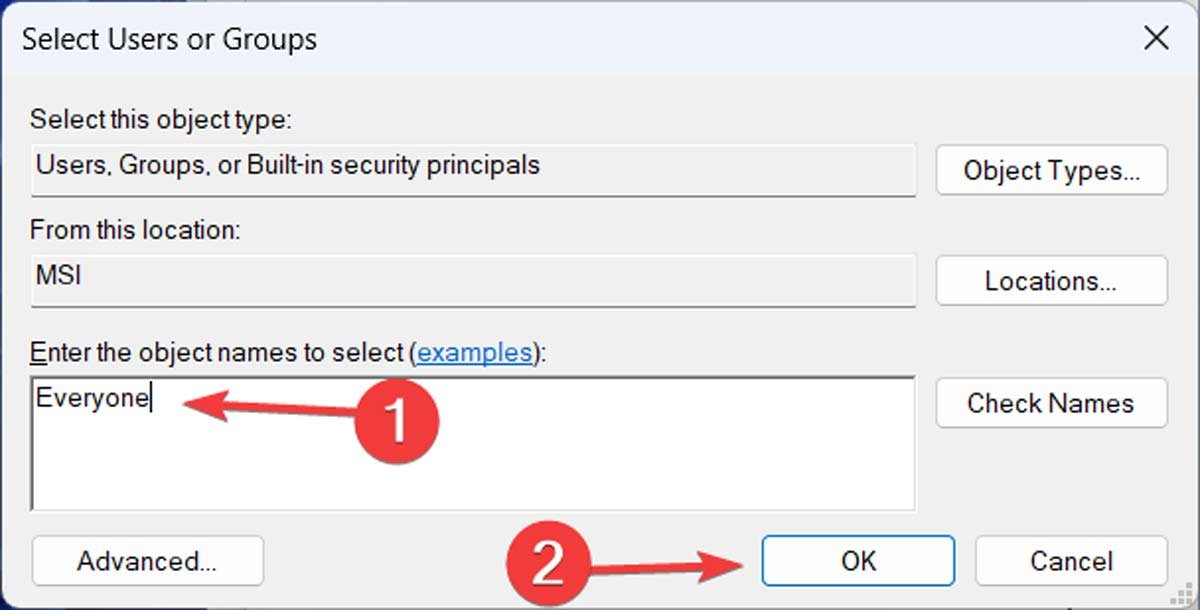
- Установите флажок «Заменить владельца подконтейнеров и объектов».
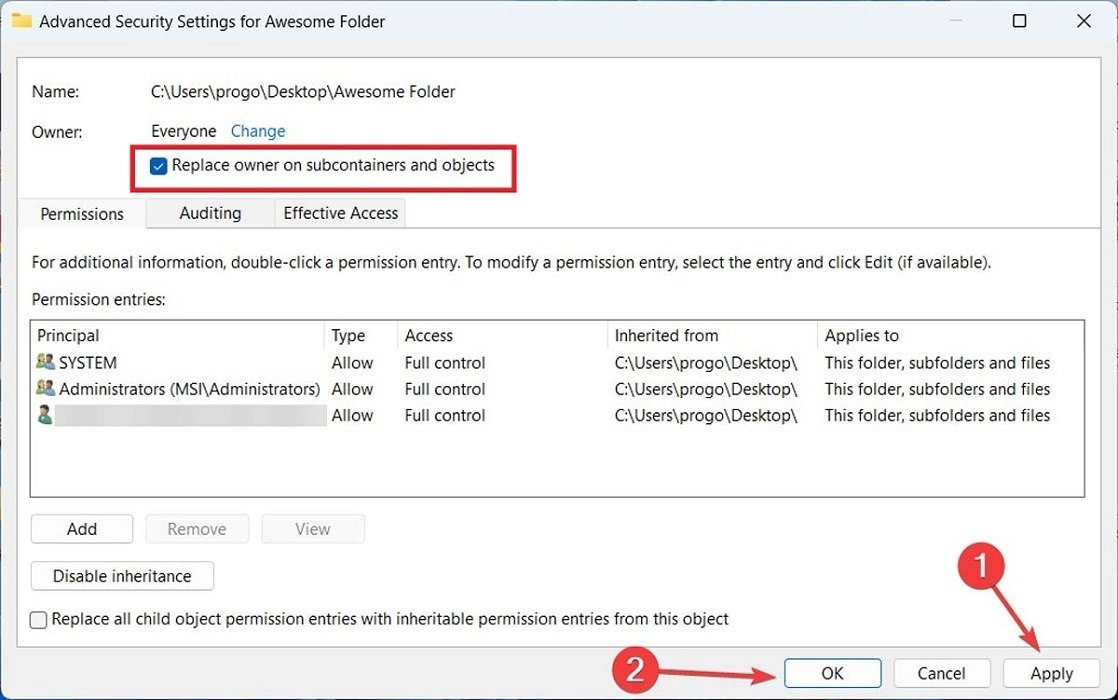 2. Предоставить доступ с помощью терминала"6">
2. Предоставить доступ с помощью терминала"6">
4. Отключите параметр «Только чтение»
Только для чтения — это атрибут файла или папки, который ограничивает его использование только просмотром. Любая попытка модифицировать или изменить его будет отклонена. Отключите эту опцию, выполнив следующие действия:
- Нажмите правой кнопкой мыши нужную папку или диск и выберите «Свойства» в контекстном меню.
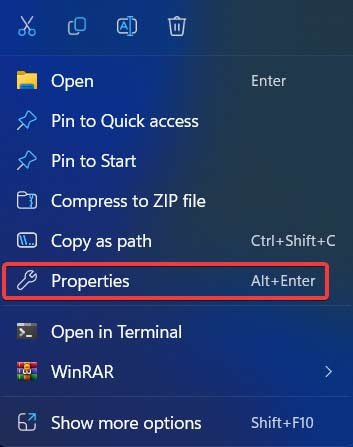
- Убедитесь, что опция «Только чтение» не отмечена галочкой, затем нажмите «Применить ->ОК».
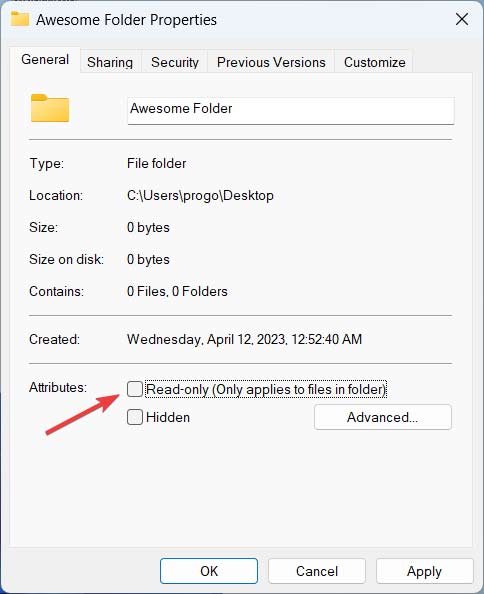
Совет : узнайте, как достичь сбросьте настройки групповой политики .
5. Изменить групповую политику
Вы также можете использовать редактор групповой политики, чтобы изменить доступ к папкам для разных пользователей, выполнив следующие действия:
- Нажмите правой кнопкой мыши значок меню «Пуск» и выберите «Выполнить».
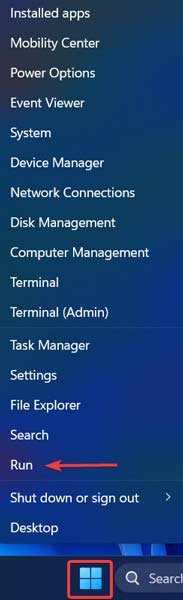
- Введите
gpedit.mscв диалоговом окне «Выполнить» и нажмите Enter.
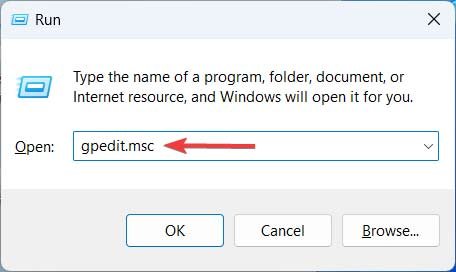
- Разверните «Конфигурация компьютера ->Настройки Windows ->Настройки безопасности ->Локальные политики», затем откройте «Параметры безопасности».
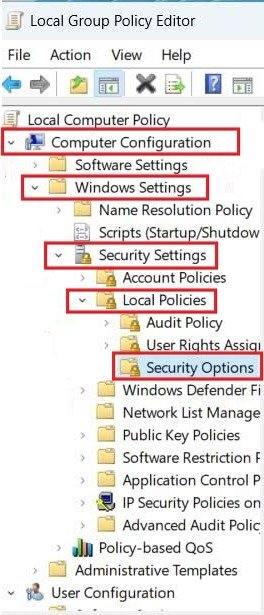
- Прокрутите вниз и найдите параметр «Контроль учетных записей пользователей: режим одобрения администратором для встроенной учетной записи администратора» и дважды щелкните его.
3. Заменить владельца подконтейнеров и объектов
ено», затем нажмите «Применить ->ОК».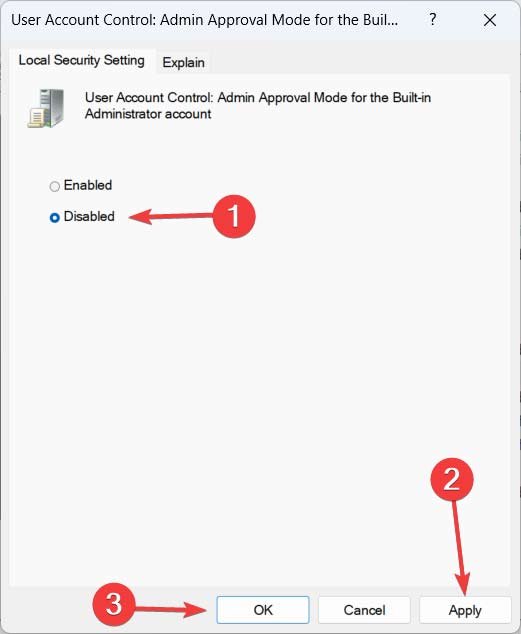
- Найдите в том же списке параметр «Контроль учетных записей пользователей: запуск всех администраторов в режиме одобрения администратором» и дважды щелкните его.
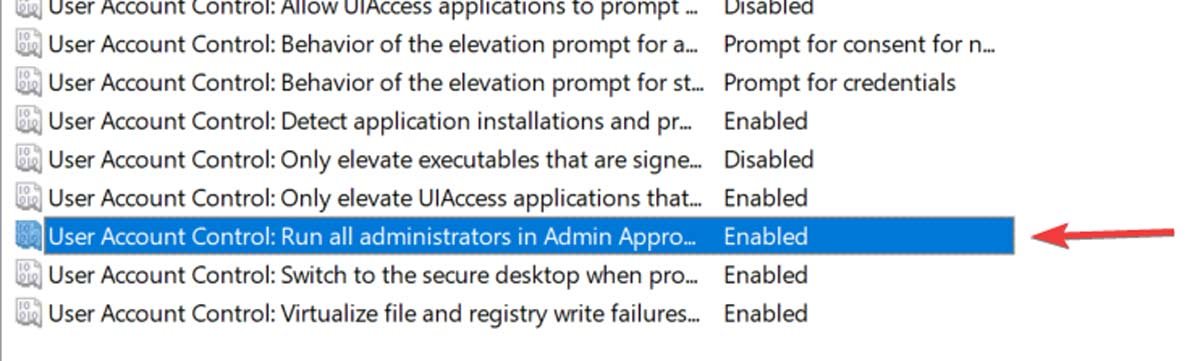
- Нажмите «Отключено», затем «Применить» и, наконец, «ОК».
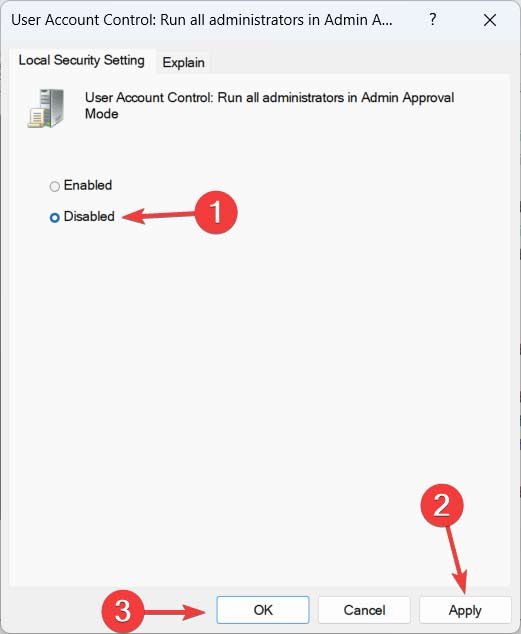
- Перезагрузите компьютер, чтобы эффекты вступили в силу.
Как включить редактор групповой политики
По умолчанию, если вы используете Windows 11 или 10 Home Edition, редактор групповой политики недоступен. Сначала вам необходимо включить его с помощью командной строки, выполнив следующие действия:
- Нажмите правой кнопкой мыши значок меню «Пуск» и выберите «Терминал (Администратор)».
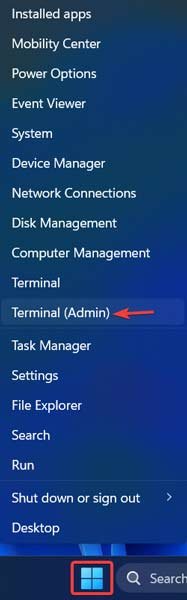
- Нажмите «Да», когда появится окно UAC.
- Вставьте эту команду в терминал и нажмите Enter:
FOR %F IN ("%SystemRoot%\servicing\Packages\Microsoft-Windows-GroupPolicy-ClientTools-Package~*.mum") DO (DISM /Online /NoRestart /Add-Package:"%F")
- Дождитесь сообщения «Операция успешно завершена», затем вставьте следующий код и нажмите Enter:
FOR %F IN ("%SystemRoot%\servicing\Packages\Microsoft-Windows-GroupPolicy-ClientExtensions-Package~*.mum") DO (DISM /Online /NoRestart /Add-Package:"%F")
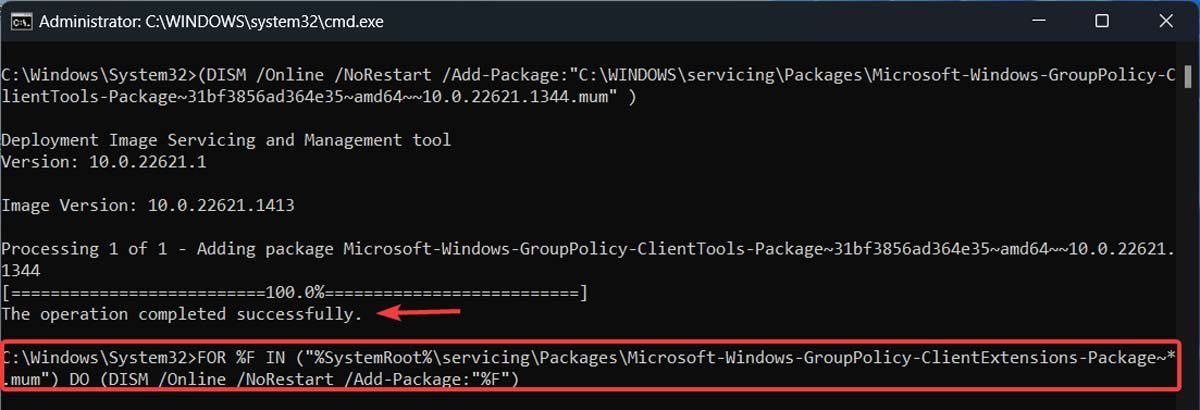
- После появления сообщения «Операция успешно завершена» выйдите из командной строки и запустите редактор групповой политики на домашней странице Windows.
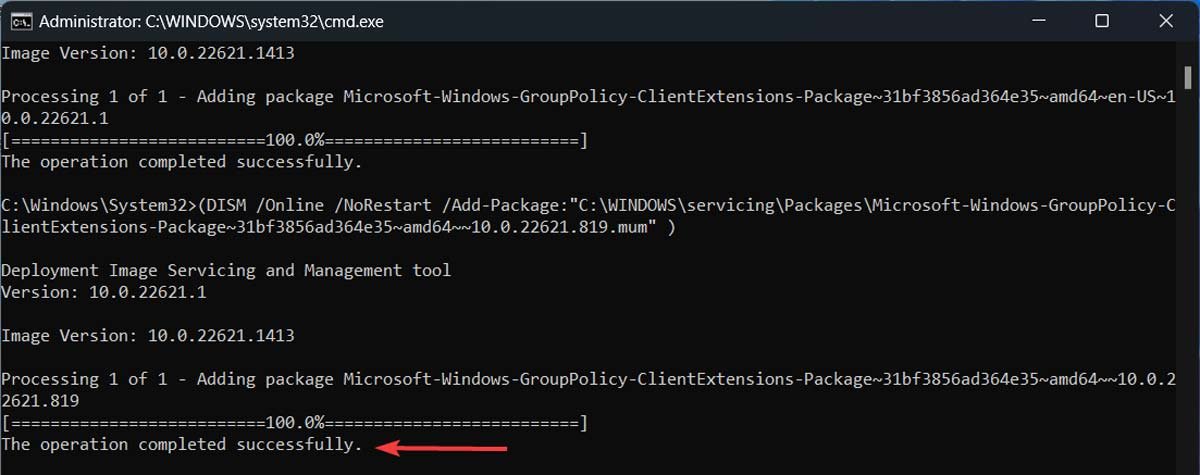
Полезно знать : вы запутались, когда дело доходит до различия в функциях командной строки и PowerShell ? Мы разъясним это в этом руководстве.
Часто задаваемые вопросы
Я все еще не могу получить доступ5. Изменить групповую политику
это исправить?
Хотя эта ошибка возникает в основном из-за отсутствия разрешений, иногда проблема глубже и коренится в поврежденных системных файлах. Мы рекомендуем использовать сканирование, например SFC и DISM или команда CHKDSK. , чтобы узнать, сможете ли вы решить проблему. В более серьезных случаях лучшим решением может быть чистая Установка Windows .
Как сбросить разрешения для файла или папки?
Чтобы сбросить разрешения для файла или папки, вставьте следующую команду в терминал Windows (с административным доступом) и нажмите Enter: icacls [path to file or folder] /reset.
Безопасно ли изменять настройки владельца папки?
Рекомендуется проверить содержимое папки перед изменением настроек владения, так как могут существовать конфиденциальные файлы или папки, к которым обычный пользователь не должен иметь доступа.
Также рекомендуется не разрешать обычным пользователям становиться владельцами папок, содержащих системные файлы, такие как Windows, Program Files, Program Data и другие подобные. Это может иметь серьезные последствия для безопасности и функциональности.
Изображение предоставлено: Pexels. Все скриншоты сделаны Фархадом Пашаи.


