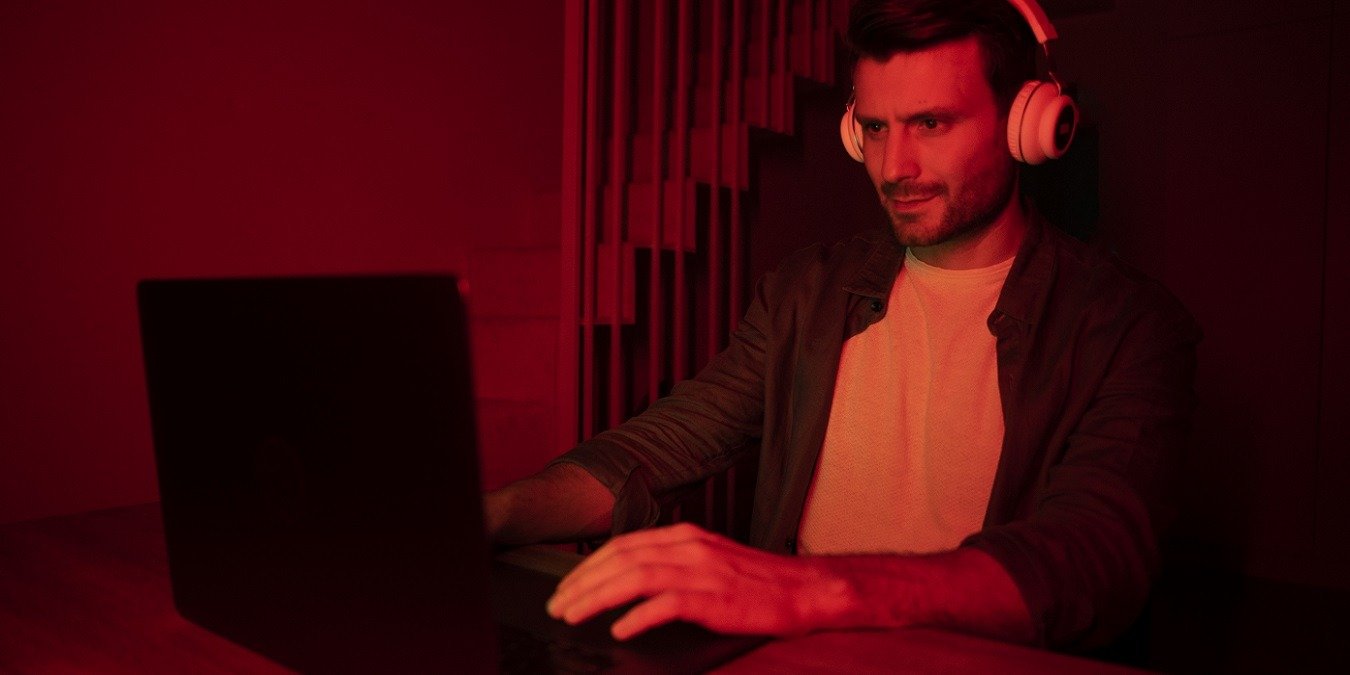3. Использование профессионального программного обеспечения для записи экрана
ения или открытого окна браузера. Эти снимки экрана автоматически сохраняются в MP4 и других видеоформатах и могут транслироваться на Facebook, YouTube и в другие места.Полезно знать : убедитесь, что ваш компьютер загружается быстро, без длительного ожидания. Узнайте, как достичь очистите программы запуска Windows .
1. Использование бесплатных приложений для Windows
Если вы хотите бесплатно записать экран в Windows, воспользуйтесь любым из этих двух встроенных приложений Windows.
Ножницы
Новый инструмент «Ножницы» в Windows 11 позволяет осуществлять запись экрана. Последняя функция — все Contents
1. Использование бесплатных приложений для Windows
овления Windows 11">Обновления Windows 11 , выпущенные после версии 22H2. Чтобы начать запись с помощью приложения «Ножницы», выполните следующие действия:- Запустите «Ножницы» из меню поиска Windows.
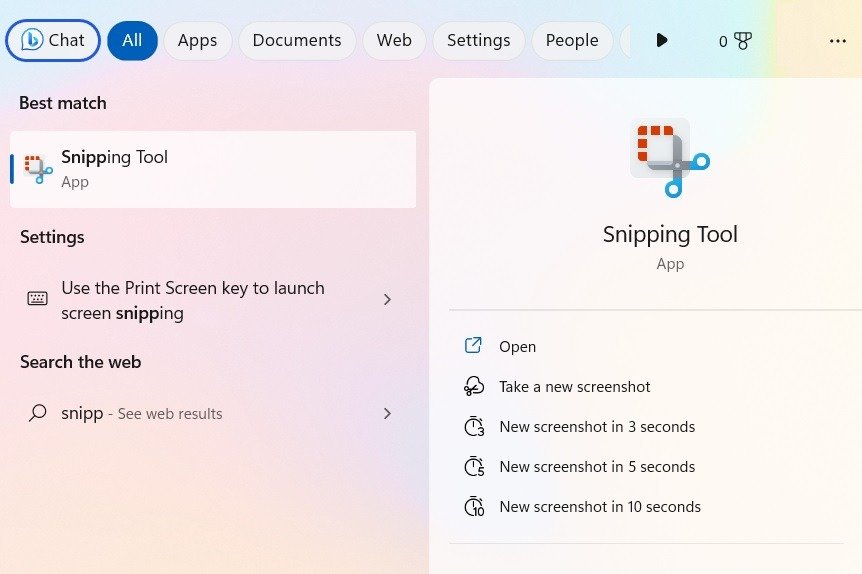
- Откройте игру, браузер, проводник, документы или любое другое приложение, которое хотите записать.
- Активируйте приложение «Ножницы» в целевом окне и нажмите кнопку «Запись» рядом с кнопкой «Снимок экрана».
Примечание. Прежде чем записывать экран с помощью ножниц, не забудьте щелкнуть трехточечный значок, чтобы открыть «Настройки». Для возможности записи экрана необходимо включить «Автоматически копировать изменения» и «Автоматически сохранять снимки экрана».
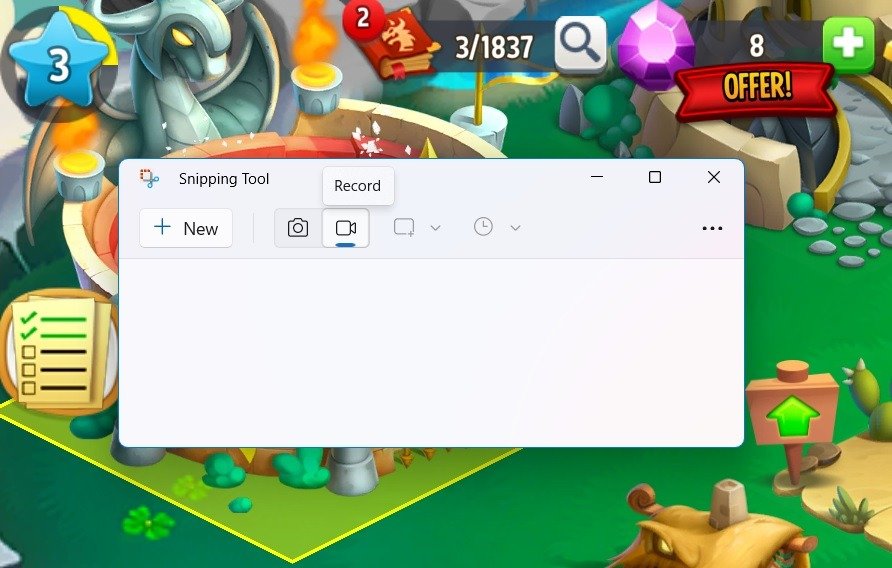
- Нажмите кнопку «Новая запись» или используйте Ctrl+ N.
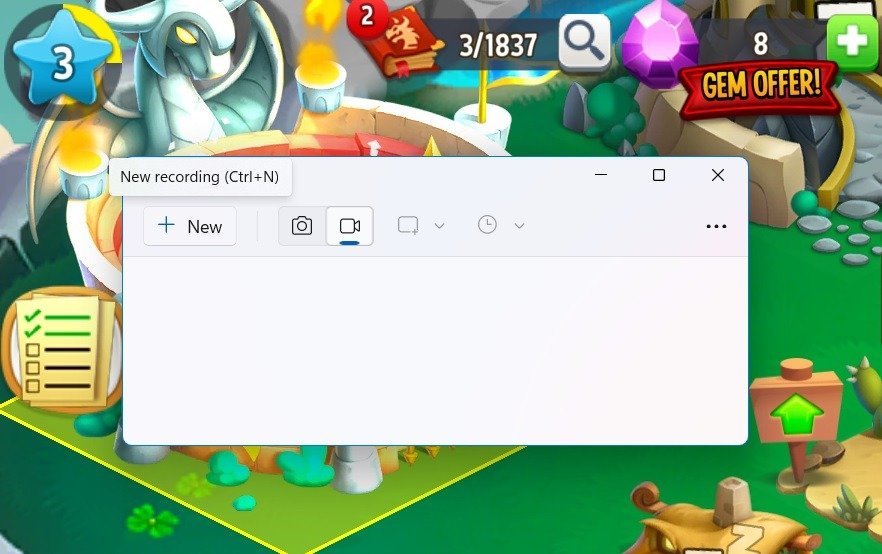
- В вашем окне появится кнопка «Пуск» и таймер часов/минут/секунд. Это видно во всех новых приложениях или браузерах, которые вы открываете.
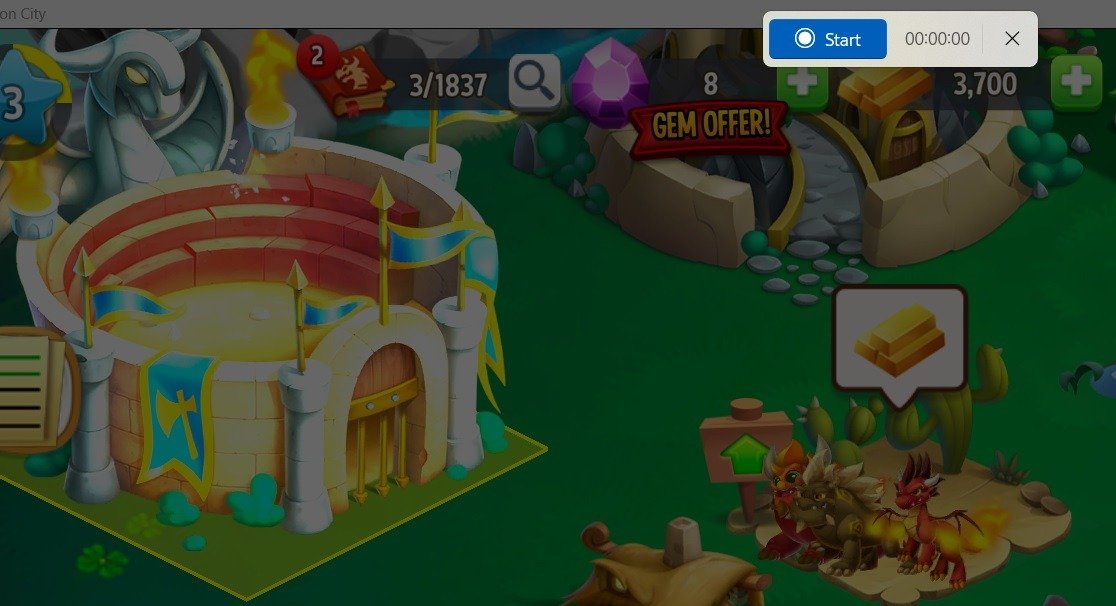
- Используйте мышь или трекпад, чтобы перетаскивать границы экрана записи и изменять их размер в приложении «Ножницы».
- Нажмите текст «Начать запись» под надписью «Начать», чтобы начать запись.
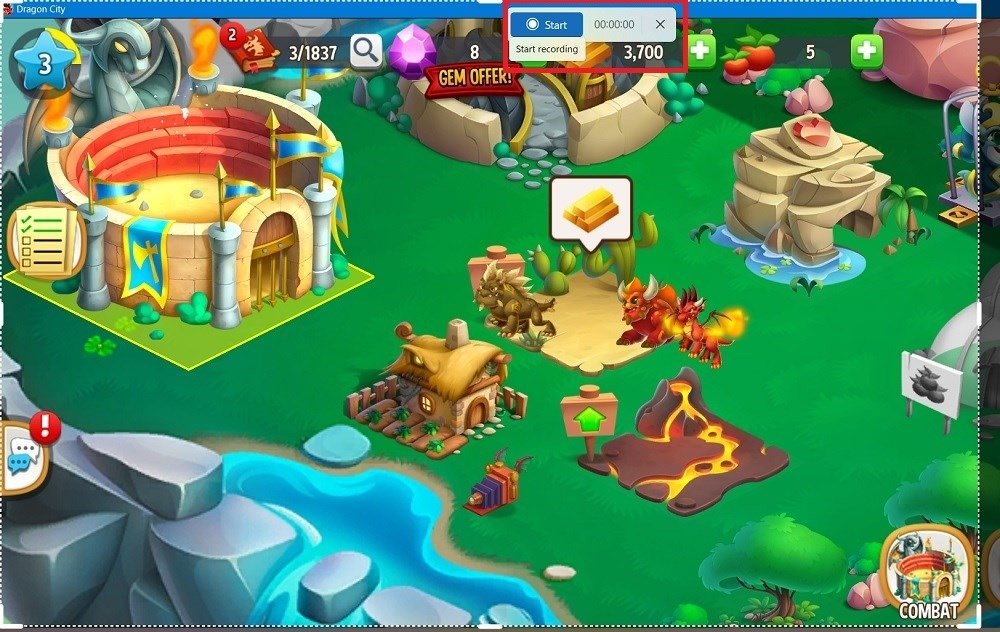
- Видеозапись экрана Windows будет продолжаться до тех пор, пока вы не нажмете кнопку «Стоп». Вы также можете использовать кнопку «Пауза», чтобы временно остановить запись.
- Запись можно будет воспроизводить как видео в приложении «Ножницы».
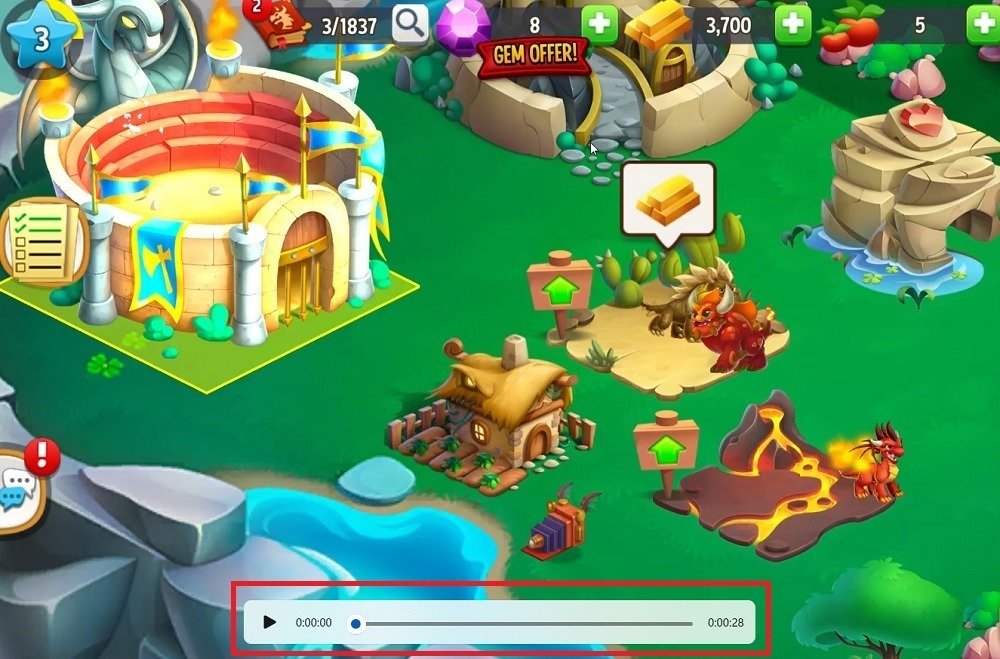
- Чтобы навсегда сохранить запись, нажмите кнопку «Сохранить как» (или Ctrl+ S).
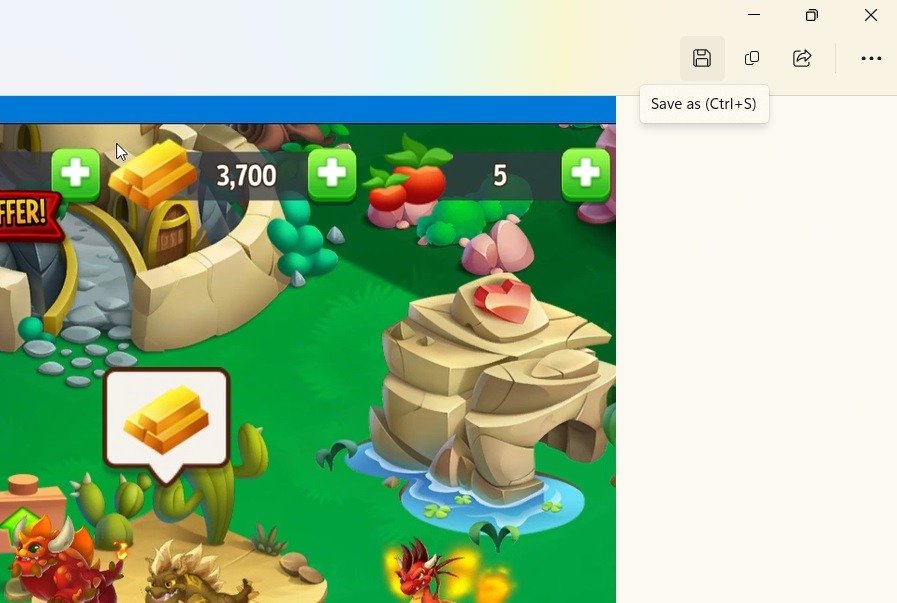
- Сохраните запись экрана в формате MP4 в любой папке Windows.
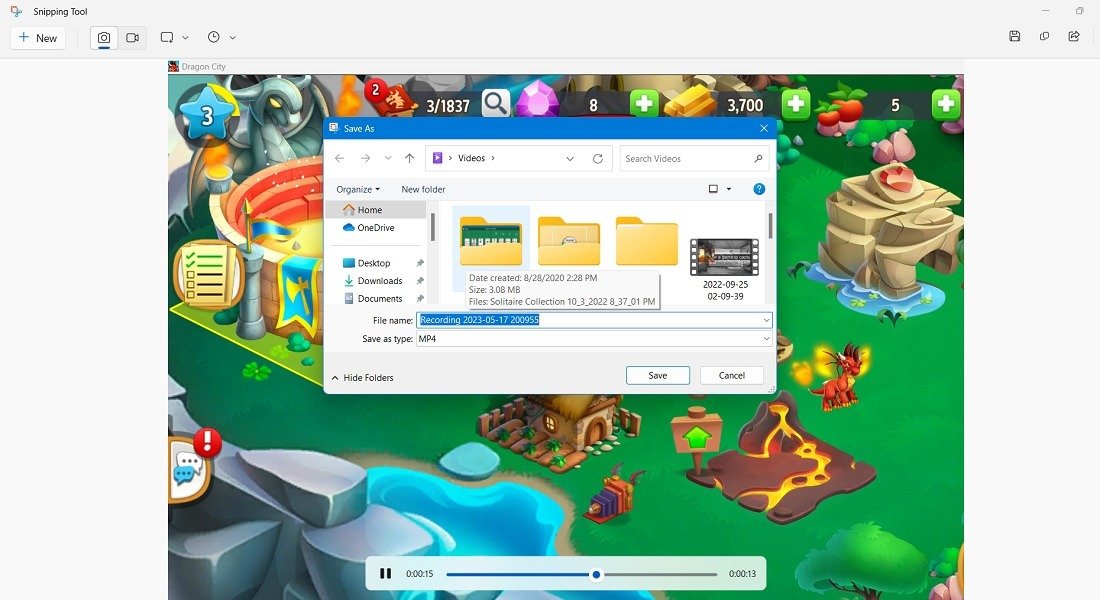
К вашему сведению : ножницы позволяют вам нажать управляйте им с помощью ключа PrintScreen или нажать Win+ Shift+ С. Однако функция записи экрана отключена для обоих этих ярлыков.
Игровая панель Xbox
Если вам нужна простая запись каждого экземпляра игрового сеанса, приложения или браузера, самым простым способом является встроенная в Windows игровая панель Xbox.
- Открывайте любую игру, приложение или браузер в Windows с помощью игровой панели.
- Запустите игровую панель Xbox с помощью меню «Пуск» или сочетания клавиш Win+ G.
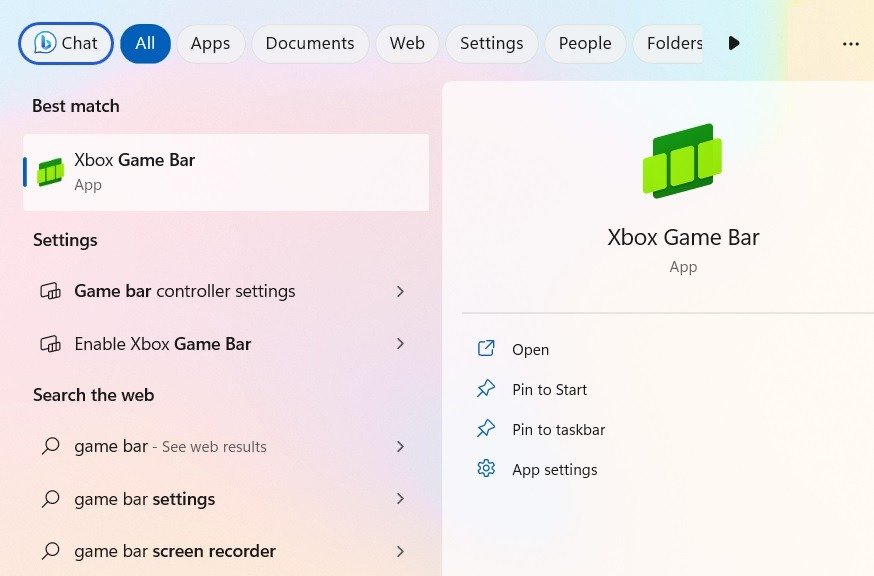
- Как только игровая панель станет видимой, перейдите в ее «Настройки», используя значок шестеренки в правом верхнем углу.
- Прокрутите вниз до пункта «Захват». Установите флажок «Записывать в фоновом режиме, пока я играю в игру».
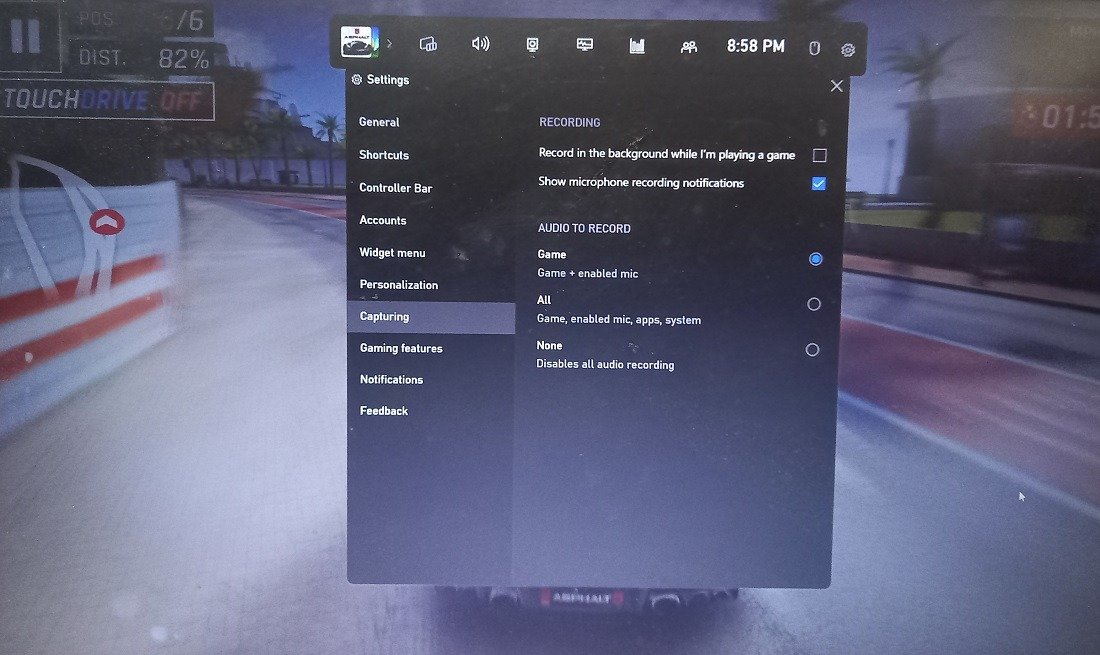
- Включите «Игра/Все/Нет» для параметра «Аудио для записи» в зависимости от того, нужен ли вам звук.
- Нажмите значок «Захват», чтобы открыть виджет «Захват» слева от вас.
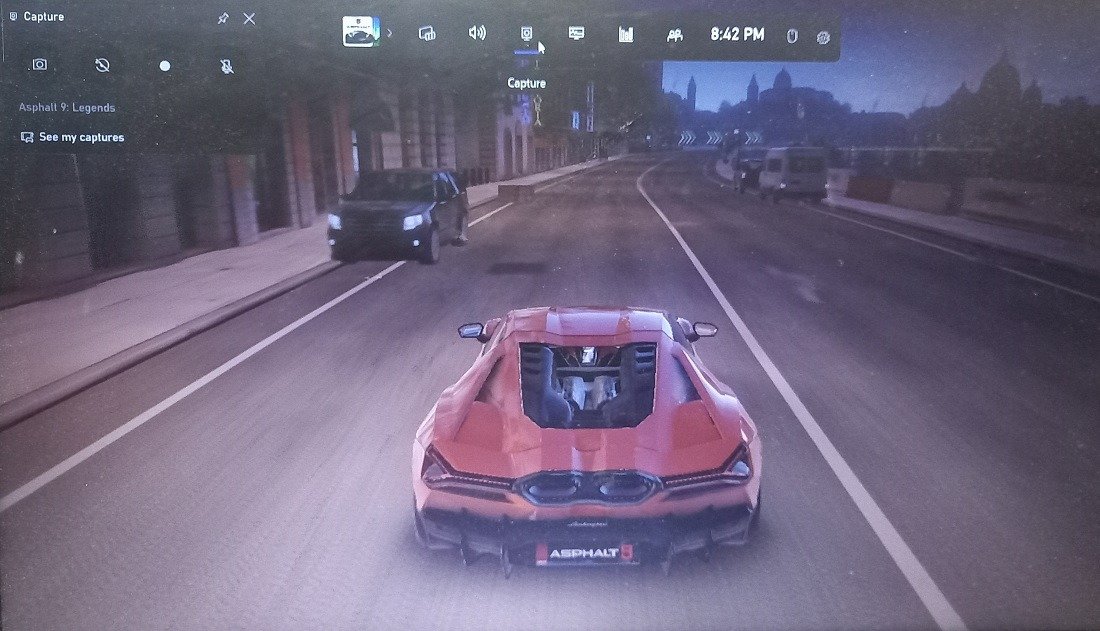
- Чтобы начать запись игрового процесса, нажмите кнопку «Начать запись» в виджете «Захват». Вы также можете использовать сочетание клавиш Win+ Alt+ R.
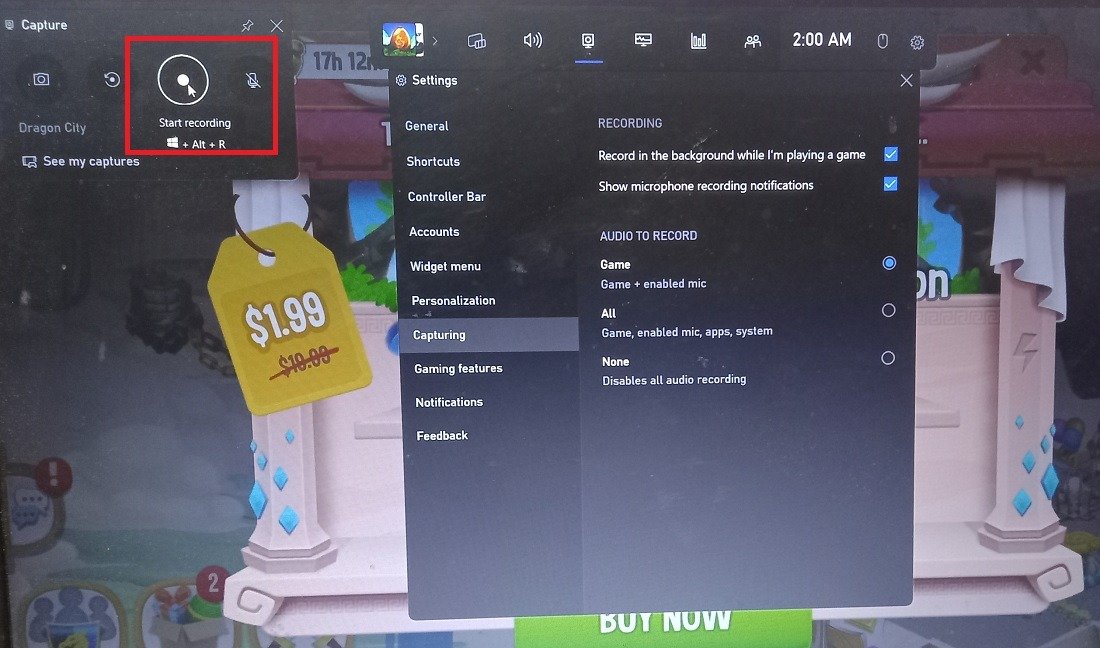
- Вы увидите окно «Состояние съемки» и таймер часов/минут/секунд.
- Нажмите квадратную кнопку «Стоп», чтобы остановить запись.
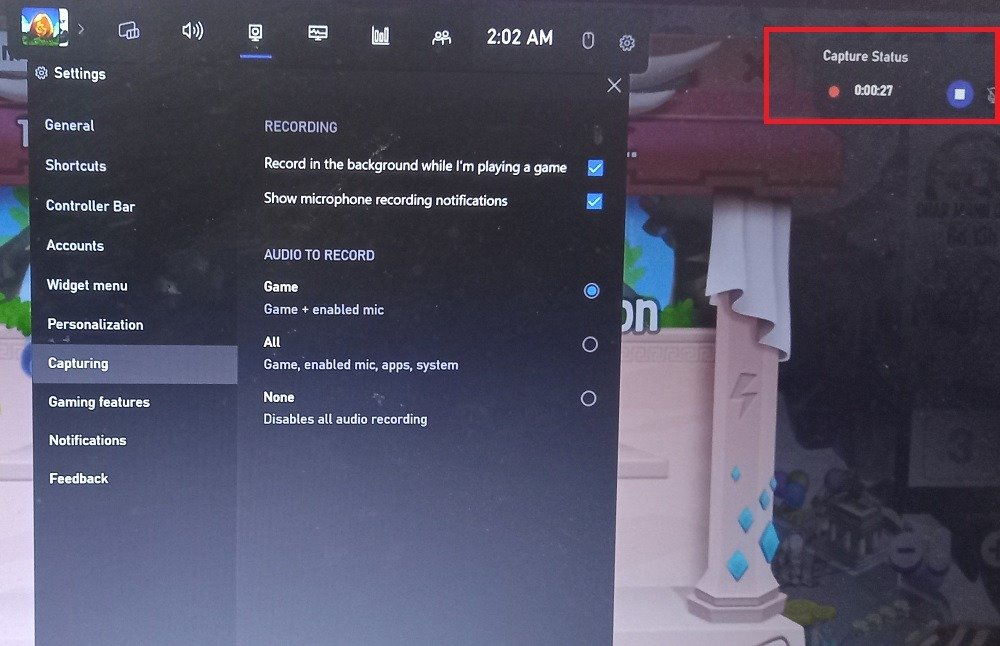
- Все ваши игровые процессы и записи можно просмотреть в разделе «Просмотреть мои снимки», который можно открыть из виджета «Захват».
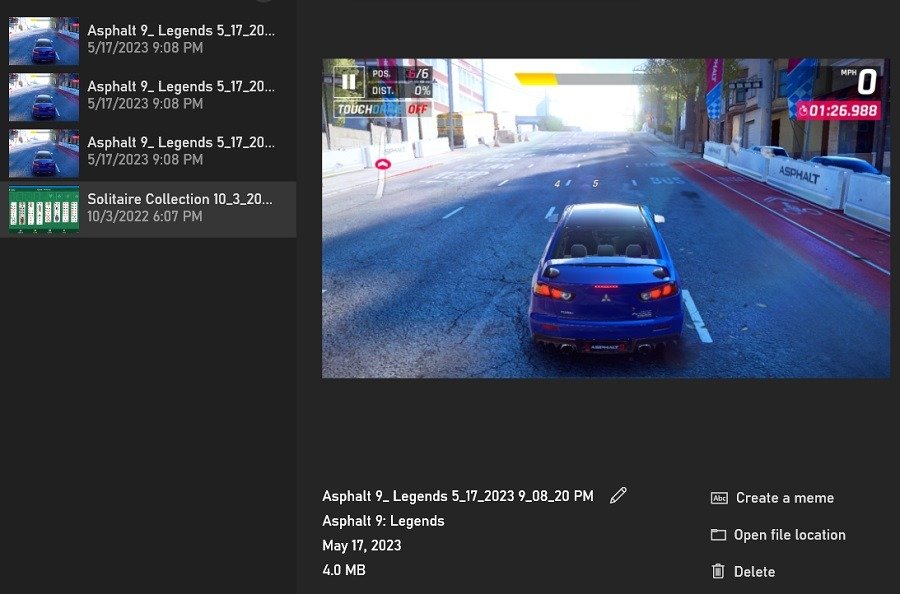
ПримечаниеИгровая панель Xbox игровой панели, настройте конфигурации записываемого видео, качества звука и качества видео. Функции записи игровой панели недоступны для рабочего стола Windows или проводника.
2. Использование приложений AMD и NVIDIA
Если ваш компьютер оснащен графическим драйвером AMD Radeon или NVIDIA, используйте соответствующие приложения для записи экрана Windows.
К вашему сведению : ознакомьтесь с нашими противостояние процессоров AMD и Intel , чтобы узнать, какой игрок заберет домой корону в 2023 году.
Программное обеспечение AMD Radeon
Если вы являетесь владельцем видеокарты серии AMD Radeon и при условии, что у вас установлены драйверы и сопутствующие Пакет программного обеспечения Радеон , вы получаете доступ к отличным инструментам записи экрана, выполнив всего пару действий. нажатия или щелчки кнопок клавиатуры.
Примечание. Не все устройства AMD поддерживают функцию записи и потоковой передачи, поэтому проверьте, есть ли ваш в списке . Вам также следует перейти на версию AMD Adrenalin.
Ознакомьтесь с нашим подробным руководством, в котором показано, как используйте программное обеспечение AMD Radeon для записи экрана .
Впечатление NVIDIA GeForce
Если вы используете видеокарту NVIDIA на своем компьютере, вы можете использовать приложение GeForce Experience для захвата экрана и трансляции в Интернете. Возможно, вам придется скачать установить его, если он еще не установлен на вашем компьютере.
- После установки откройте его из меню «Пуск».
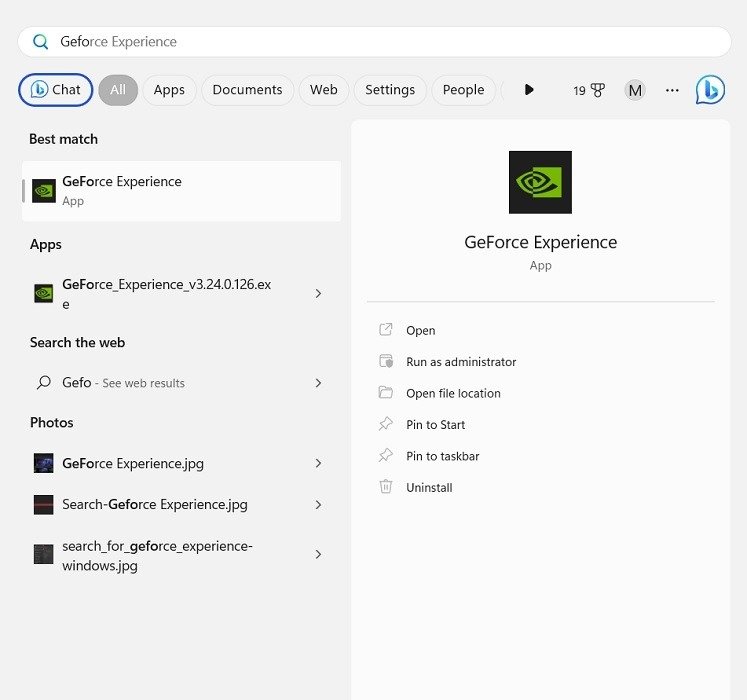
- Перейдите на вкладку «Драйверы» слева. Если какие-либо новые драйверы доступны для загрузки, они будут отображены внизу.
- Нажмите зеленую кнопку «Загрузить», чтобы загрузить последнюю версию драйвера Game Ready.
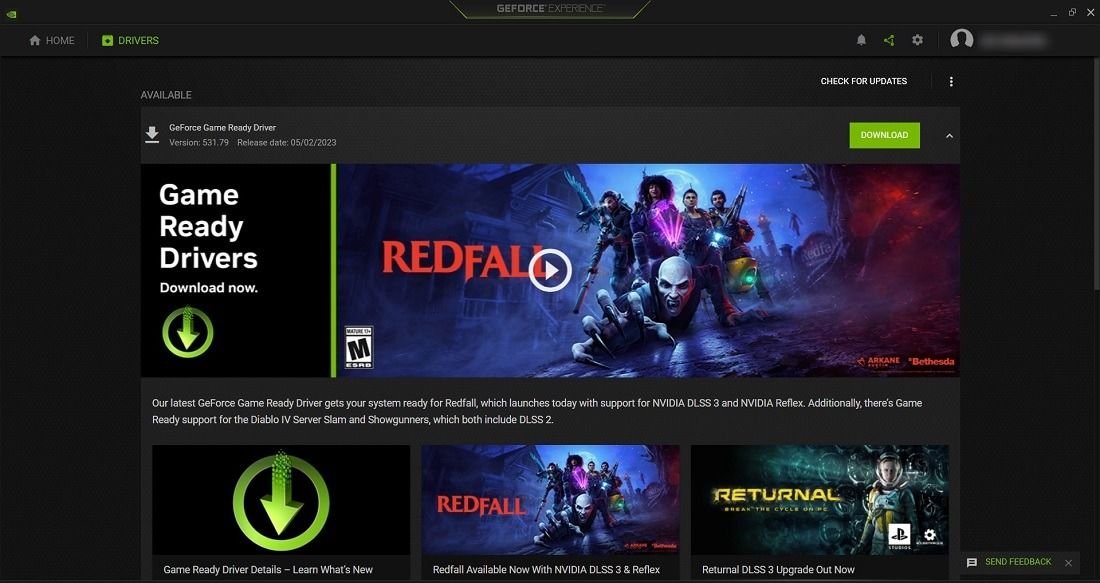
- Установить драйвер.
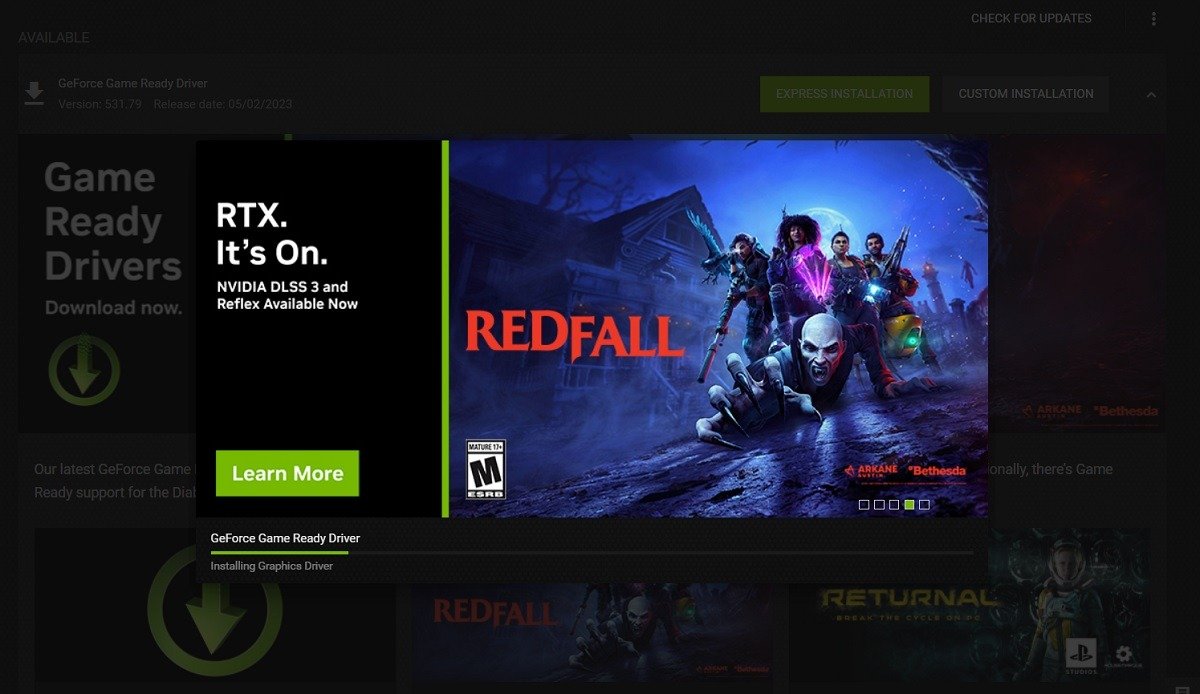
- Включите внутриигровое наложение или используйте Alt+ Z, чтобы открыть экран записи.
- Нажмите кнопку «Запись», чтобы начать запись экрана.
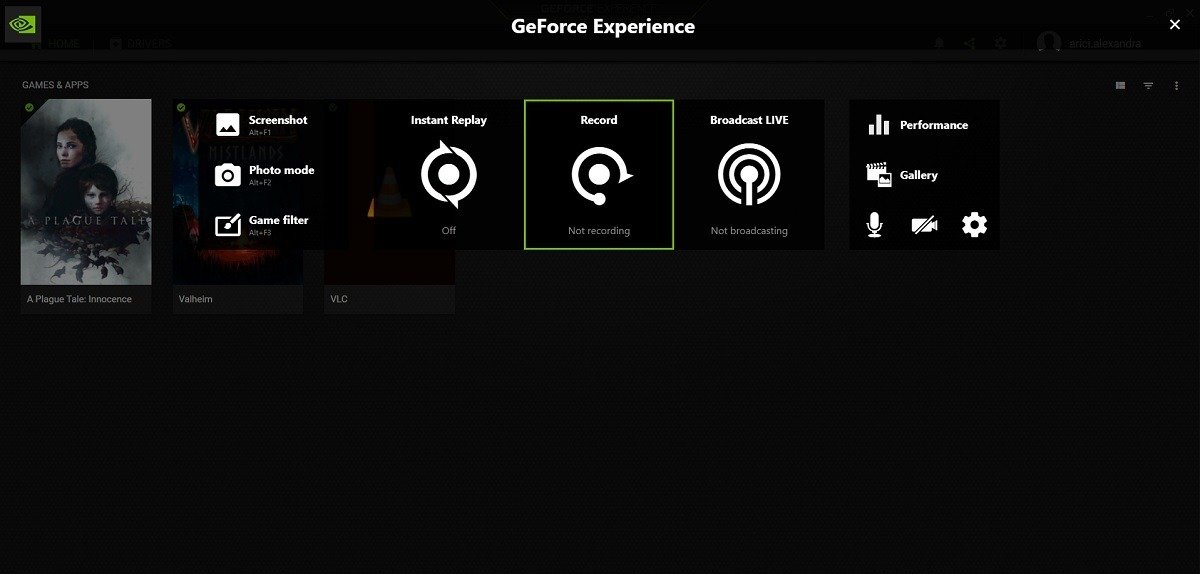
- После того, как вы нажмете «Запись», установка NVIDIA GeForce Experience станет для вас невидимой, в отличие от игровой панели.
- Используйте ALT+ F9, чтобы остановить и возобновить работу в любое время.
Полезно знать : возникла ошибка Не удалось загрузить драйвер NVIDIA GeForce Experience. в Windows? Исправьте это с помощью этих методов.
3. Использование профессионального программного обеспечения для зап2. Использование приложений AMD и NVIDIA
игровой панели Xbox, Microsoft Store предлагает несколько бесплатных сторонних приложений для записи экрана на вашем ноутбуке с Windows.
Программа записи экрана
Устройство записи экрана Pro — одно из самых передовых, но совершенно бесплатных приложений для Windows, позволяющее записывать не только все, что происходит на экране, но и веб-камеру.
- После установки из Microsoft Store он доступен из меню «Пуск».
- Screen Recorder Pro имеет несколько вариантов просмотра экрана — включая полноэкранный режим, определенный экран, определенный регион, только звук и дублирование рабочего стола — для более быстрых игр DirectX. Он кодирует файлы в формате FFmpeg для форматов MP4, AVI, H.264, GIF и WebM.
- Выберите, следует ли включать или исключать щелчки мыши и нажатия клавиш в верхнем меню.
- Нажмите значок красного кружка, чтобы начать запись.
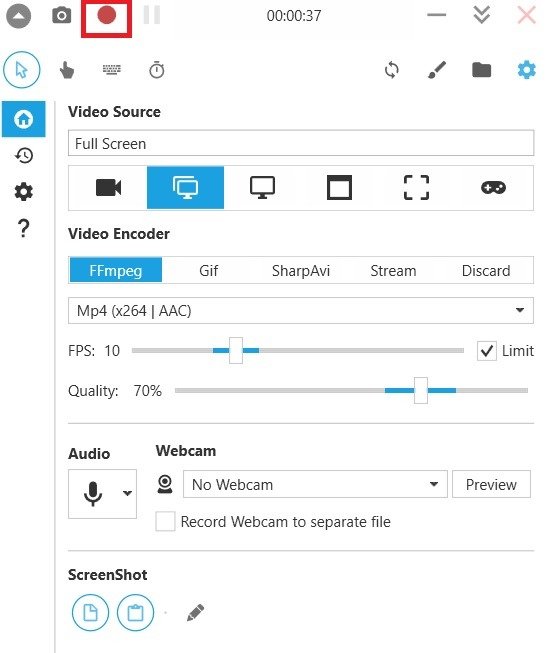
- Во время записи устройство записи экрана полностью невидимо. Используйте горячие клавиши Alt+ F9для остановки и возобновления. Комбинация Shift+ F9приостановит запись.
- Все сохраненные скриншоты и записи доступны в папке «Captura».
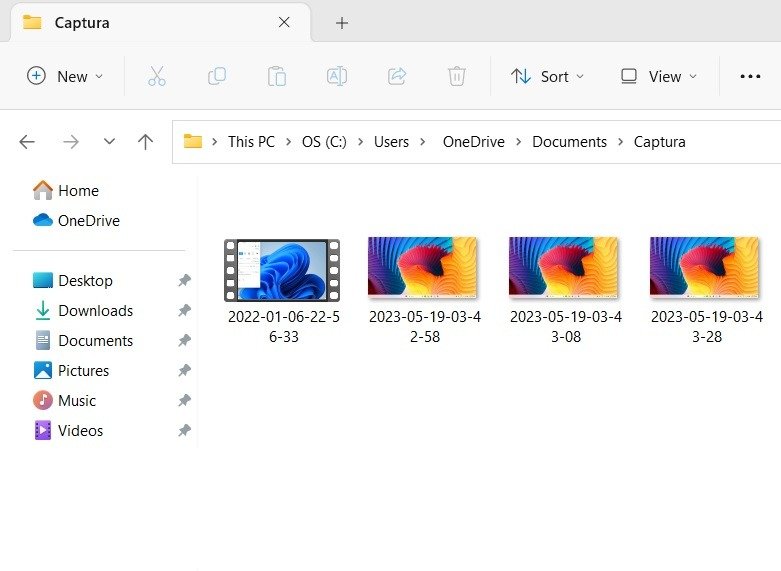
Совет : вы также можете запись экрана на Chromebook воспользоваться этими инструкциями.
Дебютный экран и видеозапись
Для более продвинутых функций записи экрана мы рекомендуем Впечатление NVIDIA GeForces/p/debut-screen-and-video-recorder-free/9n9w33352l39" target="_blank" rel="noopener" title="Дебютный экран и видеорегистратор">Дебютный экран и видеорегистратор . Это совершенно бесплатно для использования в некоммерческих целях.
- После установки запустите приложение Debut Video Recorder в меню поиска.
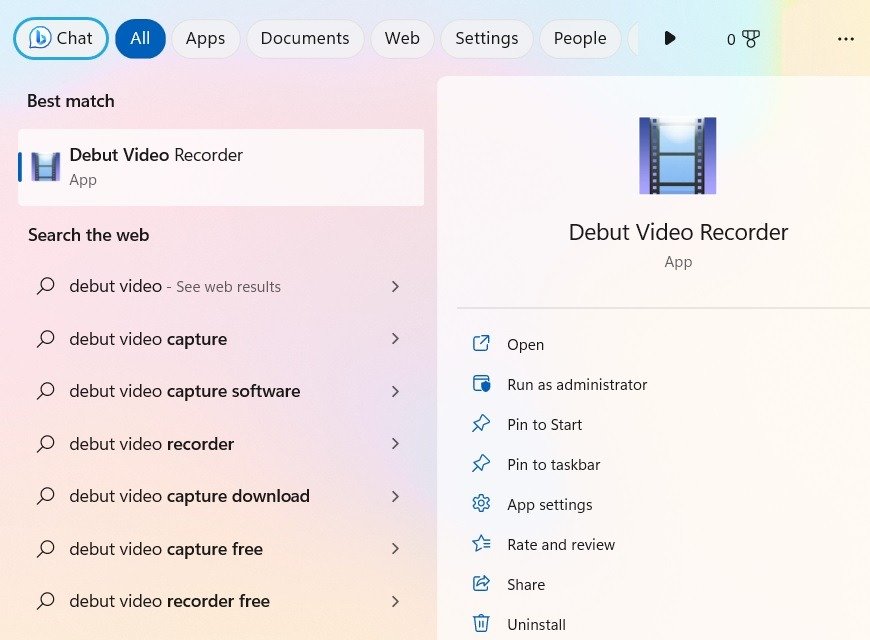
- Чтобы начать запись, нажмите красный кружок или используйте сочетание клавиш F5или Ctrl+ F9.
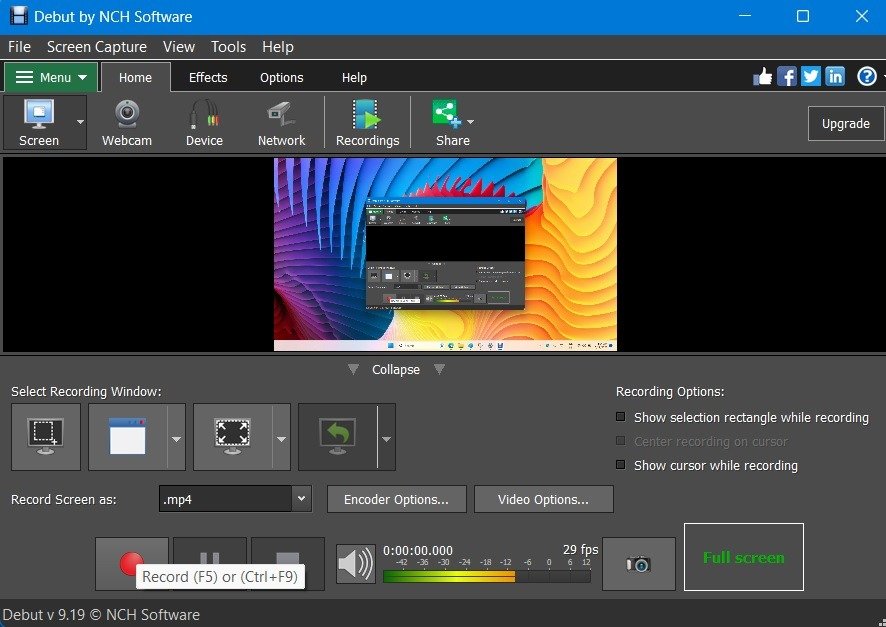
- Используйте F7или Ctrl+ F10, чтобы остановить запись.
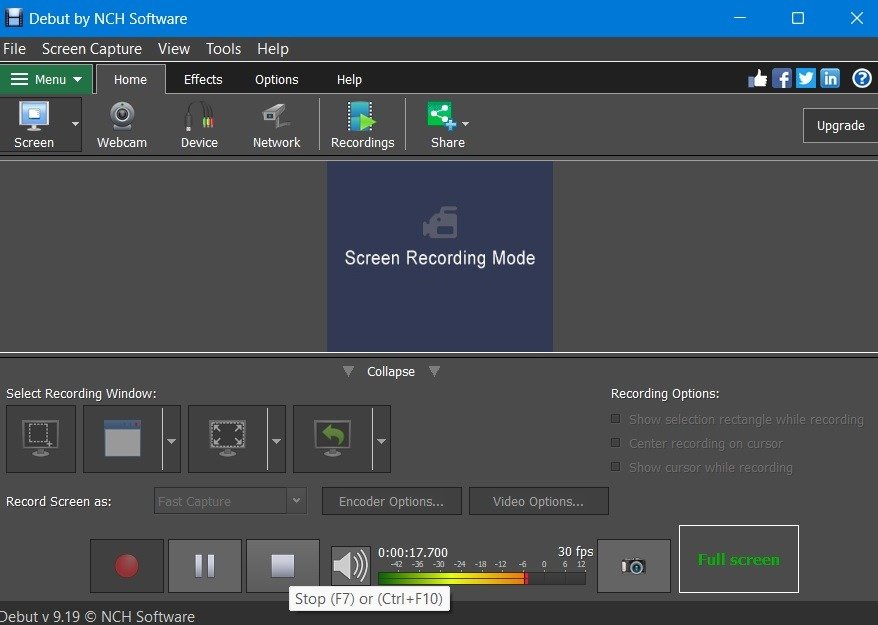
- Запись происходит в фоновом режиме без каких-либо препятствий. После остановки записи используйте Ctrl+ F9, чтобы возобновить ее.
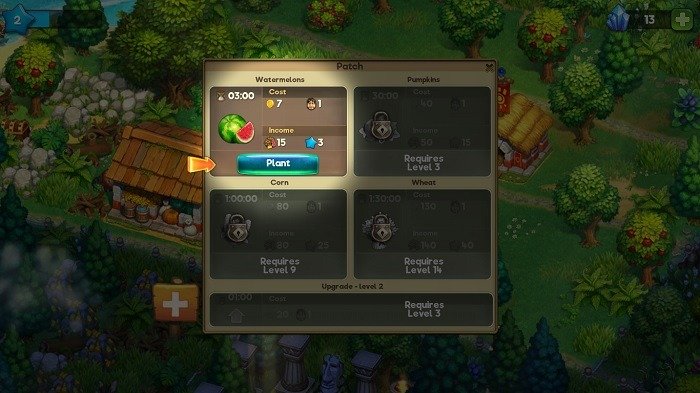
<ол старт="5">
Совет. Google Meet поддерживает режим Companion — функция, позволяющая присоединиться к собранию на втором экране. Узнайте, как его активировать.
4. Использование инструментов видеоконференций
Начиная с эпохи COVID инструменты видеоконференций стали очень популярными для удаленного сотрудничества. Вы можете использовать их для записи всего, что происходит на вашем ноутбуке с Windows.
Google Meet
Google Meet – один из самых популярных инструментов для онлайн-встреч. Вы можете использовать функцию записи экрана, чтобы бесплатно записать что-либо на компьютере с Windows, как показано ниже.
- Нажмите «Новая встреча», чтобы перейти на веб-сайт Google Meet в любом браузере.
- Выберите «Начать мгновенную встречу».
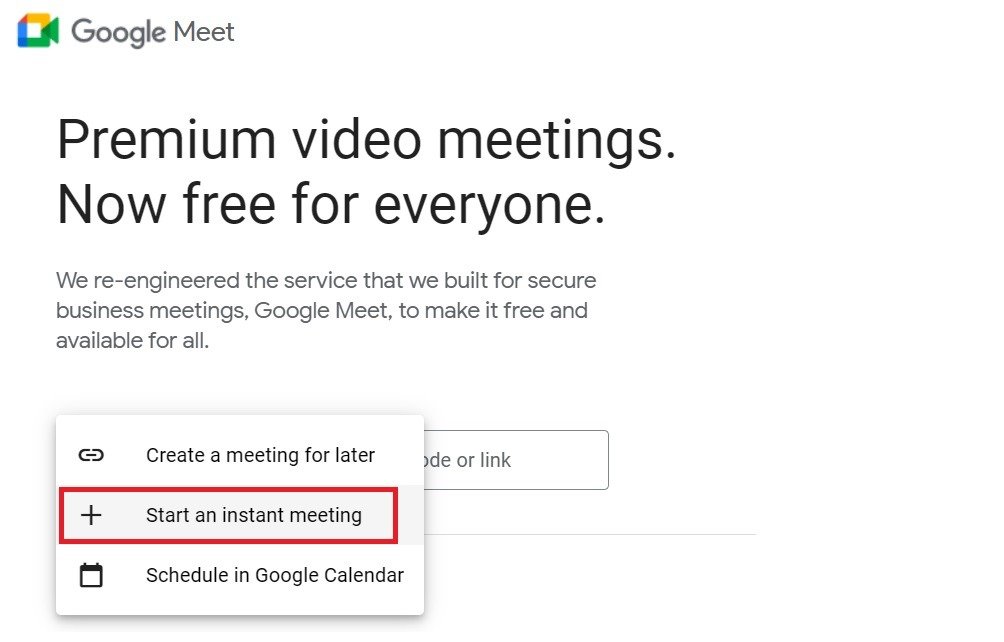
- Когда окно собрания станет видимым, наведите указатель мыши или трекпад на нижнюю часть экрана. Нажмите значок «Подарить сейчас» один раз, чтобы открыть дополнительные параметры.
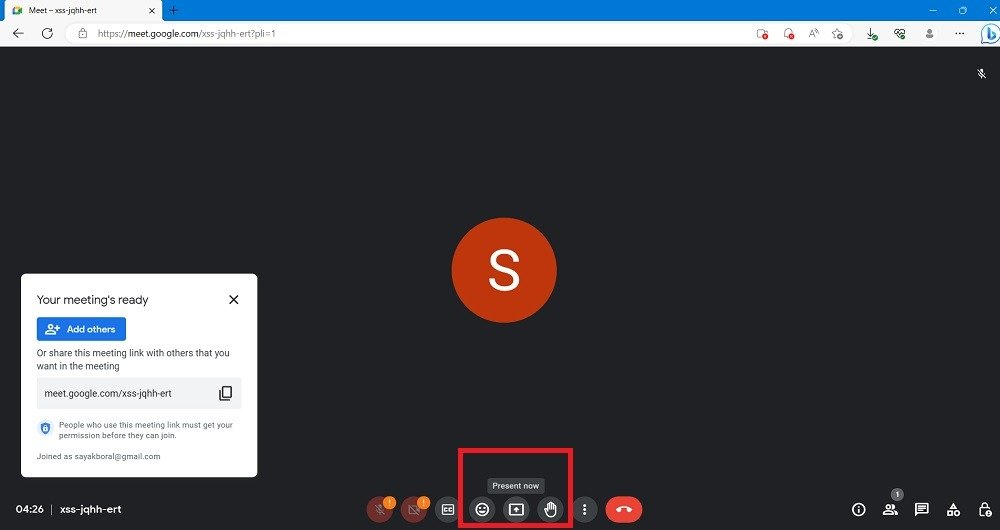
- Выберите «Весь экран» из вариантов.
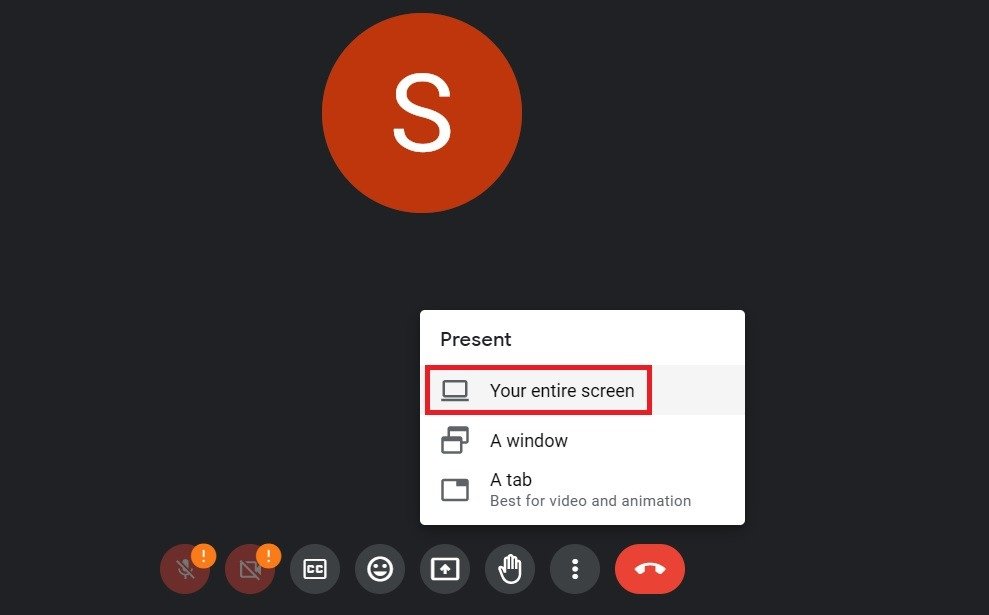
Программа записи экрана
ку «Поделиться» во всплывающем окне.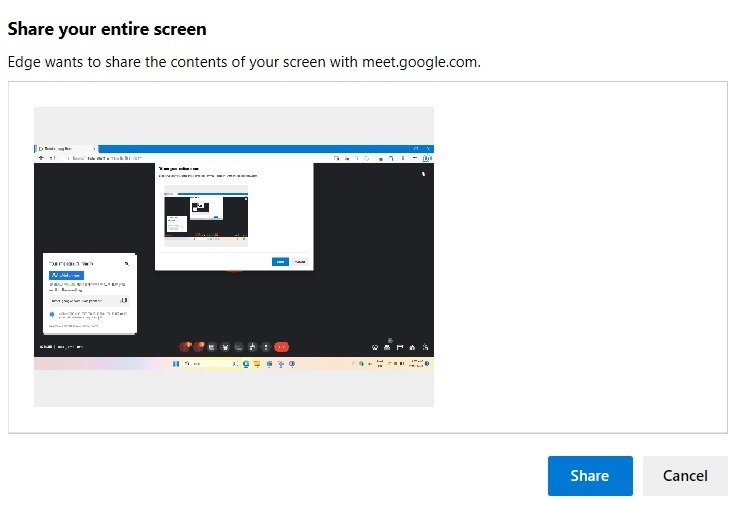
- После начала записи экрана Windows статус Google Meet изменится на «Вы представляете свой экран».
- Чтобы остановить запись экрана вашего компьютера, выберите «Остановить общий доступ».
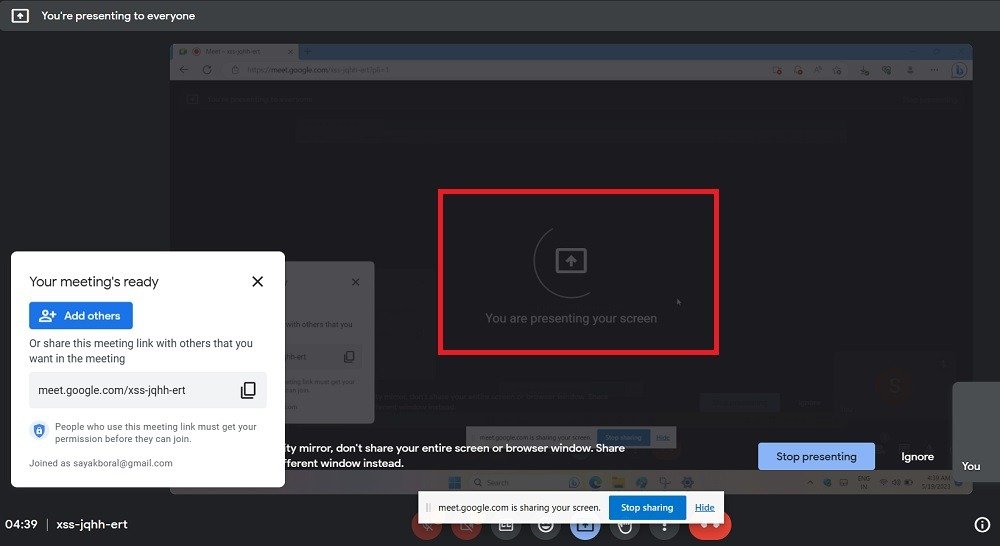
Помимо Google Meet, следующее программное обеспечение для видеоконференций также поддерживает функцию записи экрана в режиме докладчика.
- Команды Майкрософт (функция записи доступна только при наличии лицензии Office 365)
- Увеличить
- Вебекс
Совет : новичок в Microsoft Teams ? Узнайте, как создать свою первую команду.
Часто задаваемые вопросы
Какой вариант лучше всего записать игровой процесс на ПК?
Если вы ищете что-то, относящееся только к играм, используйте инструменты игрового процесса, такие как XSplit, Streamlabs Desktop или OBS , которые имеют более расширенные функции, чем Xbox Game Bar.
Законно ли проверять запись кого-либо?
Это зависит. Запись собственных компьютерных приложений или игр не является незаконной; однако вам может потребоваться уточнить у издателя и ознакомиться с его условиями и положениями, имеете ли вы право транслировать свою запись.
Если вы участвуете в онлайн-встрече, рекомендуется спросить разрешения у других участников, прежде чем начинать просмотр записи. Лучше всего ознакомиться с политикой вашей компании, чтобы узнать, как действовать в такой ситуации. Наконец, когда дело доходит до записи онлайн-видео с экрана и их использования в коммерческих целях, такая практика является незаконной.
Как записать весь экран веб-страницы?
Если все, что вам нужно, — это запись всего экрана веб-сайта при его прокрутке, в этом руководстве показано, как это сделать сделаДебютный экран и видеозапись
dows .
Изображение предоставлено: Фрипик . Все скриншоты Саяка Борала.