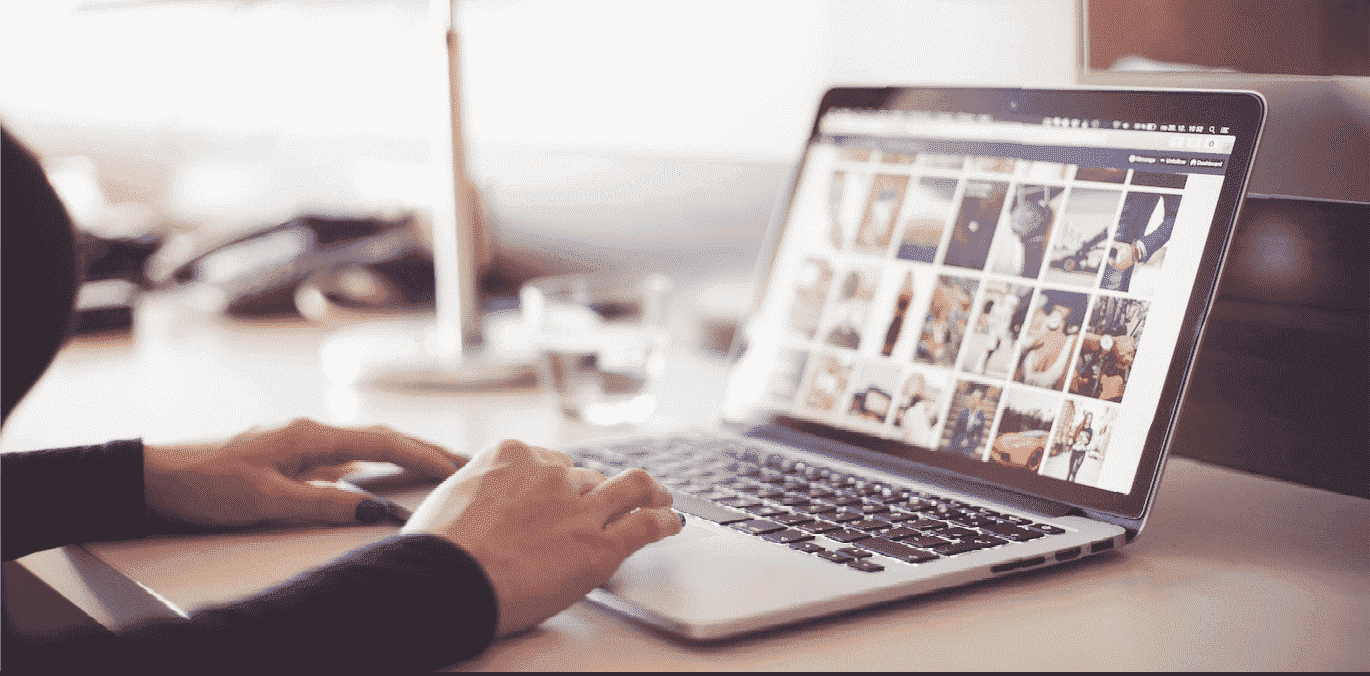Быстрый просмотр – это потрясающая функция macOS, которую часто упускают из виду. Проще говоря, он позволяет вам просмотреть файл в Finder, не открывая его. Этот инструмент является отличным дополнением к обычному рабочему процессу, поскольку позволяет пользователям быстро и доступно просматривать мультимедийные файлы.
Быстрый просмотр также поддерживает различные типы файлов, включая изображения, документы, аудиофайлы и видеофайлы. Вы даже можете использовать Quick Look для предварительного просмотра файлов, прикрепленных к электронным письмам или сообщениям. Откройте для себя восемь способов максимально эффективно использовать Quick Look на своем Mac!
1. Изменение размера окна
Начать использовать Quick Look очень просто. Выберите один или несколько объектов, которые хотите просмотреть в Finder, затем нажмите пробел. Это должно немедленно открыть вкладку «Быстрый просмотр». Отсюда измените размер окна до подходящего размера, перетащив его углы.
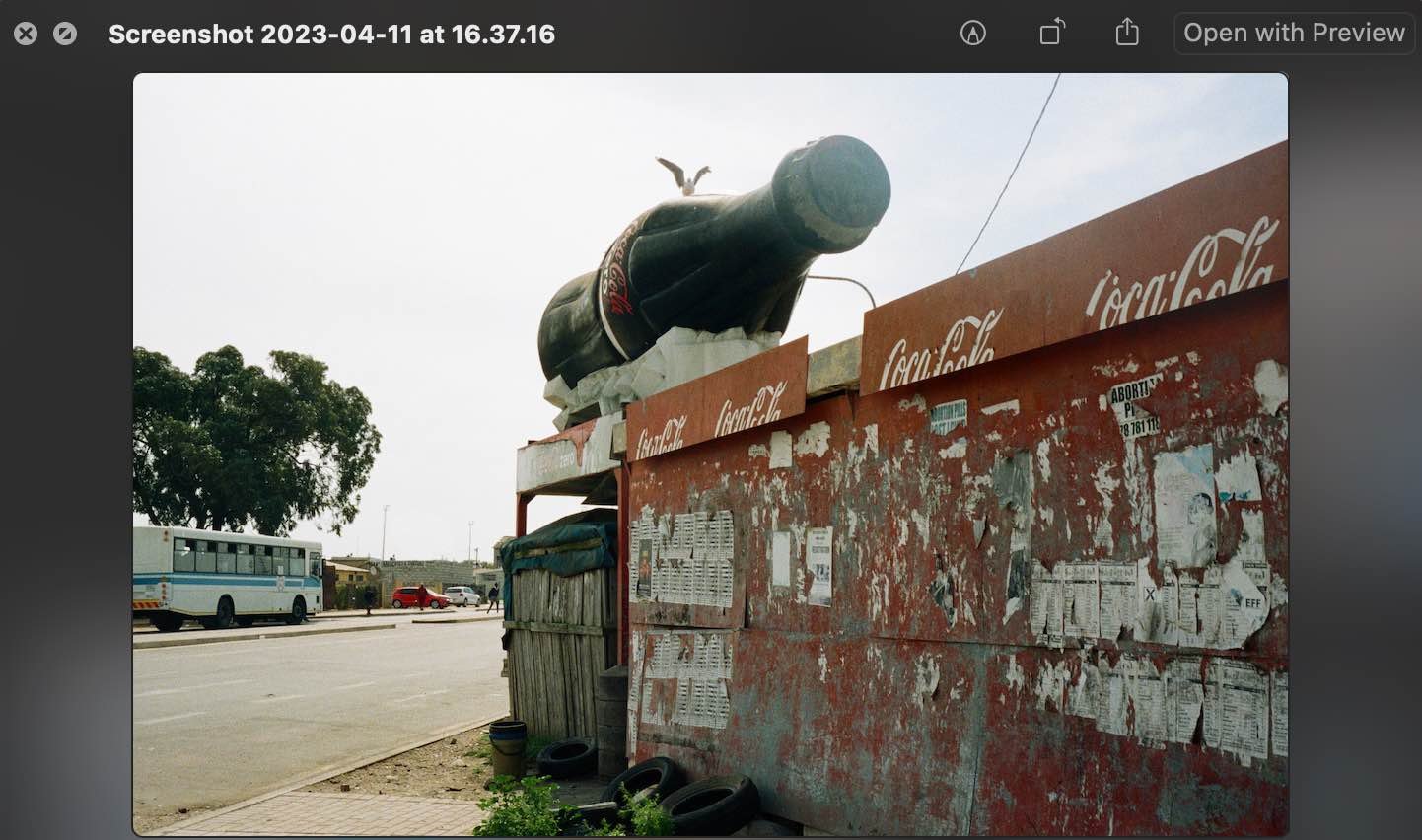
Войдите в полноэкранный режим, нажав значок «Разверну
Contents
1. Изменение размера окна
бы выйти из всего экрана, переместите указатель мыши вниз и щелкните значок «Выход из полноэкранного режима». Вы также можете разместить вкладку быстрого просмотра в правой или левой части экрана, используя функцию разделенного просмотра, которая невероятно полезна, если вы хотите сравнить два отдельных изображения рядом.Полезно знать : вам не хватает места на экране? Узнайте как использовать Sidecar на Mac.
2. Обрезать видео или аудиофайл
Самая замечательная функция, доступная в Quick Look, — это возможность обрезать видео- или аудиоэлемент — инструмент, который окажется невероятно эффективным для быстрого редактирования и обмена контентом. Для этого используйте кнопку «Обрезать», а затем перетащите желтые маркеры на панели обрезки. Если вы хотите просмотреть внесенные изменения, нажмите стрелку «Воспроизвести».
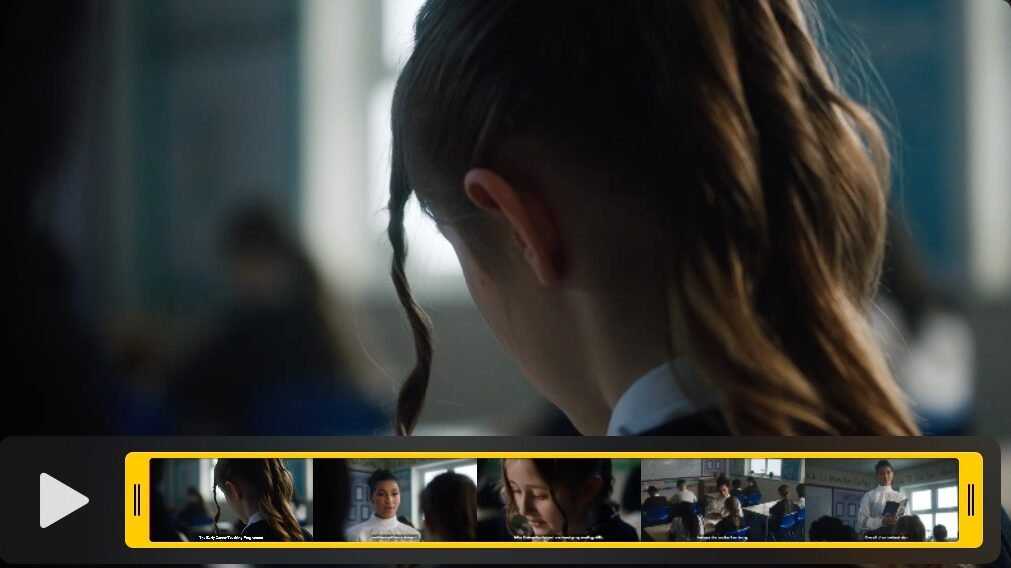
Чтобы отменить изменения, нажмите кнопку «Вернуть», аналогично редактированию фотографии на iPhone. Сохраните изменения, нажав «Готово», затем создайте новый файл или замените исходный элемент.
Совет. Хотите получить доступ к новейшим функциям программного обеспечения на своем Mac? Обновление до macOS Ventura .
3. Разметка изображения
Так же, как вы можете редактировать аудио и видео файлы в Quick Look, macOS позволяет вам размечать ваши изображения и файлы.
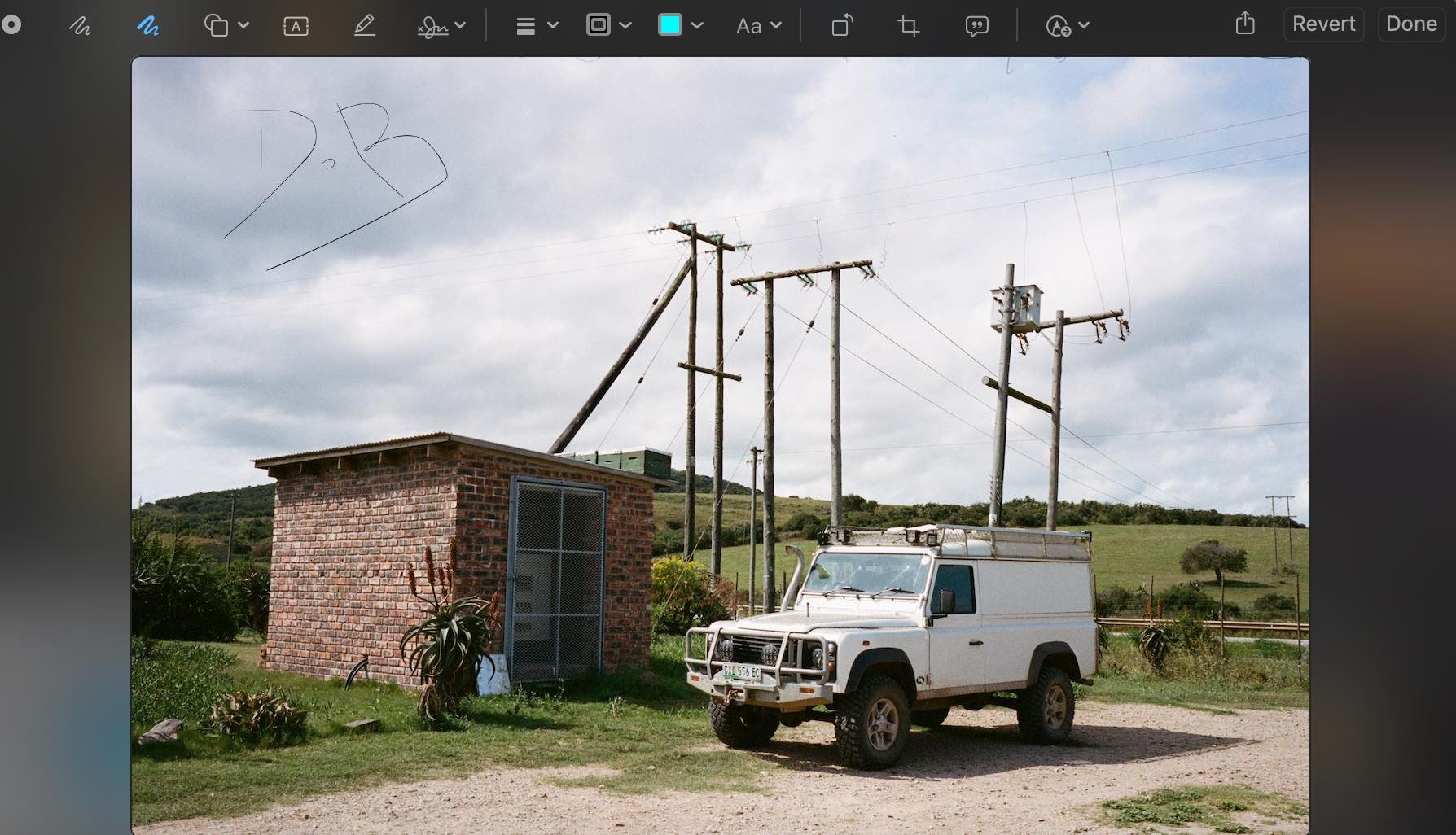
Нажмите кнопку «Разметка» (выглядит как ручка), чтобы получить доступ к меню «Правка». Варианты покажутся бесконечными. Нарисуйте изображение, добав
2. Обрезать видео или аудиофайл
ражению фигуры и текст. Если хотите, вы даже можете дать своему изображению описание.4. Обрезать или повернуть файл
Одна из наиболее полезных функций разметки в Quick Look — возможность обрезать или вращать файл. Этот инструмент полезен, если вам нужно быстро загрузить файл, ориентированный неправильно. Просто нажмите инструмент «Обрезка».
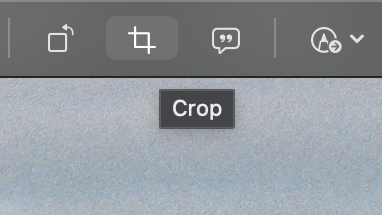
Доступ к этой функции устраняет необходимость переноса файлов в дополнительные приложения, такие как Photoshop, загрузка и экспорт которых может занять некоторое время.
Совет. Хотите более масштабно отредактировать свои фотографии? Откройте для себя пять лучших бесплатных фоторедакторов для Mac .
5. Поделиться объектом
Представьте себе: вы только что загрузили фотографии из отпуска на свой Mac и хотите поделиться ими с друзьями или семьей. Вместо того, чтобы загружать все файлы на внешний диск или просматривать их по отдельности, используйте «Быстрый просмотр» для предварительного просмотра нескольких файлов, а затем поделитесь ими с помощью значка «Поделиться». Откроется раскрывающееся меню.
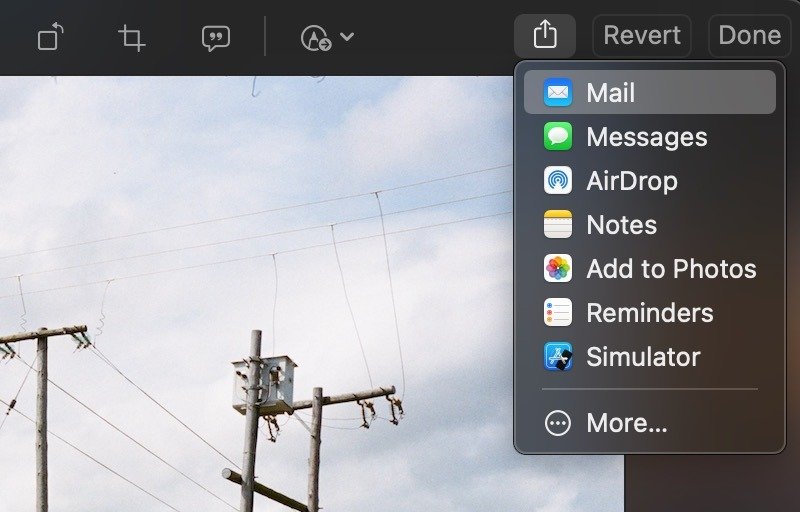
Поделитесь фотографиями с помощью любого доступ
3. Разметка изображения
, «Сообщения» или приложение «Почта».Совет. Вам нужно быстро присвоить файлам несколько имен, прежде чем делиться ими? Узнайте, как набрать пакетное переименование файлов на Mac .
6. Включите слайд-шоу для просмотра объектов
Если вы выбрали несколько элементов для просмотра в режиме быстрого просмотра, вам будет приятно узнать, что выбранные файлы можно легко просматривать.
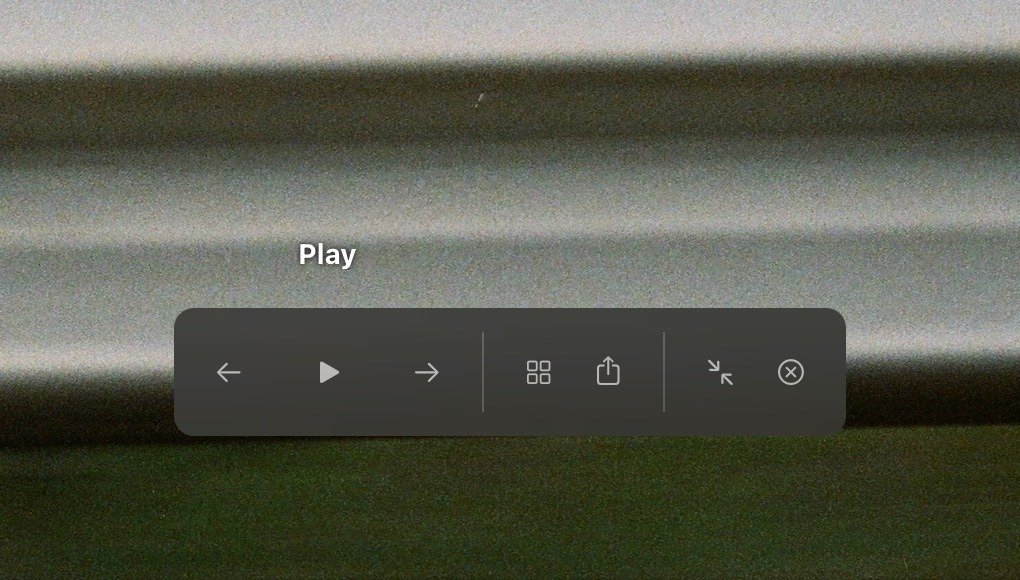
Для просмотра используйте клавиши со стрелками вправо или влево или нажимайте стрелки в нижней части окна. Этот инструмент поможет организовать и оптимизировать ваш рабочий процесс, поскольку
4. Обрезать или повернуть файл
отдельных файлов. Вы также можете включить функцию слайд-шоу для выбранных элементов, нажав значок «Воспроизвести», который появляется в полноэкранном режиме.7. Увеличение и уменьшение масштаба
Наверняка все знают как увеличивать и уменьшать масштаб на своем Mac : используйте команду+ +(знак плюс), чтобы увеличить изображение, или команду+ –(знак минус), чтобы уменьшить его. Сочетание этого инструмента с Quick Look позволяет быстро просматривать мелкие детали изображений.
8. Просмотр элементов в сетке
Если вы выбрали несколько элементов и хотите просмотреть их в формате сетки, это так же просто, как нажать значок индексного листа в режиме быстрого просмотра. Другой способ сделать это — одновременно нажать commandи returnна клавиатуре.
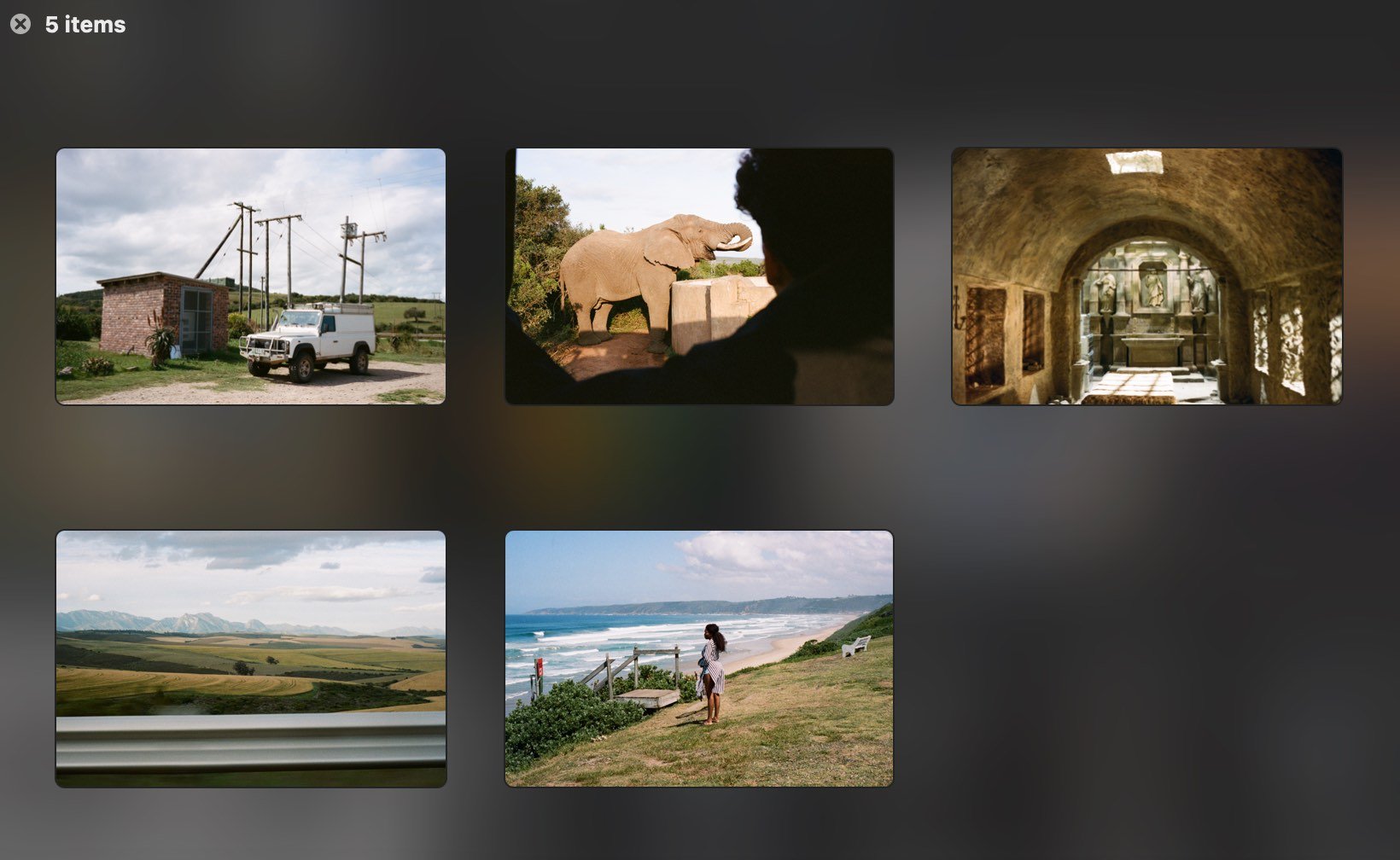
Хотя эта функция не такая новаторская, как некоторые другие в этом списке, никогда не знаешь, когда она может пригодиться. Например, просмотр коллекции файлов в Finder иногда ограни
5. Поделиться объектом
ностью изменить размер значков, чтобы видеть вещи более четко. Однако функция сетки быстрого просмотра решает это неудобство и представляет выбранные файлы в более удобном виде.Часто задаваемые вопросы
С какими типами приложений я могу использовать Quick Look?
Быстрый просмотр невероятно универсален. Приложением, которое чаще всего используется с этой функцией, является Finder, поскольку оно чаще всего используется при просмотре файлов. Другие приложения, совместимые с Quick Look, включают «Почту», «Сообщения» и даже «Рабочий стол».
Работает ли Quick Look с Live Photos?
Да, это так. Вы можете просмотреть живые фотографии с помощью Quick Look. Когда вы щелкните, чтобы открыть живую фотографию в окне быстрого просмотра, видеочасть фотографии будет воспроизводиться автоматически. Чтобы просмотреть его еще раз, нажмите «Живое фото» в левом нижнем углу фотографии. Он также работает с файлами PDF, текстовыми файлами и объектами дополненной реальности, которые используют формат файлов USDZ (только для iOS и iPadOS). Это очень впечатляет.
Могу ли я загрузить плагины для быстрого просмотра?
Да, вы можете расширить диапазон возможностей быстрого просмотра, загрузив дополнительные плагины или расширения. Вы можете просматривать неизвестные файлы, файлы исходного кода, отображать размер и разрешение изображения, а также пр
6. Включите слайд-шоу для просмотра объектов
QL-видео.Изображение предоставлено: Pexels. Все скриншоты Дэниела Ботта.