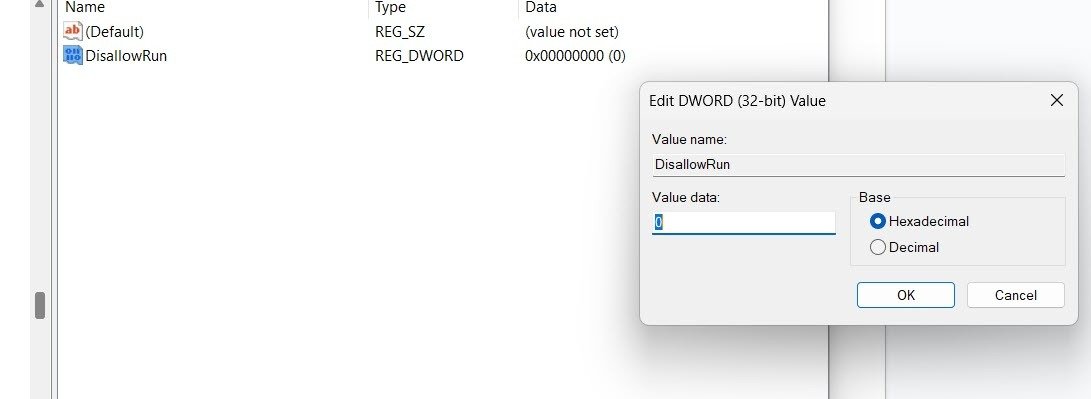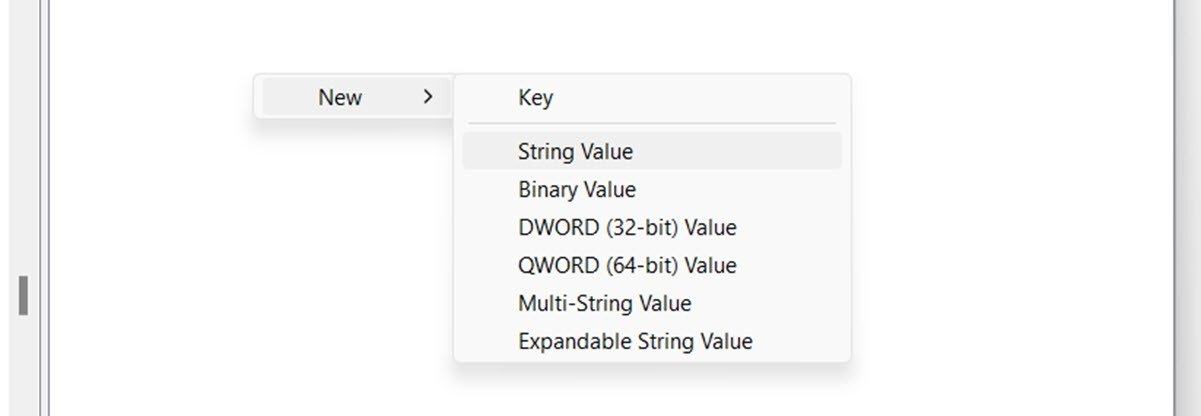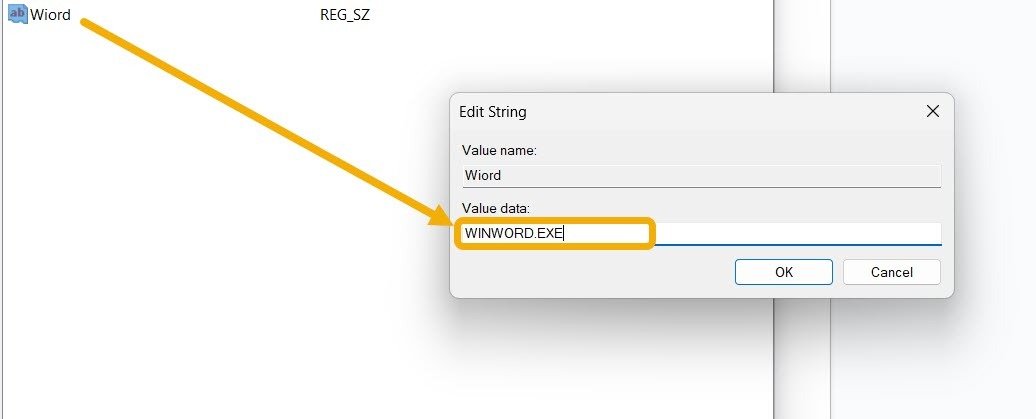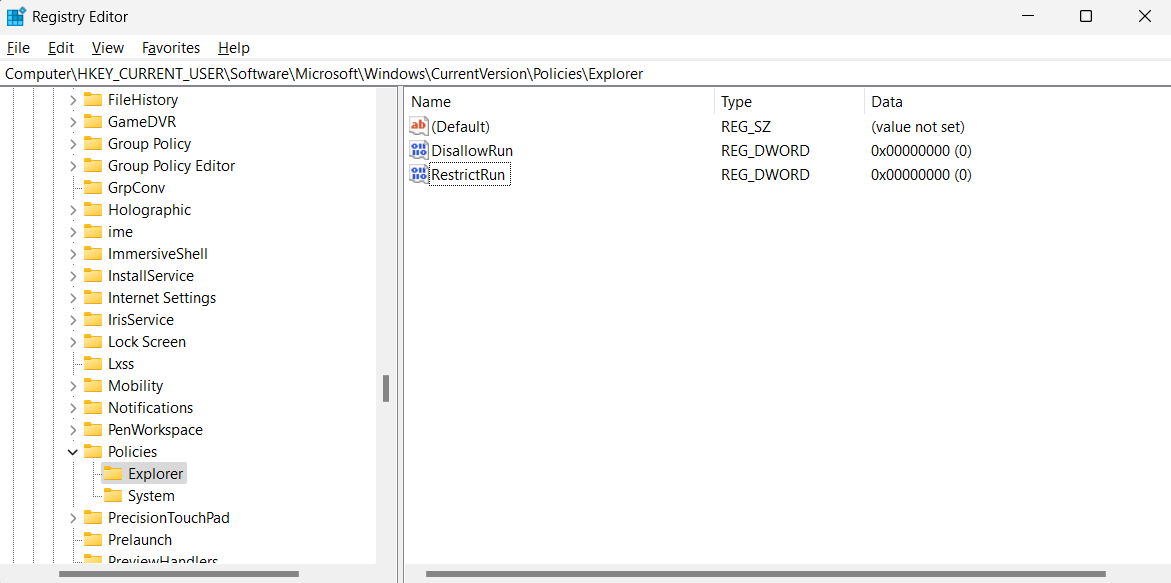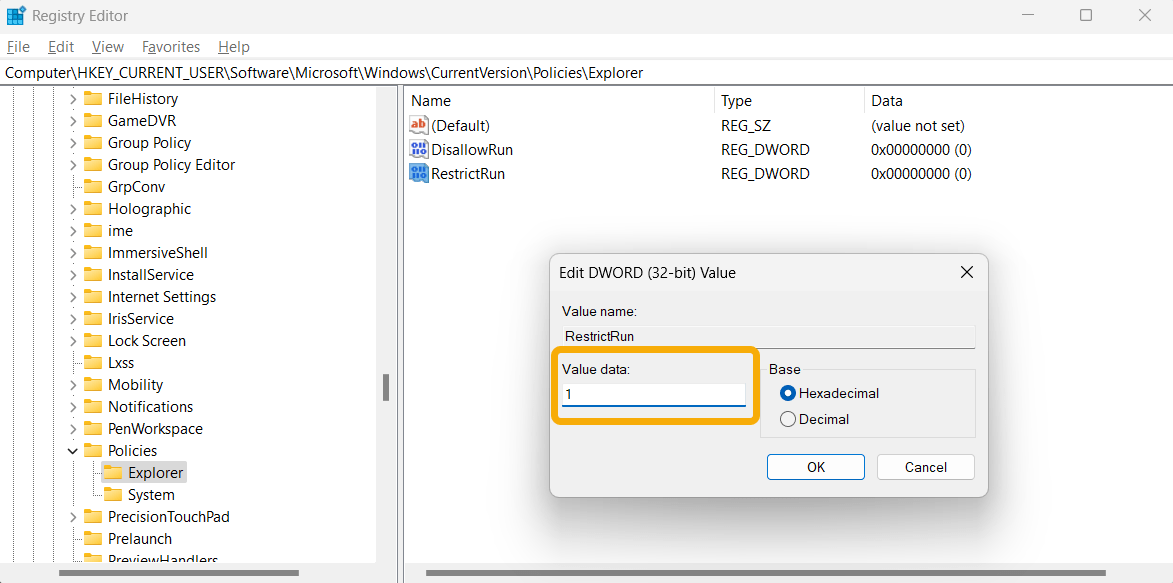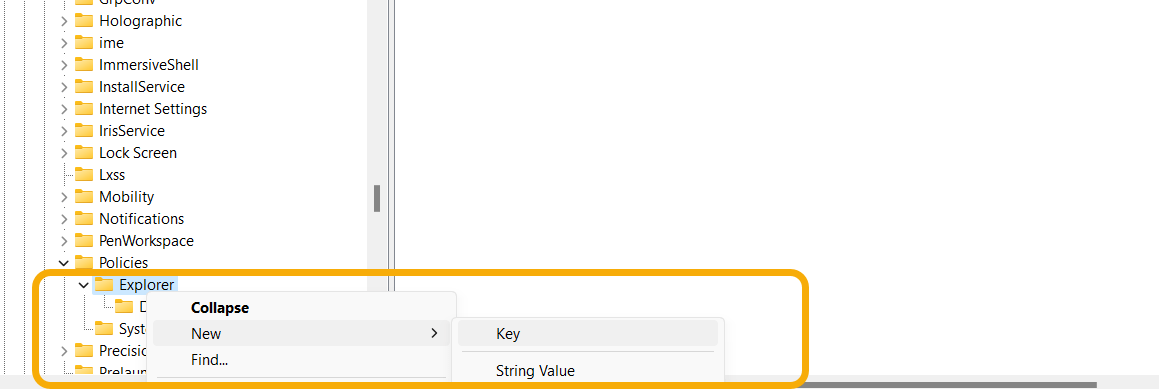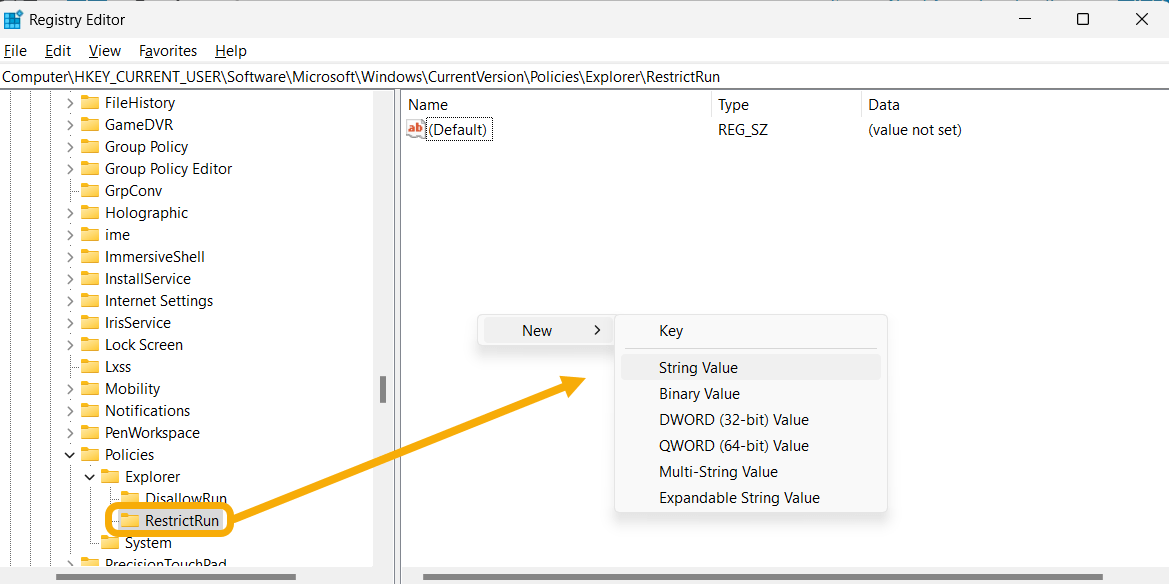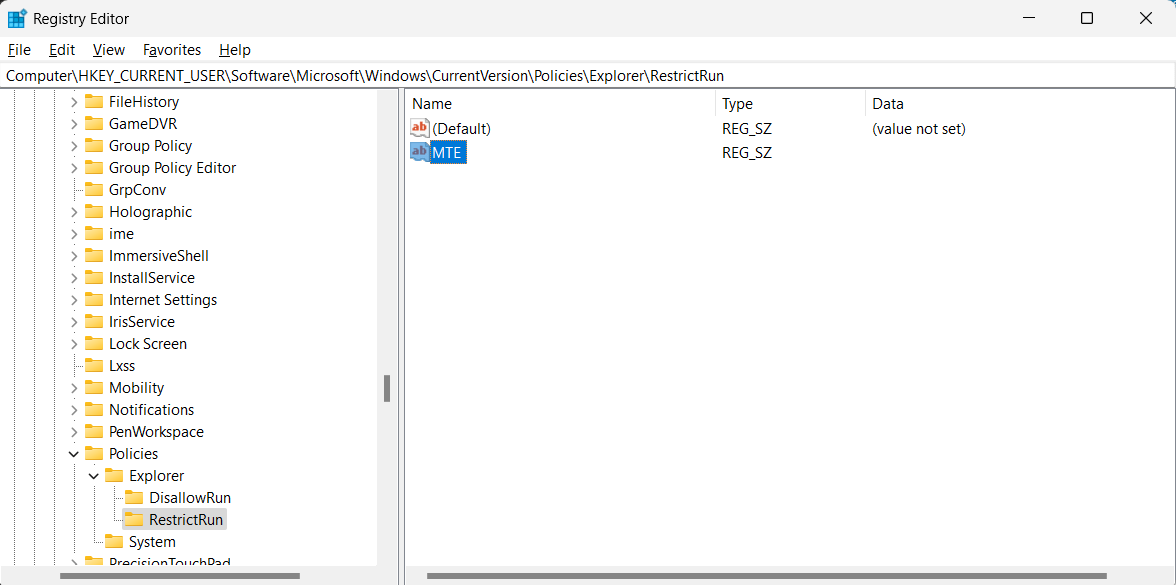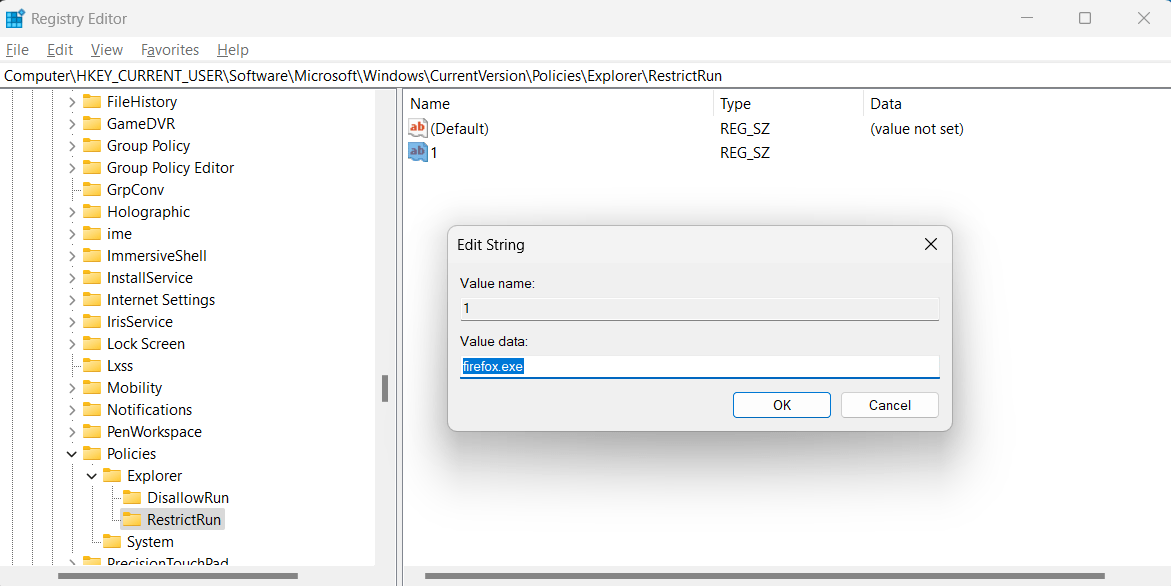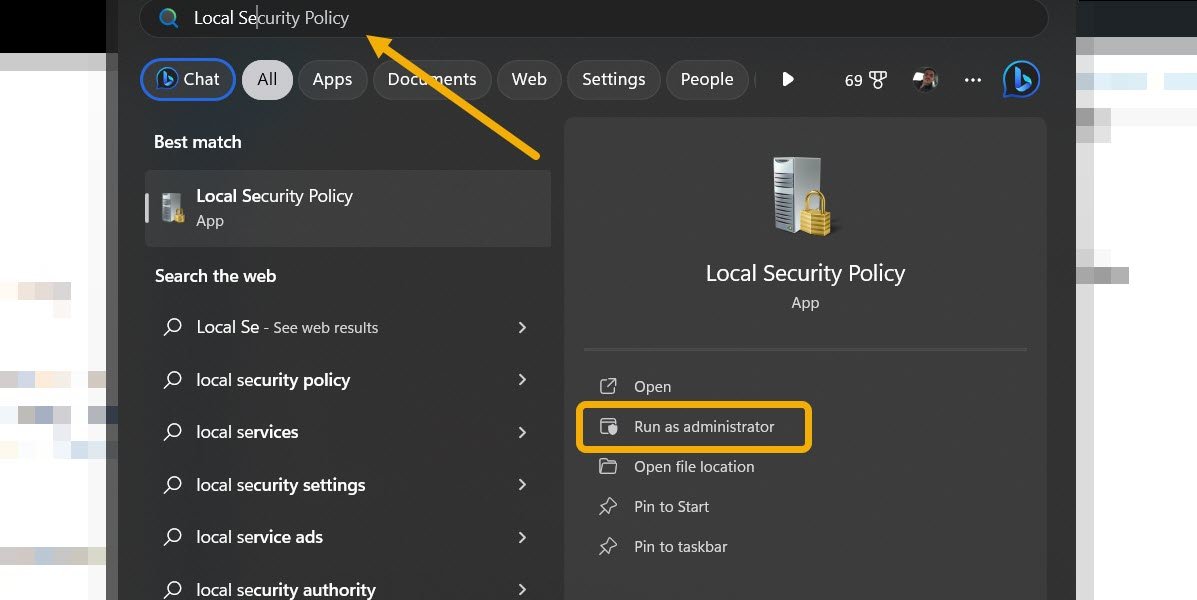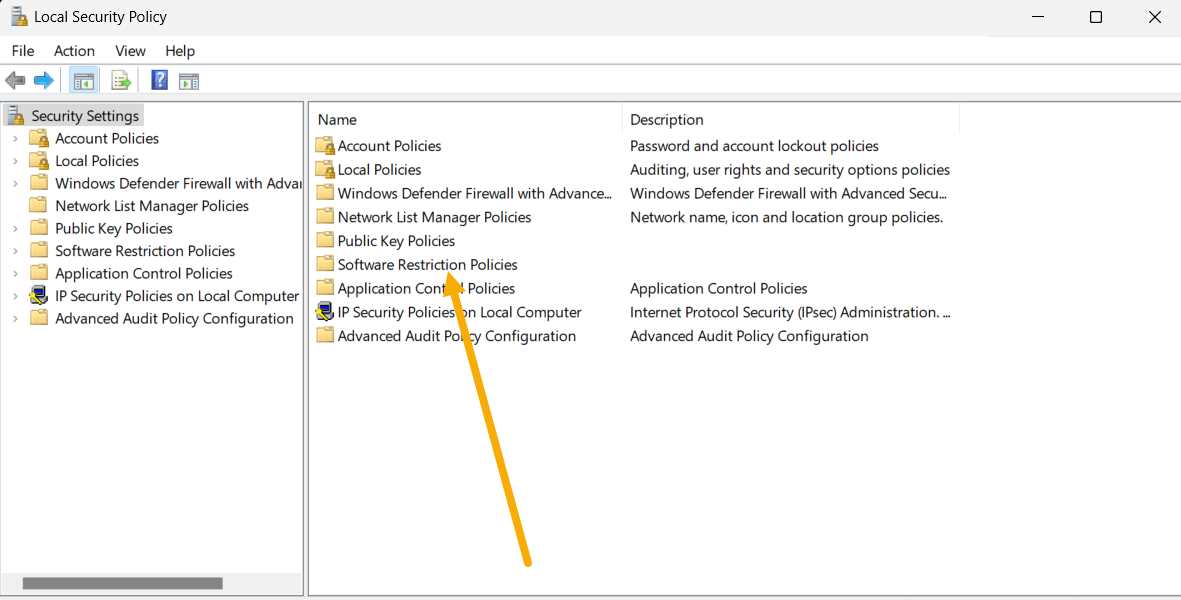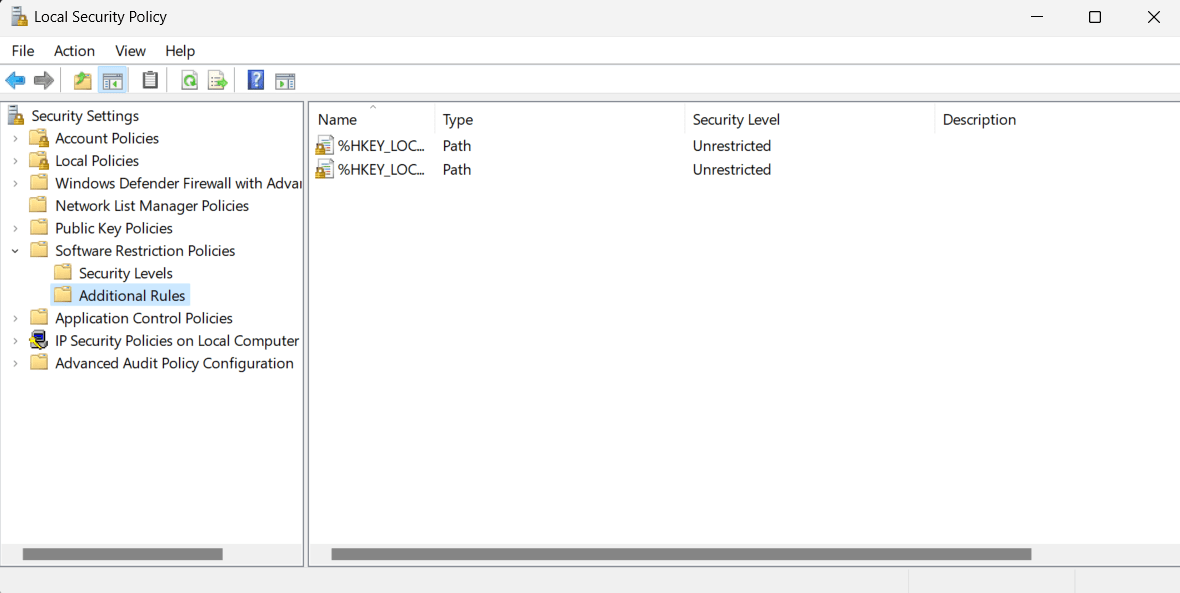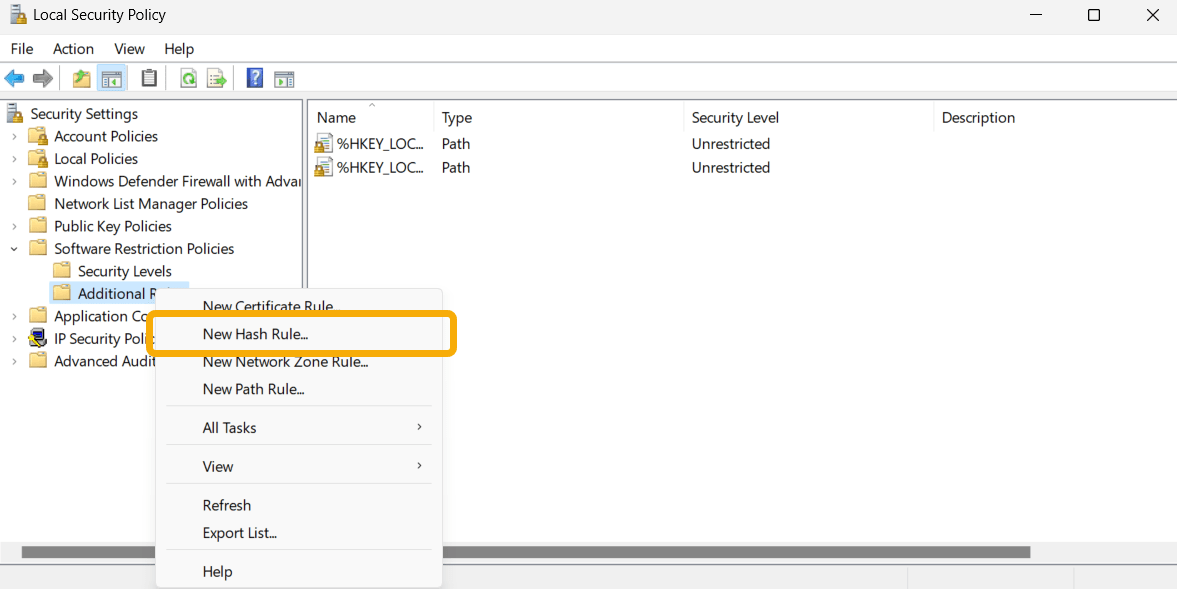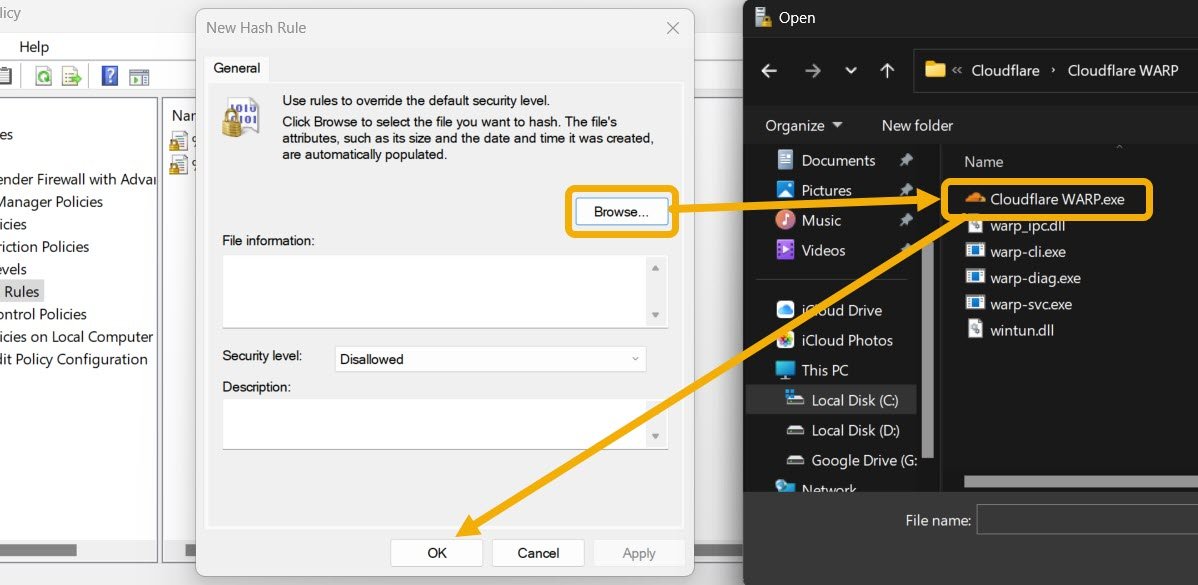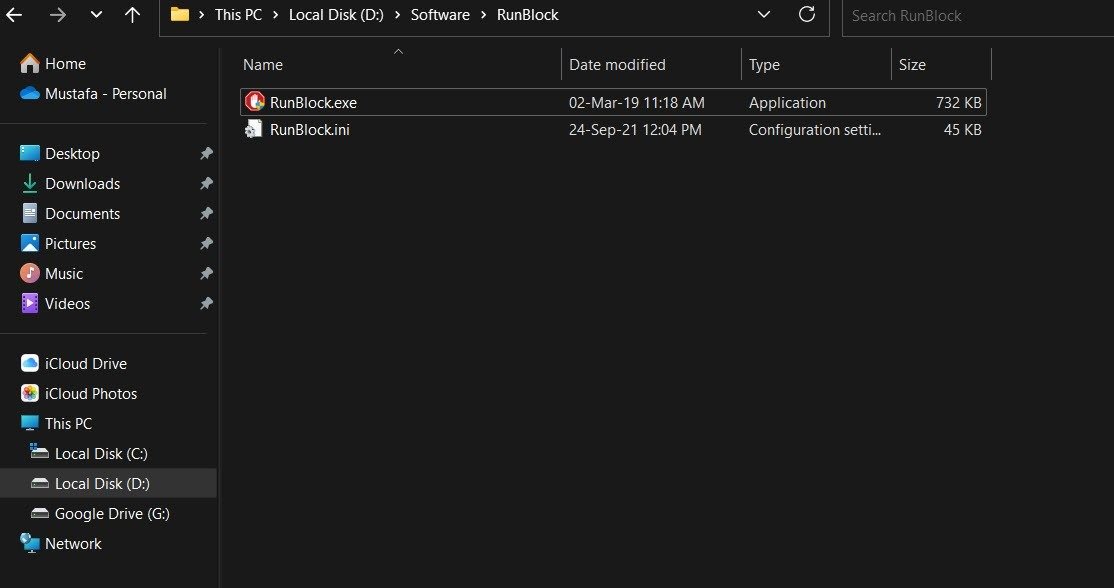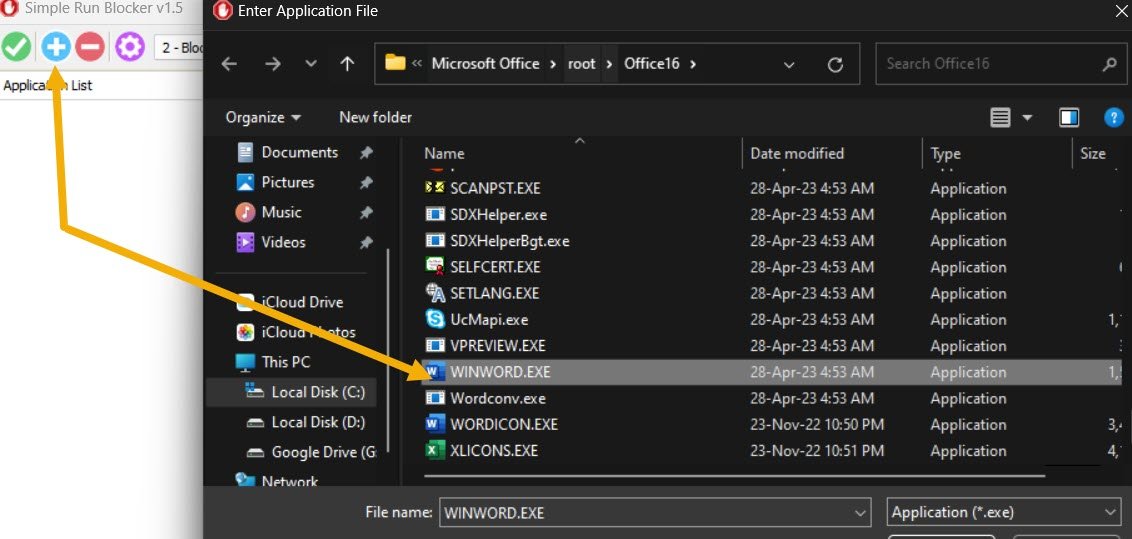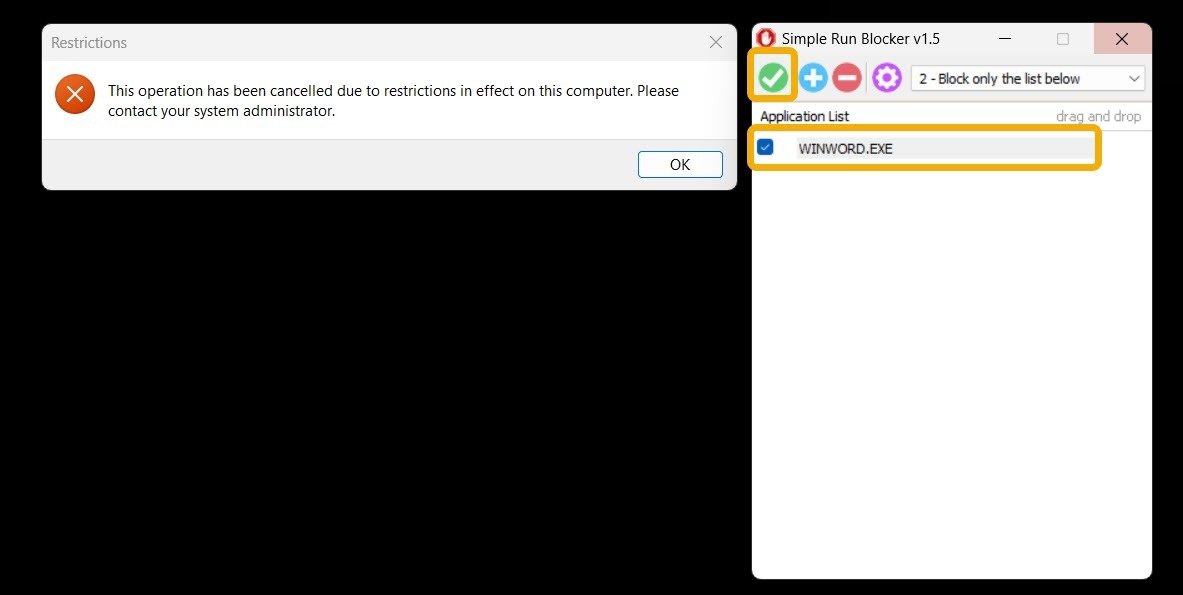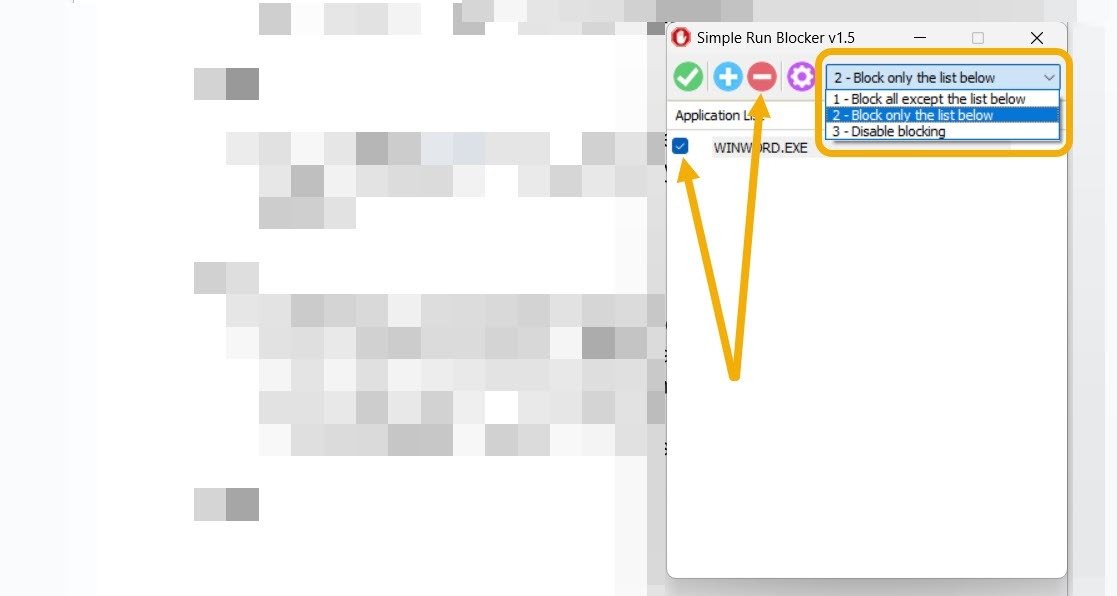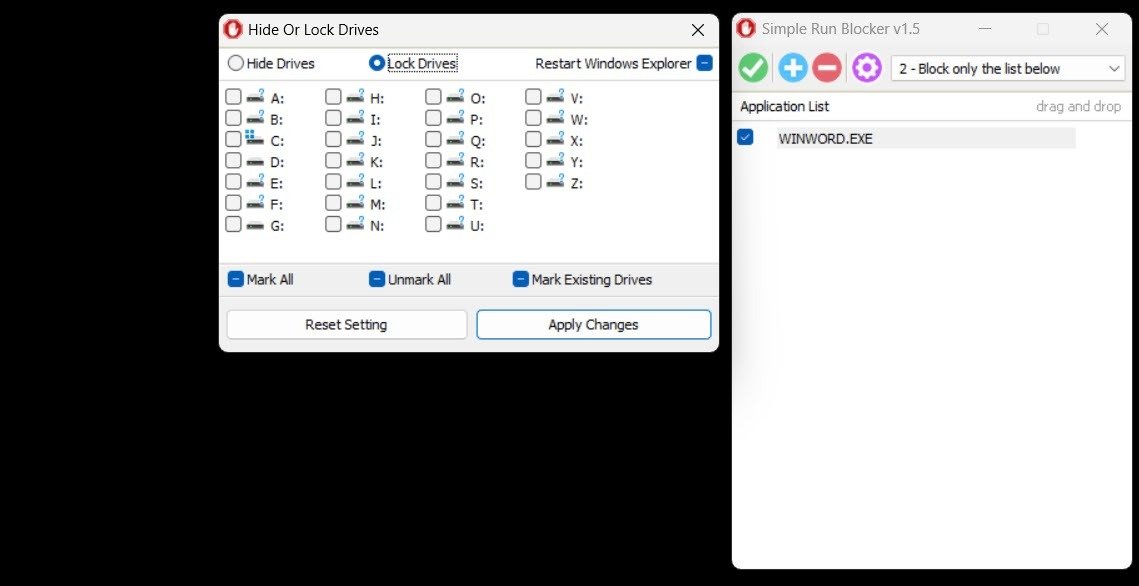Существует множество веских причин для блокировки приложений в Windows — от необходимости убедиться, что ваши сотрудники (или вы) не откладывают дела на рабочем месте, до обеспечения того, чтобы ваши дети не могли получить доступ к вещам, которые вам не нужны. доступ к своим аккаунтам. В этом руководстве показано несколько способов блокировки приложений на ПК с Windows.
Полезно знать : альтернативно вы можете скрыть приложения в Windows . Узнайте, как это сделать.
1. Через редактор групповой политики
Можно использовать редактор локальной групповой политики, чтобы заблокировать запуск нежелательной программы на вашем ПК с Windows. Выполните следующие действия:
- Откройте Поиск Windows, нажав Win+ S.
- Введите «Изменить групповую политику» и нажмите, чтобы открыть верхний результат.
Contents
1. Через редактор групповой политики
aintist.ru/wp-content/uploads/2024/05/Search-for-Edit-Group-Policy-Windows.jpg" alt="Нажав кнопку «Изменить групповую политику» в поиске Windows.">
11
- Внутри нового ключа DisallowRun создайте новое значение, которое должно быть «Строковым значением».
- После создания дайте ему имя. Вы можете использовать имя приложения, которое планируете ограничить. После создания щелкните его правой кнопкой мыши и выберите «Редактировать». В поле «Значение данных» введите EXE-имя приложения.
Разрешить только определенные приложения
Обратным вариантом вышеописанного является разрешение открытия только определенных приложений в учетной записи или, другими словами, блокировка всего, кроме указанных вами приложений. Выполните следующие действия:
- Перейдите в «Проводник», щелкните правой кнопкой мыши любое пустое место, создайте новое значение DWORD (32-разрядное) и назовите его «RestrictRun».
- Дважды щелкните RestrictRun и измените значение параметра «Значение данных» на «1», чтобы активировать его.
- Создайте новую папку, содержащую приложения, которым будет разрешено нормально работать. Щелкните правой кнопкой мыши папку «Проводник» и выберите «Добавить ->Ключ». Вы также должны назвать его «RestrictRun». Вы можете одновременно использовать DisallowRun и RestrictRun, но не включайте их одновременно, так как это может вызвать конфликты.
Примечание. Очень важно, чтобы первое приложение, которое вы добавляете в папку RestrictRun, было «regedit.exe», иначе вы заблокируете себе доступ к редактору реестра и не сможете вносить изменения в будущем.. (Если это произойдет, вам придется отредактировать реестр этой учетной записи из другой учетной записи администратора.)
- Нажмите правой кнопкой мыши на пустом месте и выберите «Создать ->Строковое значение».
- Это строковое значение позволяет запускать только одно приложение, поэтому вам необходимо создать его для каждого приложения, к которому вы хотите иметь доступ. Вы можете переименовать его как угодно, но лучше всего назвать его так, чтобы оно напоминало вам о приложении, чтобы вы могли найти его позже.
- Дважды щелкните строковое значение и добавьте исполняемый файл приложения, которое вы хотите разрешить.
Совет : поддерживайте хорошее состояние и производительность вашего жесткого диска, изучая как дефрагментировать реестр .
3. С локальной политикой безопасности
Вы можете использовать инструмент «Локальная политика безопасности», чтобы мгновенно заблокировать запуск определенных приложений на вашем компьютере.
- Запустите Windows Search и введите «Локальная политика безопасности».
- Дв
Разрешить только определенные приложения
много обеспечения».
- Нажмите правой кнопкой мыши «Политики ограничения программного обеспечения» в левом меню и выберите параметр «Новые политики ограничения программного обеспечения».
- Появится новый ключ с названием «Дополнительные правила». Нажмите на него, чтобы продолжить.
- Нажмите правой кнопкой мыши кнопку «Дополнительные правила» на боковой панели и выберите «Новое правило хеширования».
- Нажмите кнопку «Обзор» и выберите все файлы.EXE, которые вы не хотите, чтобы пользователи запускали. Позже вы сможете выполнить те же действия, чтобы отменить это действие.
Совет : если вы слышали термин Хост-файл Windows , но не знаете, что он означает, мы разберем его для вас.
4. Попробуйте сторонний инструмент
Вы можете использовать сторонний инструмент, если вы не опытный пользователь и вам нужен простой в использовании метод. В этом руководстве мы используем приложение Simple Run Blocker – портативное бесплатное программное обеспечение, которое позволяет блокировать использование любого приложения кем-либо на компьютере.
- Скачать простой блокировщик запуска на вашем компьютере.
- Это портативное приложение, не требующее установки. Запустите его, дважды щелкнув по нему.
- Чтобы начать блокировать запуск определенного приложения, нажмите кнопку «+» вверху, затем найдите EXE-файл приложения, которое вы хотите заблокировать.
- После добавления приложения нажмите зеленую кнопку, чтобы сохранить его.
- Теперь, когда вы попытаетесь открыть только что заблокированное приложение, вы увидите сообщение об ошибке.
- Чтобы снять блокировку, снова выберите приложение и нажмите кнопку «-», чтобы удалить его из списка.
<старый старт="7">
Вы также можете щелкнуть значок настроек в форме шестеренки и выбрать параметр «Скрыть или заблокировать диски». Это позволяет защитить определенные диски, предотвращая доступ к ним других пользователей.
Часто задаваемые вопросы
Будут ли заблокированные/ограниченные приложения отправлять уведомления?
Нет. Если вы заблокируете запуск определенных приложений Windows, их нельзя будет запустить, поэтому они не смогут показывать вам уведомления. Вы по-прежнему можете использовать управлять или отключать уведомления для приложений , которые не заблокированы и не ограничены.
Как запретить другим устанавливать новые приложения в Windows?
<
3. С локальной политикой безопасности
рейдите в «Приложения» ->«Дополнительные настройки приложений» ->«Выберите, где взять приложения» ->«Только Microsoft Store». Это не позволит вам установить файлы.EXE. Единственным недостатком является то, что любой, у кого есть доступ, может отключить эту функцию и продолжить установку, но этого должно быть достаточно, чтобы остановить детей и пользователей, не имеющих технических знаний.
Могу ли я запретить конкретному пользователю открывать определенное приложение в Windows?
Да. Если разные пользователи используют один и тот же файл ПК с несколькими учетными записями пользователей , вы как администратор можете запретить гостевой учетной записи запускать определенный файл.EXE. Сначала найдите файл.EXE, затем щелкните его правой кнопкой мыши и выберите «Свойства». Перейдите на вкладку «Безопасность» и нажмите кнопку «Изменить». Выберите нужного пользователя и отключите для него разрешение «Чтение и выполнение».
Все скриншоты и изображения Мустафы Ашура.
4. Попробуйте сторонний инструмент
Часто задаваемые вопросы
Будут ли заблокированные/ограниченные приложения отправлять уведомления?
Как запретить другим устанавливать новые приложения в Windows?
Могу ли я запретить конкретному пользователю открывать определенное приложение в Windows?


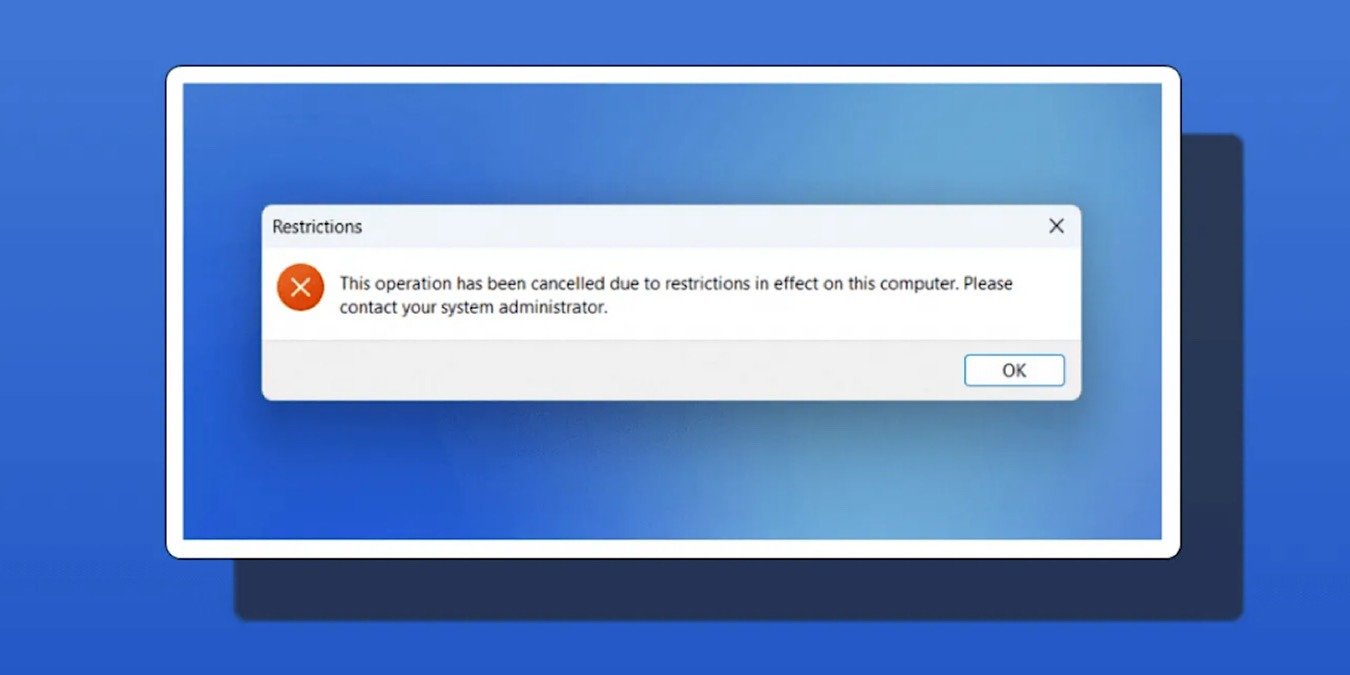
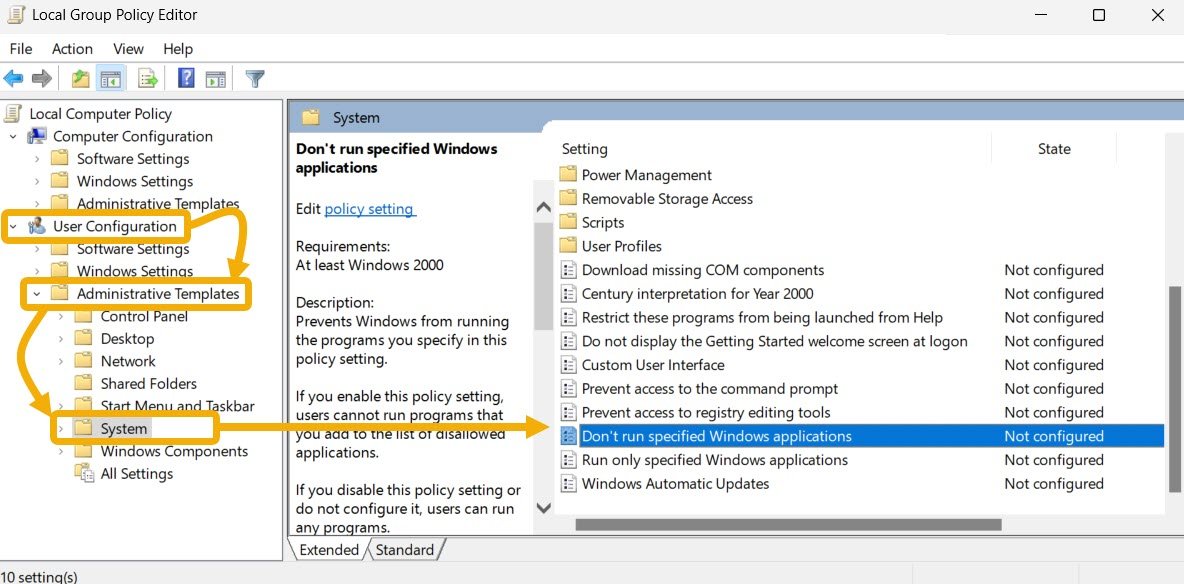
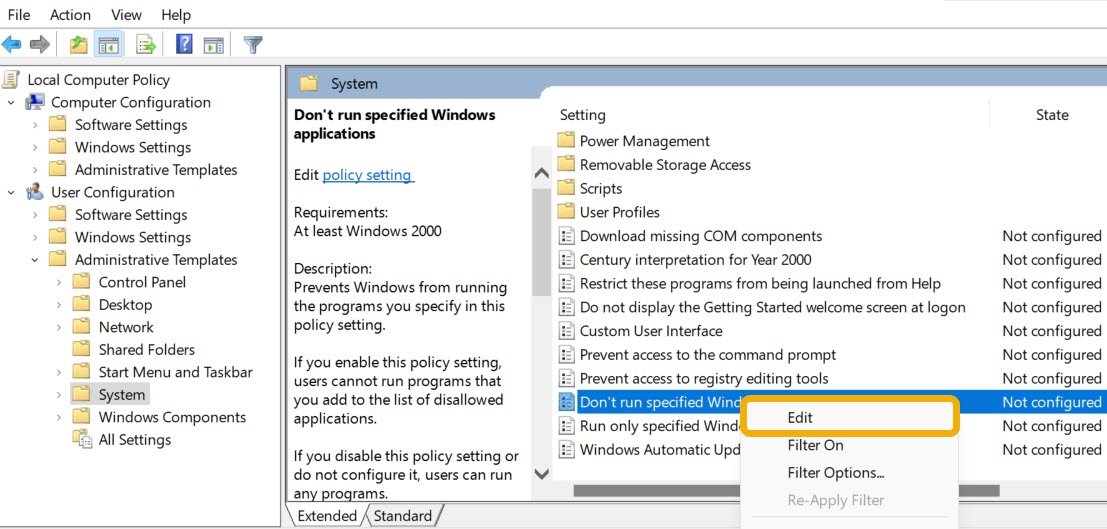
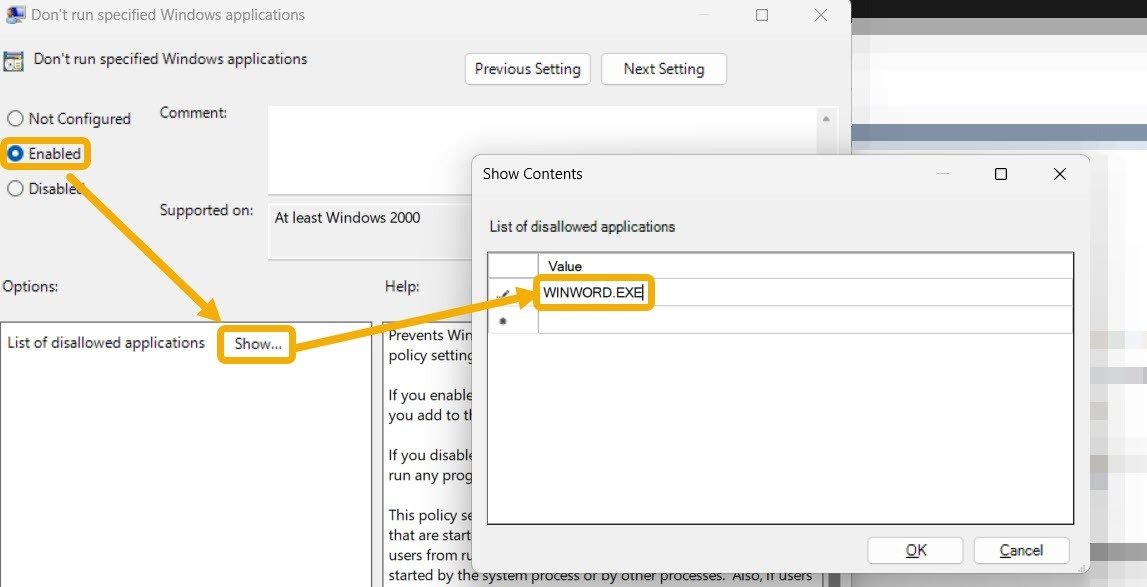
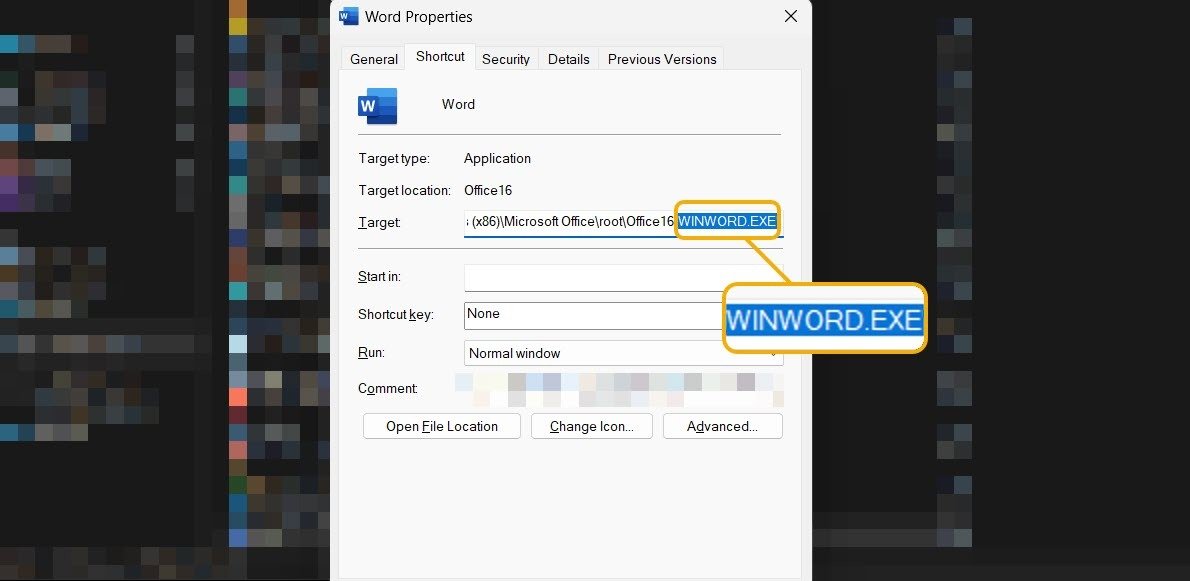
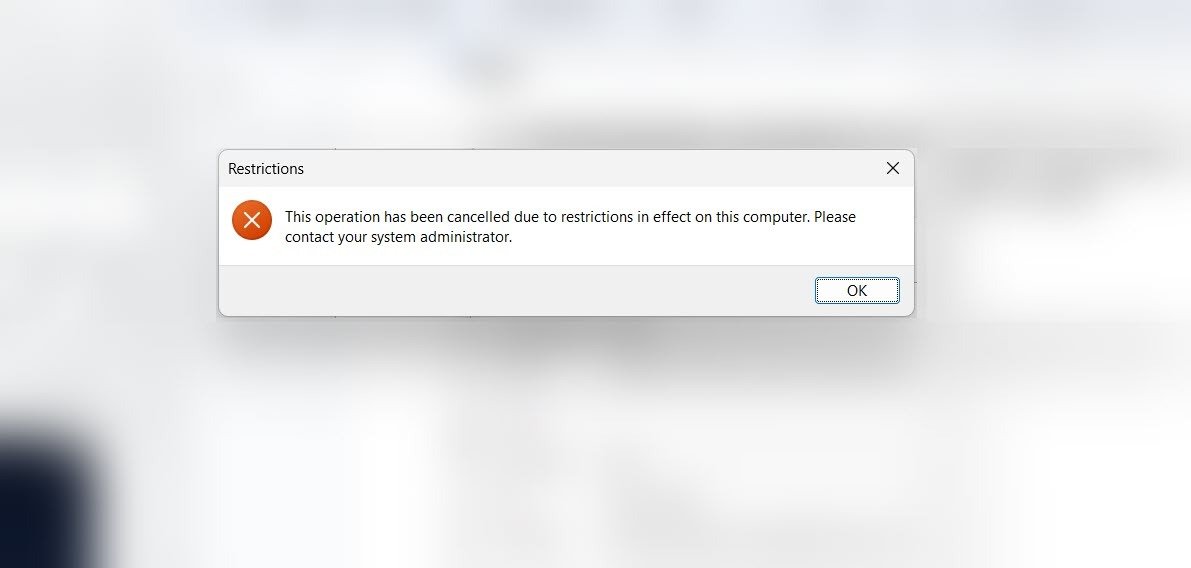
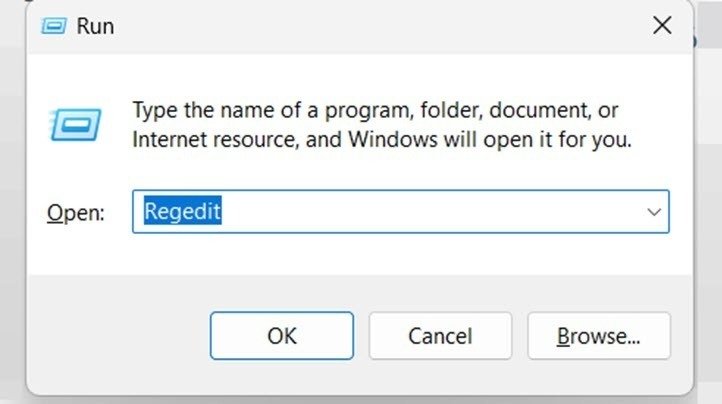
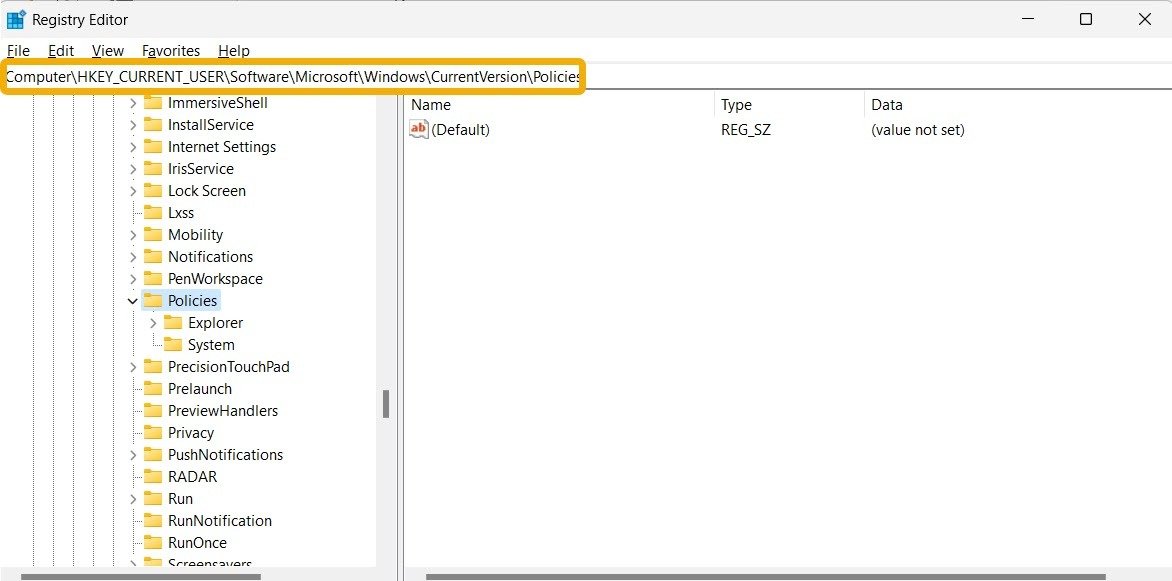
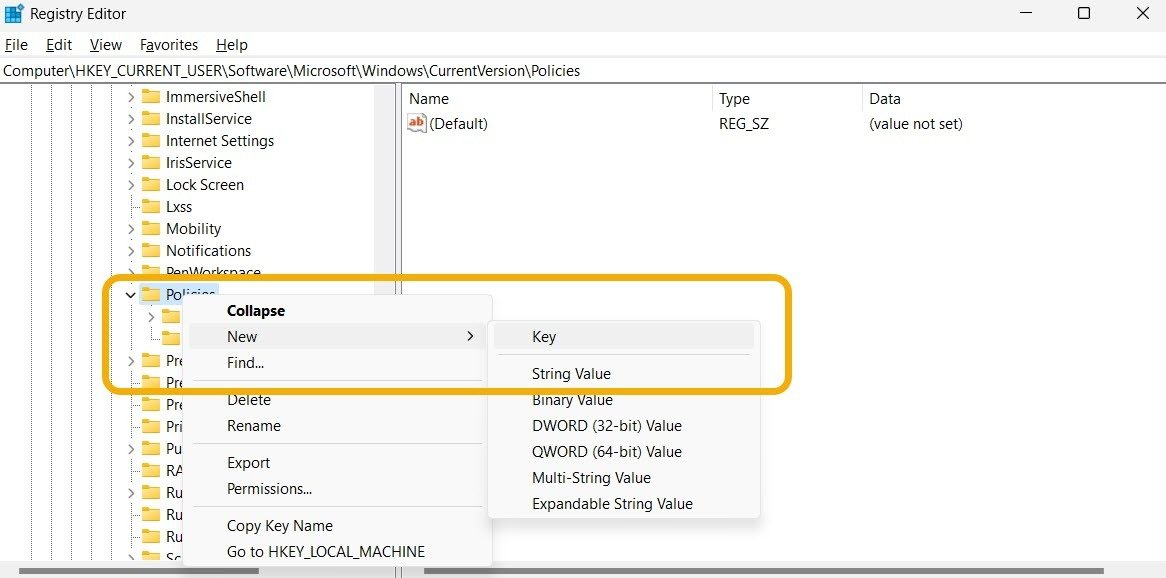
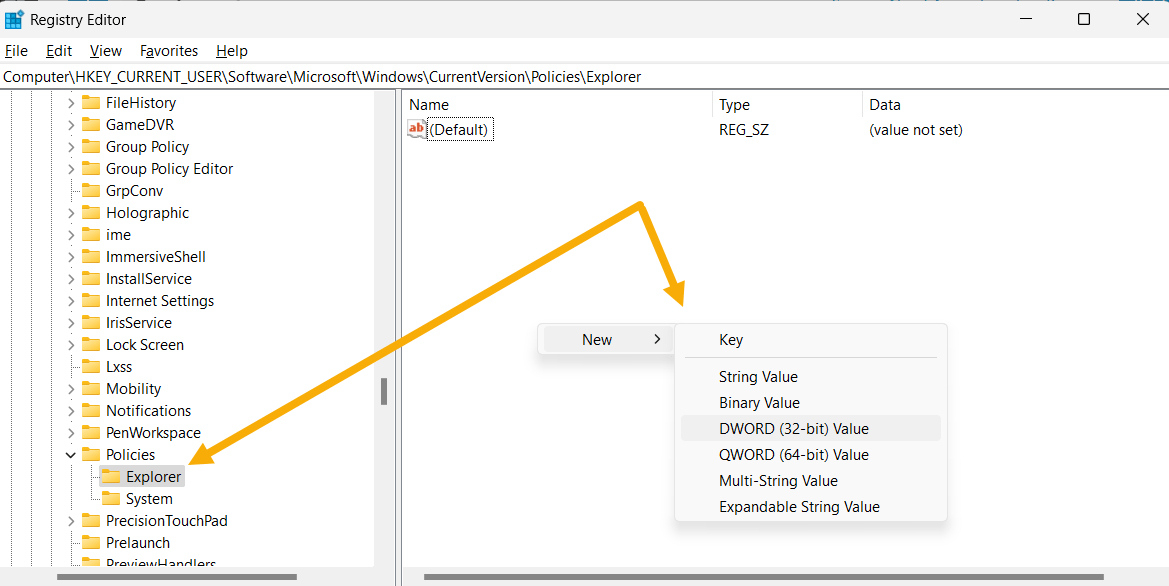 2. Использование реестраer в редакторе реестра.">
2. Использование реестраer в редакторе реестра.">