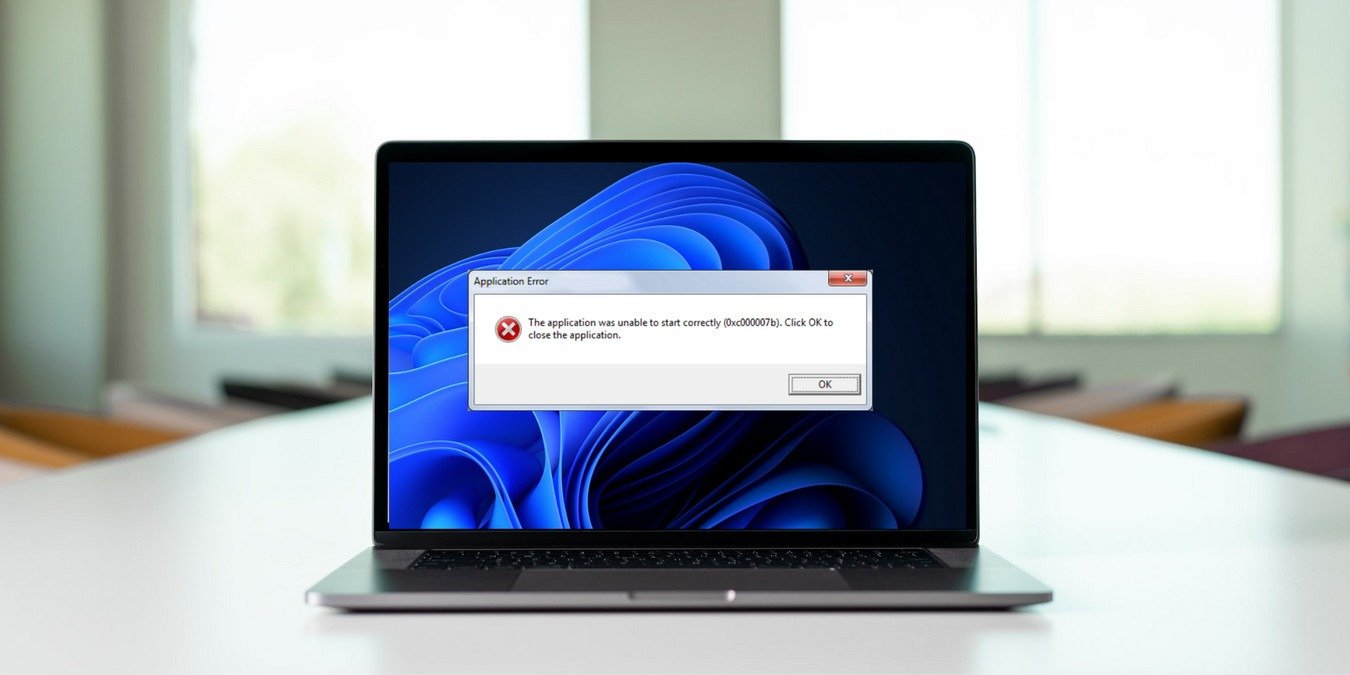Ошибка приложения Windows 0xc000007b — это неприятная проблема, которая не позволяет пользователям запускать приложения, игры и программы. Это может мешать вашей работе и другим занятиям, но, к счастью, это легко исправить. В этом руководстве рассматриваются некоторые эффективные решения, которые помогут устранить эту ошибку и обеспечить бесперебойную работу ваших приложений.
Полезно знать : Средство устранения неполадок Windows не работает ? Узнайте, как запустить его снова.
1. Установите/переустановите распространяемые пакеты Microsoft Visual C++
Для правильной работы некоторых приложений в Windows требуются распространяемые пакеты Microsoft Visual C++ — набор компонентов среды выполнения. Эти компоненты включают библиотеки, библиотеки DLL (библиотеки динамической компоновки) и другие важные файлы, которые обеспечивают необходимую поддержку во время выполнения прилож Contents1. Установите/переустановите распространяемые пакеты Microsoft Visual C++
реждены или устарели, у вас, скорее всего, возникнут проблемы при попытке запуска приложений.
Установка или переустановка распространяемых пакетов Microsoft Visual C++ может гарантировать доступность необходимых компонентов в вашей системе, что может помочь устранить ошибку приложения 0xc000007b.
- Нажмите Win+ R, чтобы открыть «Выполнить».
- Введите «control» в поле «Выполнить» и нажмите Enter.
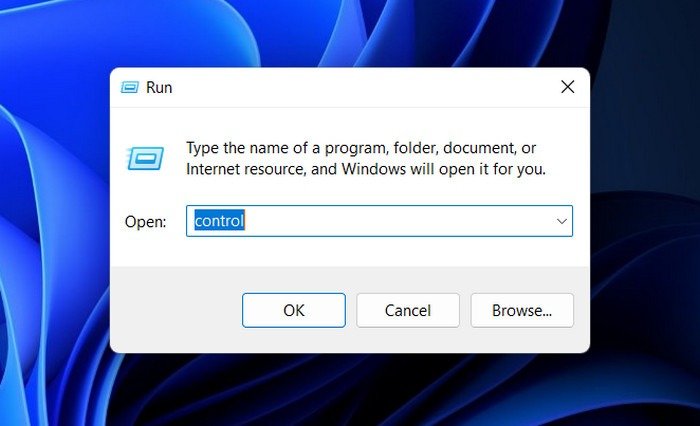
<ол старт="3">
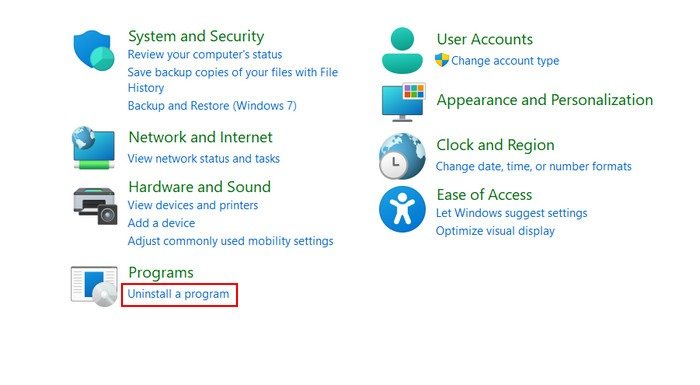
<ол старт="4">
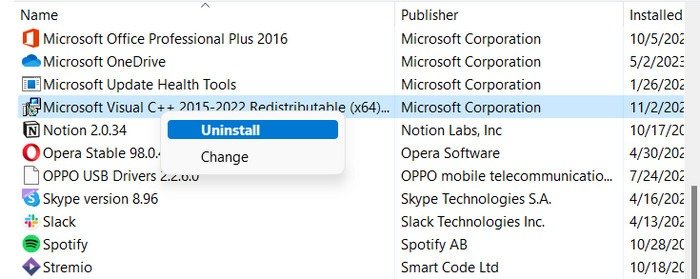
<старый старт="6">
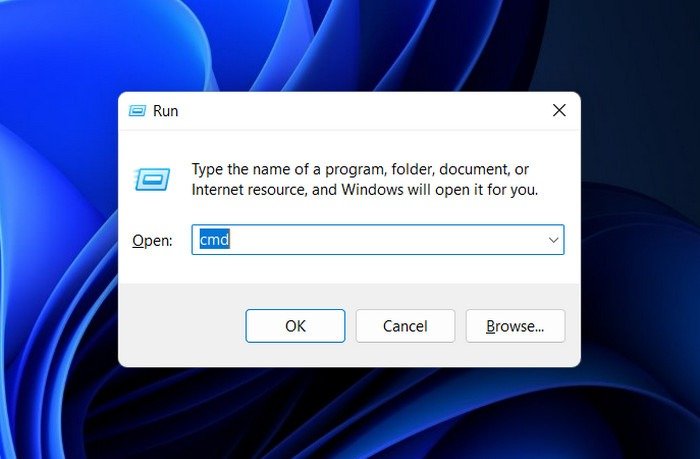
- Нажмите «Да» в окне контроля учетных записей.
- Введите следующую команду в командной строке и нажмите Enter, чтобы выполнить ее. Он очистит хранилище компонентов.
Dism.exe /online /Cleanup-Image /StartComponentCleanup
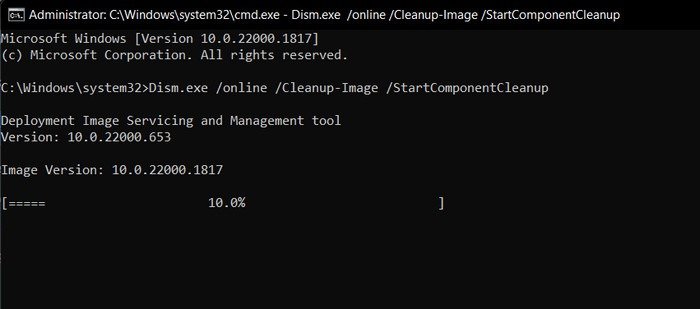
<ол старт="10">
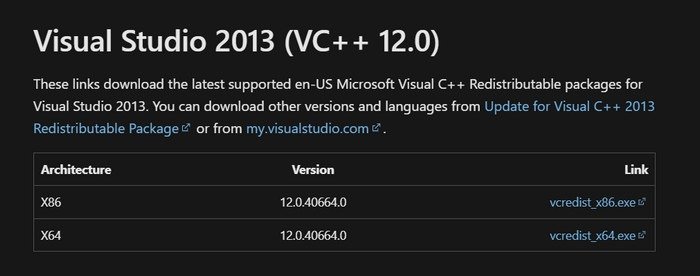
- Нажмите на загруженный файл и в следующем диалоговом окне установите флажок «Я согласен с условиями лицензии».
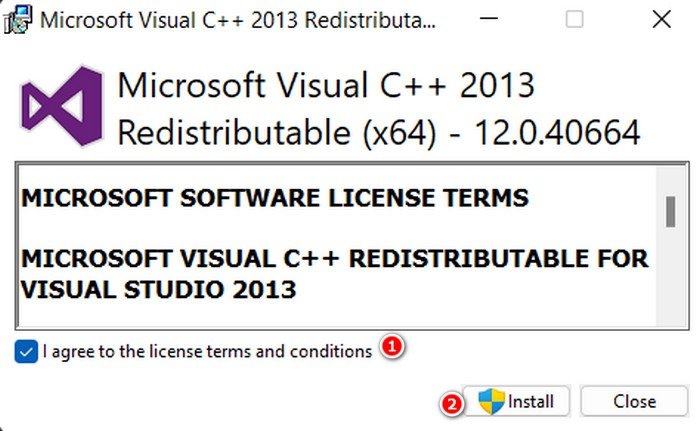
<ол старт="12">
- Подождите, пока пакеты установятся, затем перезагрузите компьютер.
- Надеемся, что целевое приложение запустится без проблем.
Совет : проблемы с.NET Framework также могут привести к получению Ошибка «В вашем приложении произошло необработанное исключение» . Узнайте, что с этим делать.
2. Установите.NET Framework
Для работы многих приложений требуются определенные версии.NET Framework. Если приложению, к которому вы пытаетесь получить доступ, требуется версия.NET Framework, которая устарела или отсутствует, это может вызвать ошибку.
Установка/переустановка.NET Framework может быть простым решением. Это обеспечит доступность необходимых компонентов в вашей системе и решит любые проблемы совместимости в процессе.
- Нажмите Win+ S, чтобы открыть утилиту поиска Windows.
- Введите «Включить или отключить функции Windows» в строке поиска и нажмите «Открыть».
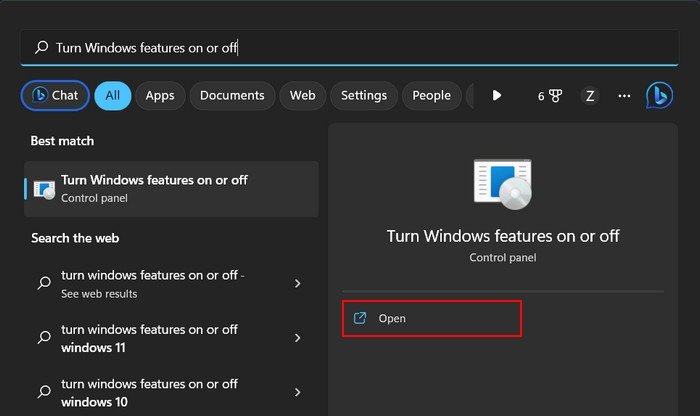
- В следующем окне установите флажок, связанный с «.NET Framework 3.5» и «.NET Framework 4.8».
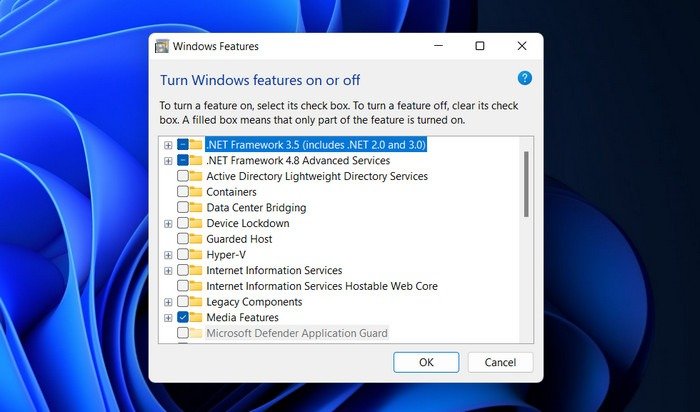
- Нажмите «ОК» и дождитесь завершения установки.
- Проверьте, устранена ли проблема.
3. Установите DirectX
Проблема также может возникнуть, если существует проблема совместимости между целевым приложением и установленной версией DirectX в вашей системе.
DirectX — это набор интерфейсов прикладного программирования (API), которые позволяют системе взаимодействовать с мультимедийными устройствами, такими как звуковые карты, видеокарты и игровые контроллеры. Если приложение, к которому вы пытаетесь получить доступ, использует определенные функции или API-интерфейсы DirectX, которые отсутствуют, программа вернет ошибку 0xc000007b.Выполните следующие действия, чтобы установить модуль DirectX и устранить любые подобные проблемы совместимости:
- Загрузите Установщик DirectX со страницы Microsoft.
- Запустите загруженный файл и следуйте инструкциям на экране, чтобы продолжить установку.<
2. Установите.NET Framework
="async" src="https://saintist.ru/wp-content/uploads/2024/05/install-directX.jpg" alt="Экран установки DirectX.">
<ол старт="3">
Совет : если вам нужно скрыть конфиденциальные приложения скрыться от посторонних глаз на ПК с Windows, мы покажем вам, как это сделать.
4. Запустите приложение от имени администратора
Целевое приложение также может не запуститься из-за недостаточных привилегий или прав доступа к определенным файлам, которые необходимы для правильной работы. Чтобы убедиться, что у приложения есть достаточные разрешения для работы, попробуйте запустить его от имени администратора.
- Нажмите правой кнопкой мыши на приложении, которое вы пытаетесь запустить.
- Выберите «Запуск от имени администратора» в контекстном меню.
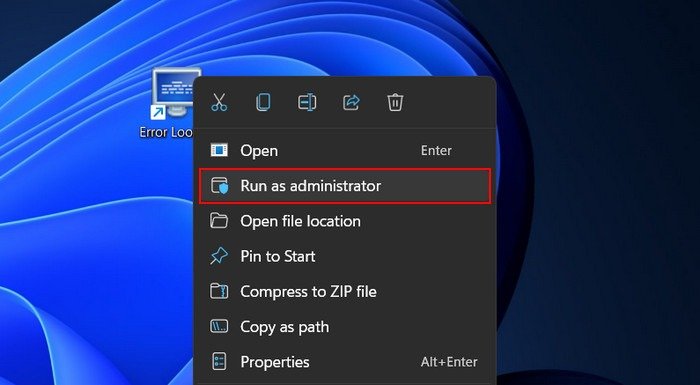
- Нажмите «Да» в окне контроля учетных записей.
5. Запустите сканирование SFC
Ошибки, связанные с повреждением или отсутствием файлов в системе, могут привести к сбоям в работе различных приложений и программ.
Чтобы это исправить, используйте утилиту используйте проверку системных файлов для сканирования и восстановления любых поврежденных системных файлов. Утилита проверяет критически важные файлы на наличие потенциальных проблем и заменяет все неисправные файлы их кэш К вашему сведению : следуйте инструкциям здесь до устанавливать или удалять программы с помощью диспетчера пакетов Windows . Приложение также может иметь дело с ошибкой повреждения, препятствующей его правильной работе. Если вы столкнулись с ошибкой приложения при попытке доступа к одной программе, а другие приложения в системе работают нормально, попробуйте переустановить целевое приложение. Это устранит любые несоответствия в приложении, а также заменит все отсутствующие или поврежденные файлы или компоненты, которые могут способствовать возникновению проблемы. <ол старт="4"> Совет. Попробуйте один из этих инструменты для удаления временных файлов и не допускайте замедления работы вашего компьютера. Если вы зашли так далеко, не сумев решить вашу проблему, то проблема может быть связана с более глубокими неполадками системы, которые невозможно устранить с помощью обычных методов устранения неполадок. Важно также отметить, что этот процесс может быть сложным и трудоемким, поэтому перед продолжением настоятельно рекомендуется создать резервную копию важных данных. Мы надеемся, что действия, описанные в этом руководстве, помогли вам исправить ошибку приложения 0xc000007b. Чтобы предотвратить подобные досадные ошибки в будущем, мы рекомендуем установка последних обновлений системы , загрузку приложений из надежных источников и обновление ваших драйверов . Изображение предоставлено: Unsplash . Все скриншоты и изменения сделаны Зайнаб Фалак.3. Установите DirectX
p>
6. Переустановите приложение
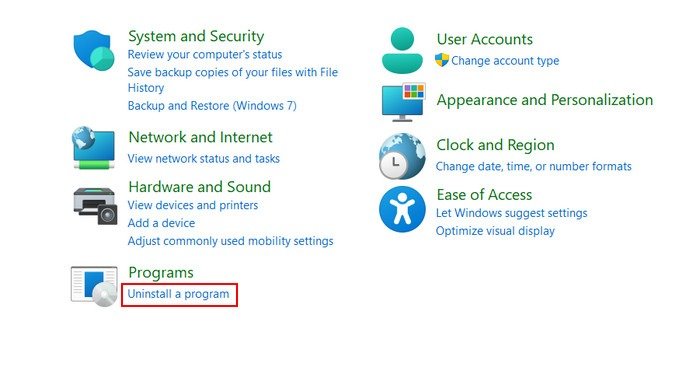
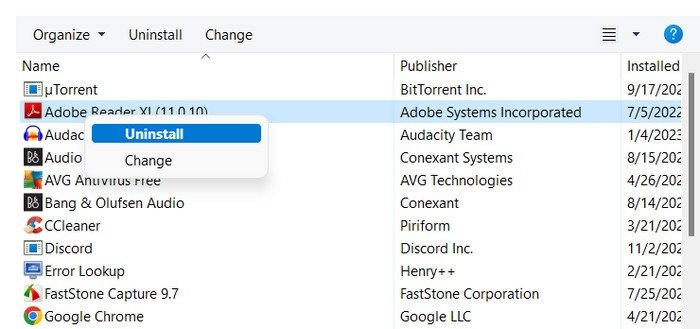
7. Переустановите Windows
5. Запустите сканирование SFC
6. Переустановите приложение
7. Переустановите Windows