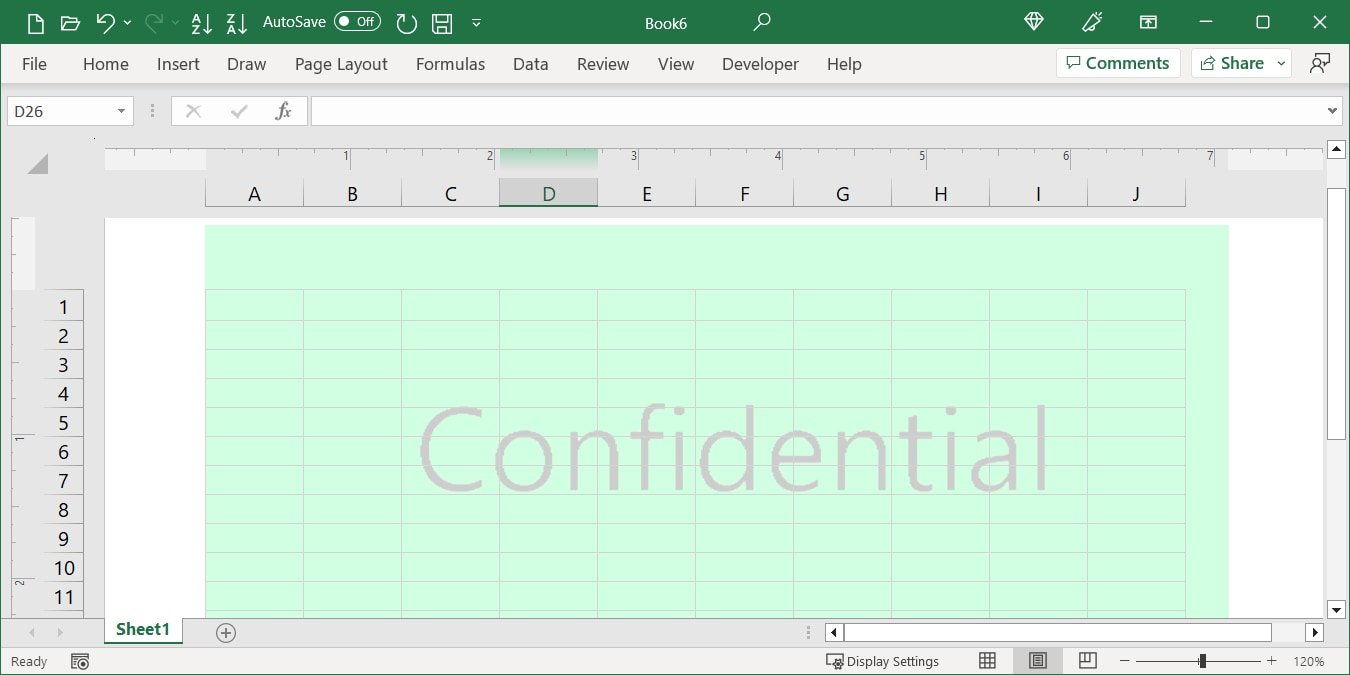Как добавить изображение в лист Excel?
отр водяного знака в Excelиюдля своего работодателя или собственного бизнеса, вы можете добавить водяной знак, например логотип компании или изображение с надписью «Частный» или «Конфиденциально». Затемненное, но видимое изображение остается на заднем плане, в то время как основной контент сфокусирован и читаем.В таких приложениях, как Microsoft Word, вы можете добавить водяной знак использовать встроенную функцию. К сожалению, Microsoft Excel не предлагает такой возможности. Если вы хотите пометить электронную таблицу, содержащую финансовые, личные или конфиденциальные отчетные данные, в этом руководстве показано, как добавить и настроить водяной знак в Excel.
Вставить водяной знак в Excel
Прежде чем начать, убедитесь, что у вас есть водяной знак, который вы хотите использовать. Это должно быть изображение в общепринятом формате, например PNG или JPG. Если вам нужно создать изображение водяного знака, взгляните на эти Приложения для редактирования фотографий Mac или Contents
Вставить водяной знак в Excel
Откройте лист Excel, на котором вы хотите разместить водяной знак. Ничего страшного, если ваш лист уже содержит данные или вы планируете добавить их позже.
- Перейдите на вкладку «Вставка» и выберите «Верхний и нижний колонтитулы» в разделе «Текст» на ленте. Одновременно откроется вкладка «Верхний и нижний колонтитулы».
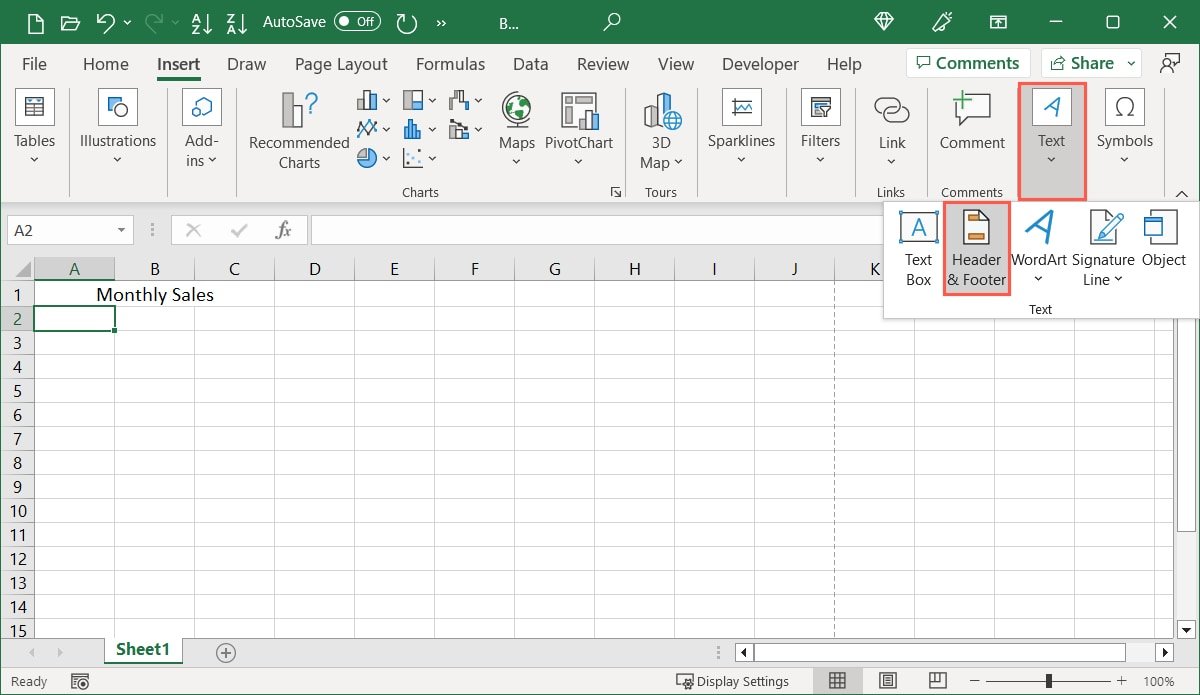
- Либо выберите вкладку «Вид», затем «Макет страницы» на ленте, нажмите «Добавить верхний и нижний колонтитулы», а затем откройте вкладку «Верхний и нижний колонтитулы».
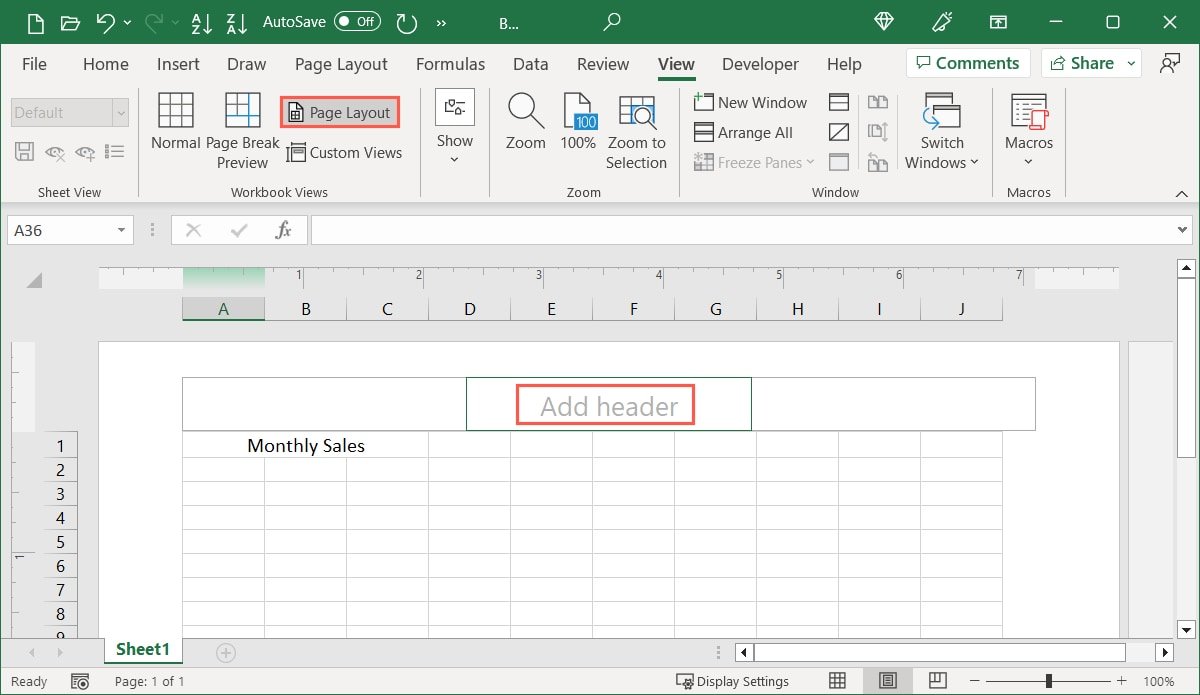
- Используя любой вариант, вы можете выбрать центральное поле в разделе заголовка, чтобы ваше изображение располагалось посередине правого и левого полей. Если вы предпочитаете, чтобы изображение располагалось справа или слева, выберите соответствующее поле заголовка.
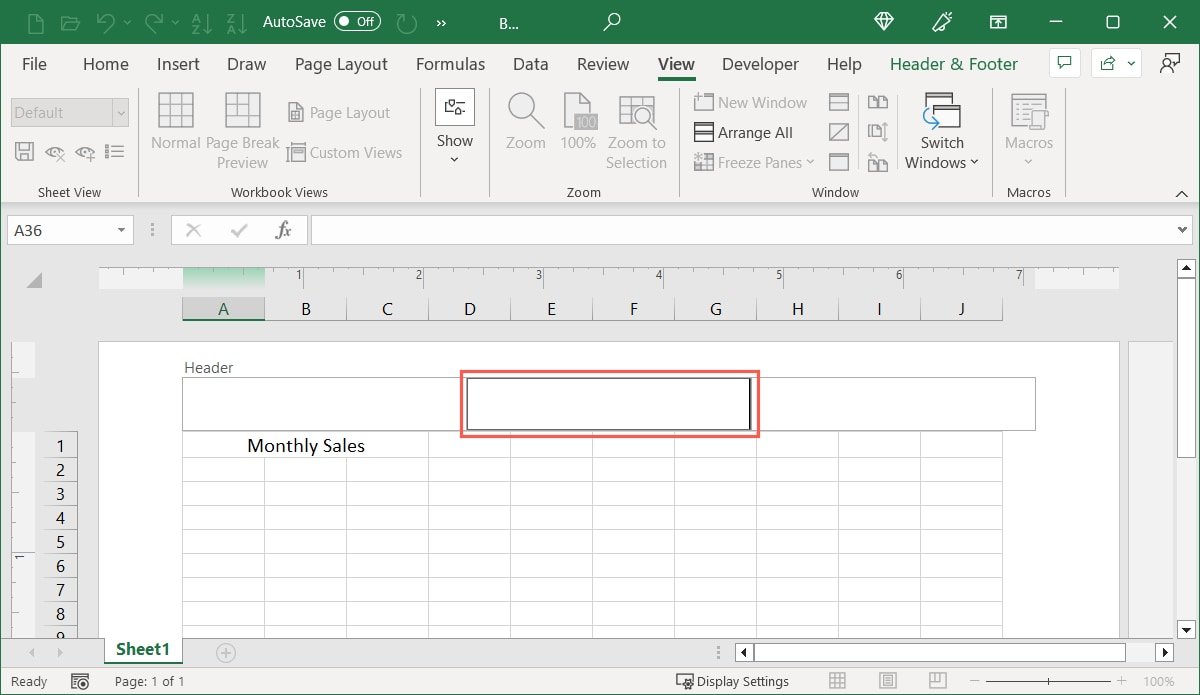
- Наведя курсор в поле, выберите «Изображение» в разделе «Элементы верхнего и нижнего колонтитула» на ленте.
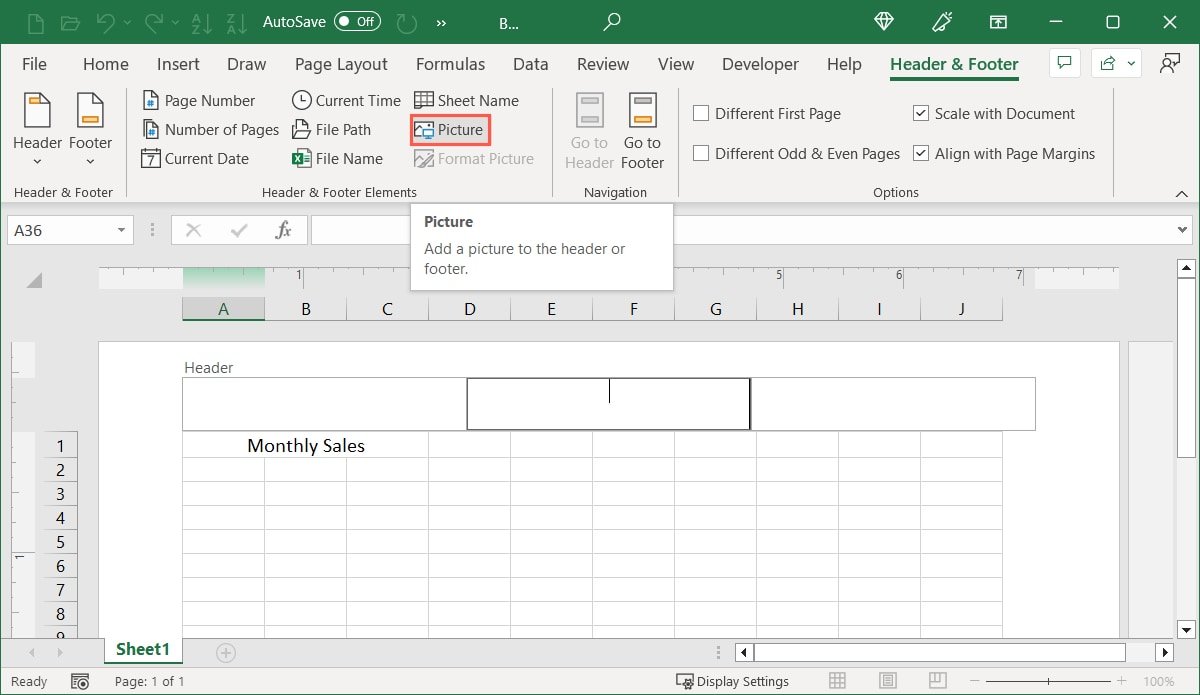
<ол старт="5">
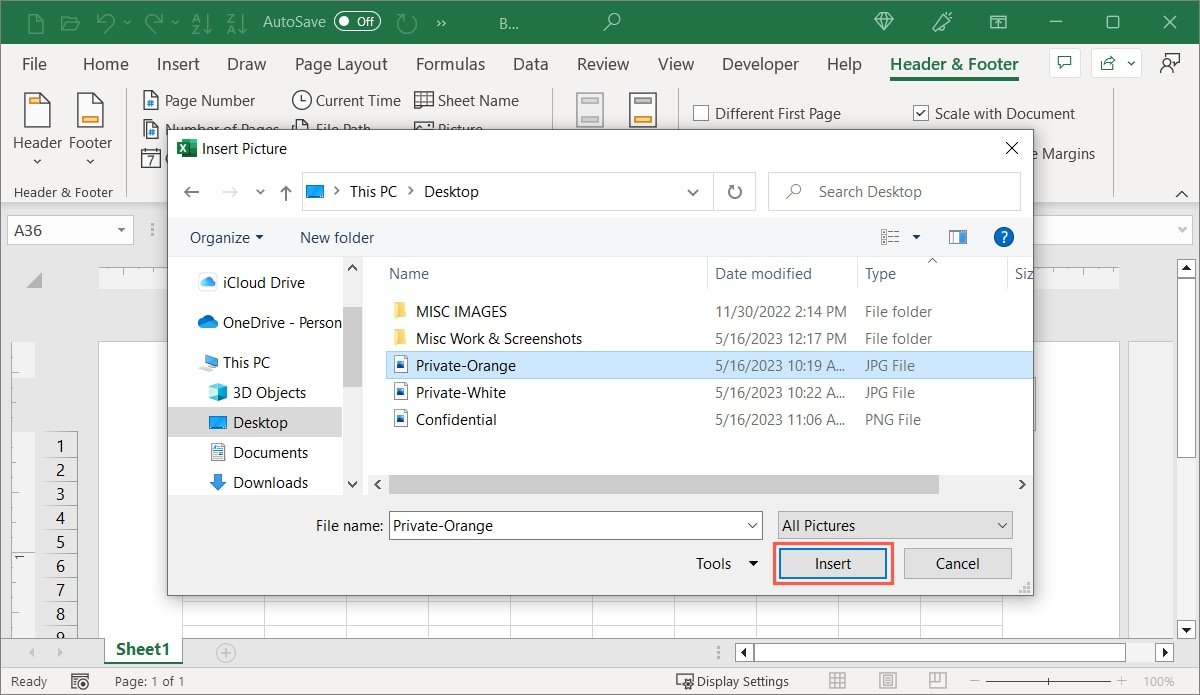
- Вы увидите элемент управления
&[Picture]внутри поля заголовка.
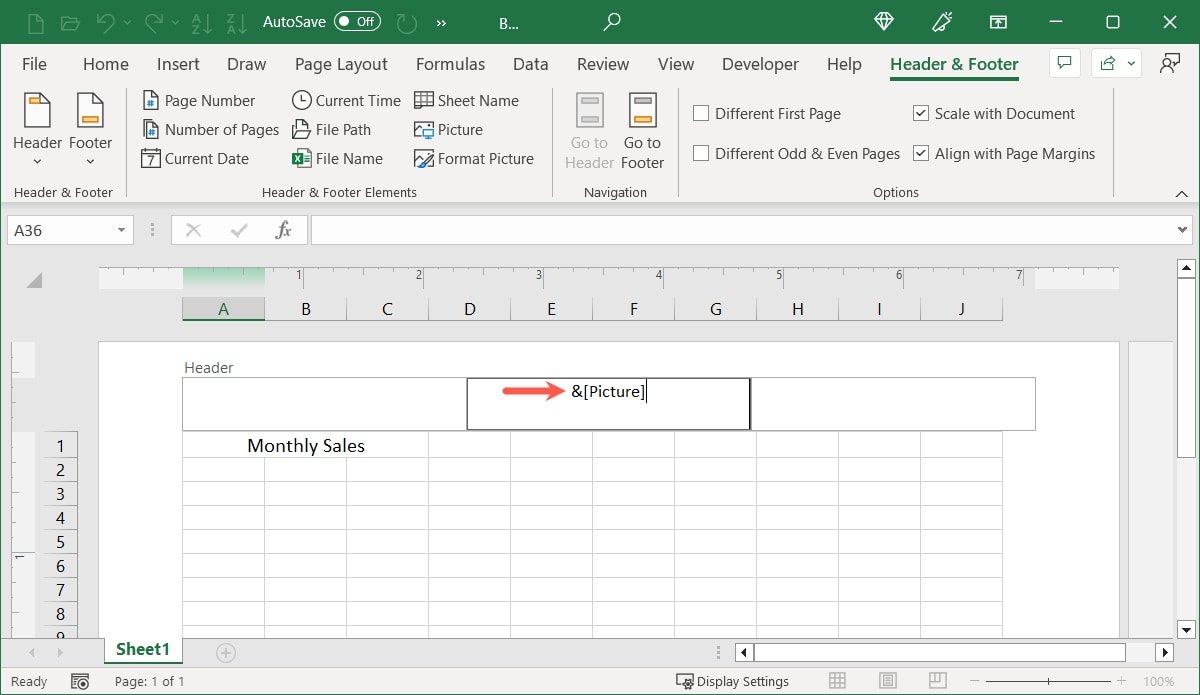
- Нажмите другое место на странице за пределами заголовка, и вы увидите изображение.
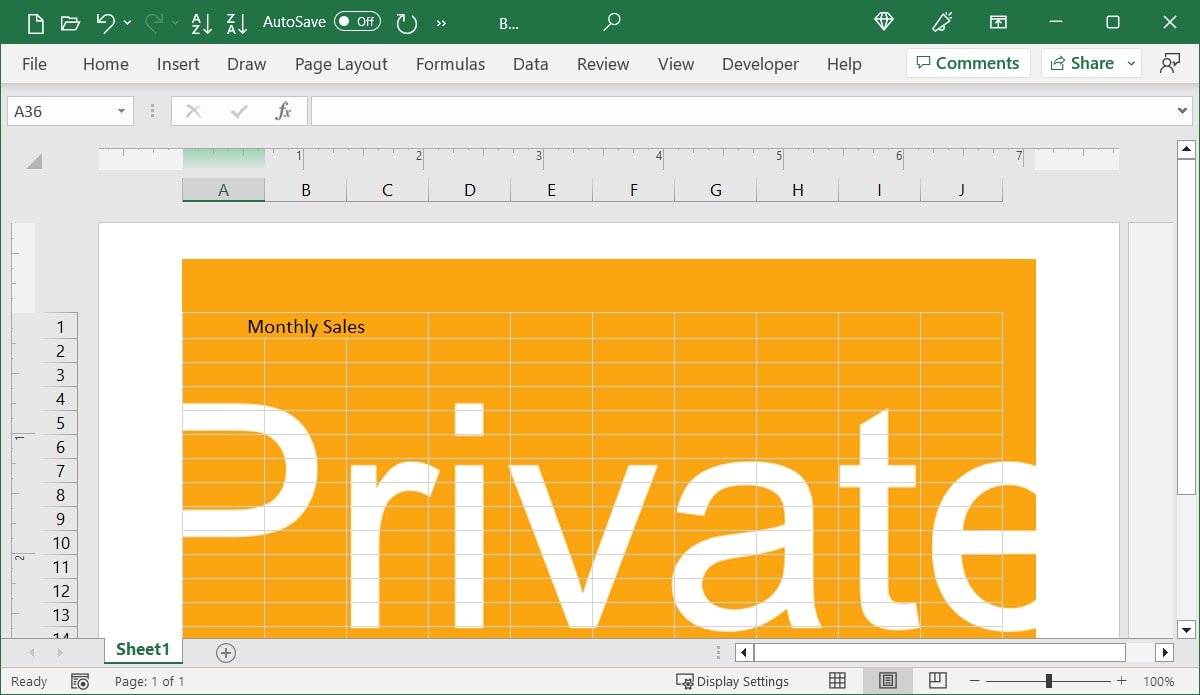
В зависимости от размера и цвета изображения вы можете настроить его. Вы можете изменить его размер и настроить несколько параметров, чтобы водяной знак выглядел так, как вы хотите.
- Если вам нравится, как выглядит ваш водяной знак, вы можете вернуться к исходному виду листа. Перейдите на вкладку «Вид» и выберите «Обычный». Вы не увидите водяной знак, но сможете продолжать добавлять данные на лист без отвлекающего изображения.
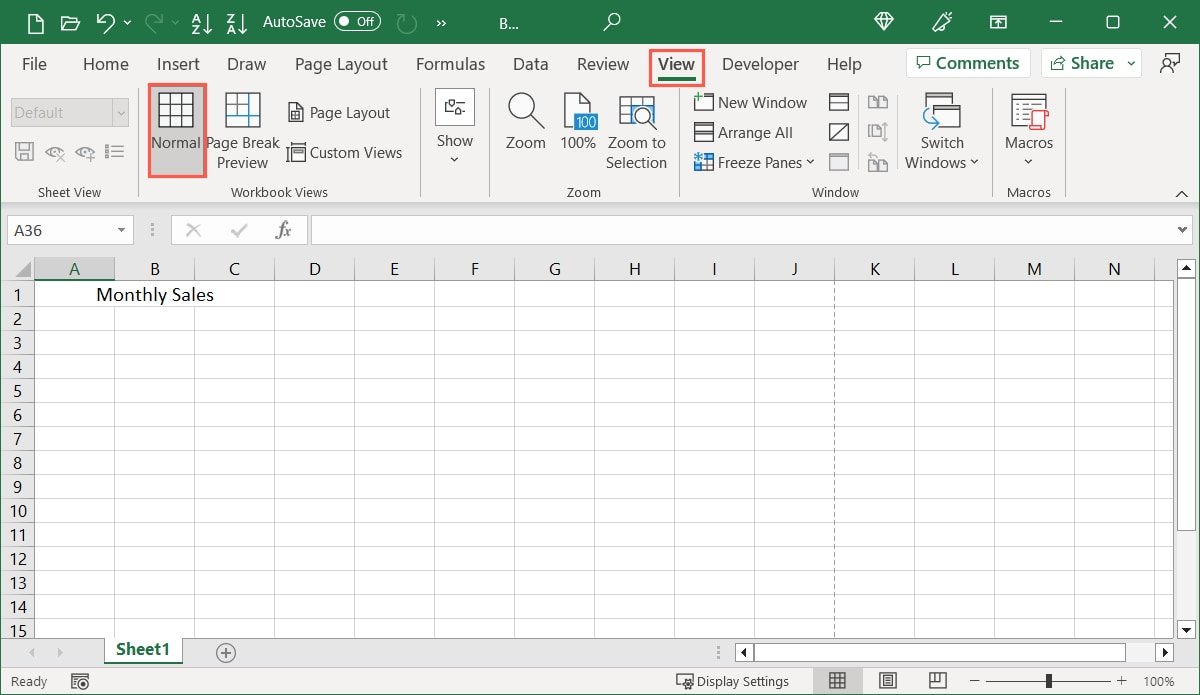
Примечание. вы можете защитите паролем свою книгу Excel предотвратить нежелательный доступ. Альтернативно, заблокировать отдельные ячейки в листе Excel .
Настроить водяной знак в Excel
Если вы хотите внести изменения в свой водяной знак, например затемнить внешний вид или изменить его размер, у вас есть несколько вариантов.
- Вернитесь в режим «Макет страницы», выбрав этот параметр на вкладке «Вид».
- Перейдите на вкладку «Верхний и нижний колонтитулы», выберите поле заголовка, содержащее изображение, и выберите «Формат изображения» в группе «Элементы верхнего и нижнего колонтитула».
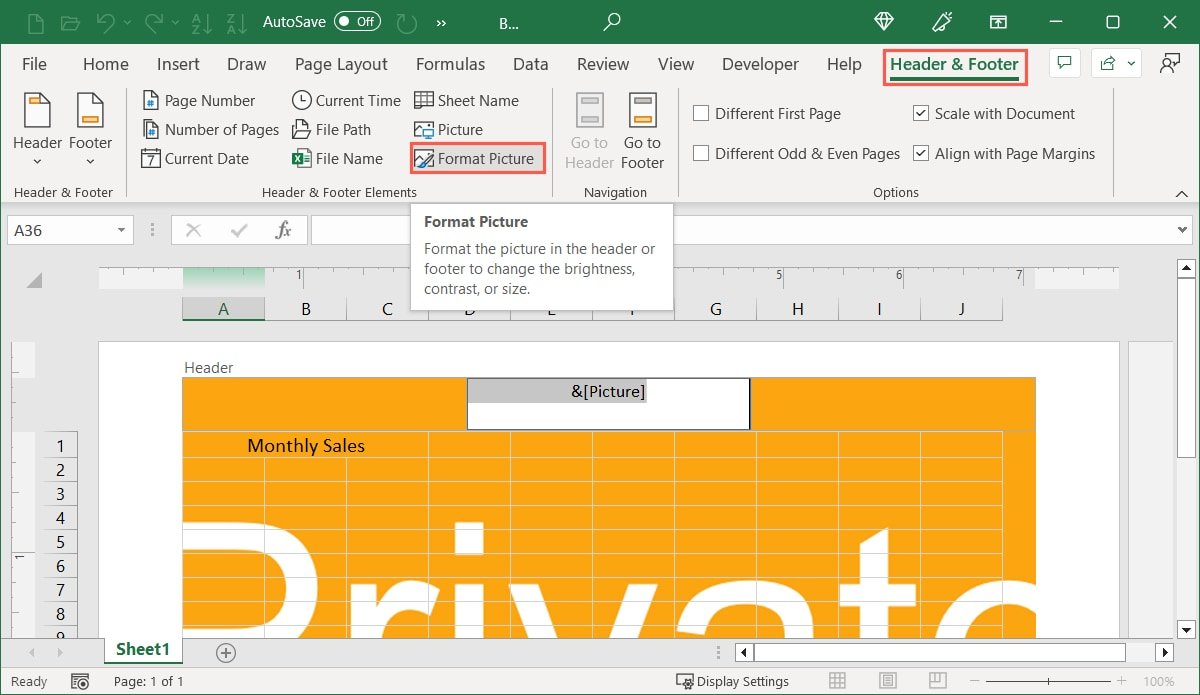
- Когда появится окно «Формат изображения», внесите необходимые изменения, следуя инструкциям ниже.
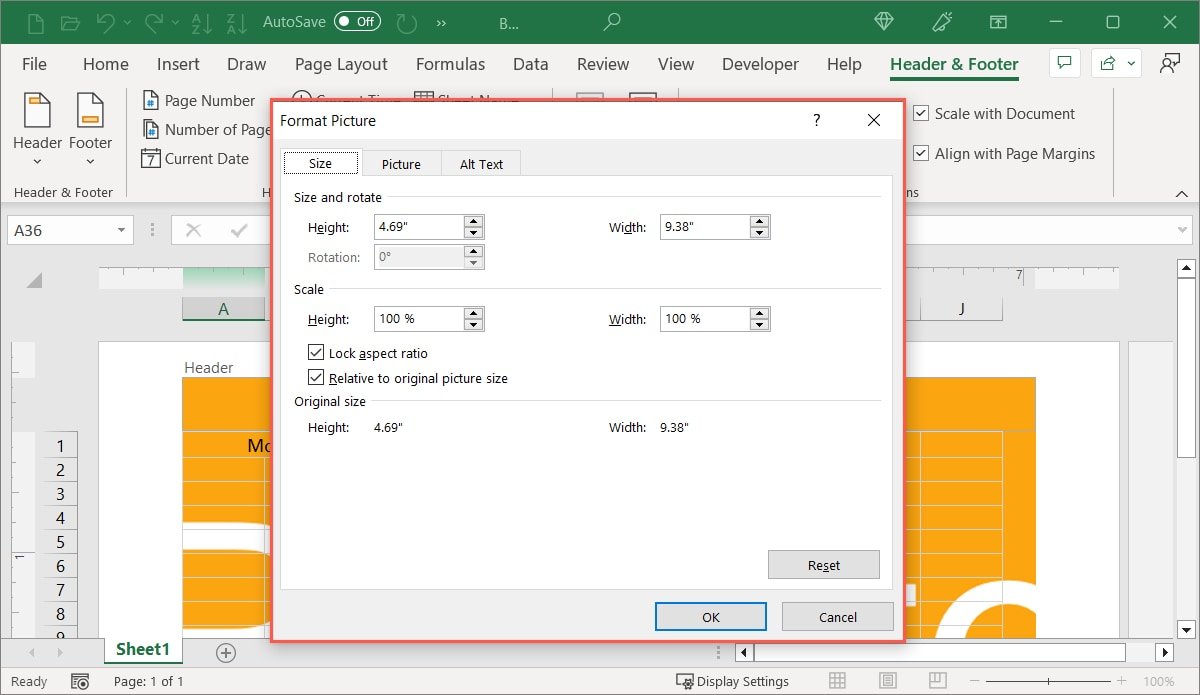
Изменить размер водяного знака
- Перейдите на вкладку «Размер», чтобы изменить размер изображения в соответствии с конкретными размерами, и используйте поля «Высота» и «Ширина» вверху. Вы можете ввести размеры или использовать стрелки для их небольшого увеличения или уменьшения.
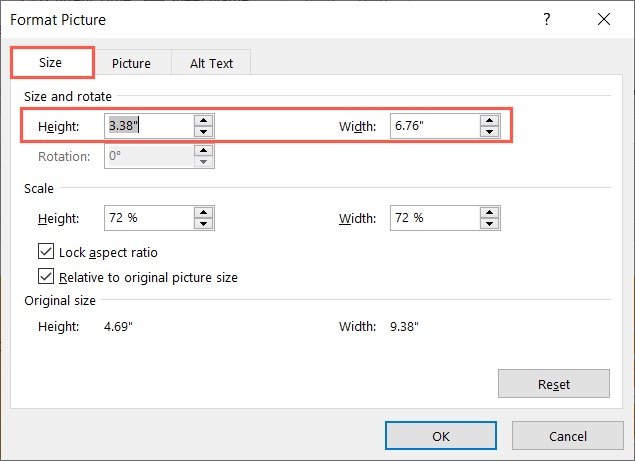
- Чтобы масштабировать изображение в процентах, используйте поля «Высота» и «Ширина» в разделе «Масштаб». Вы можете установить флажки «Зафиксировать соотношение сторон» и «Относительно исходного размера изображения», чтобы не искажать изображение и сохранять процентные соотношения относительно исходных размеров.
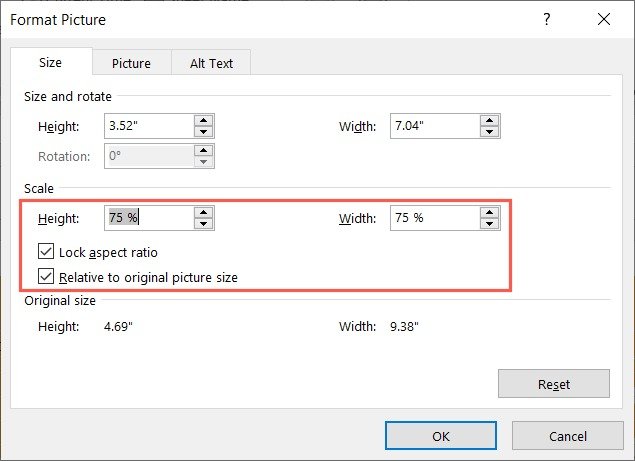 <
<Обрезать или раскрасить водяной знак
- Перейдите на вкладку «Изображение», чтобы обрезать изображение или изменить его внешний вид. Чтобы обрезать, введите размеры в поля вверху или используйте стрелки.
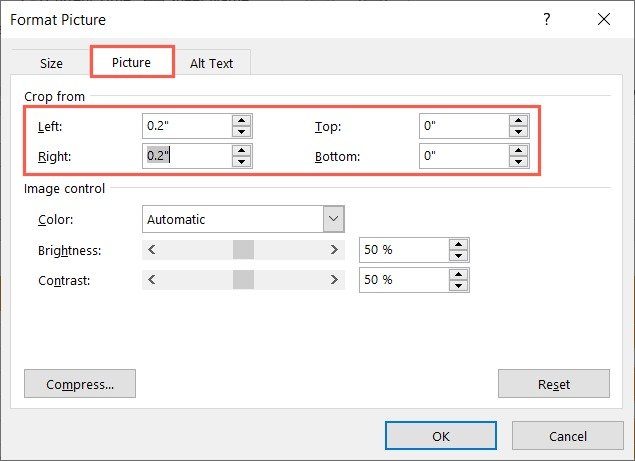
- Чтобы изменить внешний вид изображения, используйте параметры в разделе «Управление изображением». Если вы хотите размыть (затемнить) изображение, сделайте его черно-белым или примените оттенки серого. Вы также можете применить цвет. Используйте ползунки или поля «Яркость» и «Контрастность», чтобы настроить эти атрибуты.
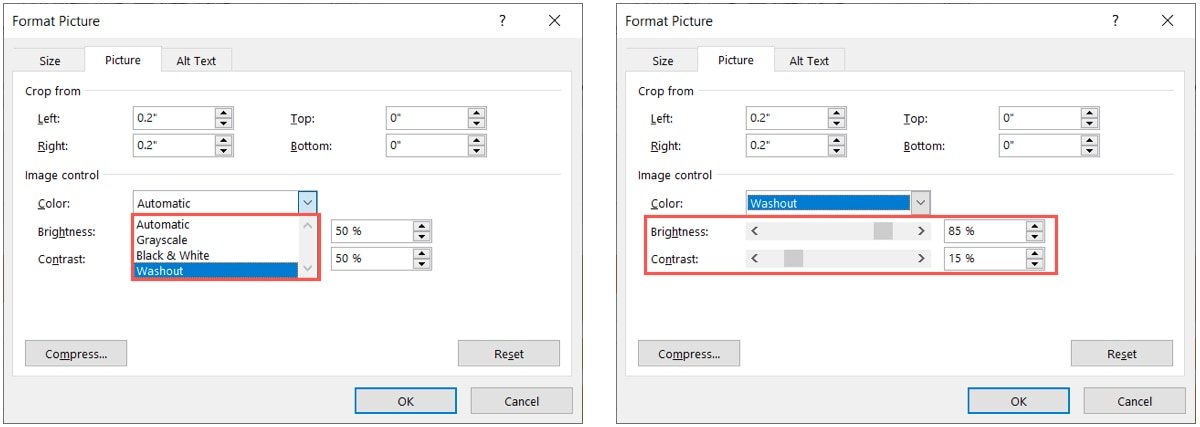
Добавить замещающий текст к изображенНастроить водяной знак в Excel
Замещающий текст». Если вы хотите добавить его к изображению, введите текст в поле.
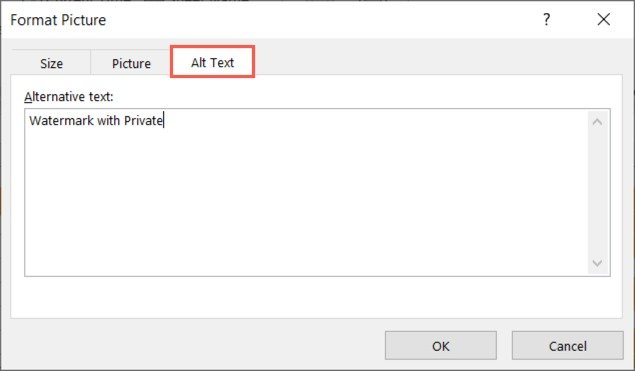
- Завершив настройку водяного знака, выберите «ОК» в поле «Формат изображения», чтобы применить изменения.
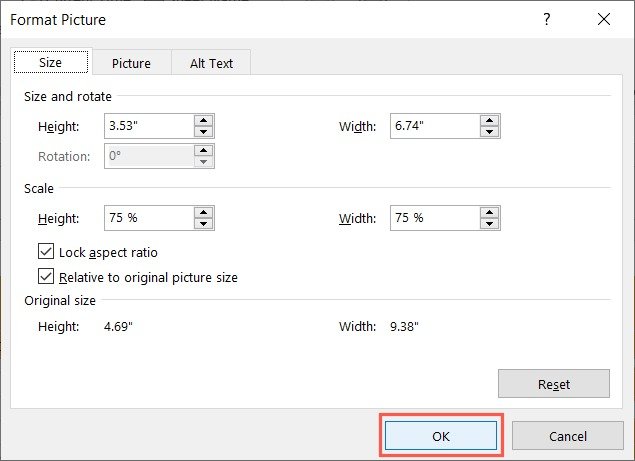
- Вы сразу же увидите обновленное изображение водяного знака.
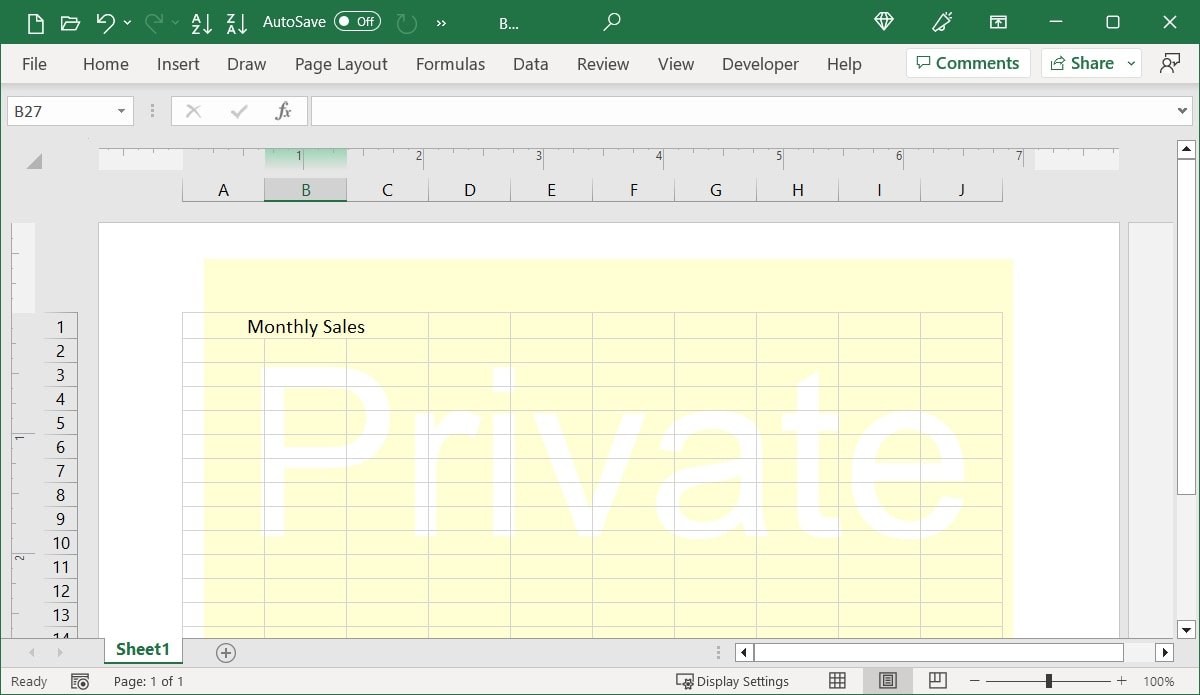
Выровнять или переместить водяной знак в Excel
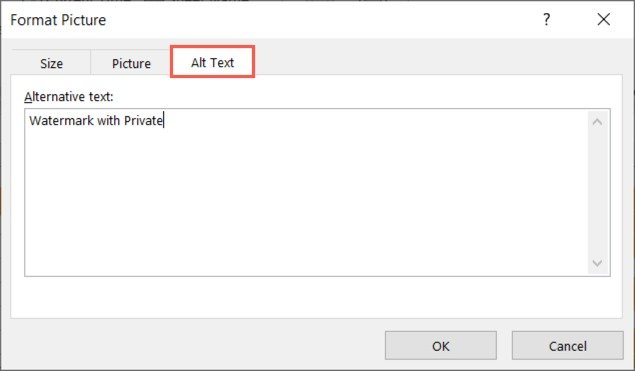
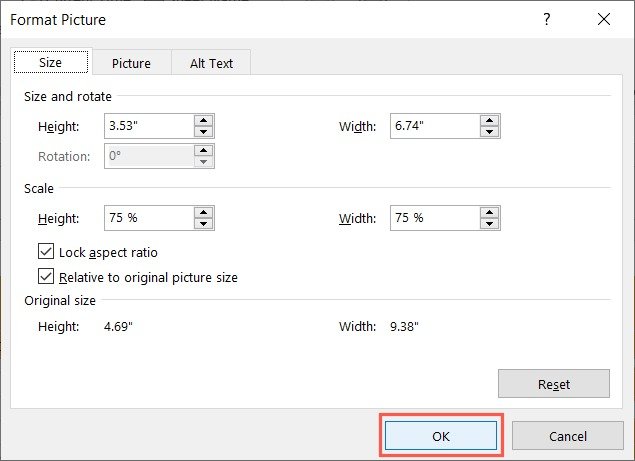
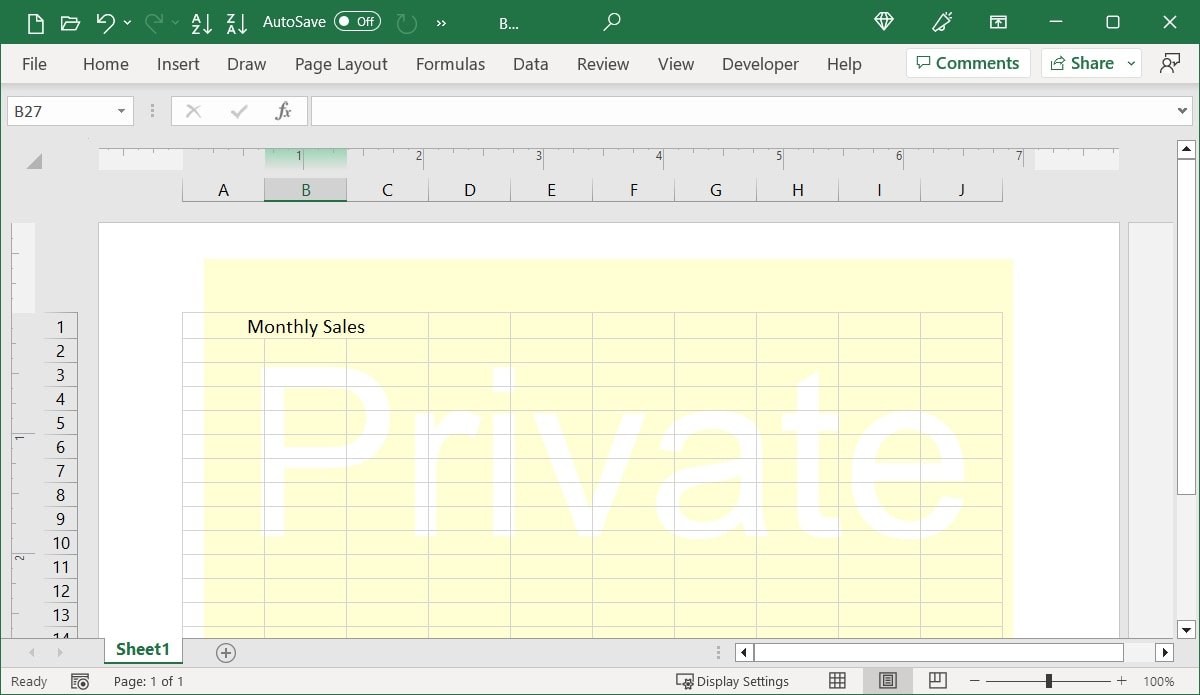
Поскольку изображение, которое вы добавляете, находится в разделе заголовка, оно располагается в верхней части листа Excel. У вас есть несколько способов выровнять водяной знак по полям. Либо переместите его дальше вниз по странице.
Вернитесь в режим «Макет страницы», перейдите на вкладку «Верхний и нижний колонтитулы» и выберите поле заголовка, содержащее изображение.
Выравнивание водяного знака
Чтобы выровнять изображение, установите флажок «Выровнять по полям страницы» в разделе «Параметры» на ленте. Существуют т
Изменить размер водяного знака
, чтобы отображать заголовок только на первой странице, и «Разные нечетные и четные страницы», чтобы отображать его только на нечетных или четных страницах.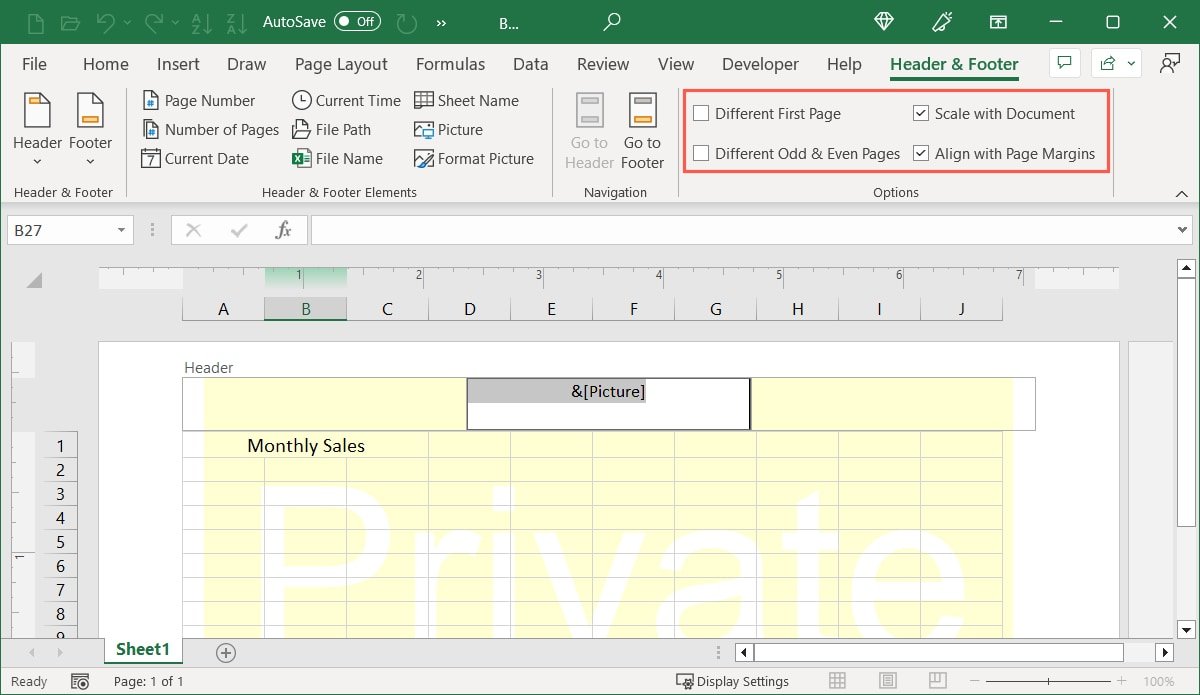
Примечание. Если вы планируете использовать функцию «Уменьшить по размеру» при печати, установите флажок «Масштабировать вместе с документом».
Переместить водяной знак
- Чтобы переместить изображение, поместите курсор перед элементом управления
&[Picture].
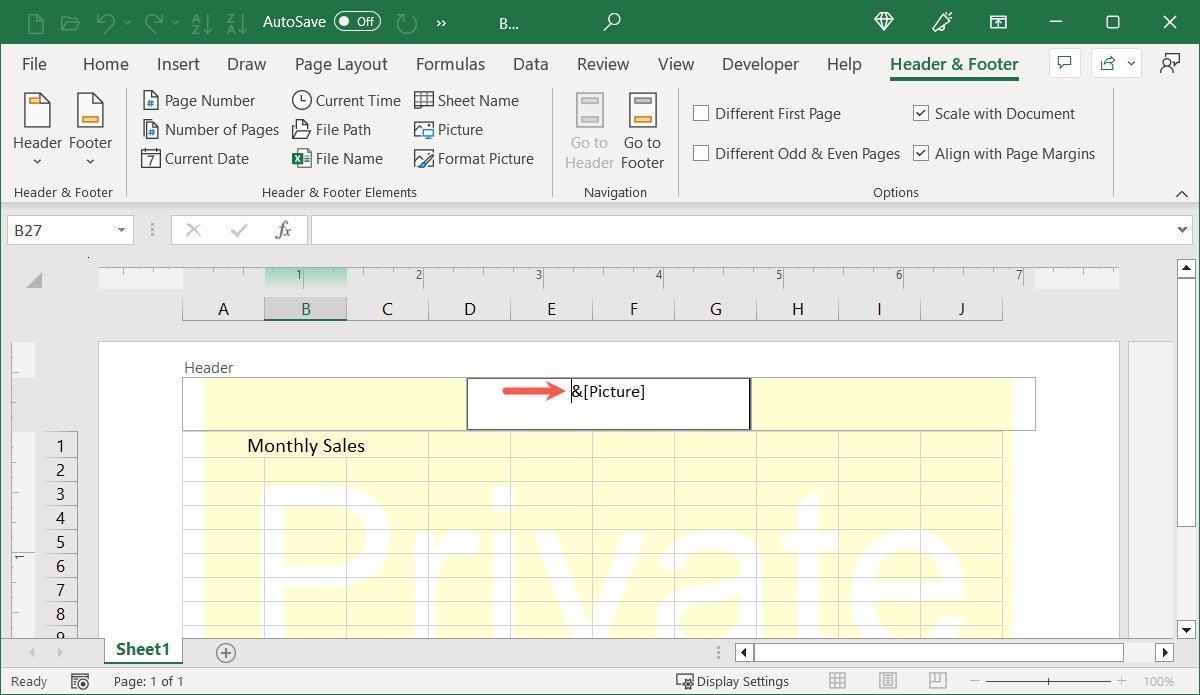
- Нажмите Enterили Return, чтобы переместить этот тег вниз внутри поля заголовка. Вы можете вставить несколько строк или несколько, в зависимости от того, насколько далеко вы хотите переместить изображение.
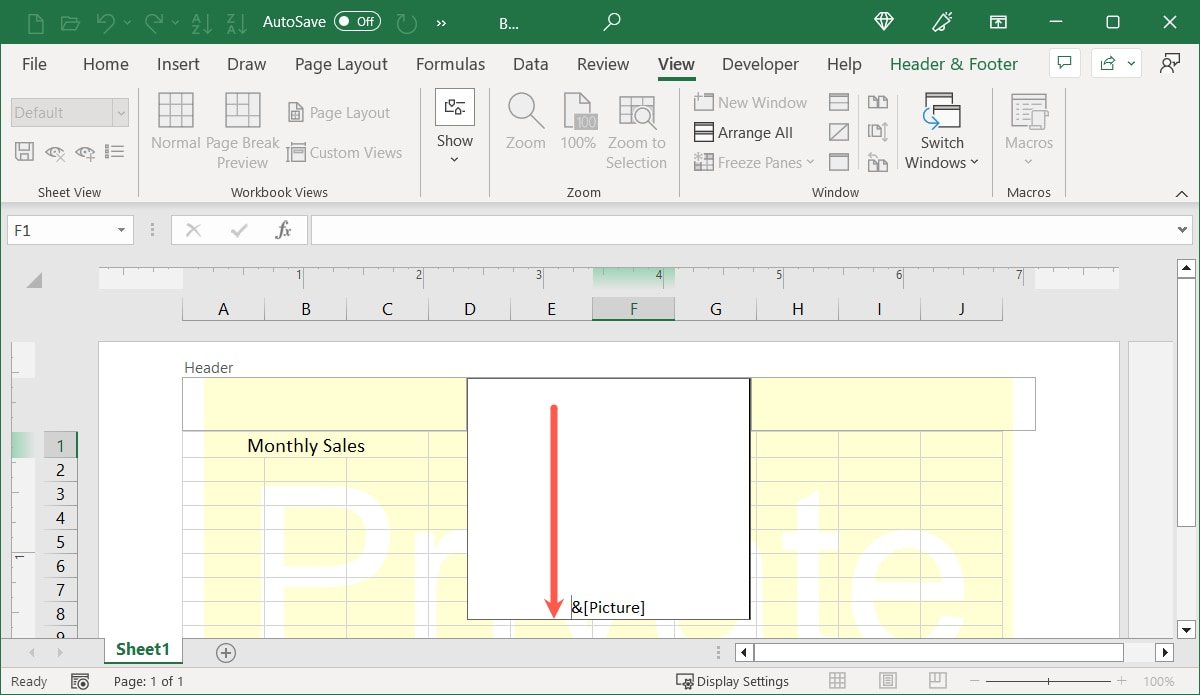
- Нажмите за пределами заголовка, чтобы увидеть новое положение водяного знака, а затем измените его при необходимости.
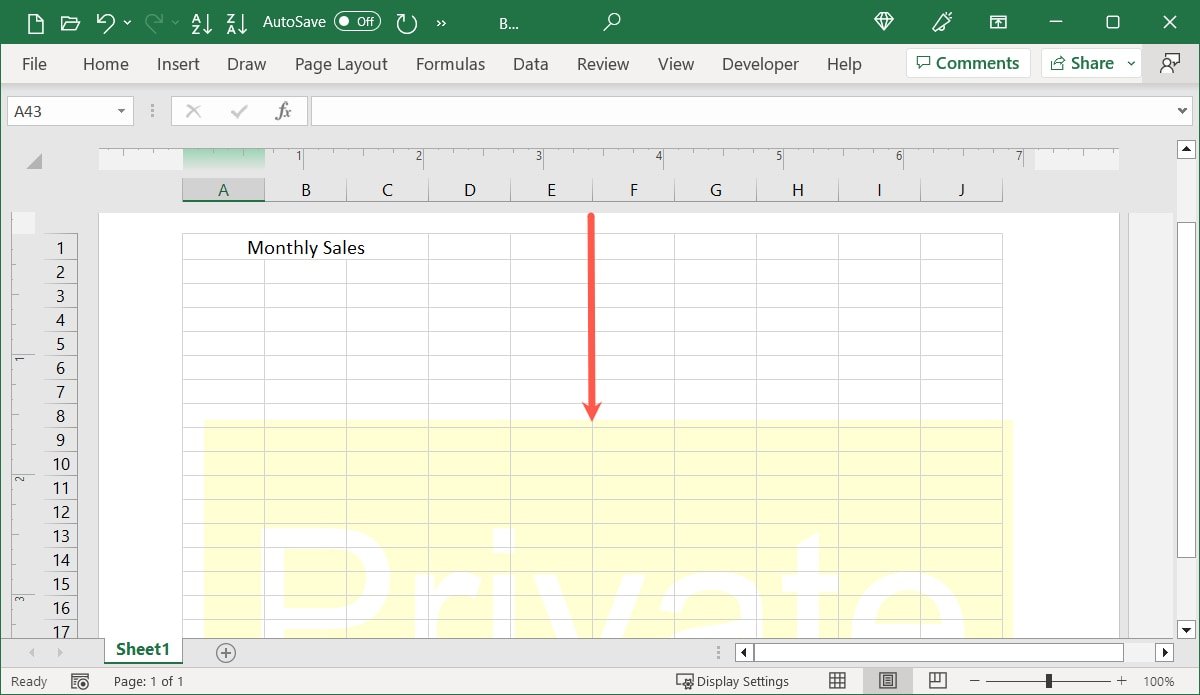 Обрезать или раскрасить водяной знакпросмотр водяного знака в Excel
Обрезать или раскрасить водяной знакпросмотр водяного знака в Excel
Планируете ли вы распечатать таблицу Excel или просто хотите просмотреть водяной знак в полном объеме, воспользуйтесь функцией «Печать».
Перейдите на вкладку «Файл» и выберите «Печать». Вы увидите предварительный просмотр вашего листа с водяным знаком. Если вы видите пустой лист или получаете сообщение об ошибке, сначала вам нужно добавить на него немного данных.
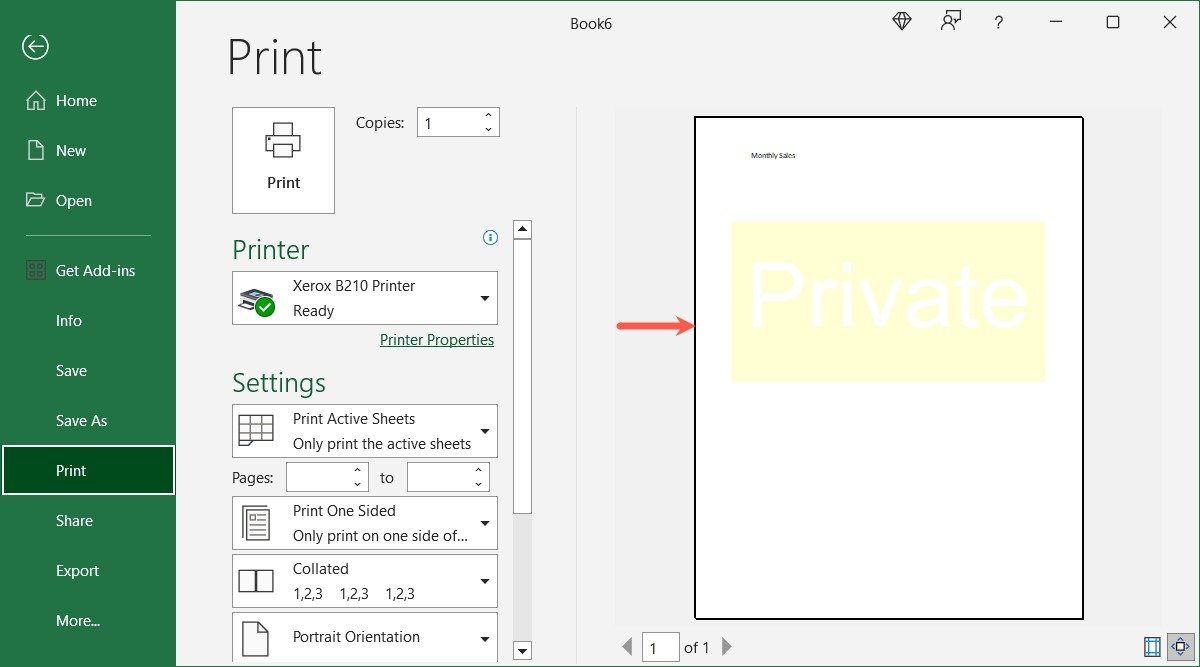
Удалить водяной знак в Excel
Если вы хотите удалить водяной знак с листа Excel, вы можете сделать это легко:
- Вернитесь в представление «Макет страницы», выделите текст элемента управления
&[Picture]и нажмите Удалить.
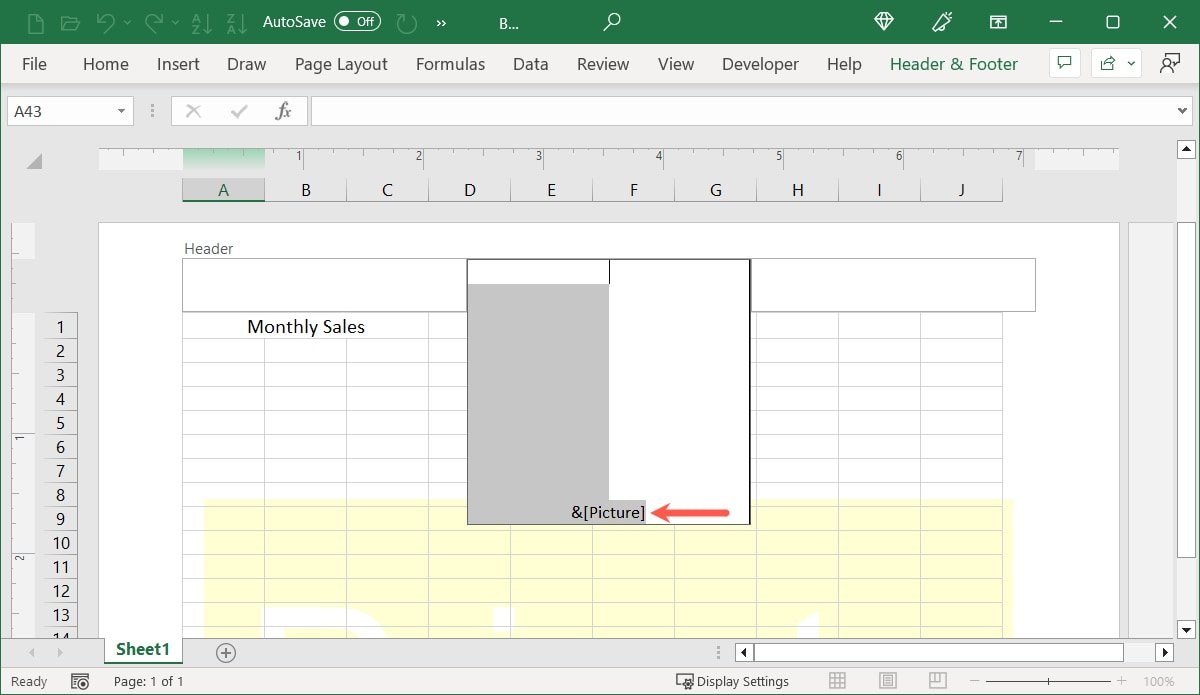
- Если щелкнуть за пределами поля заголовка, водяной знак исчезнет.
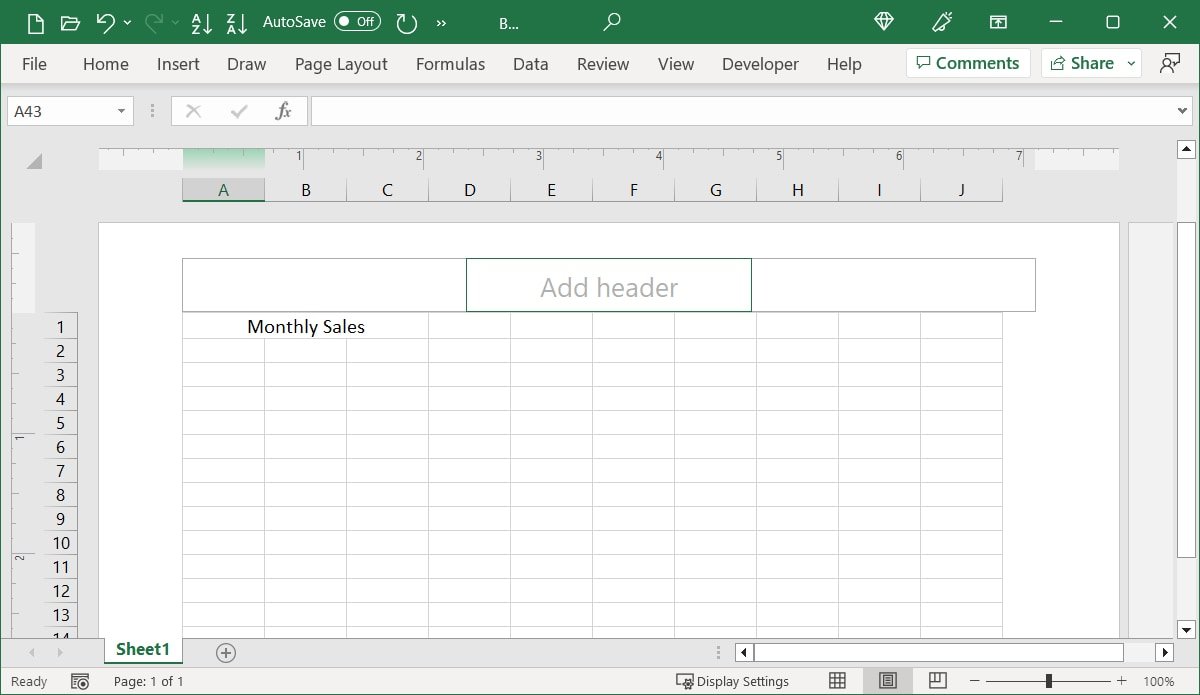
Совет: вы также можете добавьте водяные знаки к вашим фотографиям в Android .
Часто задаваемые вопросы
Могу ли я вместо этого добавить текстовый водяной знак в Excel?
Если вы предпочитаете использовать текст, а не изображение, это вариант. Следуйте инструкциям здесь, чтобы открыть область заголовка в режиме «Макет страницы» и ввести текст, который вы хотите использовать, в поле заголовка.
Выберите этот текст и используйте параметры в разделе «Шрифт» на ленте на вкладке «Главная», чтобы настроить стиль, размер и цвет.
Могу ли я добавить другие элементы в заголовок в Excel?
Если вы хотите добавить в заголовок такие элементы, как номера страниц, текущую дату, путь к файлу или имя листа, вы можете сделать это, вставив элемент в одно из двух пустых полей заголовка без водяного знака.
Поместите курсор в поле верхнего колонтитула и выберите элементы в разделе «Элементы верхнего и нижнего колонтитула» на вкладке «Верхний и нижний колонтитулы» или добавьте любой текст произвольной формы по вашему желанию.
Дополнительные элементы не влияют на водяной знак изображения.
Как добавить изобрВыровнять или переместить водяной знак в Excel
влять изображения в Excel на вкладке «Вставка». Откройте вкладку и выберите параметр в разделе «Иллюстрации» на ленте. Добавьте изображение со своего устройства, из Интернета или стандартное изображение, а также фигуры, значки, 3D-модели и снимки экрана.
После вставки изображения выберите его и перейдите на вкладку «Формат изображения», «Формат фигуры» или «Формат графики», чтобы настроить его.
Все скриншоты сделаны Sandy Writtenhouse.