Часто задаваемые вопросы
ое приложение для создания заметок от Microsoft. Хотя Evernote является его прямым конкурентом, OneNote — это скорее цифровой блокнот с мощным контролем над организацией вашего контента. Каким бы полезным оно ни было, это одно из самых недооцененных приложений для Windows. Если вы уже используете OneNote для управления своими заметками, эти советы помогут вам извлечь из него максимальную пользу.Совет. используйте Шаблоны OneNote для создания идеально отформатированных списков дел, заметок о встречах, планировщиков и многого другого. Мы также поделились сайтами, на которых нам скачать шаблоны OneNote .
1. Используйте темный режим OneNote
Сейчас у всего есть темный режим. У Гугл Хром оно есть. Microsoft Word также предлагает это. Поэтому неудивительно, что OneNote также поддерживает эту функцию. Несмотря на это, найти эту опцию немного сложнее – как и в Word. Оно есть – его просто нужно поискат
Contents
- 1 1. Используйте темный режим OneNote
- 2 2. Закрепить OneNote на рабочем столе
- 3 3. Нарисуйте математические уравнения
- 4 4. Введите другой язык
- 5 5. Введите Markdown
- 6 6. Воспользуйтесь преимуществами панели ленты
- 7 7. Быстро создавайте списки дел
- 8 8. Вырезать веб-страницы
- 9 9. Добавьте аудио и видео в свои заметки
- 10 10. Извлечение текста из изображений
- 11 11. Защита разделов OneNote паролем
- 12 Часто задаваемые вопросы
1. Используйте темный режим OneNote
eNote, выполните следующие действия:- Перейдите в «Файл ->Параметры ->Общие».
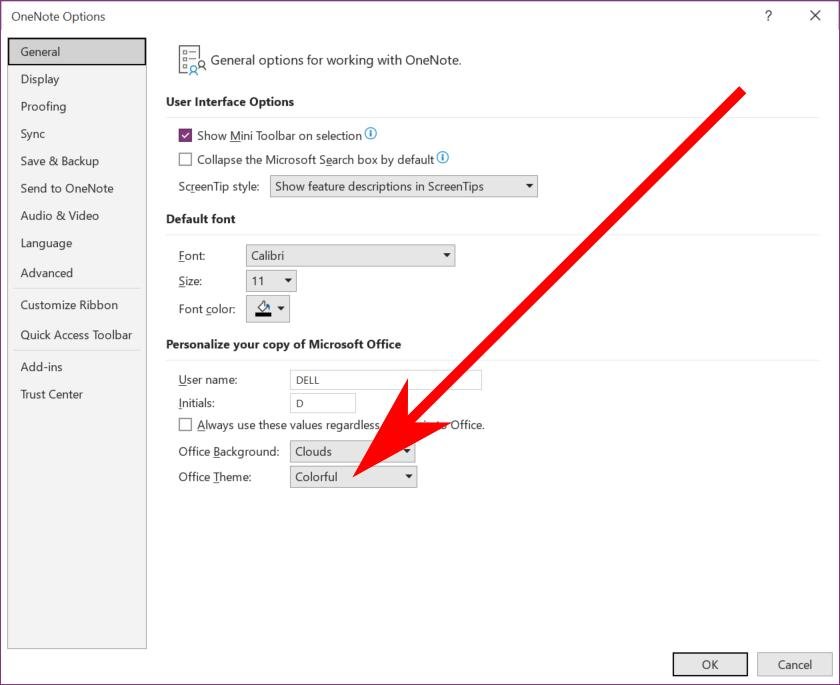
- Измените раскрывающийся список «Тема Office» на «Черная».
2. Закрепить OneNote на рабочем столе
Когда вы заняты сотнями задач, вам может помочь всегда открытый список дел на рабочем столе. Прикрепляйте туда свои заметки OneNote, выполняя задачи одну за другой. Он никогда не исчезнет из поля зрения, независимо от того, с каким приложением вы работаете. Функция под названием «Dock to Monitor» как бы привязывает OneNote к одной части экрана. Настройте это, выполнив следующие действия:
- Нажмите Ctrl+ Alt+ D.
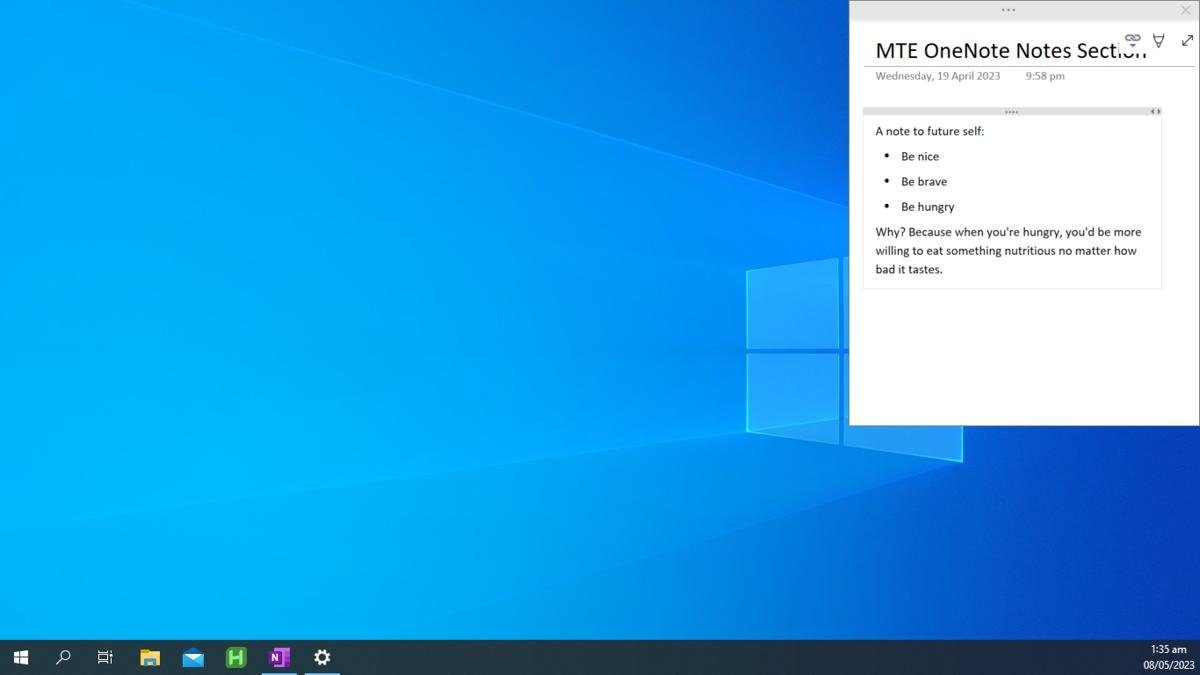
- Чтобы вернуть OneNote полноэкранный вид, нажмите двойную стрелку под X.
Совет. Если вы работаете в команде, вам может быть полезен коэффициент использование списков Microsoft . Узнайте, как начать работу с ним.
3. Нарисуйте математические уравнения
Если вам нужно нарисовать математические уравнения в своих заметках во время урока, простой ответ — функция OneNote «Ink to Math». Он работает с помощью мыши, трекбола ил
2. Закрепить OneNote на рабочем столе
ический символ и никогда больше не пропустить важную часть лекции.Чтобы получить доступ к инструменту, выберите «Draw ->Ink to Math». Вы увидите желтую графическую панель с кнопками и окном предварительного просмотра, где вы сможете начать писать уравнения.
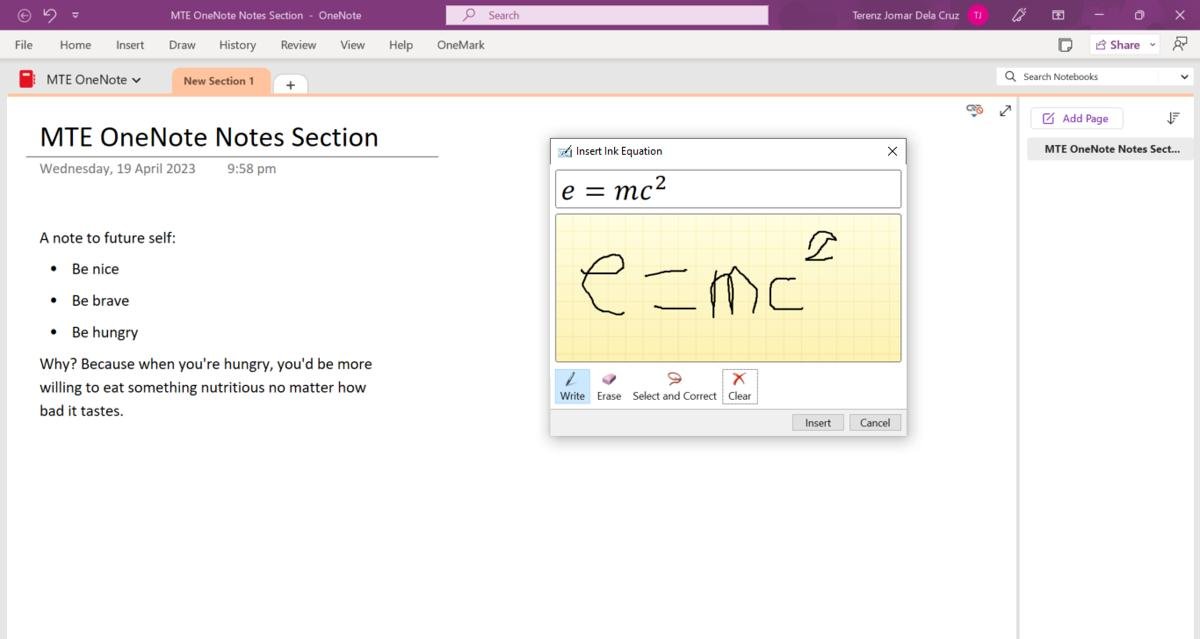
4. Введите другой язык
Это полезный совет по OneNote, если вы знаете язык, отличный от английского. OneNote позволяет вводить и сохранять текст, написанный на любом другом языке, поддерживаемом Windows. Вы можете печатать на арабском, китайском, японском, байбаинском и даже санскрите!
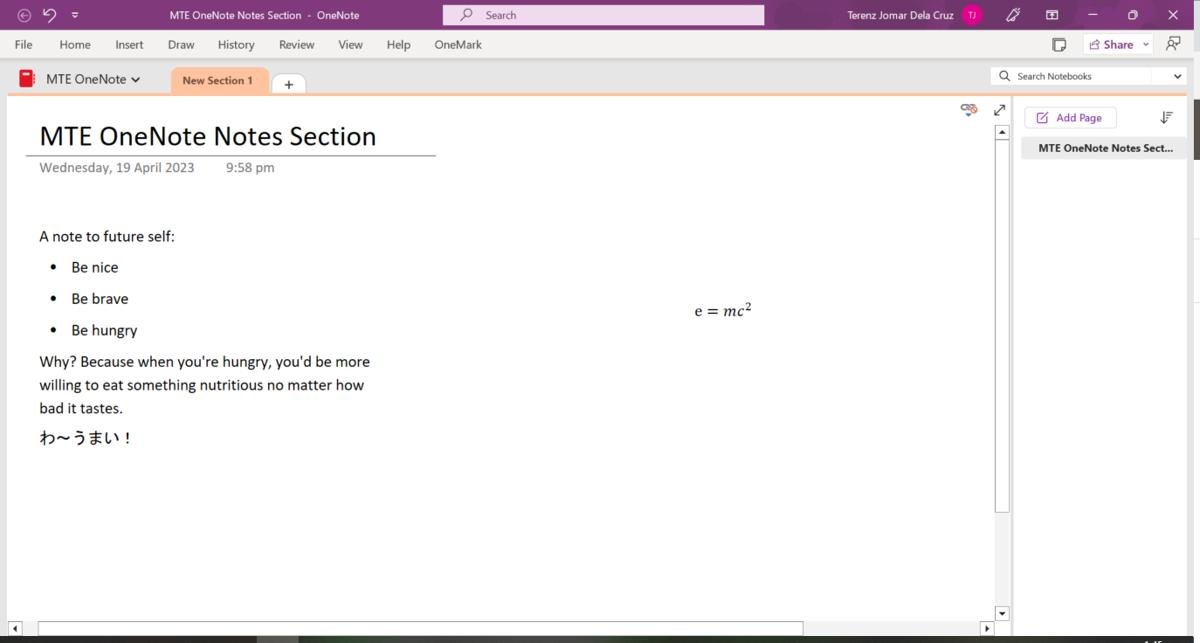
Но прежде чем вы это сделаете, вам необходимо загрузить язык на клавиатуру. У нас есть руководство, которое покажет вам, как использовать Настройки клавиатуры Windows . Альтернативно вы можете сделать это через OneNote.
- Перейдите в «Файлы ->Параметры ->Язык», чтобы получить доступ к настройкам языка.
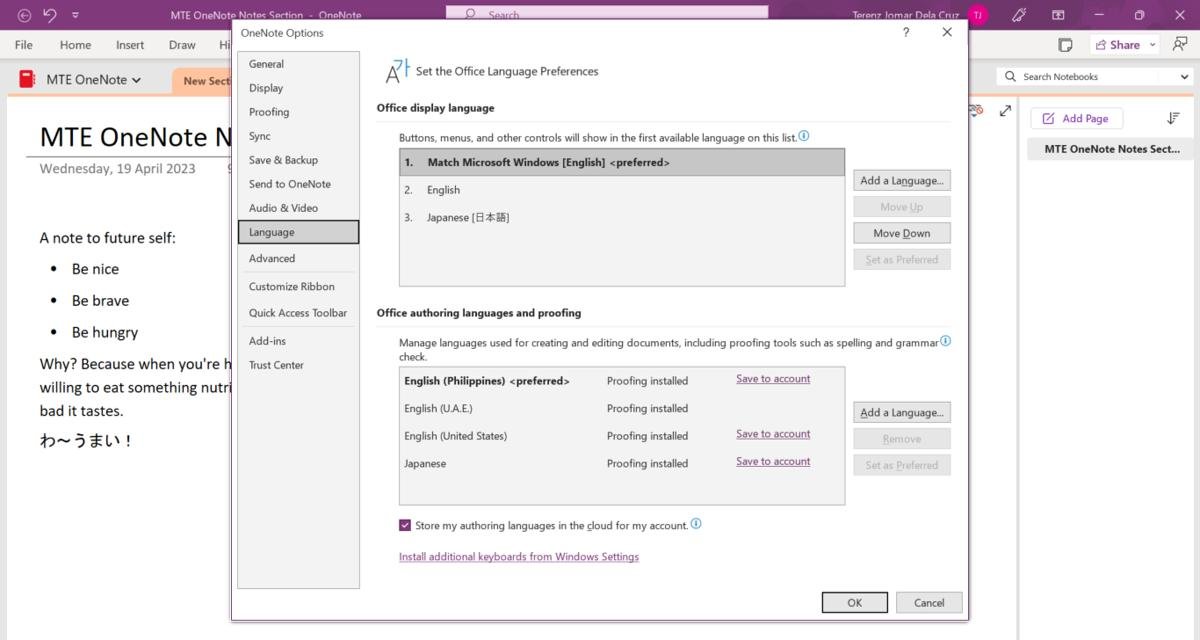
- Что
3. Нарисуйте математические уравнения
ли корейский, нажмите «Добавить язык» в разделе «Языки разработки и проверки Office».
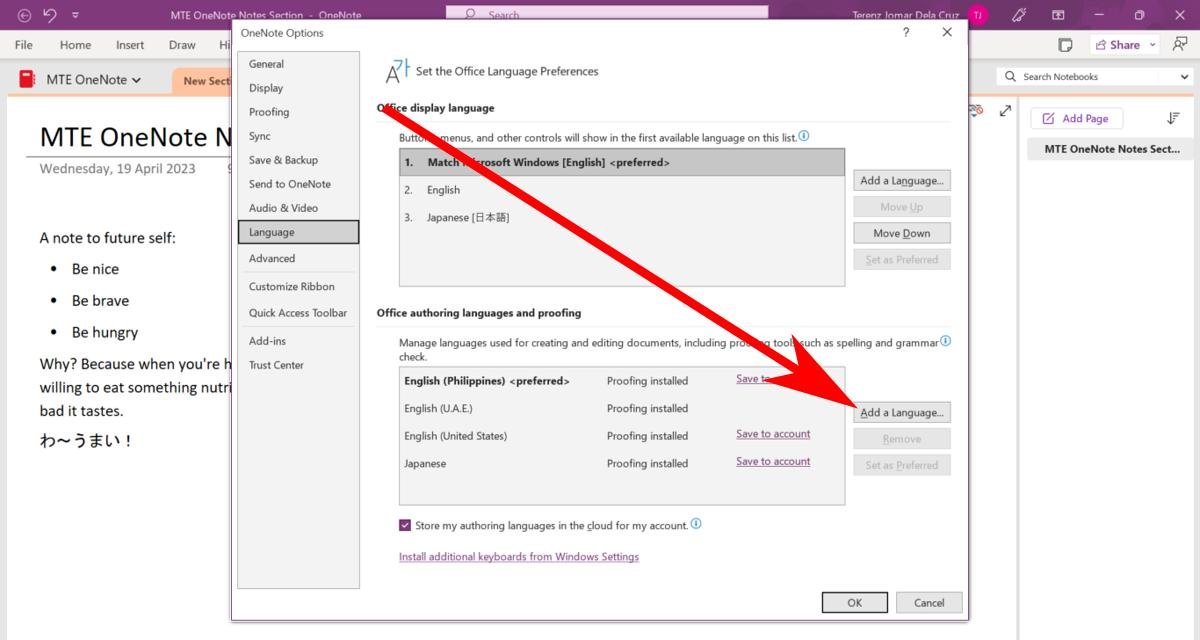
<ол старт="3">
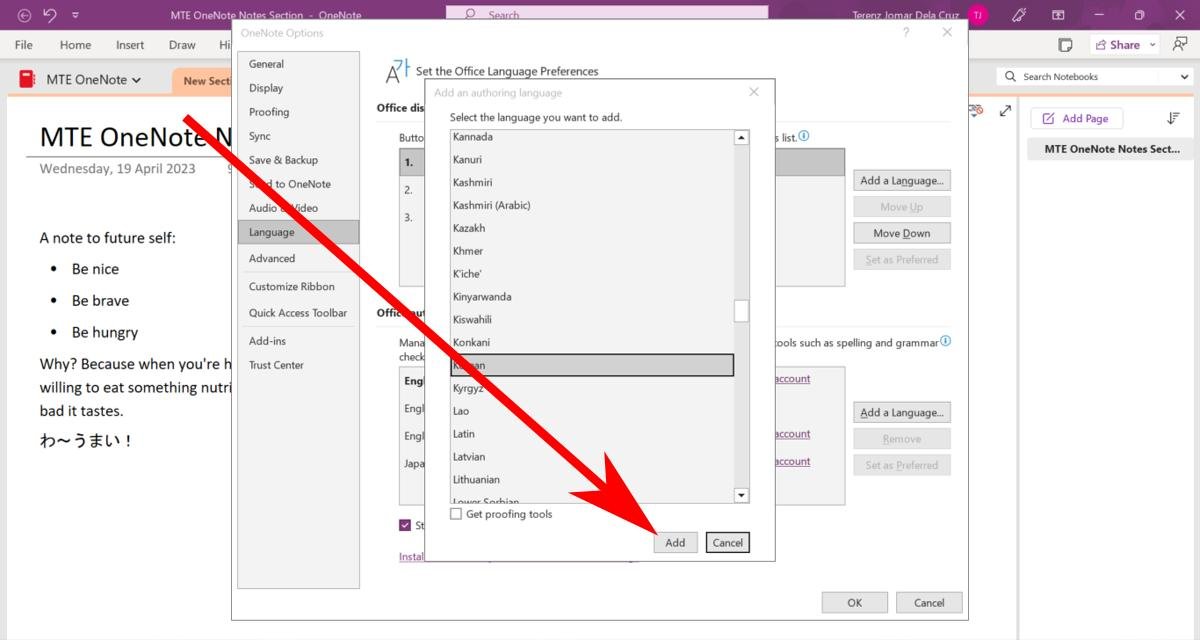
- Нажмите «Доступна проверка», чтобы загрузить данные проверки. Это позволяет вам видеть красные закорючки всякий раз, когда вы пишете что-то неправильно – так же, как обычно, когда вы печатаете на английском языке.
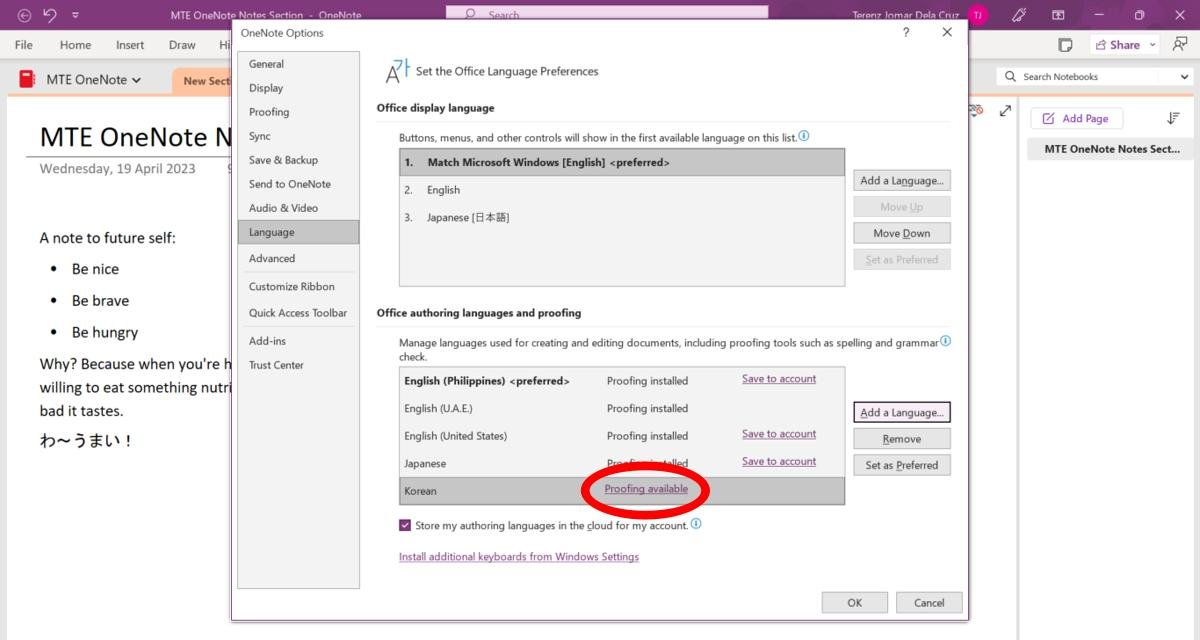 4. Введите другой языкote.">
4. Введите другой языкote.">К вашему сведению : если вы хотите используйте Markdown на своем телефоне , это лучшие приложения, которые помогут вам в этом как для Android, так и для iOS.
5. Введите Markdown
Обычно вы не сможете введите Markdown в OneNote, но сторонний плагин для OneNote позволяет это сделать и даже имеет предварительный просмотр в реальном времени.
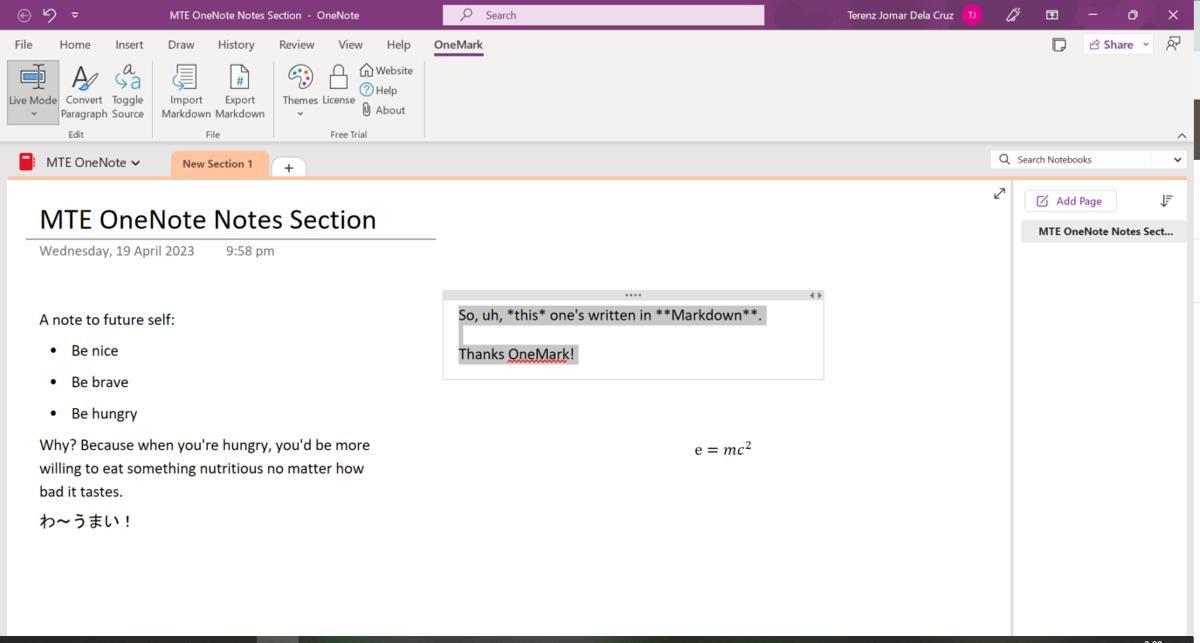
Плагин OneMark бесплатен в течение 14 дней после установки. Купите пожизненную лицензию по цене от 16 долларов США или выберите подписку по цене 12 долларов США в год. Чтобы установить OneMark, загрузите установщик с веб-сайта OneMark, а затем запустите его на своем компьютере. Он работает в фоновом режиме.
6. Воспользуйтесь преимуществами панели ленты
Панель ленты OneNote позволяет просматривать все, что вы когда-либо писали в OneNote (а также свои Заметки ). Он синхронизируется на всех ваших устройствах, включая приложение OneNote на телефоне.
- Чтобы просмотреть панель каналов, щелкните значок в форме бумаги в правом верхнем углу OneNote рядом с кнопкой «Поделиться».
- Появится панель каналов. Вам может быть предложено войти в систему, если вы еще этого не сделали.
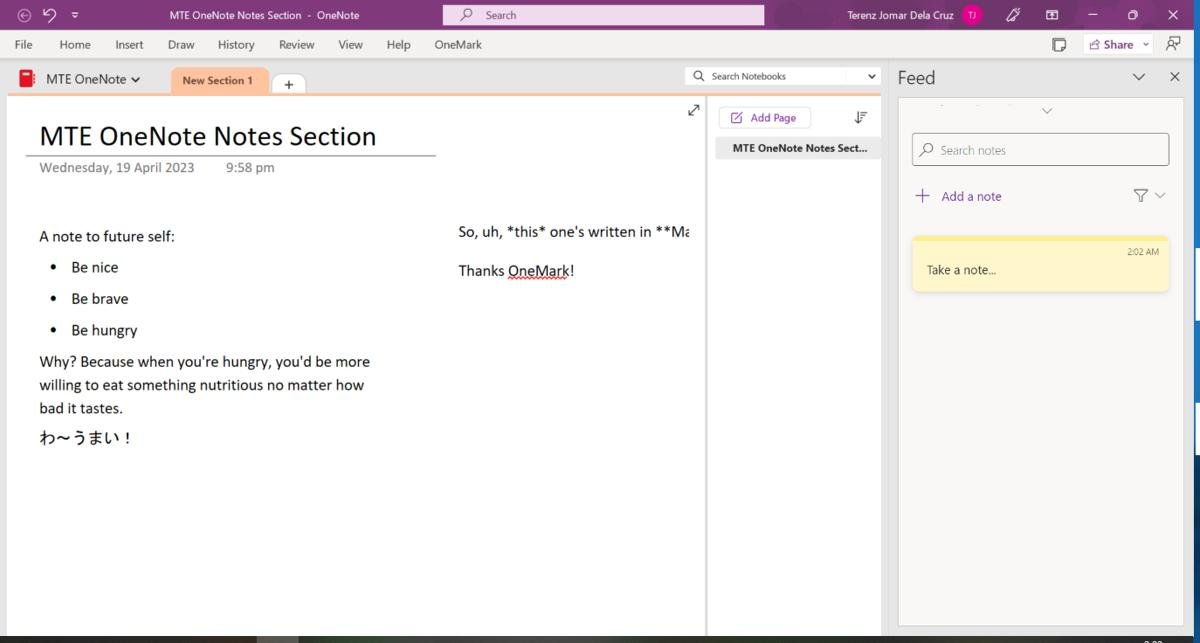
7. Быстро создавайте списки дел
Списки дел могут показаться простыми, но они жизненно необходимы, если вы хотите быть в курсе своих повседневных дел. Фактически, большинство из нас начинают свой день с составления списка всех важных дел, которые нам следует сделать в этот день. OneNote полезен не только для создания заметок, но и для создания простых списков дел. Следуйте этим быстрым шагам, чтобы создать список дел.
- Введите задачу и нажмите сочетание клавиш Ctrl+1.
- OneNote автоматически добавляет в строку флажок. Нажмите кнопку Ввод, чтобы написать еще одну задачу, и повторите действия для дополнительных задач.
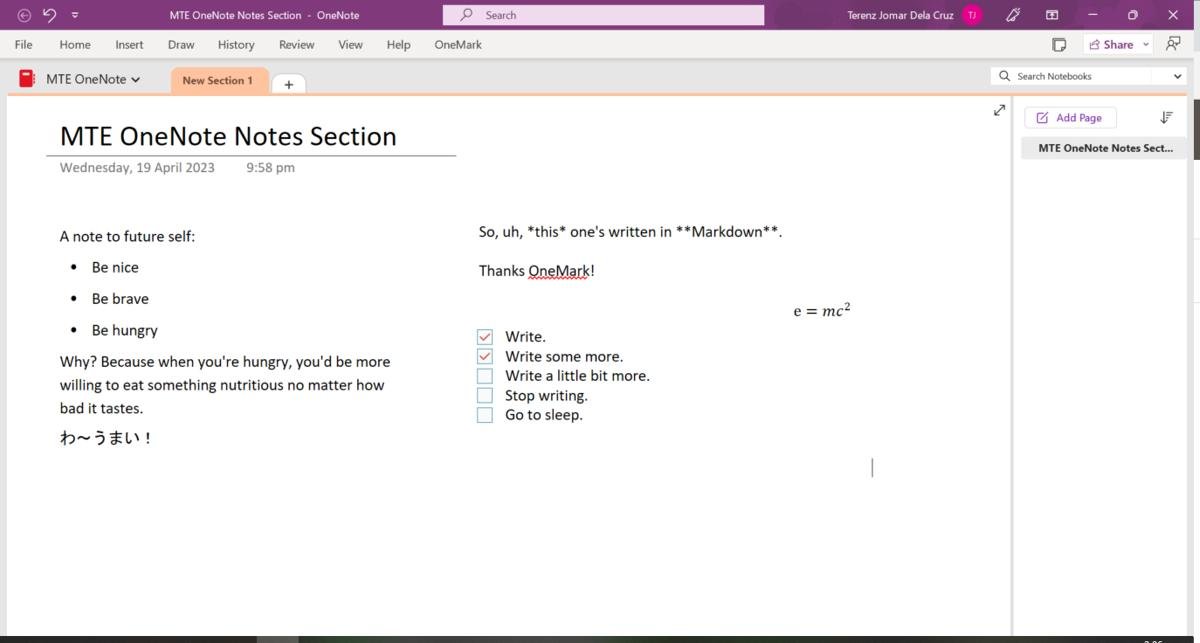
Совет. посмотрите еще Сочетания клавиш OneNote , которые могут пригодиться.
8. Вырезать веб-страницы
С помощью OneNote вы можете легко вырезать веб-страницы всего несколькими щелчками мыши, установив Расширение веб-клипера для Chrome, Firefox или Edge. Веб-клипер OneNote не такой продвинутый, как клиппер Evernote, но подходит для базового использования. Чтобы активировать расширение, выполните следующие действия:
- Нажмите на него в браузере.
- Клип на всю страницу сразу же появится слева. Если вам нужна только часть клипа, выберите «Область»,
5. Введите Markdown
.
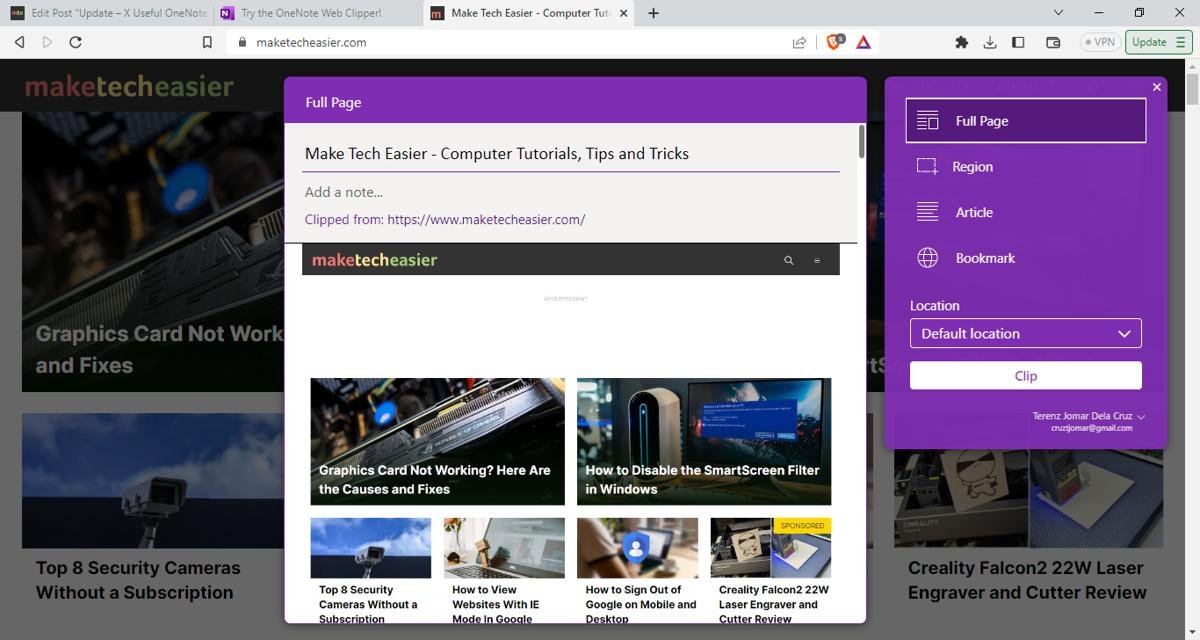
- Нажмите кнопку «Вырезать» внизу, чтобы создать вырезку.
- Помимо вырезания веб-страниц вы также можете делать быстрые снимки экрана с помощью OneNote. Щелкните правой кнопкой мыши значок OneNote на панели задач и выберите опцию «Снять вырезку экрана». Альтернативно используйте Win+ Shift+ S.
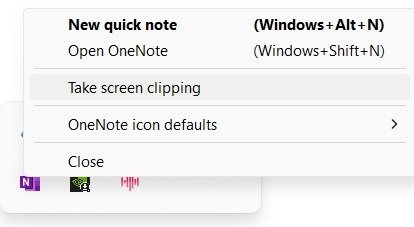 <
<9. Добавьте аудио и видео в свои заметки
Помимо добавления текста в OneNote вы можете вставлять практически все, что угодно, например изображения, видео, аудио, математические уравнения и т. д., с помощью меню «Вставка» на ленте.

Кроме того, одна из мен
6. Воспользуйтесь преимуществами панели ленты
можете сделать добавленные аудио- и видеофайлы доступными для поиска по ключевым словам в видео- или аудиофайле. По умолчанию эта функция отключена, но вы можете включить ее, выполнив следующие действия:- Откройте «Файл ->Параметры».
- Выберите параметр «Аудио и видео» на левой боковой панели.
- Установите флажок «Включить поиск аудио- и видеозаписей по словам».
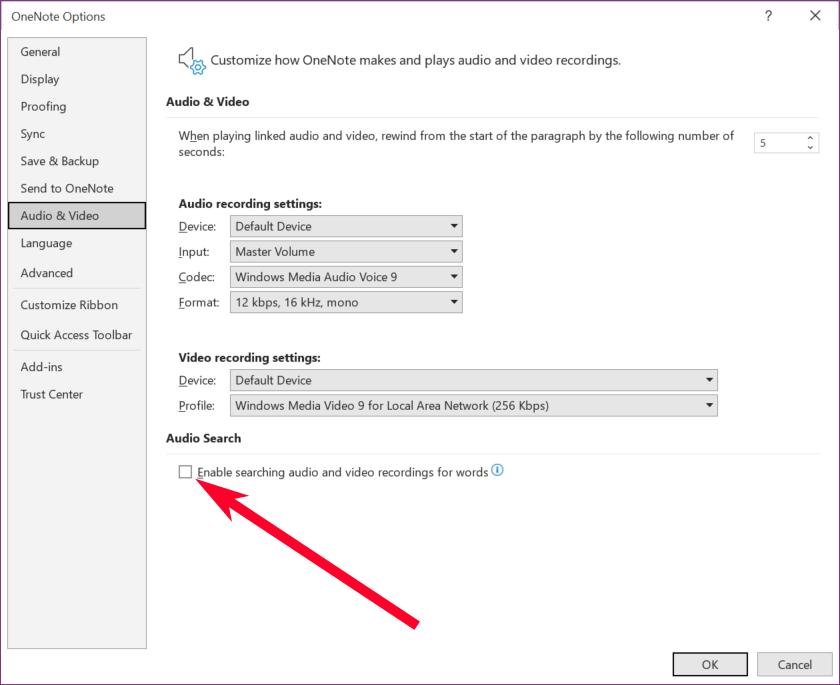
10. Извлечение текста из изображений
Если у вас есть изображение с текстом или вы только что сделали снимок экрана веб-страницы и хотите извлечь весь написанный контент из изображения, вы можете сделать это с помощью OneNote. Вам не требуется дополнительное программное обеспечение OCR (оптическое распознавание символов).
- Добавьте изображение в раздел OneNote.
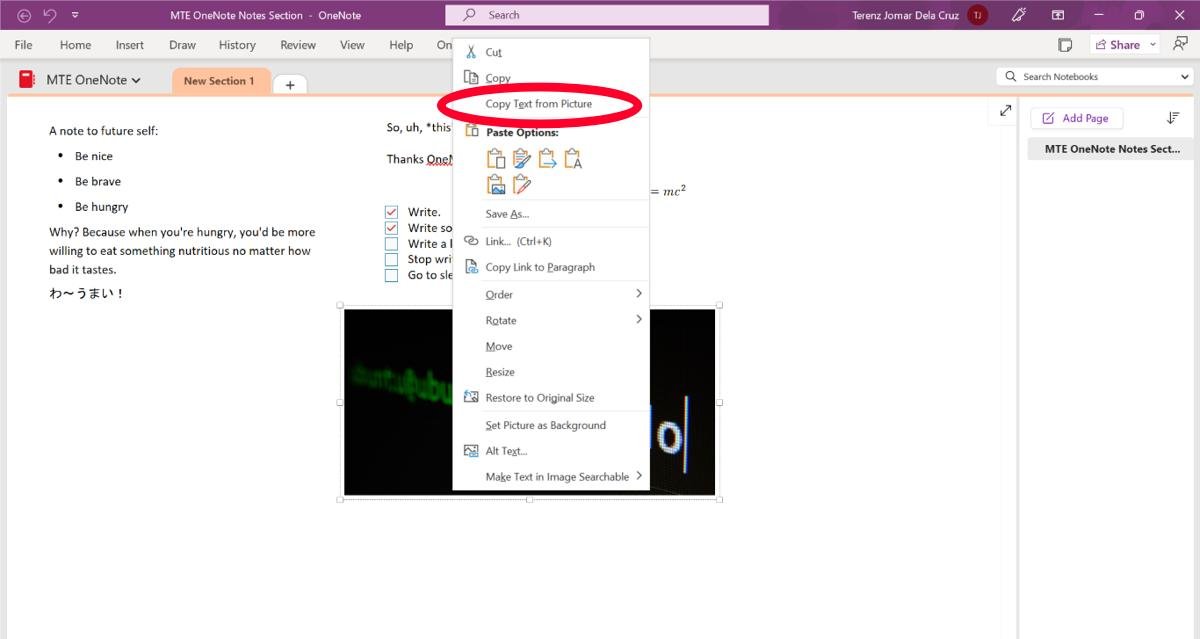
- При этом весь текст с изображения будет скопирован в буфер обмена, и вы сможете вставить его куда угодно.
11. Защита разделов OneNote паролем
Это может быть не для всех, но если вы используете свой блокнот совместно с другим человеком, вы можете защитить паролем определенные разделы блокнота. Чтобы включить эту опцию, выполните следующие действия.
- Нажмите правой кнопкой мыши на вкладке OneNote.
- Выберите параметр «Защитить этот раздел паролем».
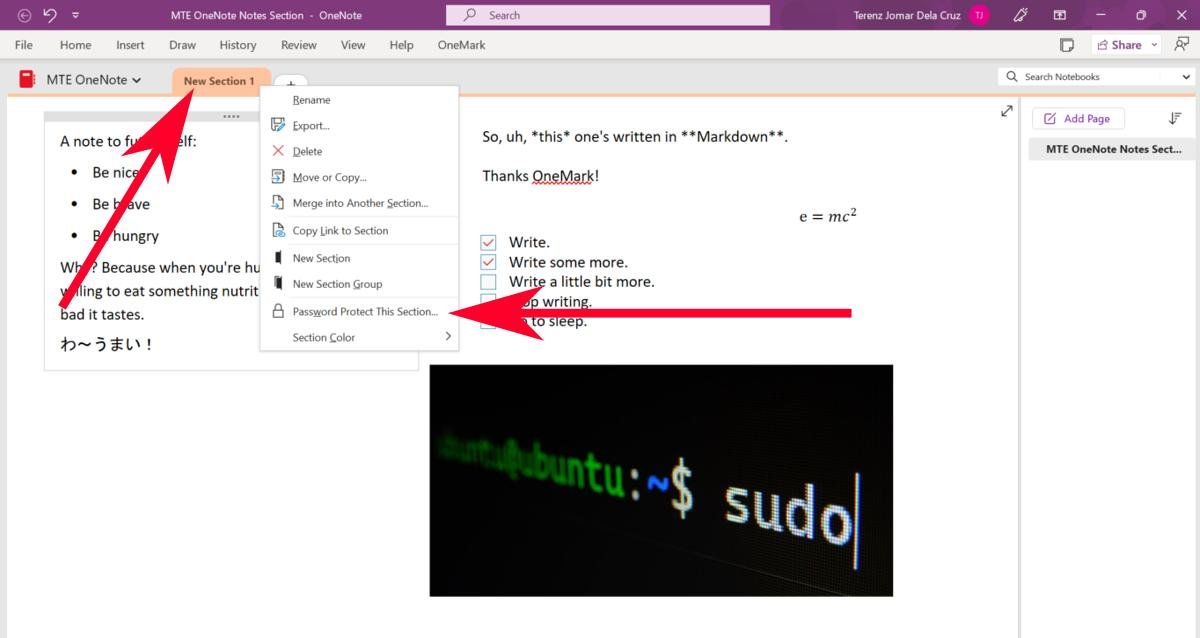
- Нажмите «Установить пароль» справа, затем введите свой пароль.
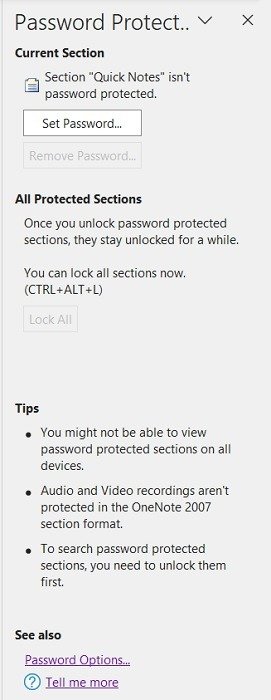
Полезно знать : ищете больше альтернатив OneNote ? Прочтите нашу предыдущую публикацию, в которой рассказывается о некоторых бесплатных опциях.
8. Вырезать веб-страницы
Могу ли я использовать OneNote без Интернета?
OneNote работает без подключения к Интернету, но некоторые функции, такие как синхронизация и панель каналов, могут работать неправильно без активного подключения к Интернету.
Могу ли я использовать OneNote с адресом электронной почты, не принадлежащим Google?
Вы можете использовать любой адрес электронной почты с OneNote, но важно, чтобы у вас был адрес электронной почты, который можно использовать с учетная запись Майкрософт . Вы даже можете использовать одноразовые электронные письма для создания учетной записи.
Могу ли я использовать OneNote бесплатно?
OneNote бесплатен для всех. Вы можете делать практически все, не платя ни цента, включая функцию синхронизации. Однако, если у вас есть подписка на Office 365, вы получите от нее еще больше, в том числе еще больше облачного хранилища для всех ваших заметок и фотографий.
Изображение предоставлено: Фрипик . Все скриншоты сделаны Теренцем Йомаром Дела Крузом.


