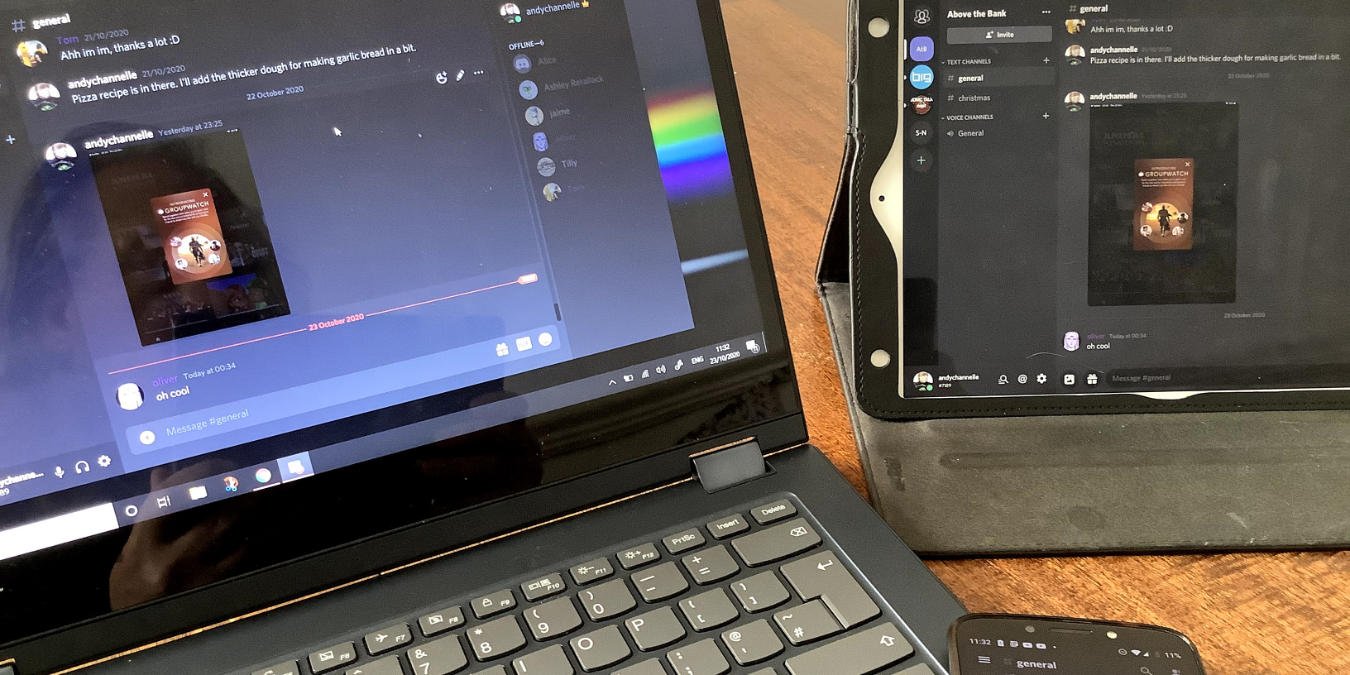Настройка сервера Discord и приглашение друзей и родственников присоединиться к нему может стать идеальным способом оставаться на связи и делиться своими мыслями друг с другом. Хотя создание сервера может показаться сложным, на самом деле это не сложно. В этом руководстве показано, как создать сервер, настроить различные каналы, а затем пригласить людей на сервер для общения и обмена файлами. Также необходимо быстро изучить систему разрешений.
Приятно знать : знаете ли вы, что вам можно зачеркнутый текст в Discord ? Мы покажем вам, как это сделать.
Как создать сервер в Discord
Сервер Discord – это специальное пространство, где люди могут общаться и участвовать в обсуждениях. Типичный пользователь Discord может принадлежать десяткам или даже сотням серверов, что позволяет ему участвовать в нескольких сообществах из одного приложения. Когда вы создаете сервер в Discord, вы автоматически становитесь владельцем этого сервера. Чтобы начать, выполните следующие действия.
- Откройте Di
Contents
Как создать сервер в Discord
ом устройстве. Шаги очень похожи. - Нажмите кнопку «+» под серверами, к которым вы присоединились, слева.
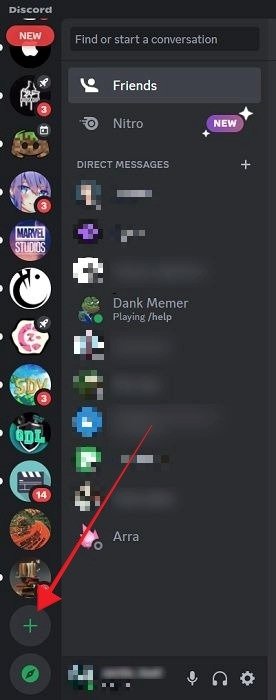
- Нажмите кнопку «Создать свой» в верхней части всплывающего окна.
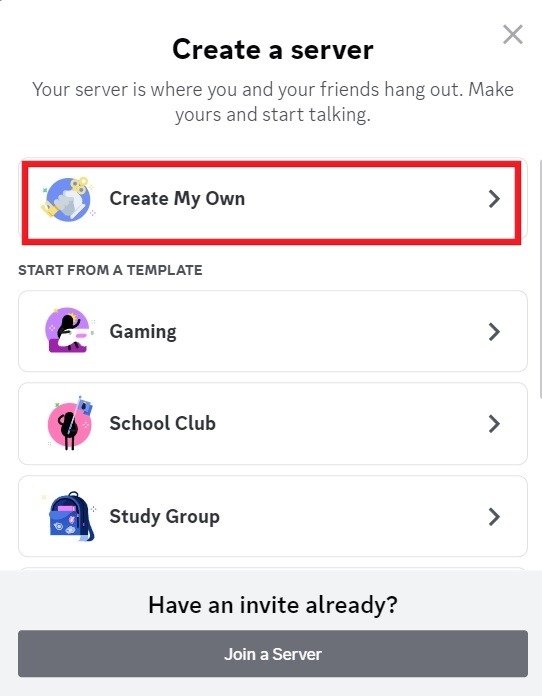
- Сообщите Discord, какое сообщество вы хотите создать. Выбираем вариант «Для меня и моих друзей».
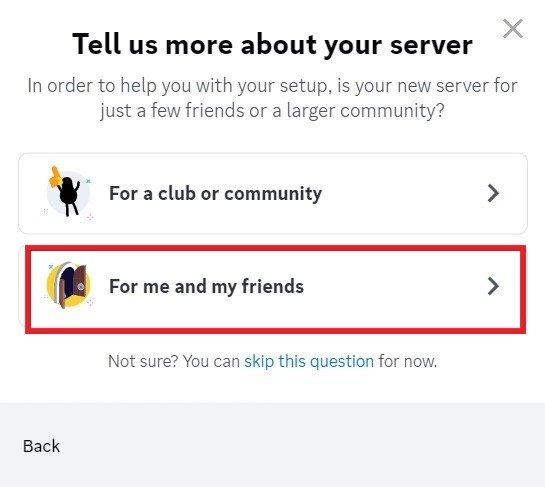
- Назовите свой сервер и при необходимости добавьте изображение профиля, затем нажмите кнопку «Создать».
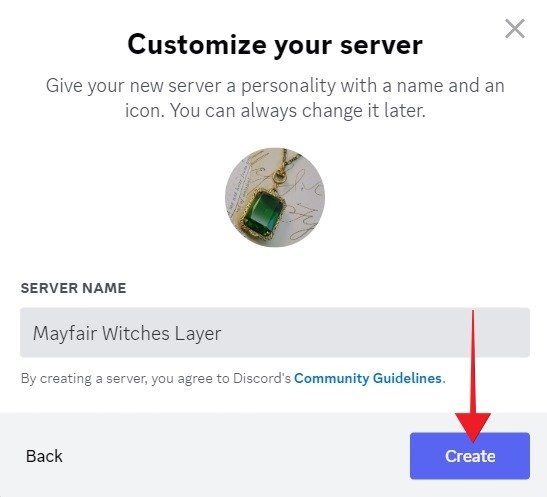
- Ваш сервер создан. Вы будете автоматически перенаправлены на его главную страницу.
Совет. На вашем ПК с Windows установлено Задержка потоковой передачи Discord ? Узнайте, что с этим делать.
Как пригласить друзей на сервер
- Вы можете пригласить своих друзей на сервер с экрана приветствия, нажав первую кнопку.
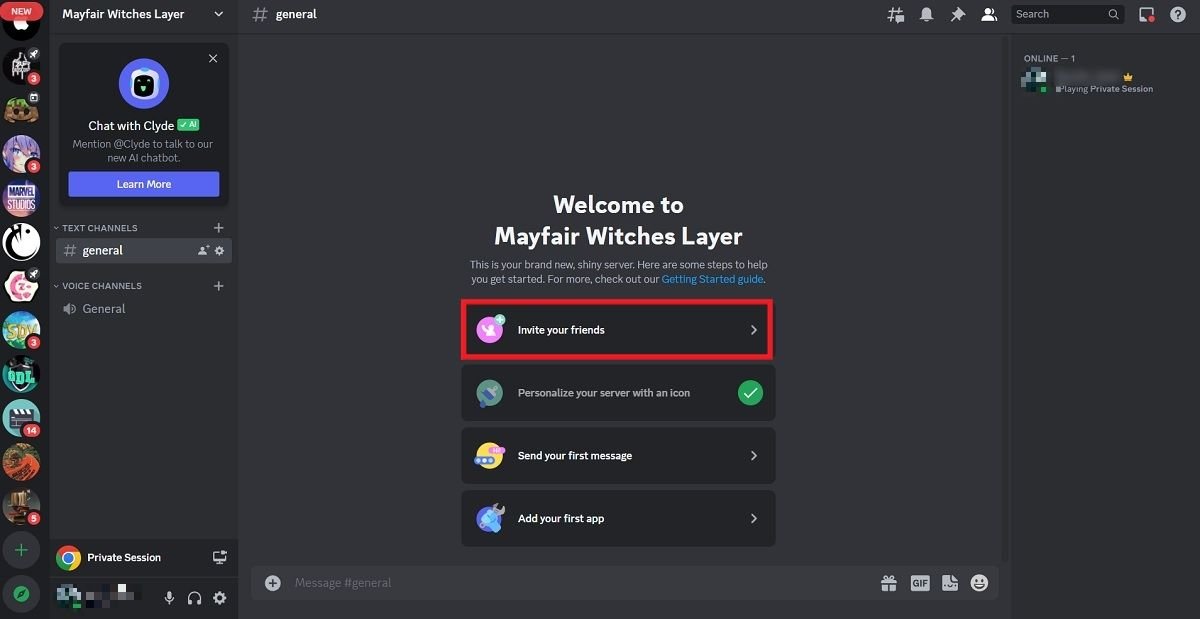
- Найдите свой список друзей Discord и пригласите их присоединиться оттуда или отправьте ссылку для приглашения людям, которых нет в приложении. Как только новые пользователи присоединяются к серверу, они могут общаться и взаимодействовать в канале #general по умолчанию.
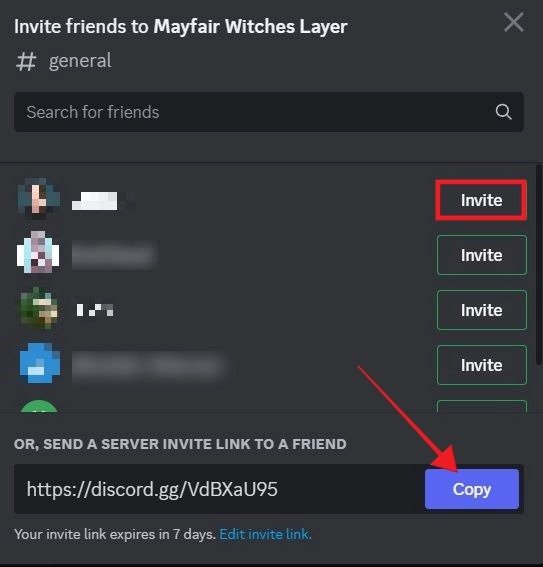
- Если вы делаете это со своего мобильного устройства, вы также можете отправить ссылку для приглашения через сообщения, электронную почту или приложения социальных сетей, например Messenger.
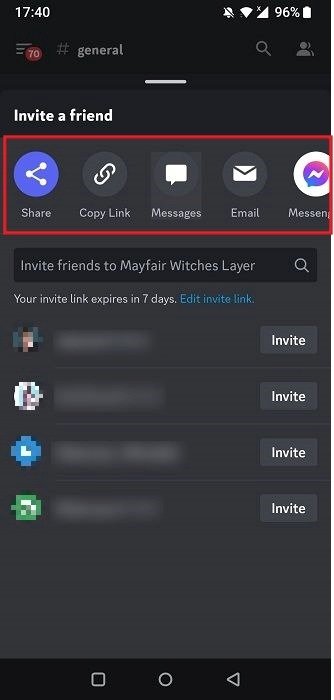
- После отправки приглашений вернитесь на экран приветствия вашего сервера и следуйте инструкциям по запуску. Например, вы можете «Добавить свое первое приложение».
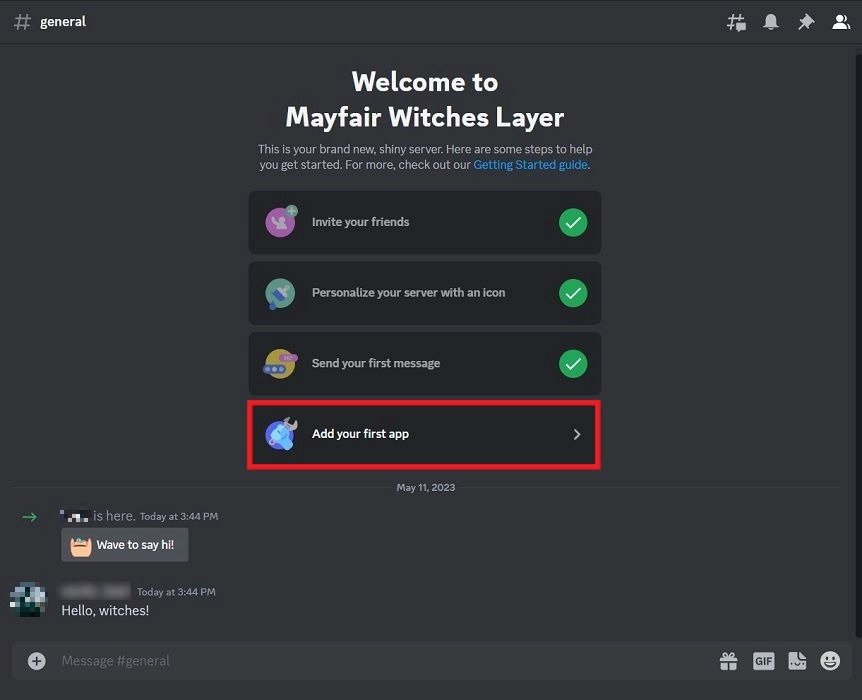
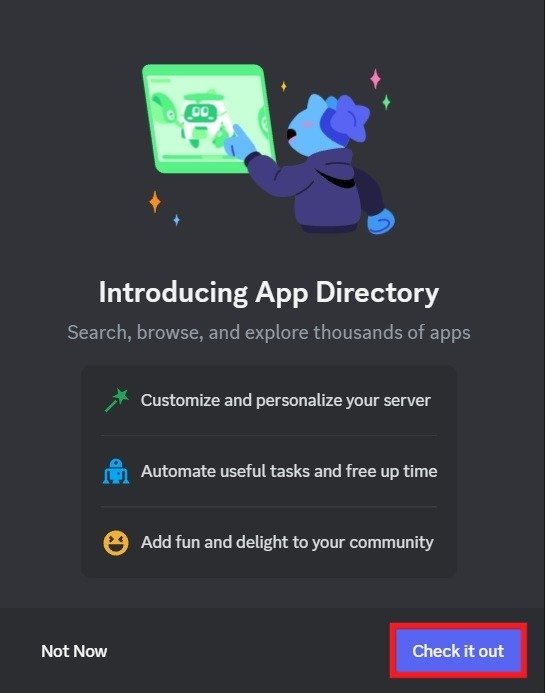
- Прокрутите список приложений, включая инструменты модерации, игры и многое другое. Например, мы остановились на Cat Bot, который автоматически добавляет на сервер фотографии кошек и GIF-файлы.
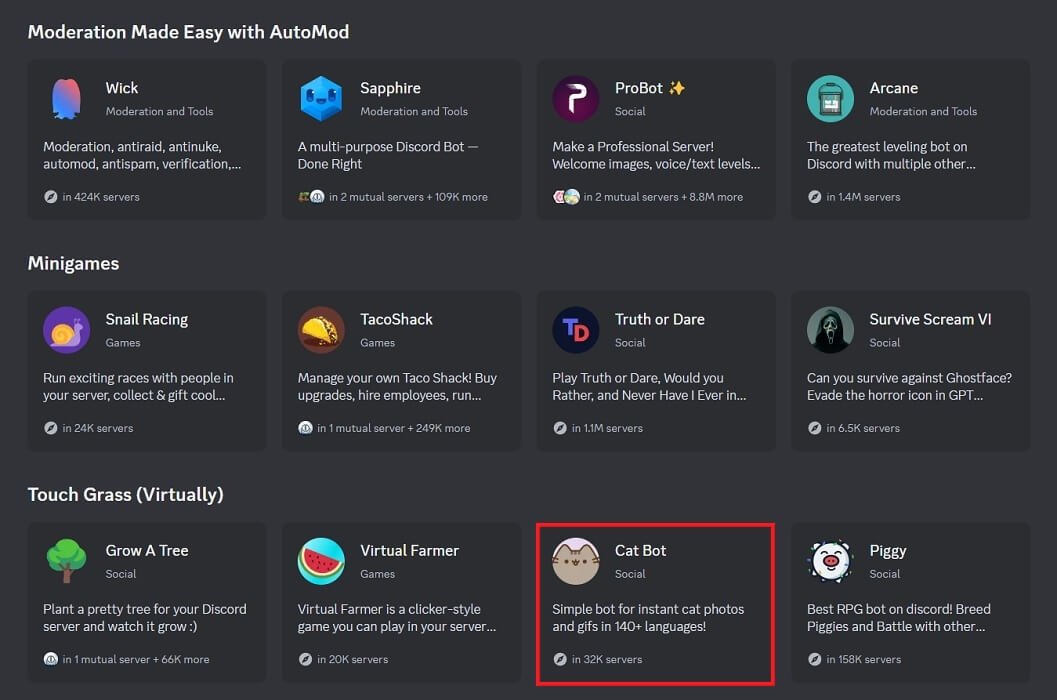
- На странице Cat Bot нажмите «Добавить на сервер», чтобы добавить бота.
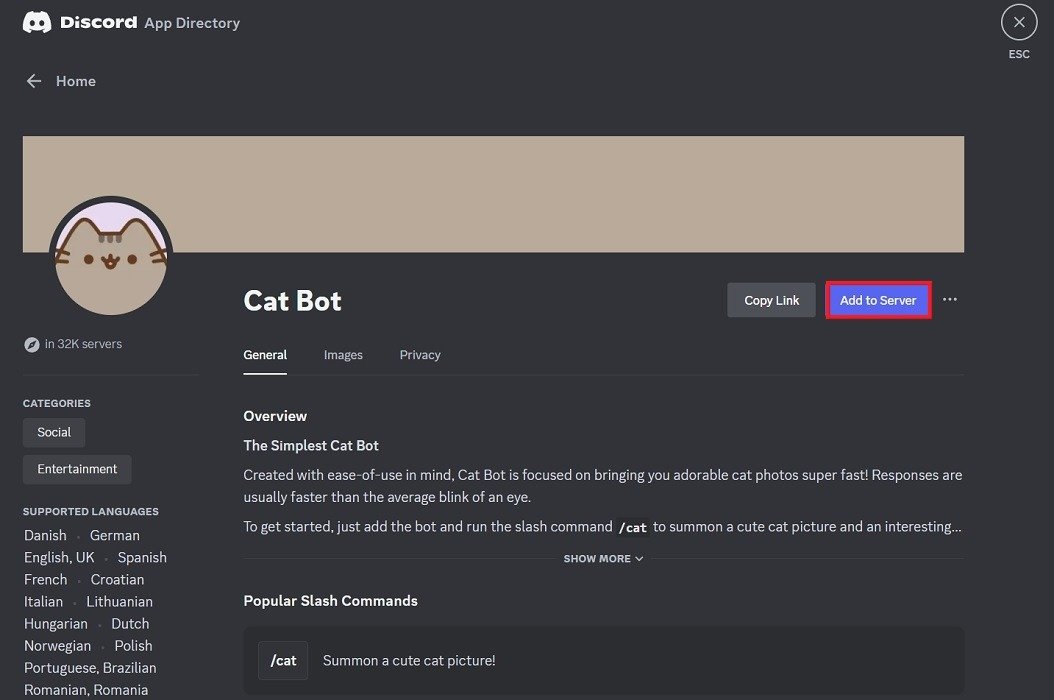
- Нажмите «Авторизовать» внизу, чтобы перенести приложение на свой сервер.
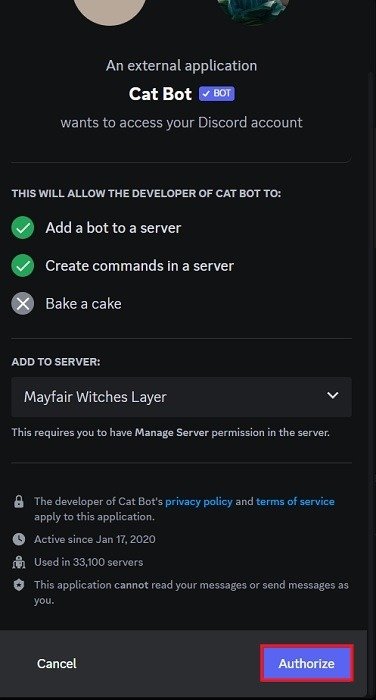
К вашему сведению : научитесь изменить свой статус в Discord сообщать другим, что вы задумали.
Как создавать каналы
Полезность Discord заключается в перемещении разговоров в определенные каналы, которые могут быть открыты для всех или только для определенных пользователей. Создание канала в Discord похоже на ПК и мобильных устройствах.
- Чтобы настроить канал, нажмите значок «+» в разделе «Текстовые каналы» или «Голосовые каналы» на панели слева.
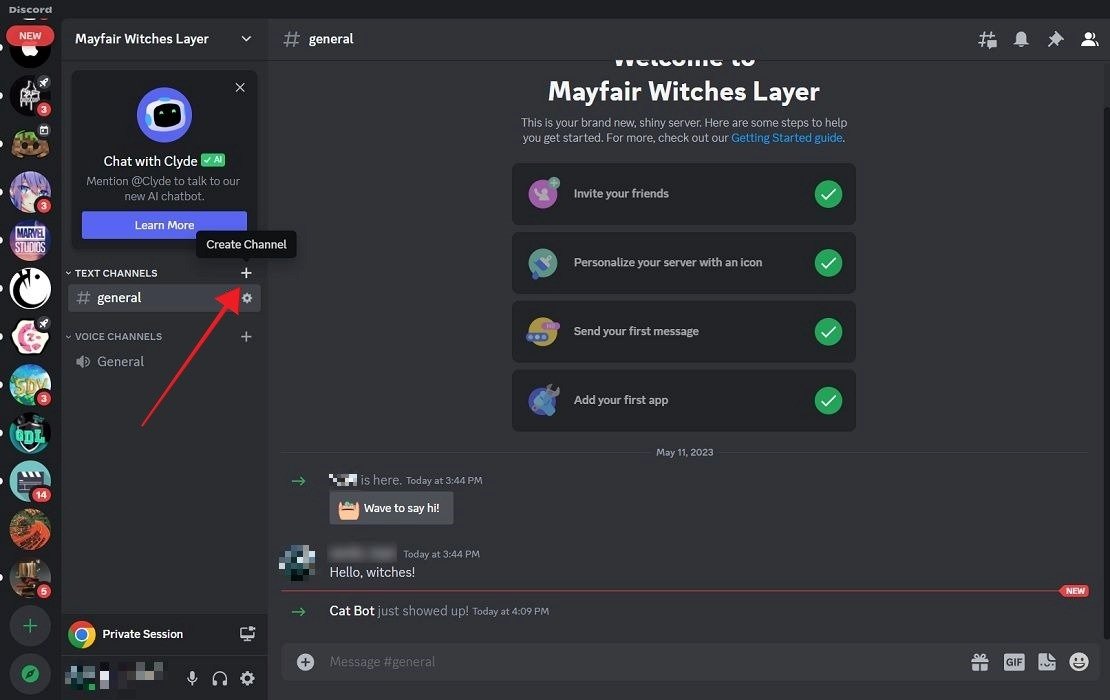
- Назовите свой канал и решите, должен ли он быть частным каналом, затем нажмите «Создать канал».
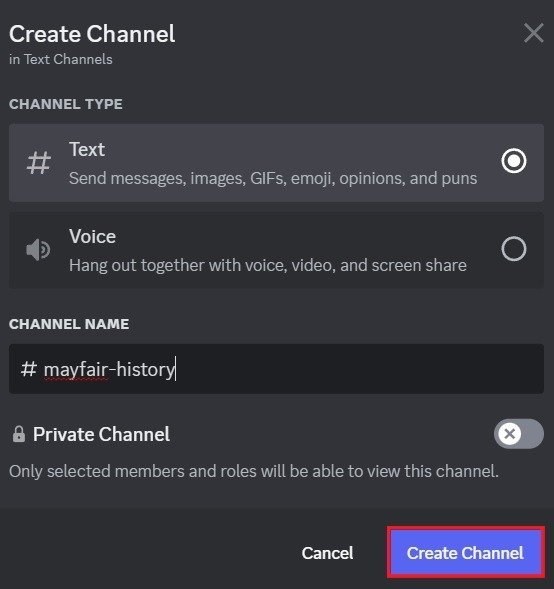
- Нажмите «Редактировать канал», чтобы изменить некоторые его настройки.
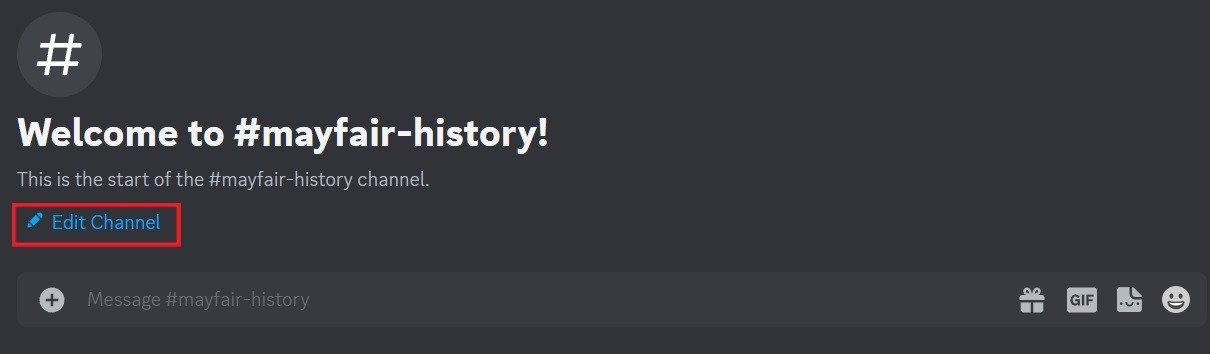
- В меню «Обзор» в левой части следующего экрана вы можете переименовать канал или добавить описание. Вы также можете установить для него канал с ограничением по возрасту.
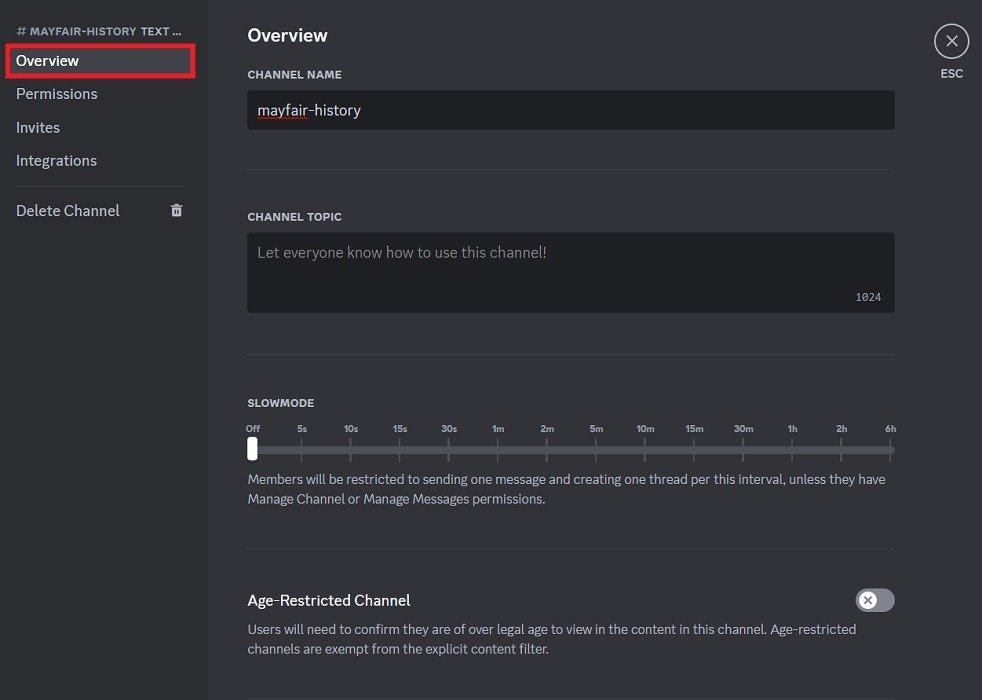
- Что еще более важно, вы можете управлять «Разрешениями» в этом окне. Чтобы просмотреть все параметры, нажмите «Дополнительные разрешения» внизу.
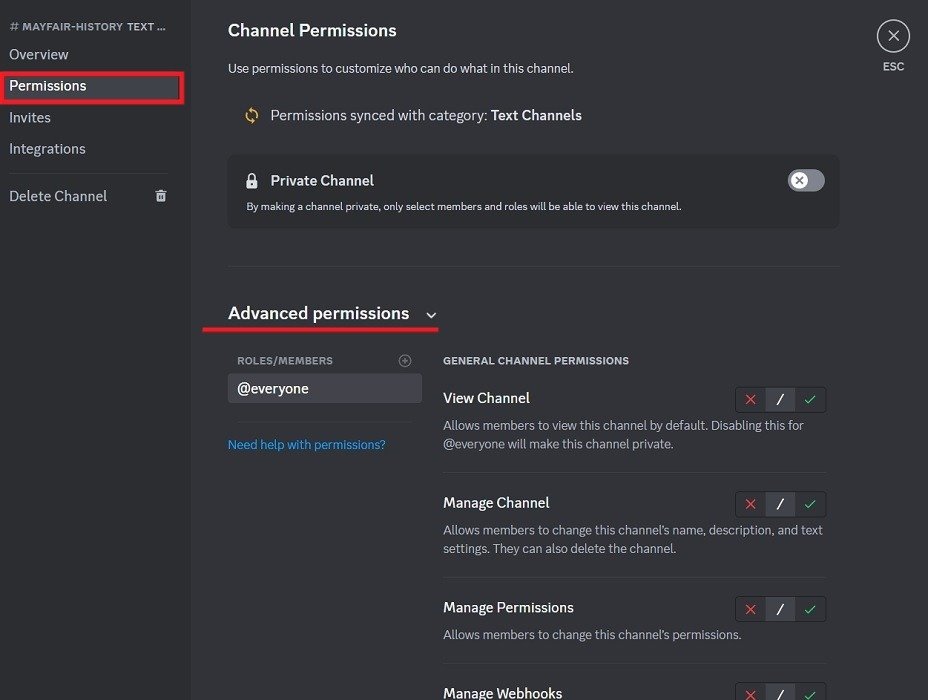
- Вы можете выбрать, разрешить ли участникам изменять разрешения канала, например, предоставив им «Разрешения на управление». Просмотрите разрешения и сделайте свой выбор.
Примечание. Вы можете ограничить доступ к определенным пользователям. Для этого настройте «Роль», добавьте пользователей к этой роли, а затем примените эту роль к каналу.
Как управлять ролями и разрешениями
- Чтобы начать назначение ролей, вернитесь на экран приветствия вашего сервера и нажмите стрелку вниз рядом с именем вашего сервера в верхнем левом углу.
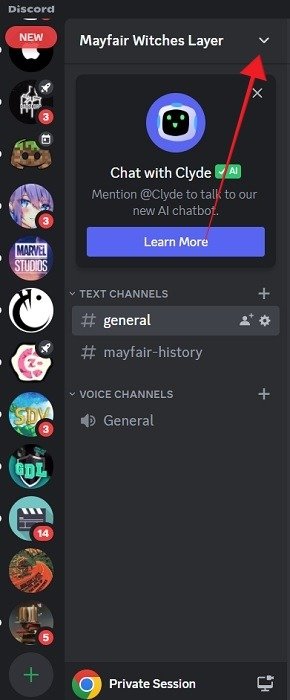
- В появившемся меню выберите «Настройки сервера».
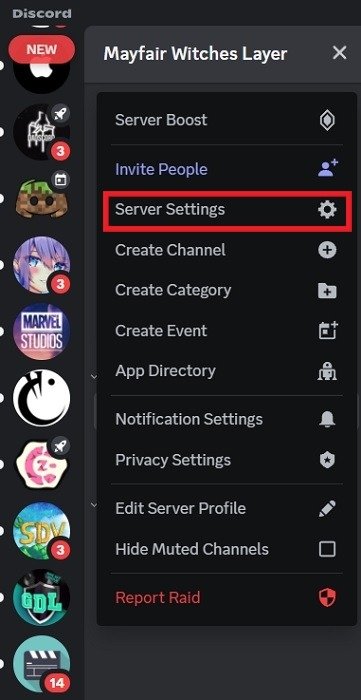
- Е
Как создавать каналы
го устройства, коснитесь трех точек рядом с именем сервера, затем выберите «Настройки» в меню внизу.
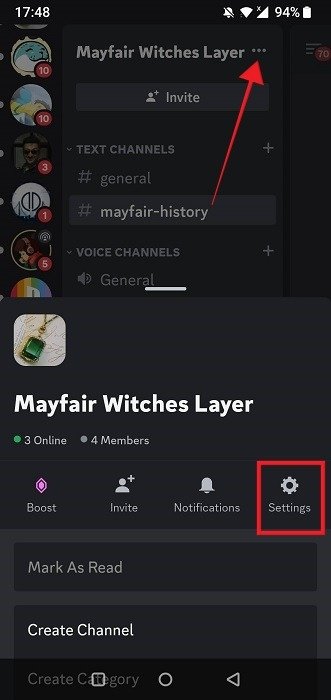
- Нажмите «Роли» слева и нажмите кнопку «Создать роль» справа.
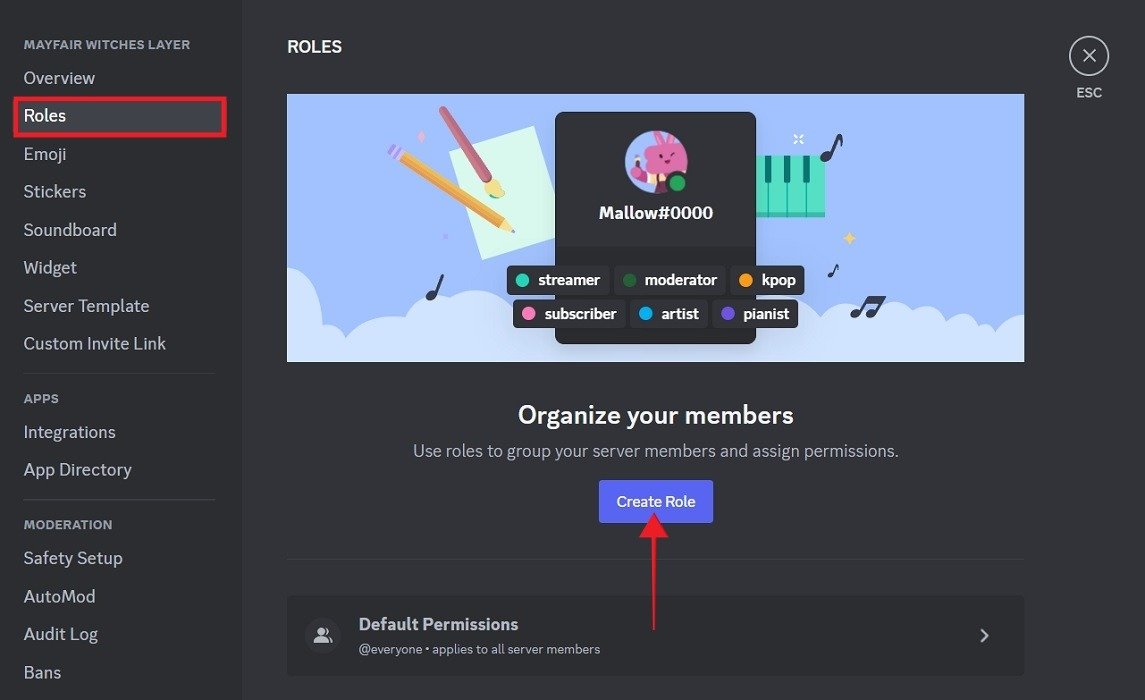
- Как владелец сервера вы можете создавать роли и назначать определенные разрешения пользователям сервера, имеющим определенные роли. Назовите свою первую роль и выберите для нее цвет. Обязательно сохраните изменения.
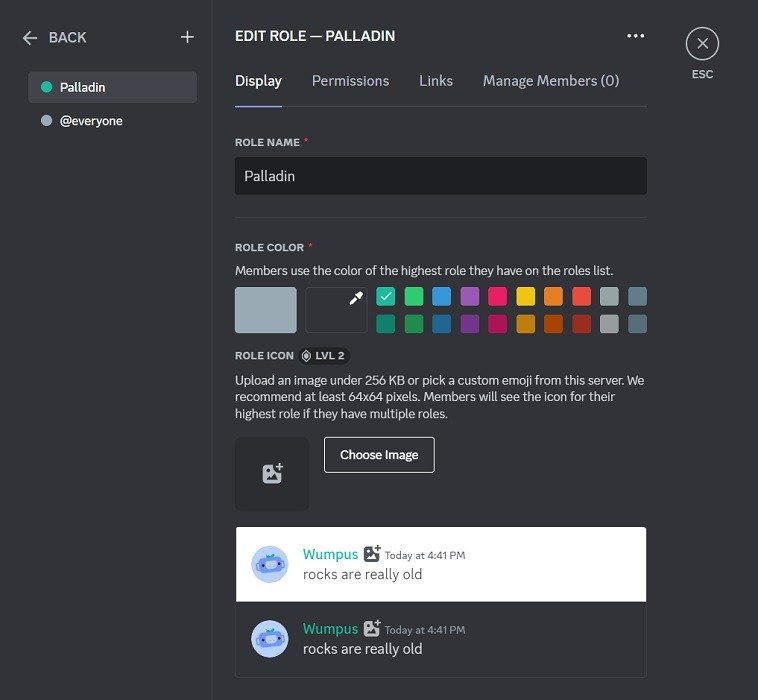
Совет. Вы заметили захватывающий показатель изображение профиля в Discord ? Узнайте, как его загрузить.
- После создания роли переключитесь на «Разрешения» вверху. Вариантов много, поэтому просмотрите их и решите, к каким разрешениям должна иметь доступ эта роль. Например, «Управление псевдонимами» — это разрешение, которое позволяет участникам изменять псевдонимы других участников, поэтому действуйте осторожно.
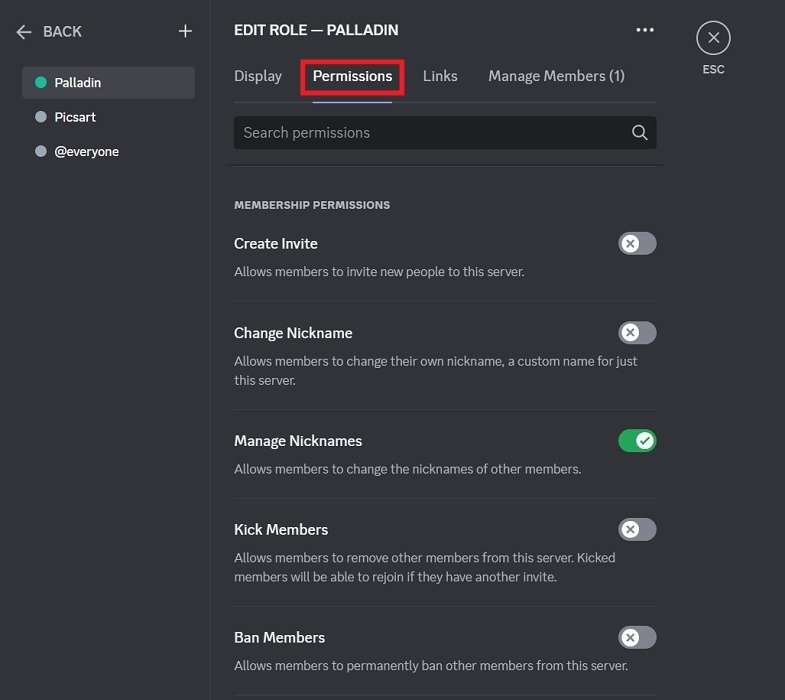
- Переключитесь на «Управление участниками», чтобы назначить роли различных участников на сервере.
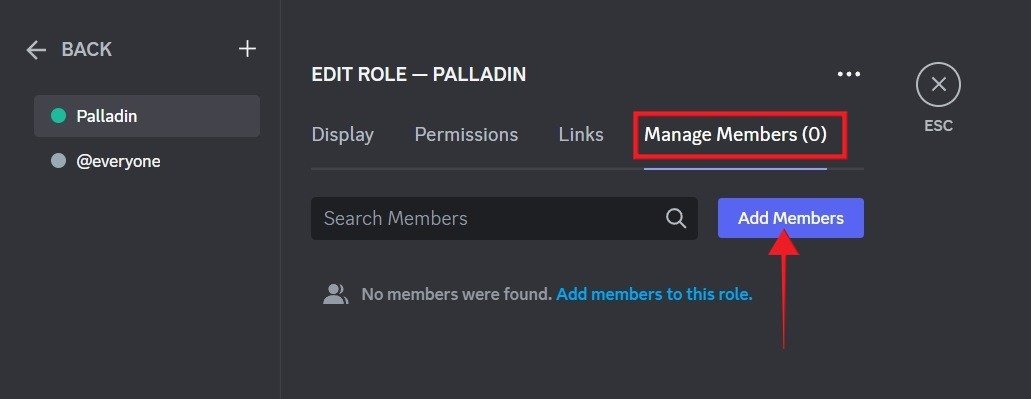
- Нажмите «Добавить участников», чтобы указать, кто будет выполнять эту роль на вашем сервере, и сделайте свой выбор.
- Вернитесь в «Редактировать канал» и нажмите кнопку «+», чтобы добавить новую роль в «Расширенные разрешения».
- Предоставьте определенные разрешения людям с этой ролью.
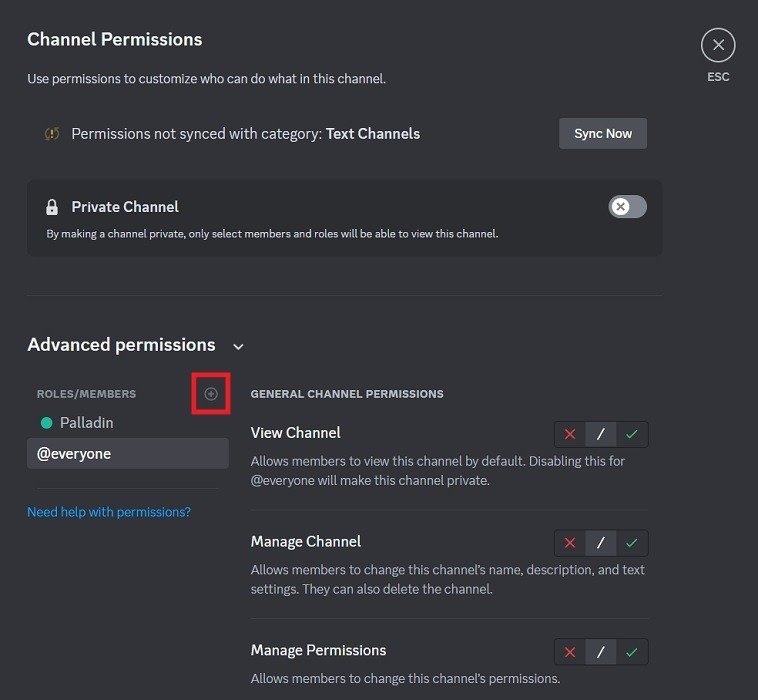
Как присоединиться к большему количеству серверов
Владение сервером не означает, что вам не следует присоединяться к другим серверам и расширять свои возможности Discord. Если вы новичок в бизнесе найти достойные серверы Discord, к которым можно присоединиться , мы предлагаем несколько советов о том, как это сделать, и несколько Предложения по серверу Discord .
Совет : начните использовать эти Как управлять ролями и разрешениямиыстро станьте опытным пользователем.
Часто задаваемые вопросы
В чем разница между приложениями и ботами в Discord?
Эти термины взаимозаменяемы. Приложения — это боты, которые могут добавлять дополнительные функции на ваш сервер. Если вы хотите повысить привлекательность своего сервера, рекомендуем вам ознакомиться с этими классные музыкальные боты . В то же время, если вы не уверены в как добавить ботов на свой сервер , мы предоставим вам специальное руководство.
Могу ли я изменить имя моего сервера, если передумаю?
Вы можете изменить имя сервера, если вы являетесь владельцем (или имеете другую роль разрешений высокого уровня на сервере). Перейдите в «Настройки сервера ->Обзор» и измените имя в поле «Имя сервера».
Как удалить сервер, если он мне больше не нужен?
Вы можете удалить свой сервер в Discord, перейдя в «Настройки сервера» и прокручивая его, пока не увидите опцию «Удалить сервер» слева. Введите имя сервера во всплывающем окне подтверждения и еще раз нажмите «Удалить сервер», чтобы удалить его.
Изображение предоставлено: Pexels. Все скриншоты Александры Аричи.