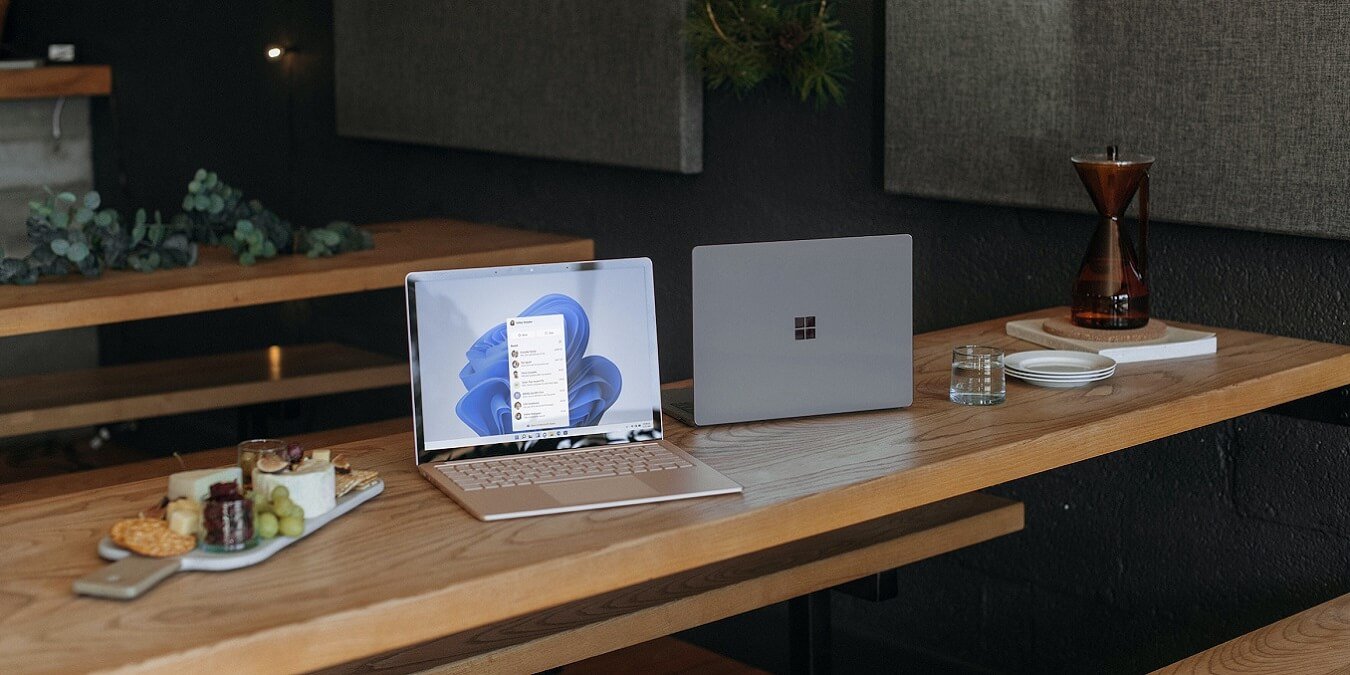Восстановление системы — это удобный инструмент Windows, позволяющий создать безопасное состояние, в которое можно вернуться перед внесением существенных изменений в систему. Восстановление системы делает снимок ваших критически важных системных файлов и реестра, что позволяет вам вернуться в стабильное состояние, если что-то пойдет не так. Но когда восстановление системы не работает должным образом и вы не можете создать точки восстановления, все может быстро расстроиться. В этом руководстве содержится несколько простых исправлений, позволяющих устранить проблему, когда восстановление системы не работает в Windows.
1. Проверьте групповую политику
Это может показаться очевидным, но причина, по которой восстановление системы не работает, может заключаться в том, что оно отключено в редакторе групповой политики. Возможно, вы ломаете голову, пытаясь заставить его работать, не зная, что он отключен в настройках. Выполните следующие действия, чтобы включить его снова.
- Введите «Групповая политика» в строке поиска Windows и нажмите «Изменить групповую политику».
- Перейдите к «Конфигурация компьютера ->Административные ша
Contents
- 1 1. Проверьте групповую политику
- 2 2. Проверьте службу теневого копирования томов
- 3 3. Перерегистрация компонентов VSS
- 4 4. Убедитесь, что вы выделили достаточно места
- 5 5. Восстановить поврежденные файлы
- 6 6. Восстановить образ Windows
- 7 7. Создать точку восстановления в безопасном режиме
- 8 8. Сбросить настройки Windows
- 9 Часто задаваемые вопросы
1. Проверьте групповую политику
».
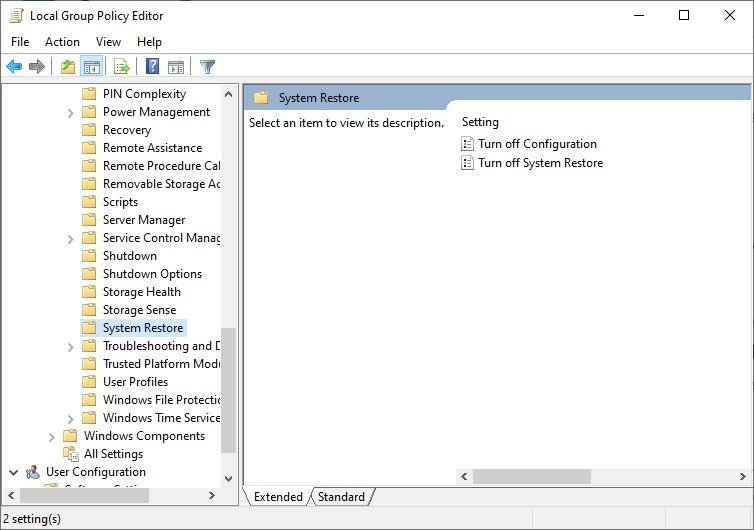
- Дважды щелкните «Отключить конфигурацию» и проверьте, выбран ли параметр «Отключено». Если да, измените его на «Не настроено». Нажмите «Применить», затем «ОК».
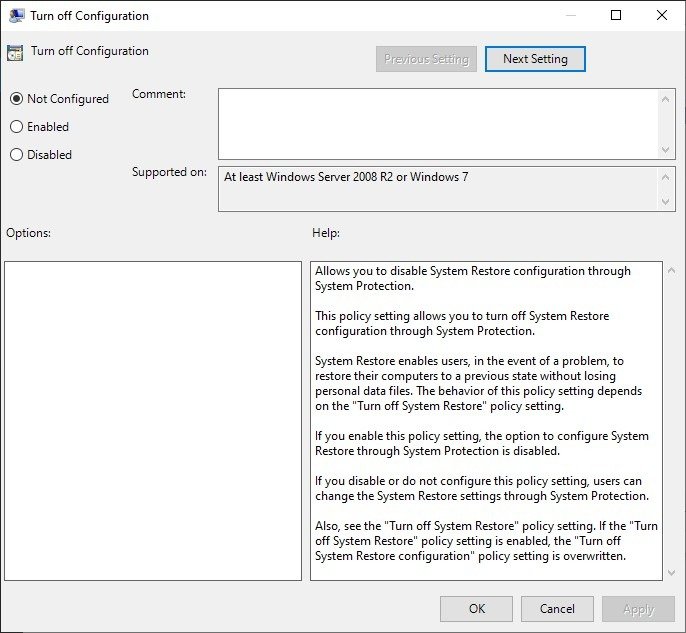
- Выполните ту же проверку для записи «Отключить восстановление системы».
- Проверьте, работает ли восстановление системы и можно ли создать новую точку восстановления.
Совет : научитесь сбросить настройки групповой политики , если вам нужно.
2. Проверьте службу теневого копирования томов
Служба теневого копирования томов (VSS) позволяет функции восстановления системы создавать снимки файлов, необходимых для создания точек восстановления. Если эта служба не запущена или отключена по какой-либо причине, восстановление системы не сможет создать точку восстановления.
Убедитесь, что служба теневого копирования томов работает правильно, выполнив следующие действия:
- Введите «services.msc» в строке поиска Windows и выберите «Службы» в результатах поиска.
- Найдите в списке «Теневое копирование тома» и дважды щелкните его.
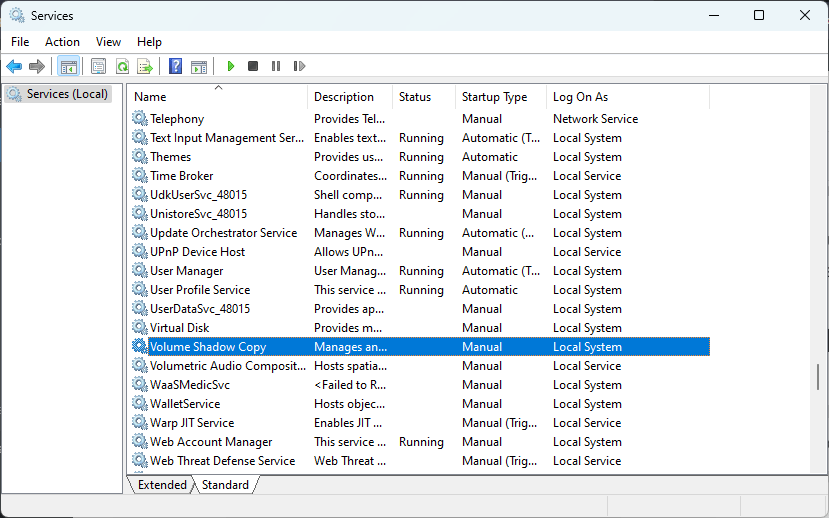
- Если для параметра «Тип запуска» еще не установлено значение «Автоматически», сделайте это. Кроме того, нажмите «Стоп», чтобы остановить службу, затем «Старт», чтобы перезапустить ее.
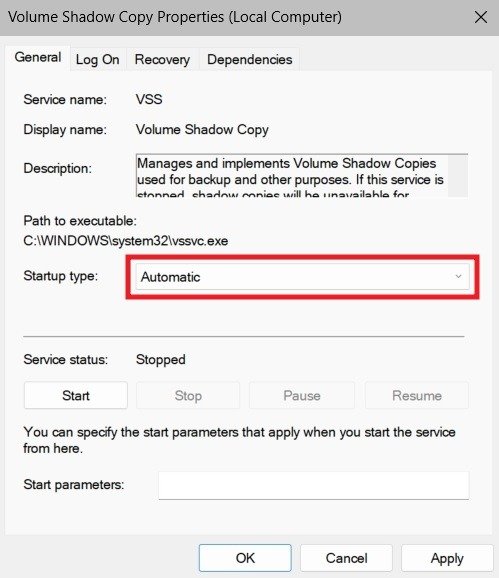
- Нажмите «Применить», затем «ОК», чтобы сохранить изменения.
- Проверьте, можете ли вы создать точку восстановления.
3. Перерегистрация компонентов VSS
Если после перезапуска службы теневого копирования томов ошибка по-прежнему возникает, попробуйте перерегистрировать компоненты VSS, чтобы устранить проблему. Эти компоненты позволяют VSS нормально функционировать. Выполните следующие действия, чтобы перерегистрировать эти компоненты:
- Введите
2. Проверьте службу теневого копирования томов
мыши «Командная строка» и выберите «Запуск от имени администратора». - Выполните следующие команды одну за другой и нажимайте Enterпосле каждой:
cd /d %windir%\system32 Net stop vss Net stop swprv regsvr32 /s ole32.dll regsvr32 /s oleaut32.dll regsvr32 /s vss_ps.dll vssvc /register regsvr32 /s /i swprv.dll regsvr32 /s /i eventcls.dll regsvr32 /s es.dll regsvr32 /s stdprov.dll regsvr32 /s msxml.dll regsvr32 /s msxml3.dll
- После перерегистрации компонентов VSS попробуйте снова создать точку восстановления.
Полезно знать : освойте проверьте состояние вашего жесткого диска в Windows .
4. Убедитесь, что вы выделили достаточно места
Приложению «Восстановление системы» требуется место на вашем диске для хранения точек восстановления. Если вы не выделили достаточно места для конкретного диска в настройках «Защиты системы», вы можете столкнуться с ошибкой при создании точки восстановления.
Выполните следующие действия, чтобы убедиться, что вы выделили достаточно места для восстановления системы:
- Введите «восстановить» в строке поиска Windows и нажмите «Создать точку восстановления».
- В окне «Свойства системы» перейдите на вкладку «Защита системы». В разделе «Настройки защиты» выберите диск, настройки которого вы хотите изменить, и нажмите «Настроить».
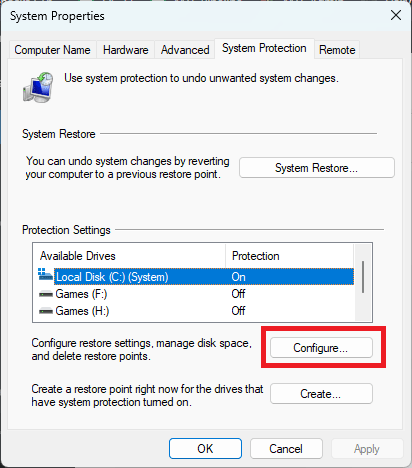
- С помощью ползунка «Максимальное использование» укажите желаемый объем пространства.
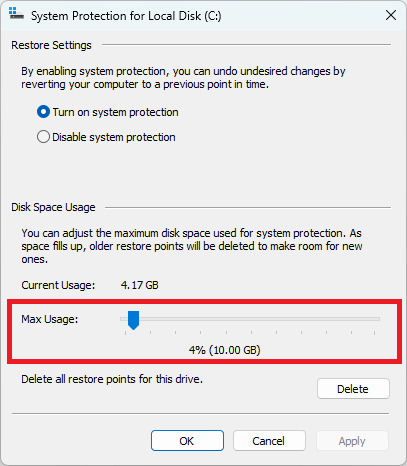 3. Перерегистрация компонентов VSSолзунка «Максимальное использование» в свойствах системы.">
3. Перерегистрация компонентов VSSолзунка «Максимальное использование» в свойствах системы.">- Нажмите «Применить ->ОК».
- Проверьте, устранена ли ошибка восстановления системы, с которой вы столкнулись.
5. Восстановить поврежденные файлы
Для правильной работы функции восстановления системы требуется доступ к некоторым системным файлам. Если некоторые важные системные файлы будут повреждены, вы, вероятно, столкнетесь с ошибками при создании точек восстановления. Чтобы устранить эту проблему, запустить сканирование SFC разрешите Windows автоматически определять и исправлять любые поврежденные файлы на вашем компьютере.
Как только сканирование завершится и командная строка сообщит, что некоторые файлы были исправлены, вернитесь к разделу «Восстановление системы» и проверьте, можете ли вы создать точку восстановления.
К вашему сведению : знаете ли вы, что можете создайте USB-установщик Windows с помощью командной строки ? Узнайте, как это сделать.
6. Восстановить образ Windows
Если сканирование SFC не обнаружило в вашей системе поврежденных файлов, попробуйте восстановить образ Windows с помощью сканирования DISM. Это сканирует ваш компьютер и восстанавливает основные файлы, связанные с установкой Windows, если они повреждены. Это может устранить ошибку восстановления системы, если файл является основной причиной ошибки.
- Введите «cmd» в строке поиска Windows, щелкните правой кнопкой мыши «Командная строка» и выберите «Запуск от имени администратора».
- Введите следующие команды в окне командной строки по одной и нажимайте Enterпосле каждой:
DISM /online /Cleanup-4. Убедитесь, что вы выделили достаточно местаline /Cleanup-Image /RestoreHealth
- После завершения сканирования перезагрузите компьютер.
- Проверьте, устранена ли ошибка.
Совет. Вы случайно удалили файлы или папки на своем ПК с Windows? Изучите как их восстановить .
7. Создать точку восстановления в безопасном режиме
Если ни одно из вышеперечисленных исправлений вам не помогло, попробуйте создать точку восстановления в безопасном режиме. В этой среде Windows загружает только самые необходимые службы и драйверы, а любые конфликты фоновых процессов исключаются.
- Введите «sysconfig» в строке поиска Windows и выберите «Конфигурация системы».
- На вкладке «Загрузка» выберите «Безопасная загрузка» в разделе «Параметры загрузки», а затем «Минимальный» под ним.
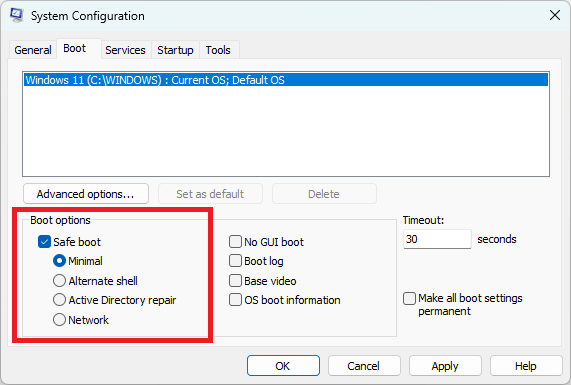
- Нажмите «Применить ->ОК».
- Перезагрузите компьютер и автоматически загрузитесь в безопасном режиме. Проверьте, можете ли вы создать точку восстановления.
8. Сбросить настройки Windows
Последним средством устранения проблемы восстановления системы является сброс установки Windows. Это должно решить все основные проблемы, препятствующие правильной работе восстановления системы.
Обратитесь к нашему руководству по как сбросить/переустановить Windows без потери файлов , чтобы легко сбросить установку Windows без потери данных.
После завершения проверьте, можете ли вы создать точку восстановления. Если нет, вы также можете попробовать переустановить Windows с нуля, используя то же руководство.
Совет : наберите 5. Восстановить поврежденные файлывание»">Ошибка «Windows не удалось завершить форматирование» в своей системе? Узнайте, как восстановить работоспособность USB-накопителя или SD-карты.
Часто задаваемые вопросы
Безопасно ли использовать восстановление системы?
Да, использовать функцию восстановления системы совершенно безопасно, поскольку при этом не удаляются никакие ваши данные, такие как документы, мультимедийные файлы или другие приложения. Он восстановит основные системные файлы, настройки реестра, обновления Windows и т. д. Если после создания точки восстановления вы не создавали новые учетные записи пользователей или программные ключи, вы можете смело восстанавливать свою систему.
Безопасно ли прерывать восстановление системы?
Прерывание процесса восстановления системы может привести к повреждению записей реестра или неполным файлам резервных копий, что может привести к сбою при загрузке Windows. Возможно, вам придется сбросить Windows до заводских настроек или переустановить Windows с нуля. Следовательно, рекомендуется создать резервную копию системы перед восстановлением системы до точки восстановления.
Изображение предоставлено: Unsplash . Все скриншоты сделаны Танвиром Сингхом.