Время от времени вы сталкиваетесь с приложением или игрой, которая требует от вас выполнения так называемой «переадресации портов». Без переадресации портов «входящий» трафик и данные, поступающие из Интернета, не смогут взаимодействовать с приложением или игрой, и вы не сможете выполнять определенные интернет-функции этого программного обеспечения. В этом руководстве показано, как настроить переадресацию портов в Windows.
Примечание. Вам также может потребоваться настроить переадресацию портов на роутере , для этого у нас есть отдельное руководство.
Настройка переадресации портов в Windows
Чтобы перенаправить порты в Windows, следуйте инструкциям ниже:
- Нажмите клавишу Winна клавиатуре, затем введите
firewallв меню «Начать поиск». Нажмите «Брандмауэр Защитника Windows в режиме повышенной безопасности».
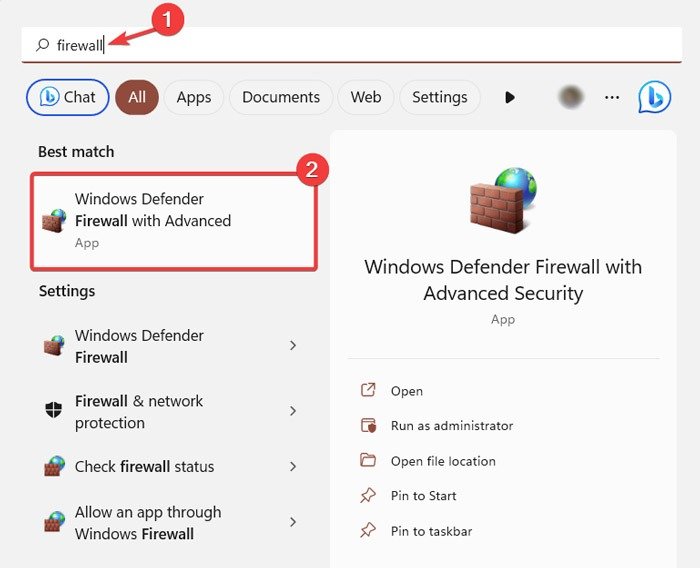
Contents
Настройка переадресации портов в Windows
еадресация портов обычно включает входящий трафик (т. е. трафик, поступающий на ваш компьютер из центров обработки данных или серверов компании), нажмите «Правила для входящего трафика» на левой панели.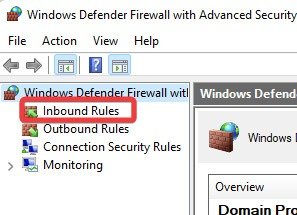
Если у вас есть компьютер какое-то время, вы должны увидеть длинный список «Правил» на средней панели, применимых к различным приложениям, службам и программному обеспечению, которым вы разрешаете доставлять трафик на ваш компьютер.
- Чтобы получить представление о том, как работают порты, щелкните правой кнопкой мыши запись в списке, выберите «Свойства», затем откройте «Протоколы и порты».
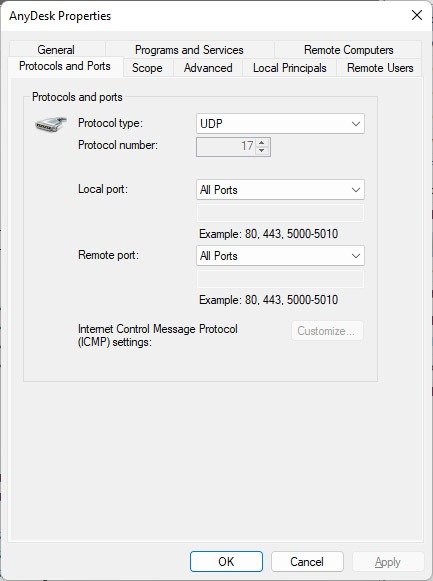
Вы увидите тип протокола (обычно TCP или UDP, хотя существуют различные альтернативы), а также «Локальный порт» — порт в брандмауэре, через который вы разрешаете подключение.
Очень важным здесь является удаленный порт, который использует для подключения клиент (приложение или программное обеспечение, которое пытается подключиться к вам).
В большинстве приложений, как и на изображениях выше, удаленный порт назначается клиентом случайным образом, поэтому в брандмауэре Windows по умолчанию используется значение «Все порты».
Создать новые правила для порта
Чтобы создать новое правило порта, выполните следующие действия:
- В окне «Брандмауэр Защитника Windows в режиме повышенной безопасности» нажмите «Правила для входящего трафика» на левой боковой панели.
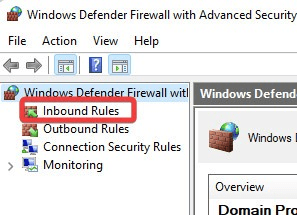
- Нажмите «Новое правило» в правой части экрана.
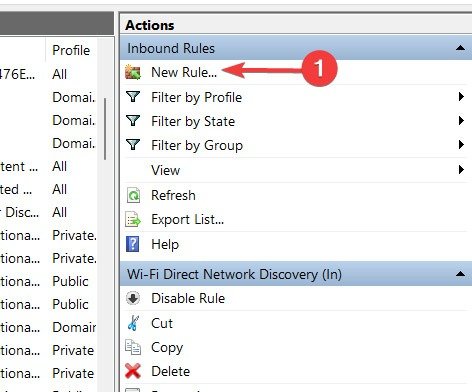
- В окне «Мастер создания нового правила для входящего трафика» выберите «Порт», затем нажмите «Далее».
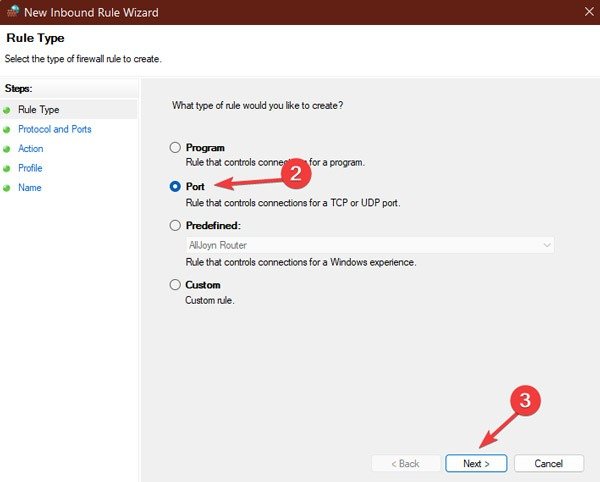
- Выберите «TCP» или «UDP» и введите номер порта, который вы хотите перенаправить. Вы также можете выбрать «Все локальные порты» или указать IP-адрес или диапазон адресов, на которые вы хотите перенаправить порт.
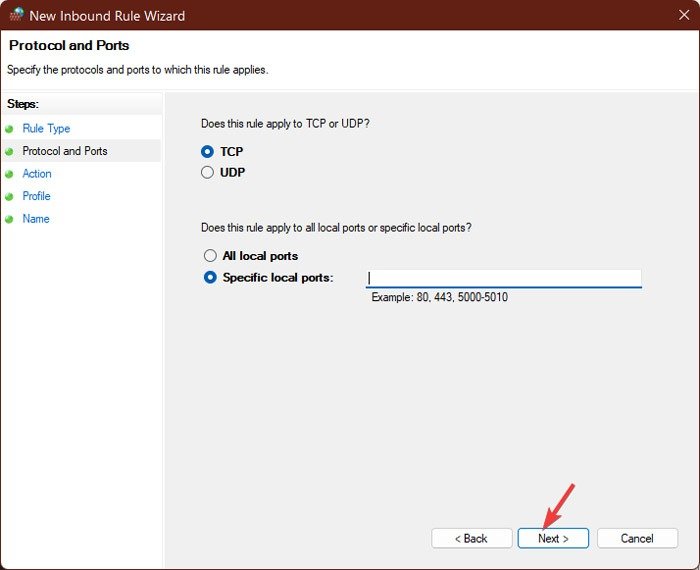
- Выберите «Разрешить подключение» и нажмите «Далее».
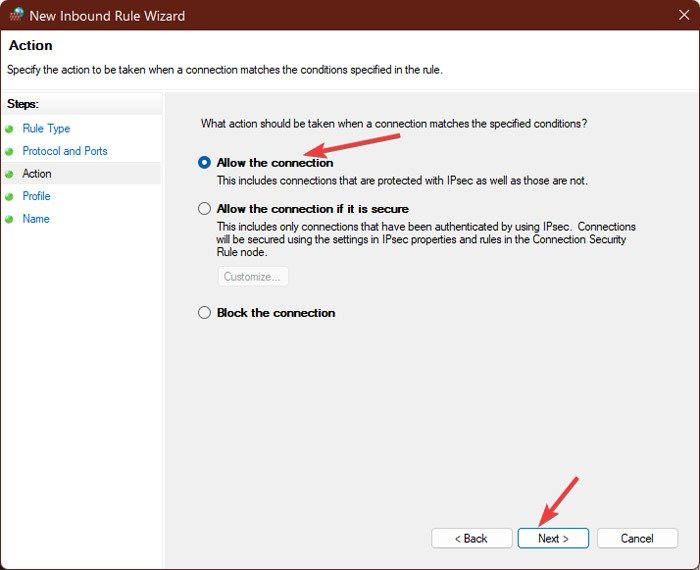
- Выберите, должно ли подключение применяться к вашему домену, вашей частной домашней сети или общедоступной сети (не рекомендуется из соображений безопасности), и нажмите «Далее».
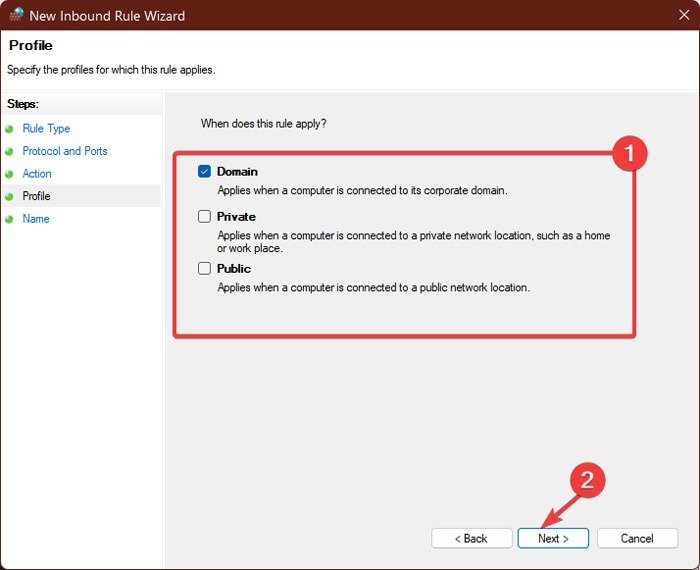
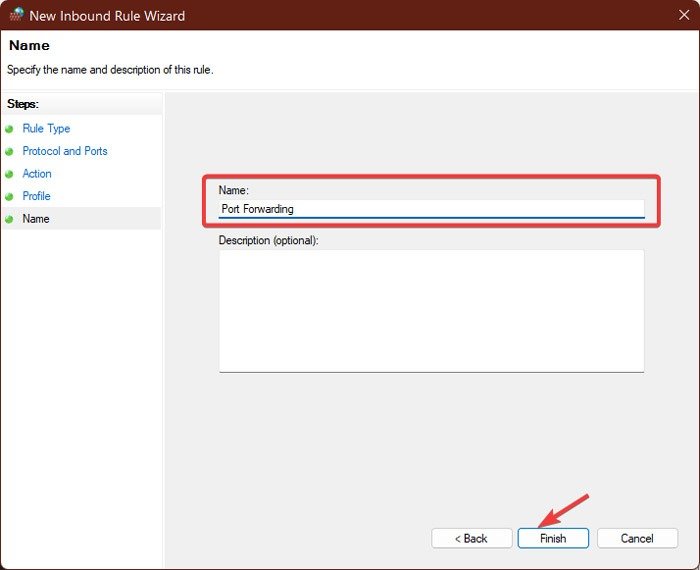
После выполнения этих действий порт должен быть перенаправлен в Windows, и весь трафик, поступающий на этот порт, будет направляться на указанный IP-адрес.
Новое правило будет добавлено к существующему списку правил для входящего трафика в окне «Дополнительная безопасность». Отсюда вы можете внести изменения в правило, дважды щелкнув по нему. Помимо других возможных изменений, вы также можете настроить его так, чтобы он применялся только к определенным программам и службам.
Обратите внимание, что в любой момент вы можете щелкнуть правило правой кнопкой мыши и выбрать «Отключить» или «Удалить».
Совет : теперь, когда вы знаете, как настроить переадресацию портов в Windows, вам также следует убедитесь, что этих приложений нет на вашем ПК с Windows просмотреть нашу оценку Защитника Windows и понять, подходит ли он убедитесь, что этих приложений нет на вашем ПК с Windows . >12.
Часто задаваемые вопросы
Безопасна ли переадресация портов?
Переадресация портов в основном безопасна, но она зависит от безопасности сервера и компьютера на другом конце. Если, например, вы настраиваете переадресацию портов для размещения онлайн-игры, стоит быстро проверить в Интернете, есть ли проблемы с безопасностью этой игры или программного обеспечения.
Если вы настраиваете, скажем, онлайн-сервер Minecraft, вам необходимо убедиться, что этот сервер постоянно обновляется и что вы и другие пользователи на сервере используете брандмауэры и — в идеале — NAT.
Главное — знать программное обеспечение, на которое вы перенаправляете порты, и то, что это доверенная часть программного обеспечения.
Могу ли я использовать переадресацию портов для повышения скорости Интернета?
Переадресация портов не выполняется напрямую улучшить скорость интернета . Однако он может повысить производительность некоторых сетевых служб, таких как онлайн-игры или обмен файлами, позволяя им обходить определенные сетевые ограничения и брандмауэры.
Что произойдет, если я перенаправлю порт, который уже используется другой программой?
Если вы перенаправите порт, который уже используется, это может вызвать конфликты и помешать другой программе работать должным образом. Важно перенаправлять только те порты, которые еще не используются другой программой.


