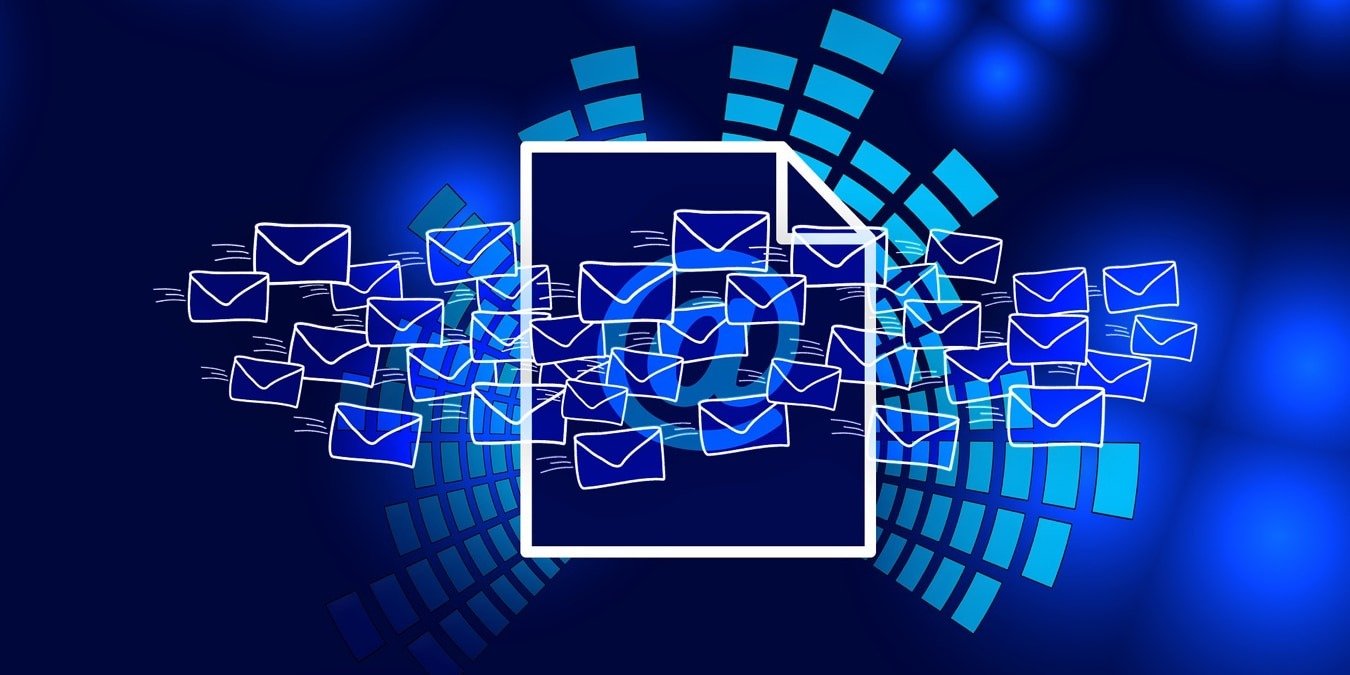Если вы хотите быстро обнаружить электронные письма в папке «Входящие» Outlook, вы можете автоматически применять форматирование шрифта в зависимости от условий. Затем, когда поступают сообщения, соответствующие этим условиям, они получают это форматирование без необходимости пошевелить пальцем. Настройка условного форматирования в Microsoft Outlook занимает всего несколько минут и позволяет сразу увидеть определенные электронные письма. В этом руководстве показано, как создать правило условного форматирования, отредактировать правила форматирования, а также отключить или удалить правило, которое вам больше не нужно.
Знаете ли вы: вы можете автоматически пересылать электронные письма в Outlook либо массово, либо на основе особых правил.
Настройка условного форматирования в Outlook
На момент написания этой статьи функция условного форматирования доступна только в версии Microsoft Outlook для Windows. Чтобы начать, откройте Outlook и выполните следующие действия, чтобы настроить правило.
- Перейдите на вкладку «Вид» и выберите «Настройки просмотра» в разделе «Текущий вид» на ленте.
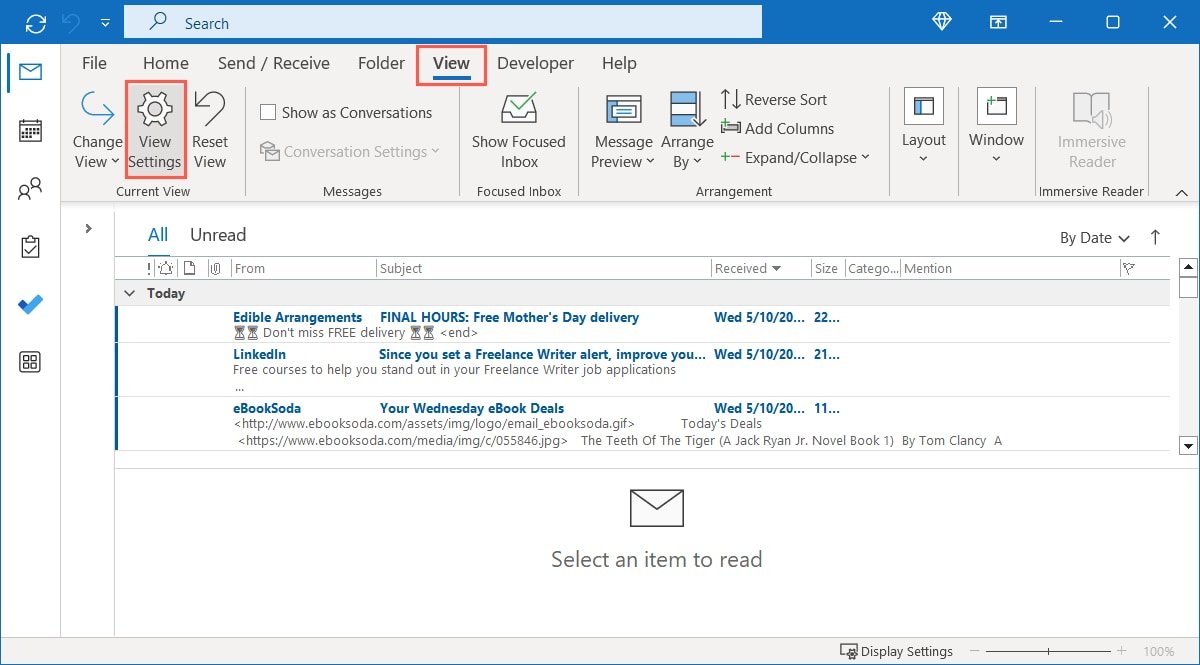
- В появившемся окне нажмите «Условное форматирование».
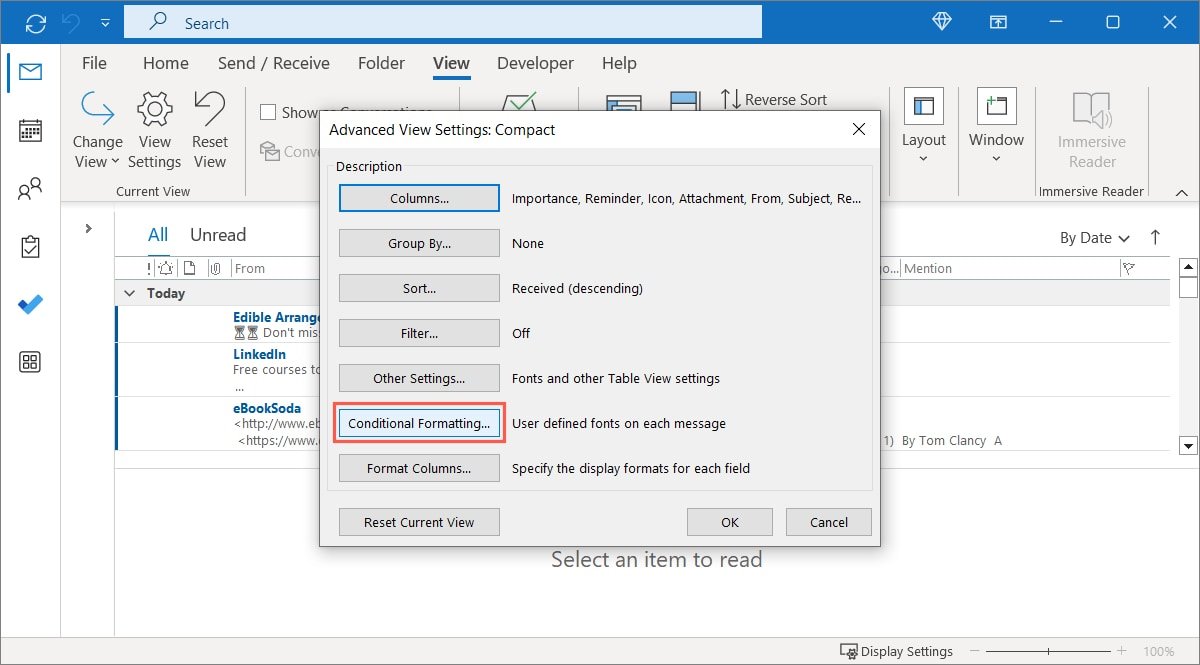
- Появится следующее окно, в котором вы сможете просмотреть текущие правила по умолчанию, установленные Outlook. К ним относятся отображение непрочитанных сообщений синим цветом, а электронные письма с истекшим сроком действия — зачеркнутым шрифтом.
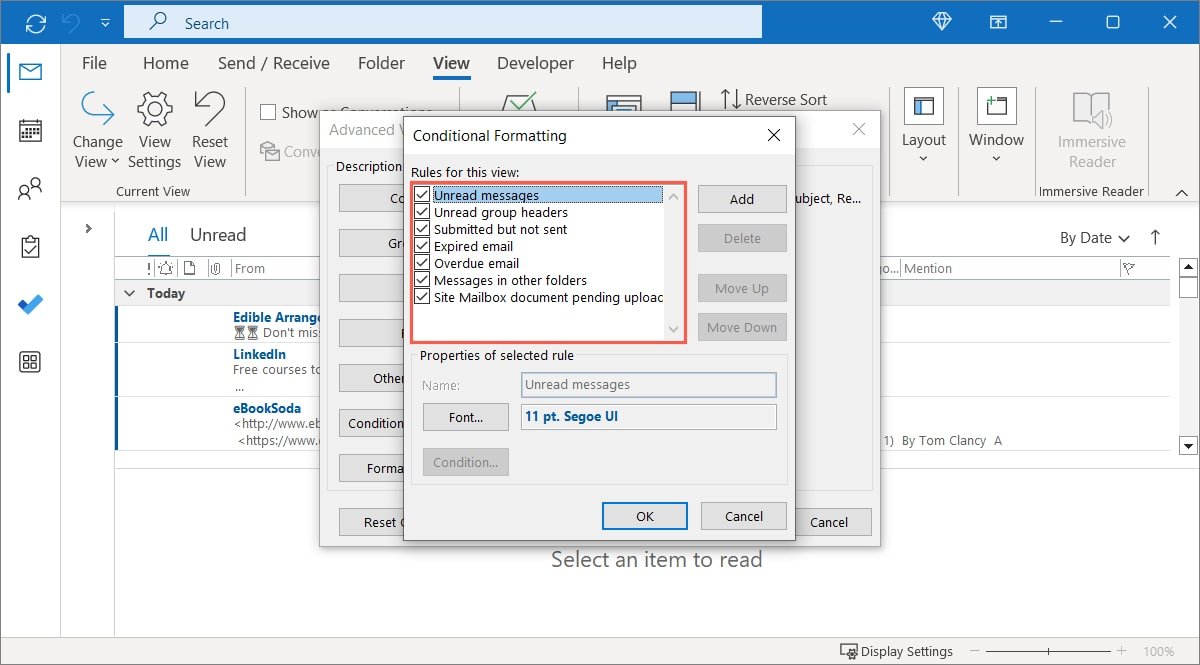
- Чтобы настроить собственное правило, нажмите «Добавить» в правом верхнем углу.
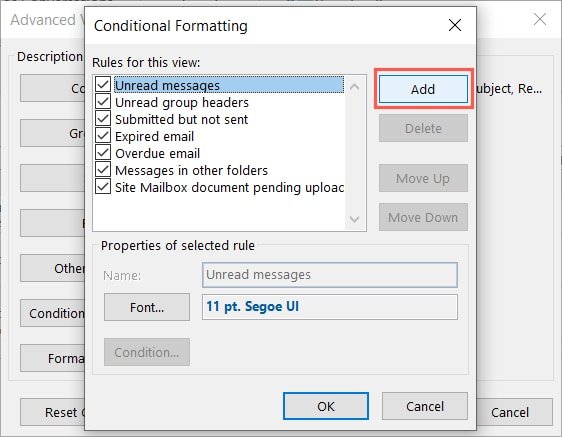
- Введите название правила в поле «Имя».
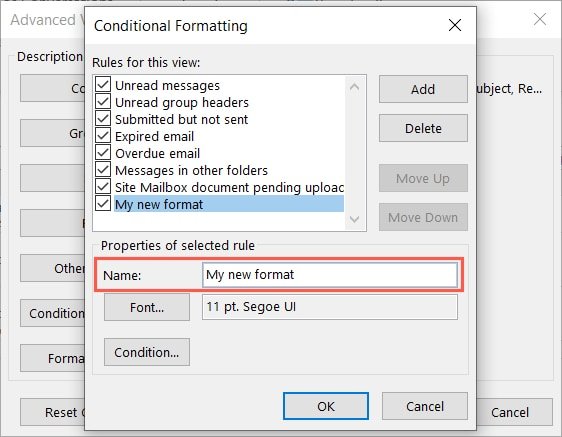
- Нажмите кнопку «Шрифт», чтобы выбрать форматирование, которое вы хотите использовать.
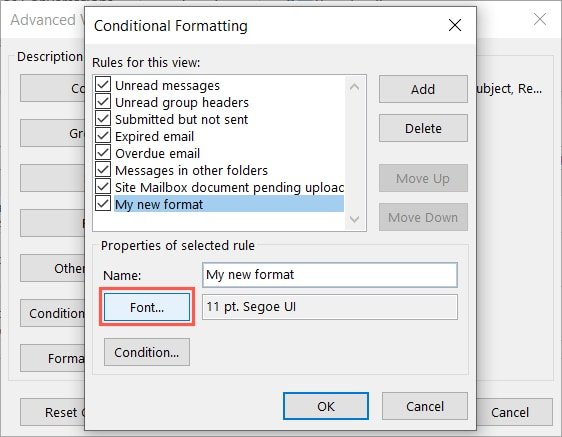
- Вы можете выбрать семейство шрифта, стиль, размер, цвет, а также добавить зачеркивание или подчеркивание. Когда закончите, нажмите «ОК».
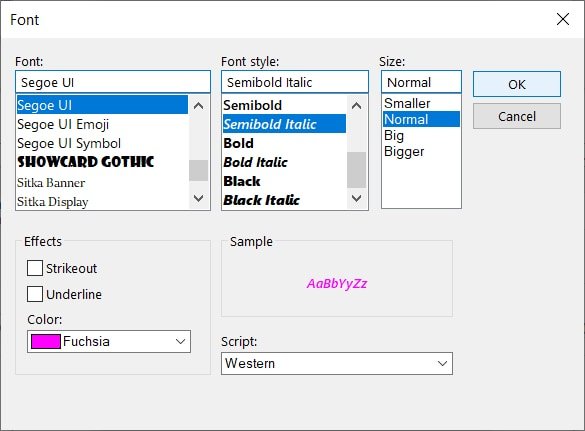
- Нажмите кнопку «Условие», чтобы настроить критерии для вашего правила.
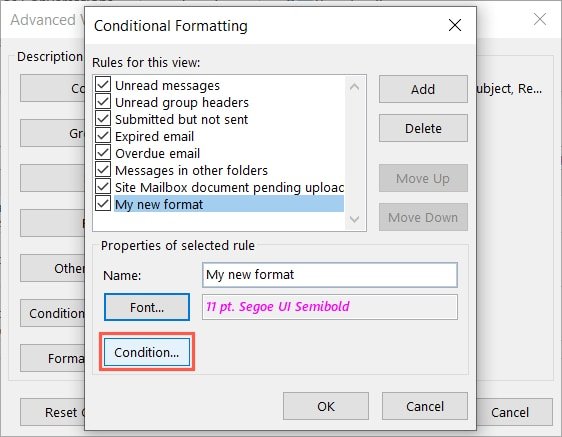
- Вы увидите три вкладки с базовыми и расширенными параметрами. Ниже мы рассмотрим каждый из них более подробно.
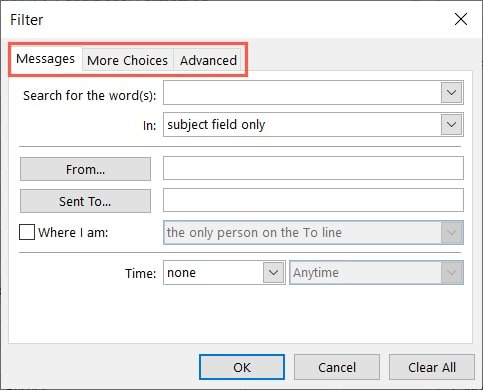
Совет. используйте Шаблоны электронной почты Outlook для дальнейшей автоматизации рабочих процессов.
Условия правила форматирования
В зависимости от типа правила, которое вы хотите создать, существует множество вариантов. Чтобы начать, используйте соответствующую вкладку.
Вкладка «Сообщения»
Перейдите на вкладку «Сообщения», чтобы настроить общие критерии, такие как ключевые слова в электронном письме или строке темы, от конкретного контакта, упоминание в строке копии или на основе временного интервала.
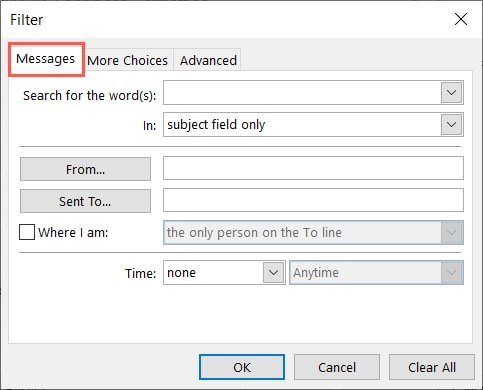
В качестве примера мы выбрали электронные письма из группы, срок отправки которых истекает завтра.
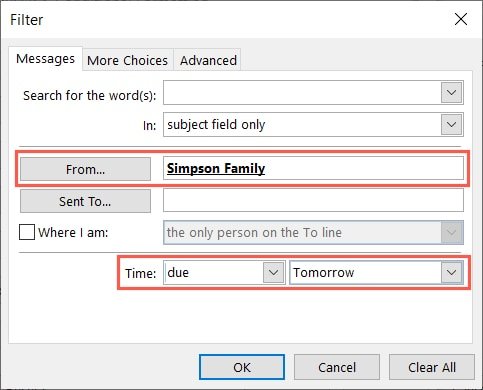
Вкладка «Дополнительный выбор»
Перейдите на вкладку «Дополнительные варианты», чтобы добавить дополнительные критерии, например электронные письма, включающие категорию, прочитанные или непрочитанные, содержащие вложения, имеющие определенный приоритет или определенный размер.
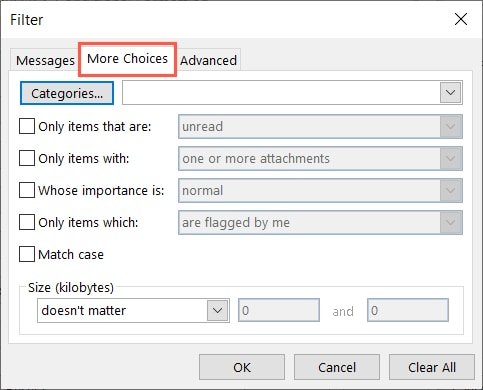
В качестве примера мы выбрали электронные письма с синей категорией, которые не прочитаны и имеют вложения.
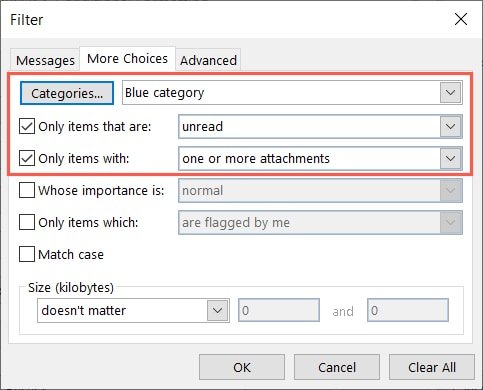
Вкладка «Дополнительно»
- Перейдите на вкладку «Дополнительно», чтобы настроить специальные условия для вашего правила.
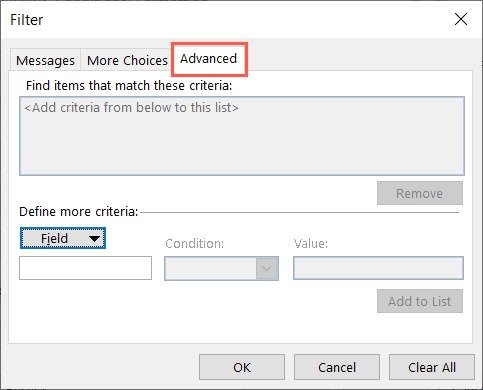
- Используйте раскрывающееся меню «Поле», чтобы выбрать часто используемые поля адреса и даты, а также поля почты, контактов и задач.
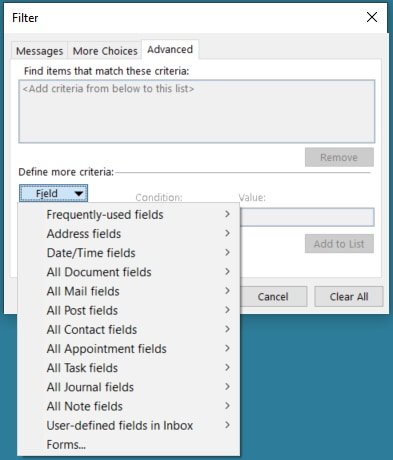
- Выберите точное поле для использования, выберите «Условие» в раскрывающемся списке и добавьте «Значение» справа. Параметры «Условие» и «Значение» могут отображаться или не отображаться или могут различаться в зависимости от выбранного поля.
- Нажмите «Добавить в список», чтобы поместить условие в поле критериев вверху.
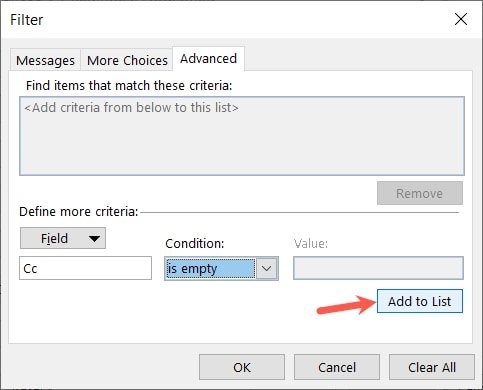
В качестве примера мы выбрали часто используемое поле для статуса флага, где условие равно, а значение — флагом отслеживания.
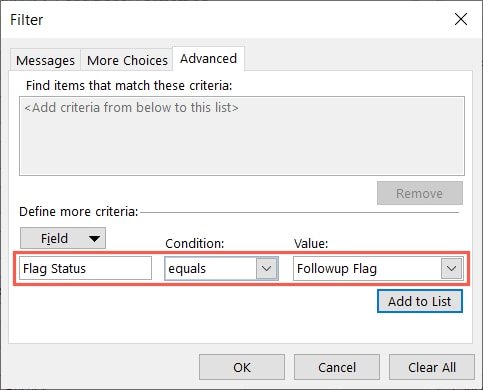
- Завершив создание правила с использованием одной или всех вышеперечисленных вкладок, нажмите «ОК», чтобы сохранить его.
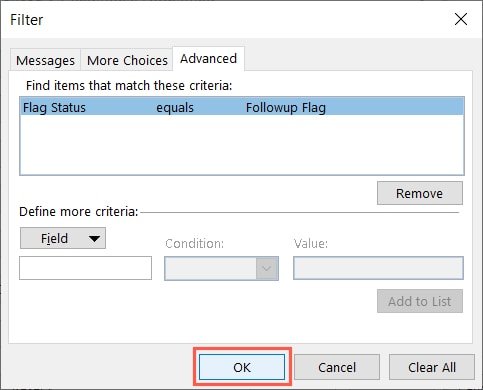
Сохранить и применить правило
- Вернитесь к начальному полю «Условное форматирование» и убедитесь, что рядом с вашим правилом вверху стоит галочка. Нажмите «ОК», чтобы завершить работу и применить правило.
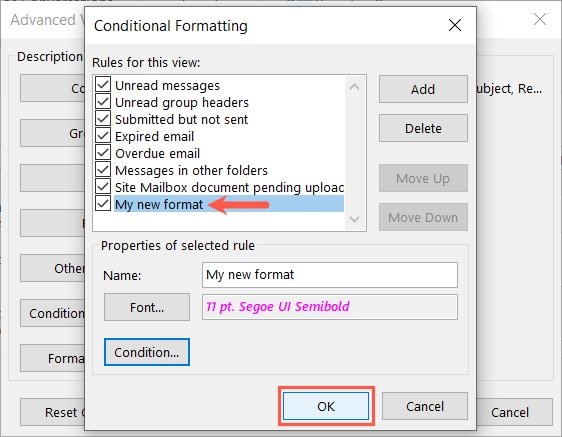
- Нажмите «ОК» в поле «Расширенные настройки просмотра», чтобы завершить процесс.
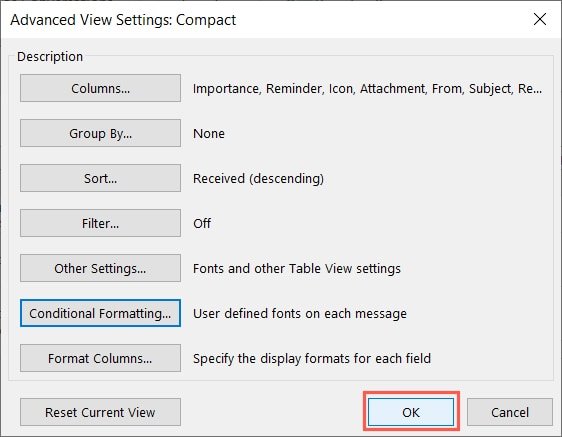
- В дальнейшем любое поступающее или отправляемое вами электронное письмо в зависимости от настроек правил будет иметь выбранный вами формат шрифта.
Совет. изучите как превратить электронные письма в задачи в Outlook.
Изменить правило условного форматирования
Вы можете редактировать установленное вами правило, а также правила Outlook по умолчанию. Тем не менее, вы не можете редактировать условие для одного из правил по умолчанию, только форматирование шрифта.
- Вернитесь в «Вид ->Настройки просмотра», выберите «Условное форматирование» и выберите правило в списке.
- Для правила по умолчанию выберите «Шрифт», чтобы изменить форматирование, и нажмите «ОК», чтобы сохранить его.
- Для создания собственного правила выберите «Шрифт», «Условие» или оба, чтобы внести изменения. Нажмите «ОК», чтобы сохранить.
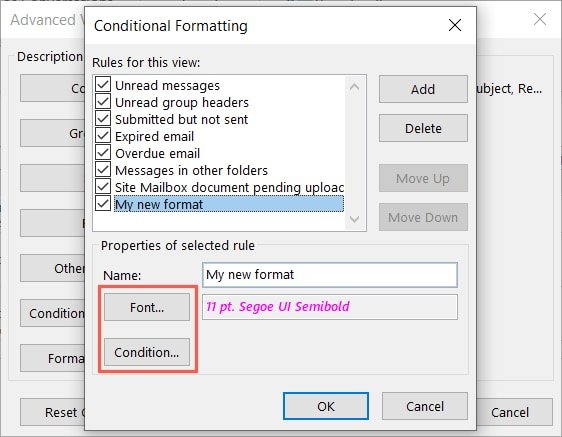
- После завершения нажмите «ОК» в поле «Условное форматирование», затем еще раз «ОК» в поле «Расширенные настройки просмотра».
Удалить правило условного форматирования
Если вы создаете правило, которое больше не хотите использовать, вы можете отключить его или удалить. Правила по умолчанию можно отключить, но нельзя удалить.
- Вернитесь в «Вид ->Настройки просмотра», выберите «Условное форматирование» и выберите правило в списке.
- Чтобы отключить правило, снимите флажок рядом с ним в списке. При желании вы можете установить этот флажок еще раз позже, чтобы снова включить его.
- Чтобы удалить собственное правило, выберите его и нажмите «Удалить». Вам не будет предложено подтвердить это действие.
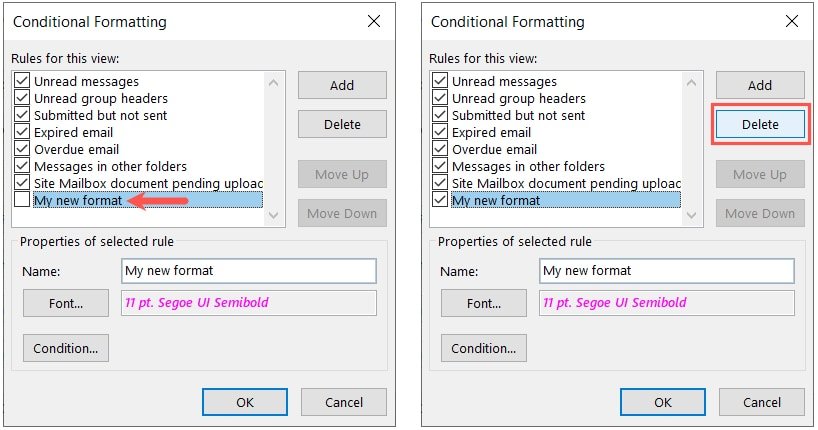
- Завершив внесение изменений, нажмите «ОК», чтобы сохранить их, а затем еще раз «ОК» в поле «Расширенные настройки просмотра».
Часто задаваемые вопросы
Как раскрасить электронные письма в Outlook в Интернете или на Mac?
Хотя в настоящее время условное форматирование доступно только для Outlook в Windows, вы можете использовать другие правила Outlook для пометки электронных писем, хотя и по-разному, в Интернете или на Mac.
Вы можете автоматически применить категорию, при которой к самому сообщению будет добавлен цветной индикатор, а не форматирование шрифта. Ознакомьтесь с нашими инструкциями по использование категорий в Outlook и настройка правил Outlook для получения подробной информации об обеих функциях.
Можно ли отформатировать шрифт для контактов, задач и событий календаря?
При настройке правила условного форматирования, как описано здесь, используйте вкладку «Дополнительно» для настройки условий, затем выберите «Все поля контактов», «Все поля встреч» или «Все поля задач», чтобы установить настроить собственные критерии для контактов, задач или событий календаря.
Как изменить шрифт списка сообщений в моем почтовом ящике?
Перейдите в «Вид ->Настройки просмотра», выберите «Шрифт строки» и выберите семейство, стиль и размер шрифта. Нажмите «ОК», чтобы увидеть, как поля «От» и «Тема» вашего списка сообщений обновлены новым шрифтом.
Изображение предоставлено: Pixabay. Все скриншоты сделаны Sandy Writtenhouse.