«Windows не удалось завершить форматирование» — распространенная ошибка, которая обычно появляется, когда вы пытаетесь отформатировать SD-карту, USB-накопитель или внешний жесткий диск. В этом руководстве обсуждаются все возможные решения по исправлению диска и устранению этой досадной ошибки.
Полезно знать : узнайте, как достичь создайте USB-установщик Windows 11 с помощью командной строки .
1. Попробуйте отформатировать диск еще раз
Если при выполнении быстрого форматирования вы столкнулись с ошибкой «Windows не удалось завершить форматирование», вам следует повторно подключить диск и повторить попытку форматирования.
- Откройте проводник, нажав сочетание клавиш Win+ E.
- Нажмите право
Contents
- 1 1. Попробуйте отформатировать диск еще раз
- 2 2. Сканируйте свое устройство на наличие вредоносного ПО
- 3 3. Проверьте диск и отформатируйте его с помощью CMD
- 4 4. Используйте Управление дисками
- 5 5. Проверьте диск на защиту от записи
- 6 6. Убедитесь, что диск не разбит на разделы
- 7 Восстановление съемного диска
1. Попробуйте отформатировать диск еще раз
, затем выберите «Форматировать».
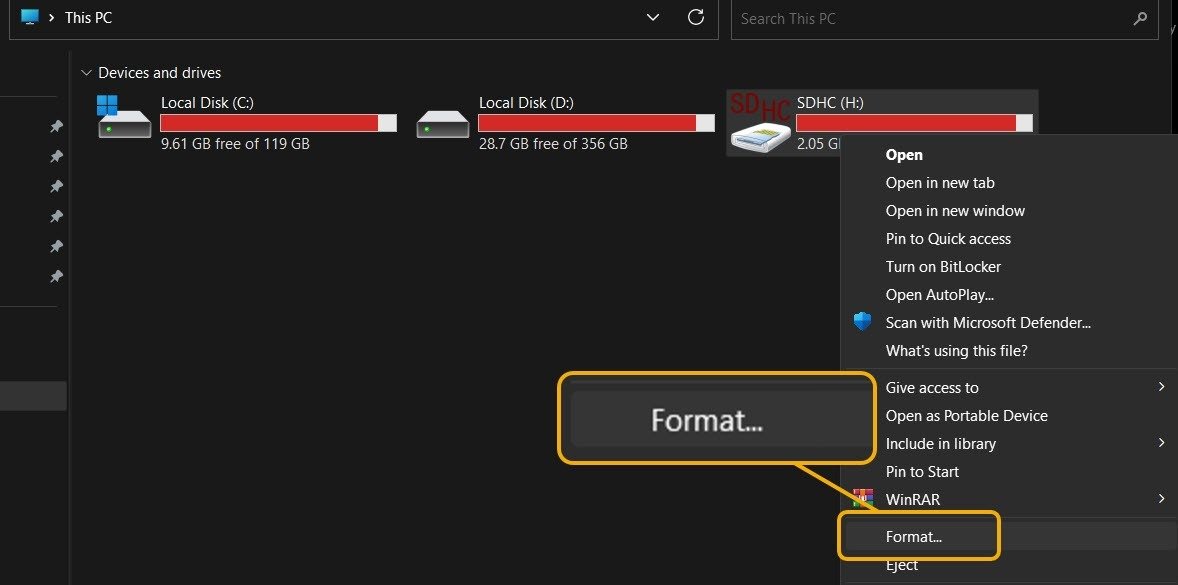
- Попробуйте как быстрое, так и небыстрое форматирование. Вы также можете установить флажок «Восстановить настройки устройства по умолчанию», который восстанавливает настройки по умолчанию в зависимости от производителя диска.
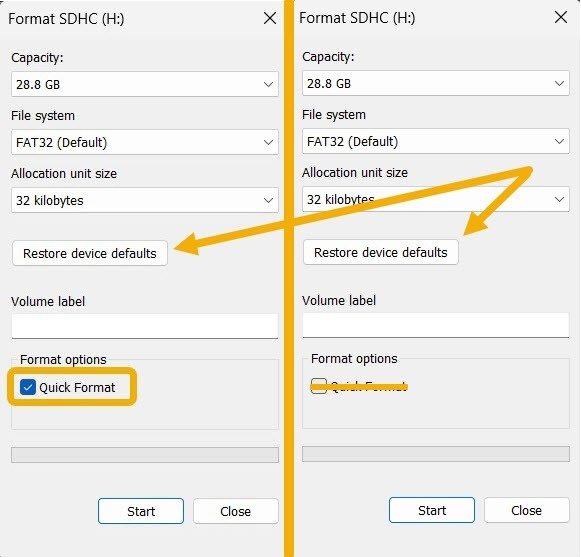
К вашему сведению : хотите убедиться, что ваш антивирус работает должным образом? Узнайте, как достичь безопасно протестируйте его на реальном вредоносном ПО .
2. Сканируйте свое устройство на наличие вредоносного ПО
Ошибка также может появиться из-за заражения вредоносным ПО, которое может произойти незаметно для вас.
- Вставьте SD-карту или флэш-накопитель в устройство Windows.
- Запустите приложение безопасности Windows. . Если это не работает, проверьте исправления в руководстве, чтобы решить проблему, прежде чем продолжить.
- Нажмите «Защита от вирусов и угроз».
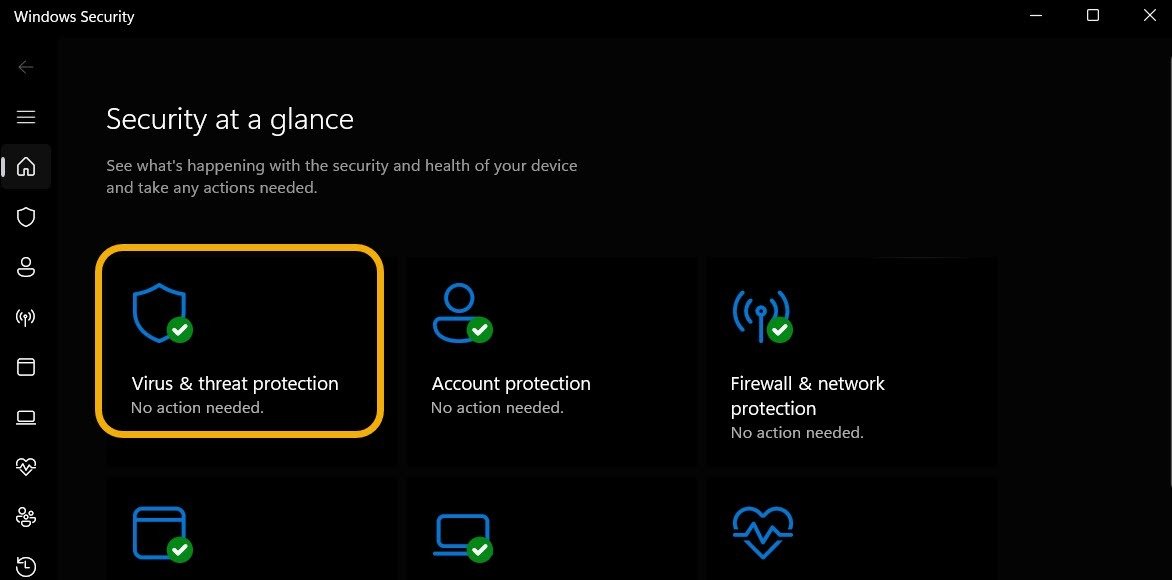
- Нажмите «Параметры сканирования».
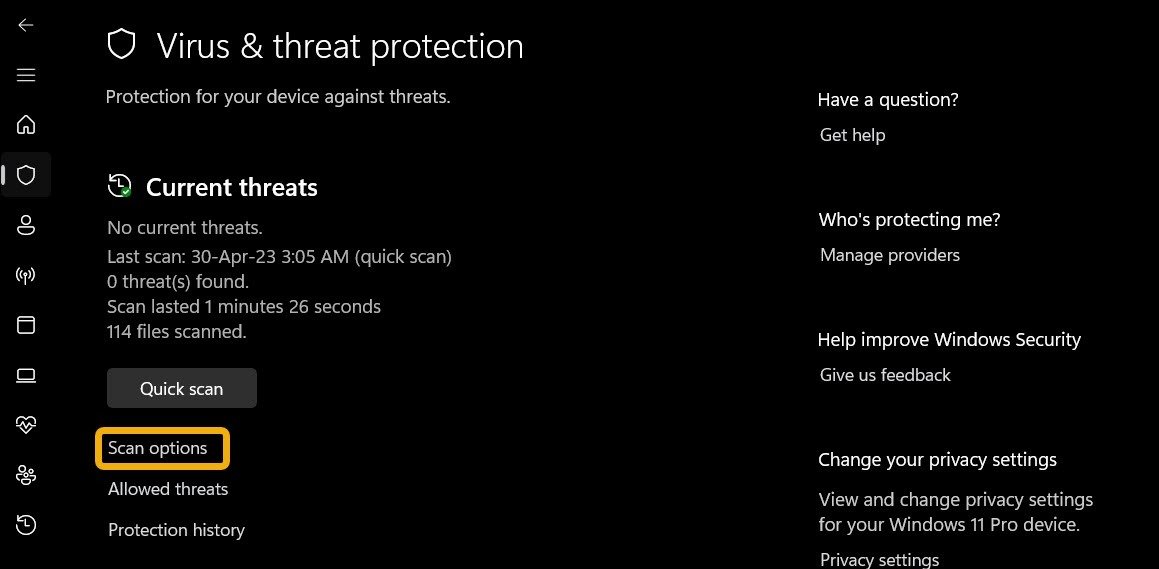
- Выберите «Выборочное сканирование», затем прокрутите вниз и нажмите «Сканировать сейчас».
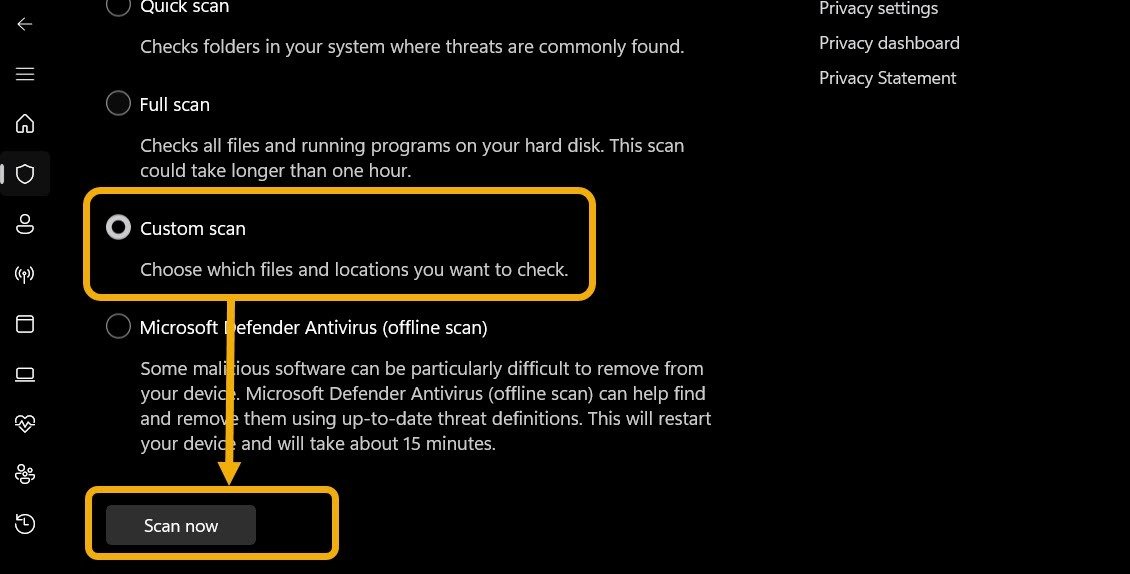 <
<2. Сканируйте свое устройство на наличие вредоносного ПО
его, чтобы найти неработающий флэш-накопитель или SD-карту.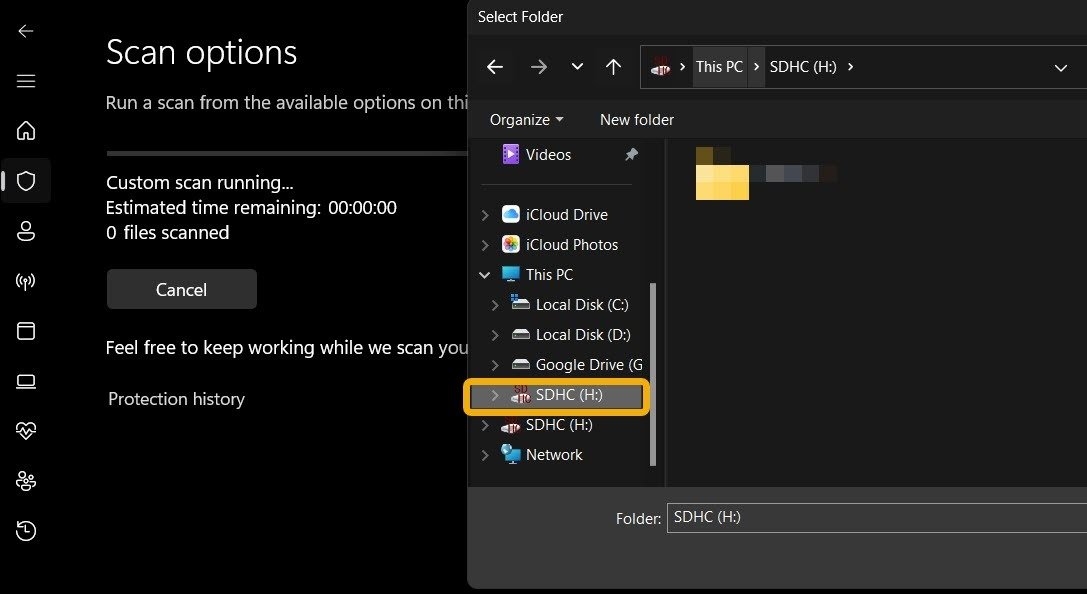
- Сканирование продолжится, и приложение «Безопасность Windows» сообщит вам, были ли удалены какие-либо вредоносные программы или вирусы. Если появится сообщение «Текущие угрозы не обнаружены», попробуйте следующее решение.
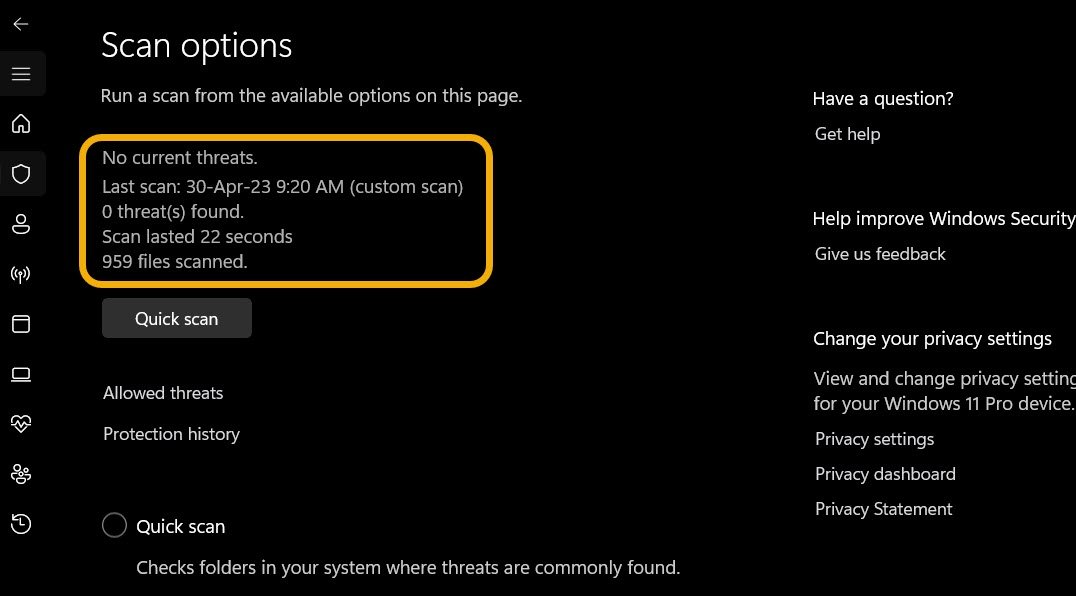
- В качестве альтернативы можно использовать стороннее антивирусное приложение для сканирования. Это некоторые из лучшие антивирусные программы для Windows .
3. Проверьте диск и отформатируйте его с помощью CMD
Если предыдущие решения не сработали, пришло время проверить диск и попытаться устранить любую проблему с помощью командной строки.
- Нажмите Win+ S, чтобы открыть поиск Windows, и введите «Командная строка».
- Запустите командную строку (CMD) от имени администратора.
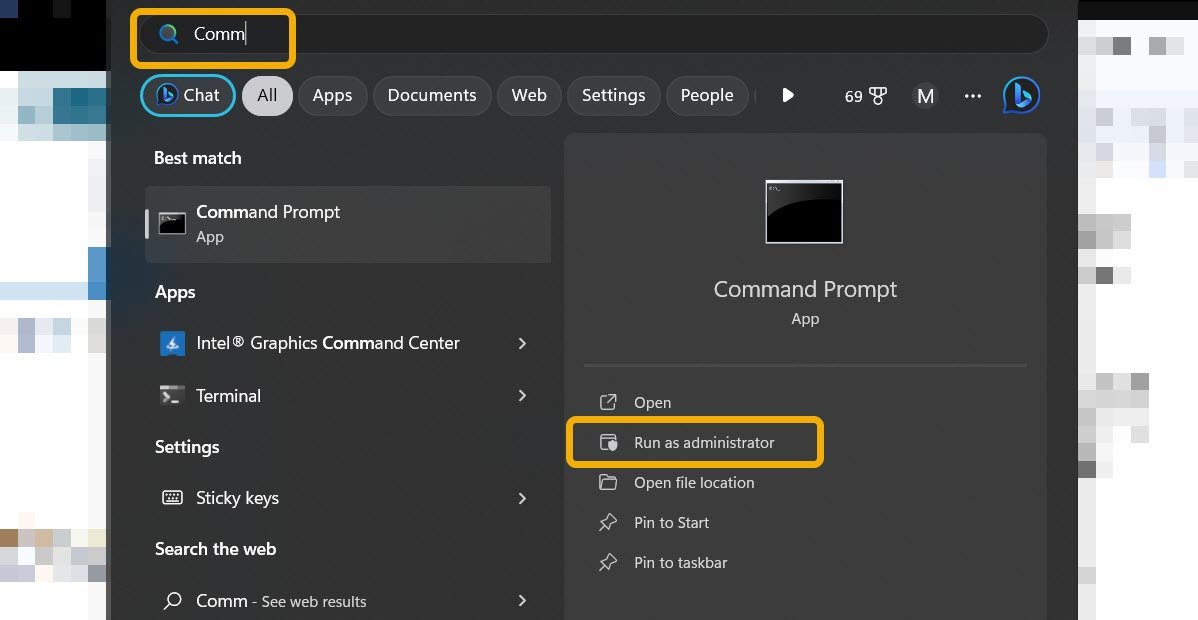
- Введите команду
chkdsk, затем нажмите Enter, чтобы проверить целостность диска. Подождите несколько секунд, пока инструмент не устранит выявленные проблемы.
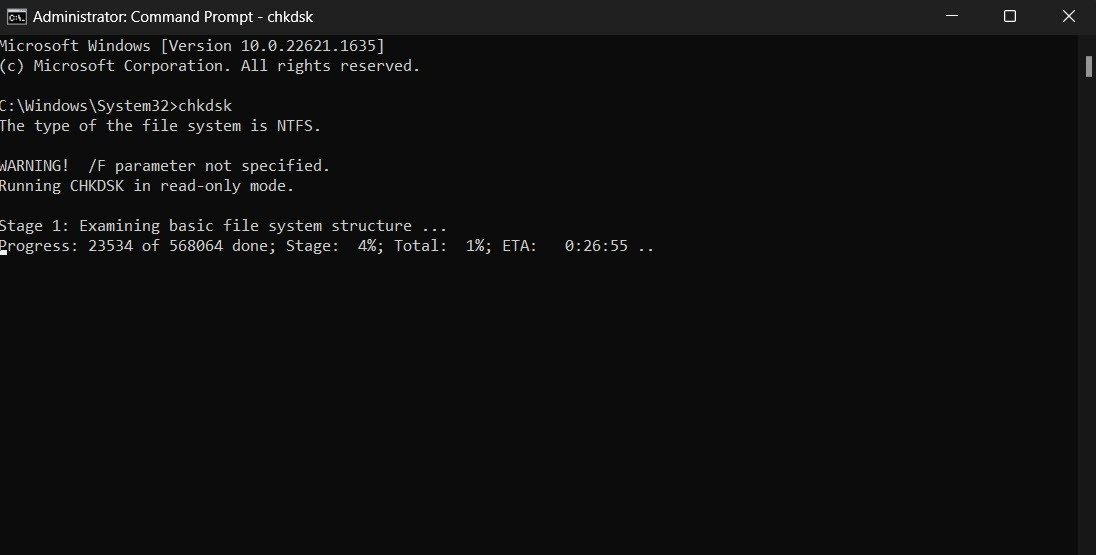
- Отформатируйте диск с помощью команды
format H: /fs:ntfs. Обязательно замените букву «H» на свою личную букву диска. Обратите внимание, что это приведет к форматированию диска в NTFS. Если это неправильное форматирование, вы можете изменить его на FAT32.
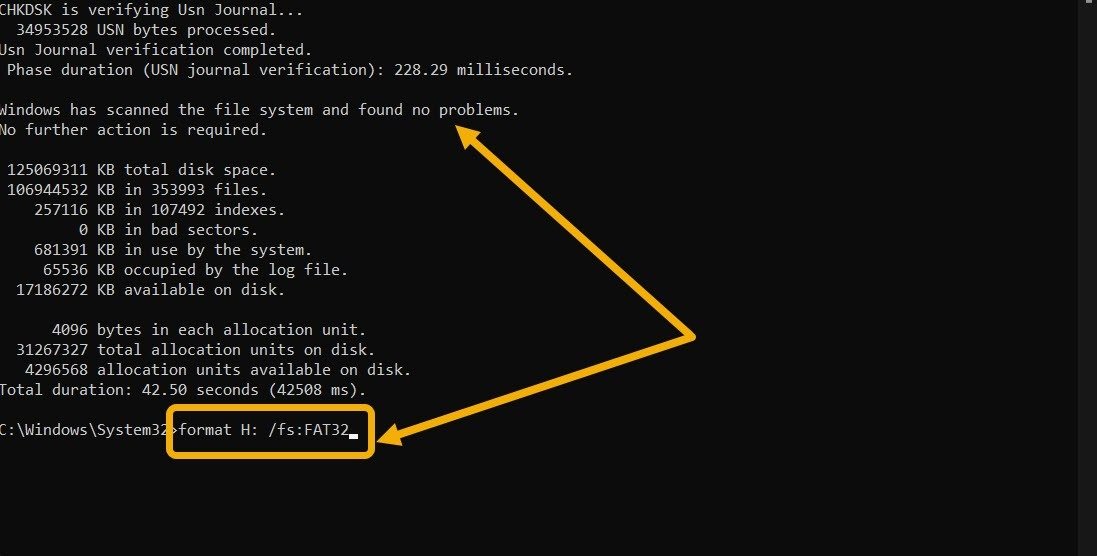
Полезно знать : ознакомьтесь с этими бесплатные инструменты управления разделами диска , которые полезно иметь под рукой.
4. Используйте Управление дисками
Если предыдущие решения не помогли устранить ошибку, попробуйте утилиту «Управление дисками» — комплексный инструмент, доступный в Windows.
- Введите «Управление дисками» в поиске Windows и выберите наиболее подходящий вариант.
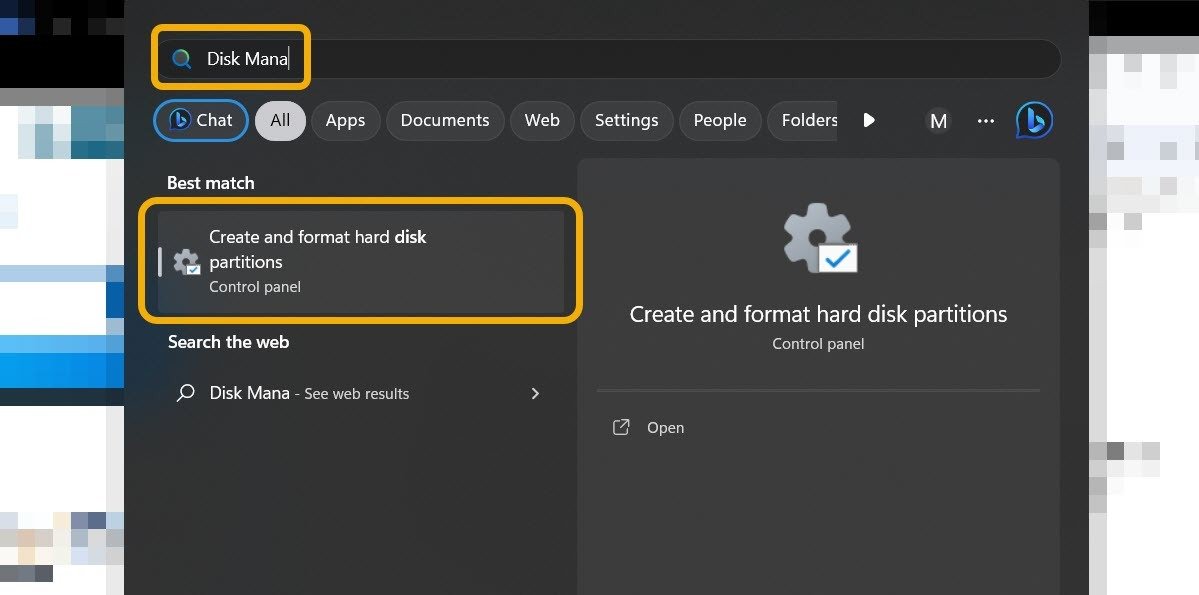
- Найдите флэш-накопитель или SD-карту, которую вы пытаетесь отформатировать, щелкните его правой кнопкой мыши и выберите «Форматировать».
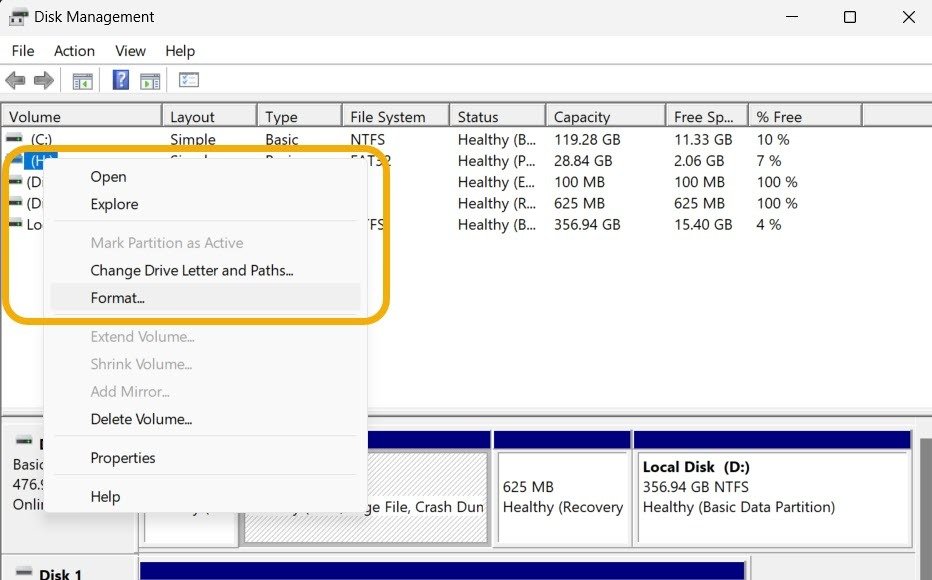
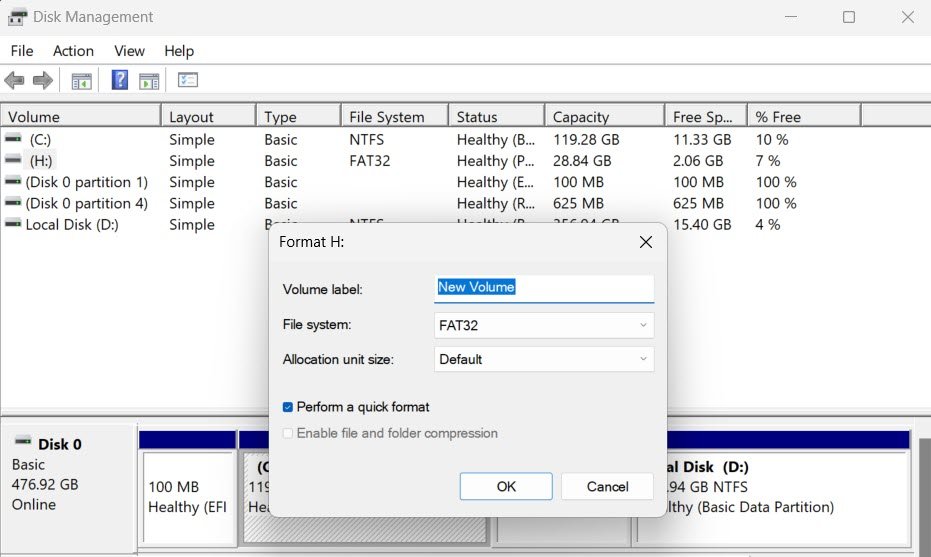
5. Проверьте диск на защиту от записи
Если вы испробовали все описанные здесь решения, а ваш диск по-прежнему не форматируется, учтите, что он может иметь статус защиты от записи. Самый простой способ подтвердить это подозрение — попробовать скопировать файл на SD-карту или флэшку. Если процесс не удался, вам необходимо снять защиту от записи, чтобы отформатировать диск.
Вы можете снять защиту от записи с помощью переключателя защиты от записи, который представляет собой физический переключатель, расположенный на флэш-накопителе или SD-карте, который можно перемещать вверх или вниз, чтобы отключить или включить эту функцию. Кроме того, вы можете выполнить следующие шаги, если ваш диск имеет защиту от записи и нет переключателя, позволяющего ее отключить.
- Запустите командную строку от имени администратора и введите
diskpart, затем нажмите Enter.
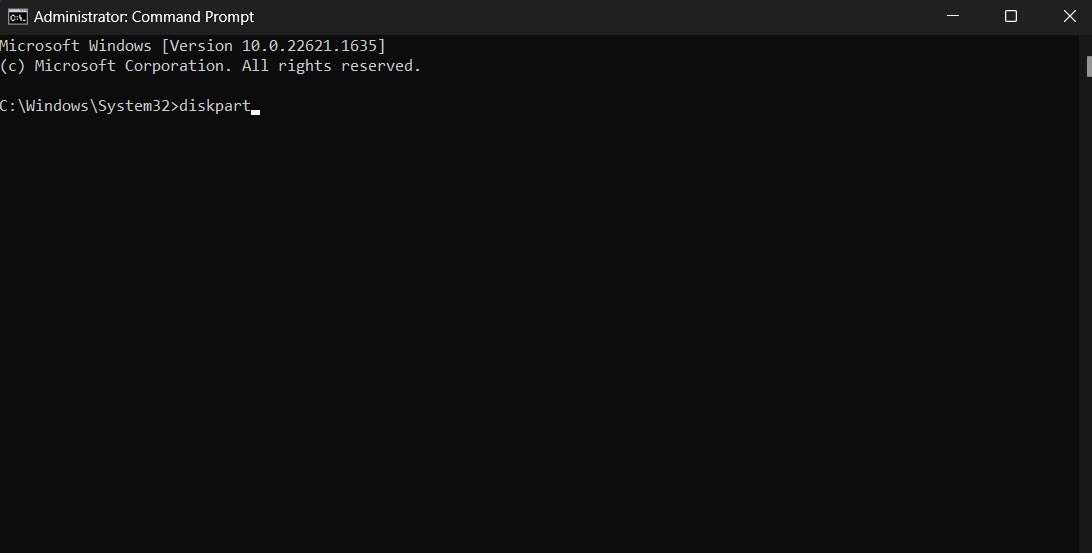
- Введите
list disk, чтобы CMD перечислил все ваши диски, включая тот, который мы пытаемся исправить. Нажмите Enter.
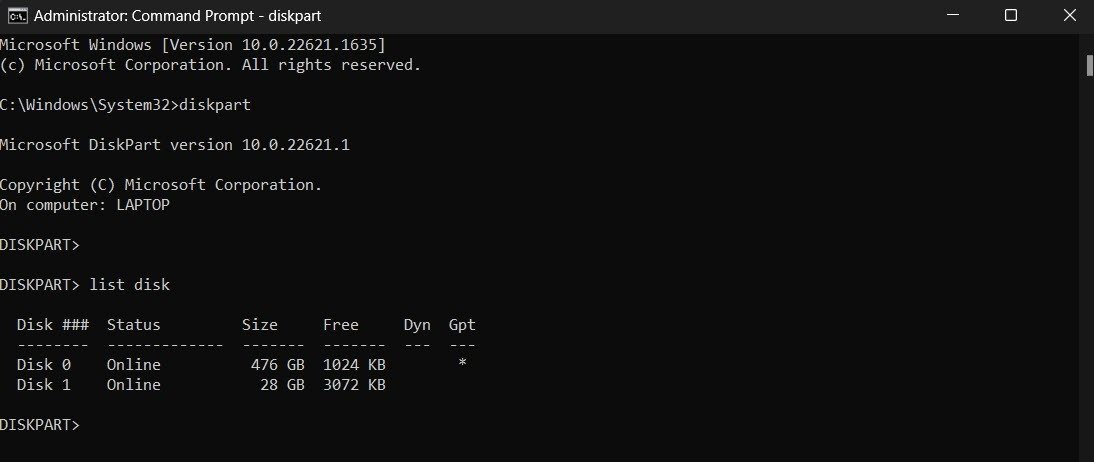
- Определите номер диска, проверив столбец «Диск». В нашем случае это «1». Чтобы выбрать диск, введите
select disk 1и нажмите Enter.
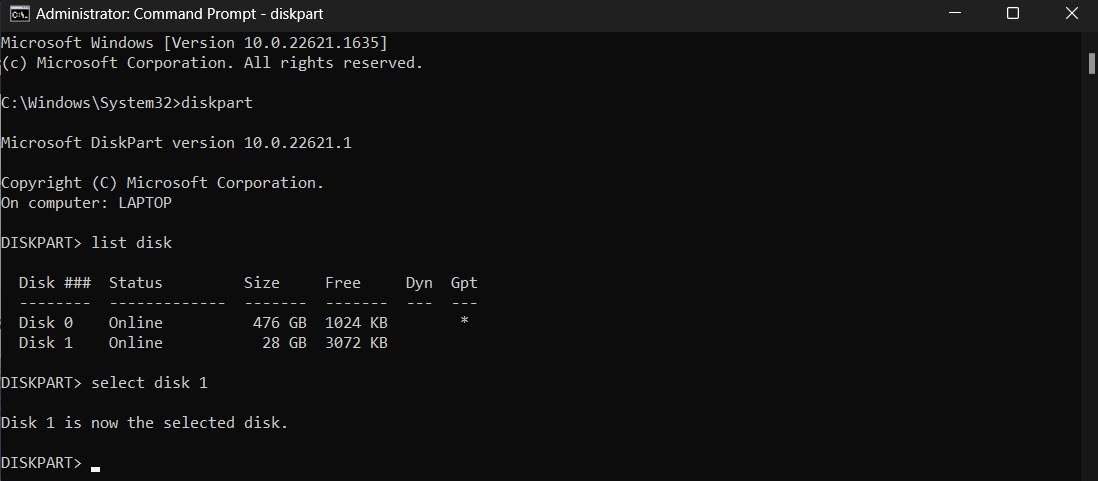
- Введите
attributes disk clear readonlyи нажмите Enter. Эта команда используется для снятия защиты от записи с диска.
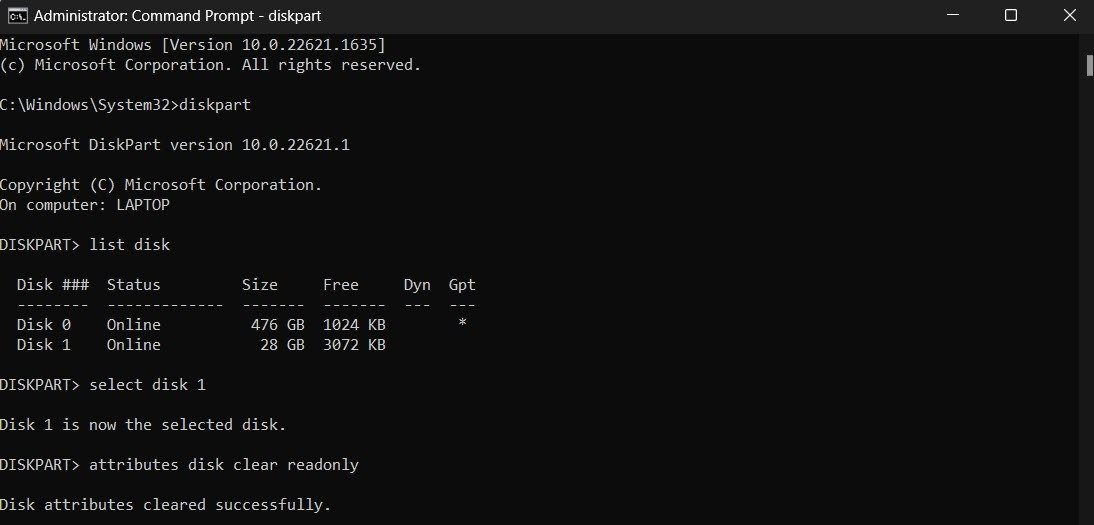 4. Используйте Управление дискамиv>
4. Используйте Управление дискамиv>
- Теперь, когда защита от записи снята, вы можете снова попытаться отформатировать диск.
Совет. Если вы хотите сохранить свои данные в безопасности, узнайте, как зашифруйте свой USB-накопитель .
6. Убедитесь, что диск не разбит на разделы
Если ваш флэш-накопитель или SD-карта раньше были разделены на разделы, вам может потребоваться удалить эту схему разбиения с диска, чтобы она работала правильно.
- Повторите шаги с 1 по 3 из предыдущего раздела, чтобы выбрать диск.
- Введите
list partition.
- Если в командной строке указано несколько разделов, введите
select partition 1и нажмите Enter.

- Введите
delete partitionи нажмите Enter. Повторяйте те же действия, пока не удалите все разделы.
- Завершив удаление разделов, введите
create partition primary, а затем Enter. На вашем диске будет только один раздел.
Восстановление съемного диска
Все методы, описанные здесь, доказали свою эффективность и устраняют ошибку «Windows не удалось завершить форматирование». Однако, если они вам не помогли, мы рекомендуем вам попробовать диск на другом устройстве. Если вы по-прежнему не можете выполнить форматирование, весьма вероятно, что вы столкнулись с аппаратной проблемой. Возможно, вы захотите заменить свое устройство на новая флешка ,
5. Проверьте диск на защиту от записи
о этого вы столкнулись с Ошибка «Доступ к внешнему жесткому диску запрещен» , этот список рекомендаций может вам помочь.Все скриншоты сделаны Мустафой Ашуром.


