Если вы используете несколько окон на своем компьютере, функция «Картинка в картинке» (PiP) может вам помочь. С помощью PiP вы можете разместить небольшое окно видео поверх других окон, что позволит вам продолжить работу, не упуская ни одной важной детали. Это отличный лайфхак для повышения продуктивности, который может значительно облегчить вашу жизнь. В этом руководстве показано, как использовать PiP в Windows, чтобы воспользоваться этой удобной функцией.
Полезно знать : Приложение «Фотографии» не работает на вашем ПК с Windows ? Узнайте, что вы можете с этим поделать.
Как использовать режим «Картинка в картинке» с мультимедийными приложениями
В Windows имеется два встроенных видеопроигрывателя: Media Player и «Кино и ТВ» (или «Кино и ТВ»). Оба изначально поддерживают картинку в картинке. Кроме того, эту возможность предлагают сторонние приложения, такие как VLC Медиаплеер .
Примечание. следующие методы предназначены только для в
Contents
- 1 Как использовать режим «Картинка в картинке» с мультимедийными приложениями
- 2 Как использовать режим «картинка в картинке» на YouTube
- 3 Как воспроизводить видео «картинка в картинке» в разных браузерах
- 4 Firefox
- 5 Край
- 6 Воспроизведение видео «картинка в картинке» с помощью дополнений
- 7 Часто задаваемые вопросы
- 7.1 Нужно ли мне открывать «Картинка в картинке» каждый раз, когда я переключаюсь на другое приложение?
- 7.2 Видео «Картинка в картинке» открывается в новом окне?
- 7.3 Если я закрою видео PiP в браузере, закроется ли и исходная вкладка (воспроизведение видео)?
- 7.4 Могу ли я одновременно просматривать несколько видео «картинка в картинке»?
- 7.5 Нужно ли открывать исходную вкладку в Chrome при воспроизведении видео в режиме PiP?
Как использовать режим «Картинка в картинке» с мультимедийными приложениями
ировать видео в режиме «Картинка в картинке».Кино и телепередачи
Выполните следующие действия, чтобы открыть видео с помощью приложения «Кино и ТВ» и войти в режим «Картинка в картинке»:
- Нажмите правой кнопкой мыши на видео, наведите указатель мыши на «Открыть с помощью» в контекстном меню и выберите «Фильмы и ТВ».
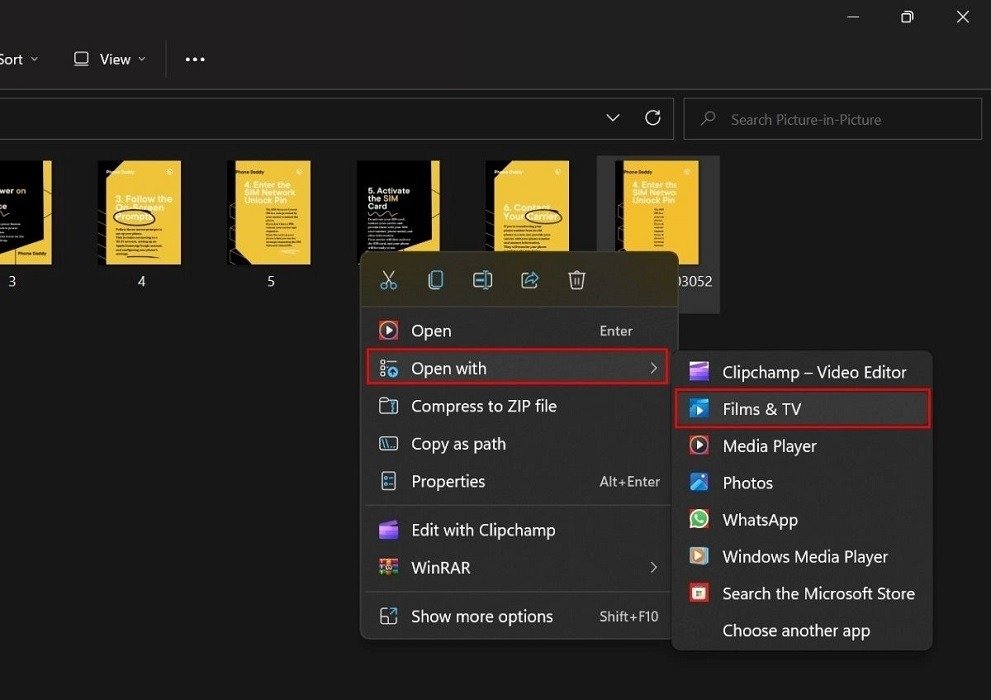
- Когда ваше видео начнет воспроизводиться в приложении «Кино и ТВ», нажмите значок «Воспроизвести в мини-режиме» в правом нижнем углу.
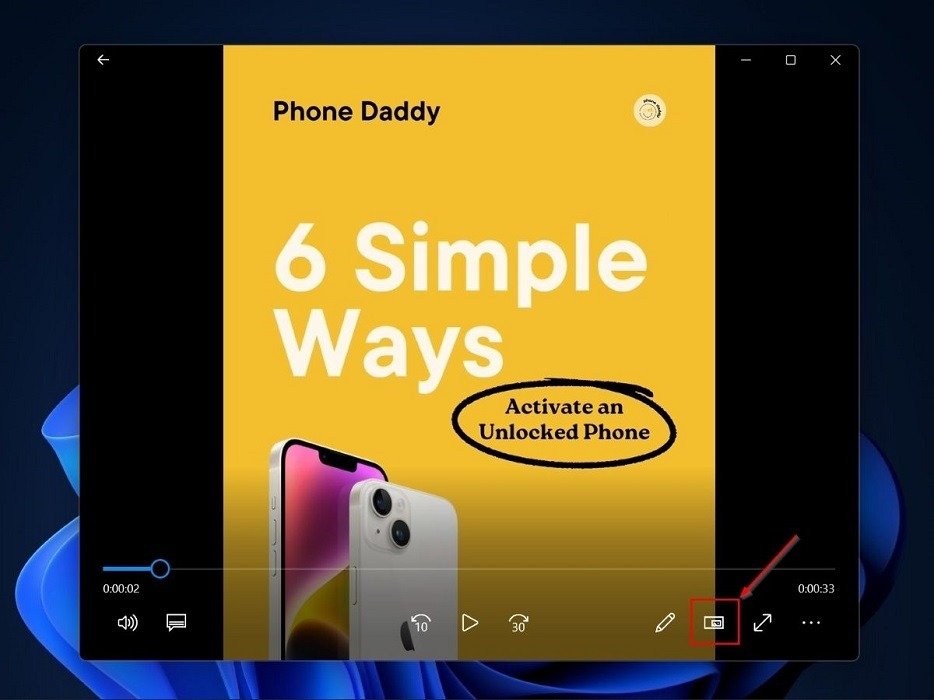
- Ваше видео появится в мини-плеере в верхней части экрана.
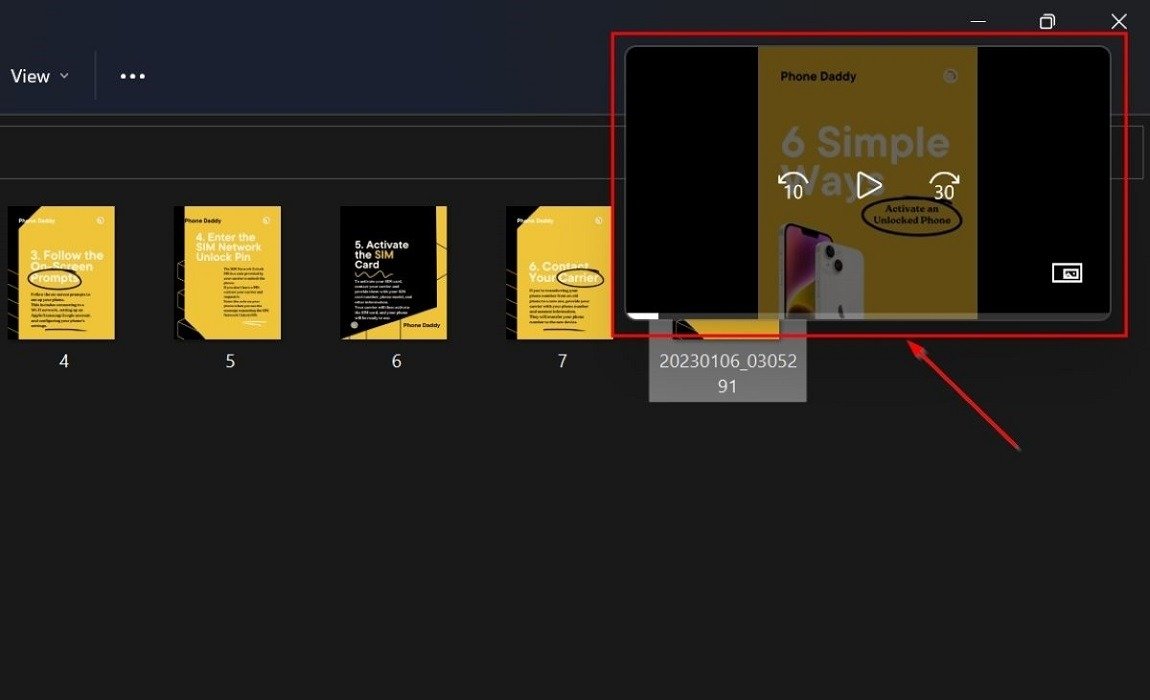
Медиаплеер
Медиаплеер — это видеопроигрыватель по умолчанию в Windows. Выполните следующие действия, чтобы активировать PiP в Media Player:
- Нажмите правой кнопкой мыши на видео, наведите указатель мыши на «Открыть с помощью» и выберите «Медиаплеер».
<старый старт="2">
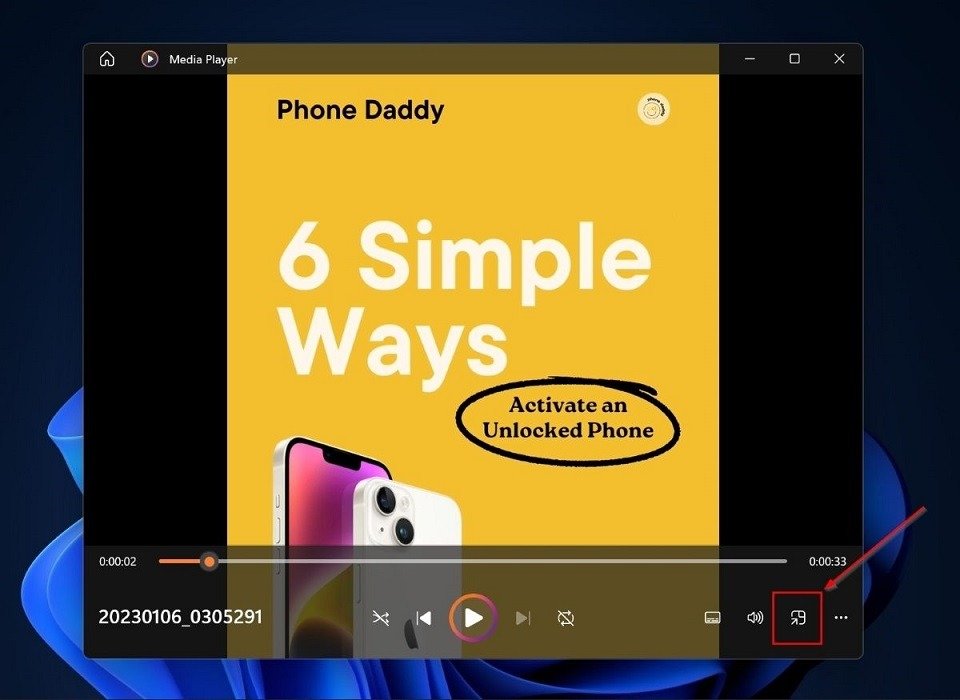
- Ваше видео появится в мини-плеере в правом верхнем углу.
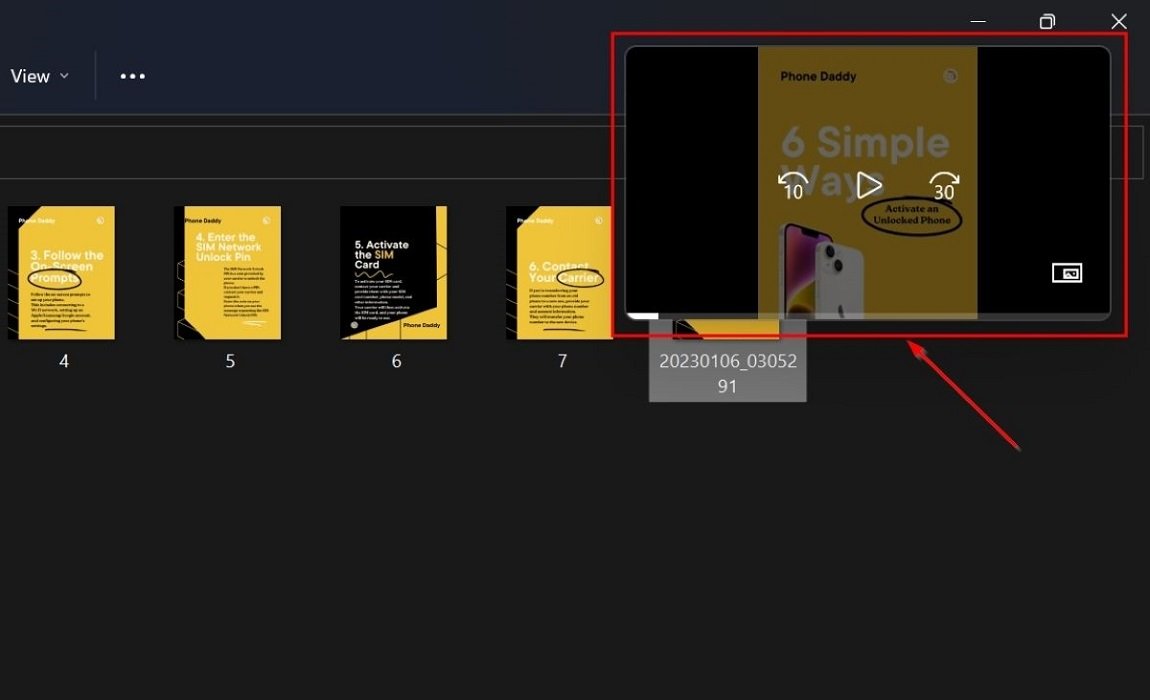
К вашему сведению : ознакомьтесь со списком приложений, которые вам следует использовать удалить с вашего ПК с Windows .
VLC
Хотя настройка режима «Картинка в картинке» в VLC не так проста, как в Media Player и Films & TV, она все же относительно проста. Настройте PiP в VLC, выполнив следующие действия:
- Нажмите правой кнопкой мыши на видео, наведите указатель мыши на «Открыть с помощью» и выберите «Медиаплеер VLC».
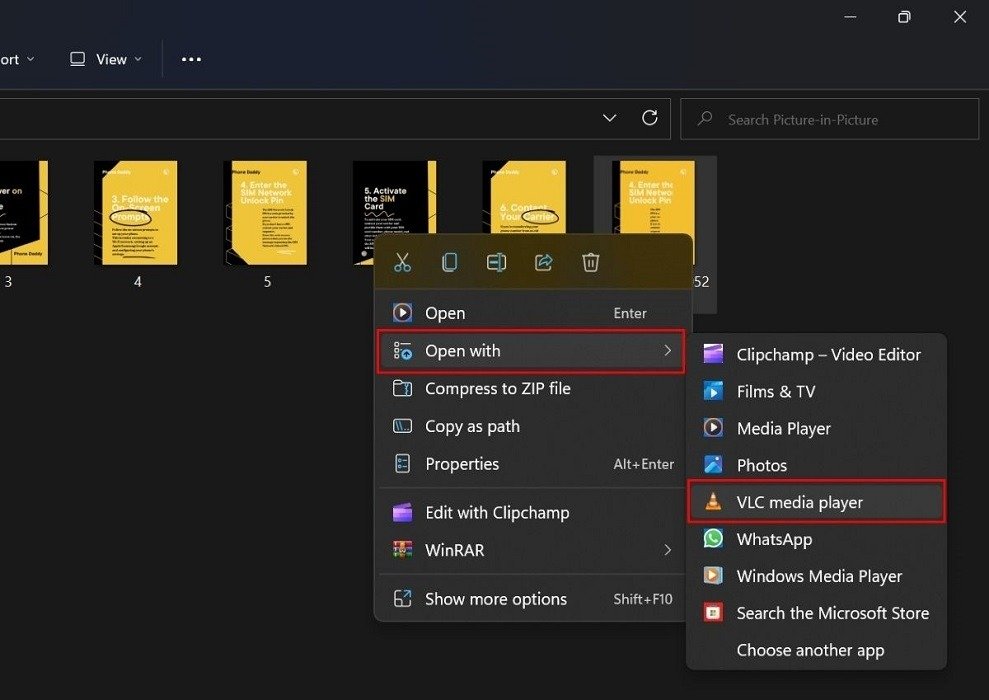
<старый старт="2">
Медиаплеер
kbd>).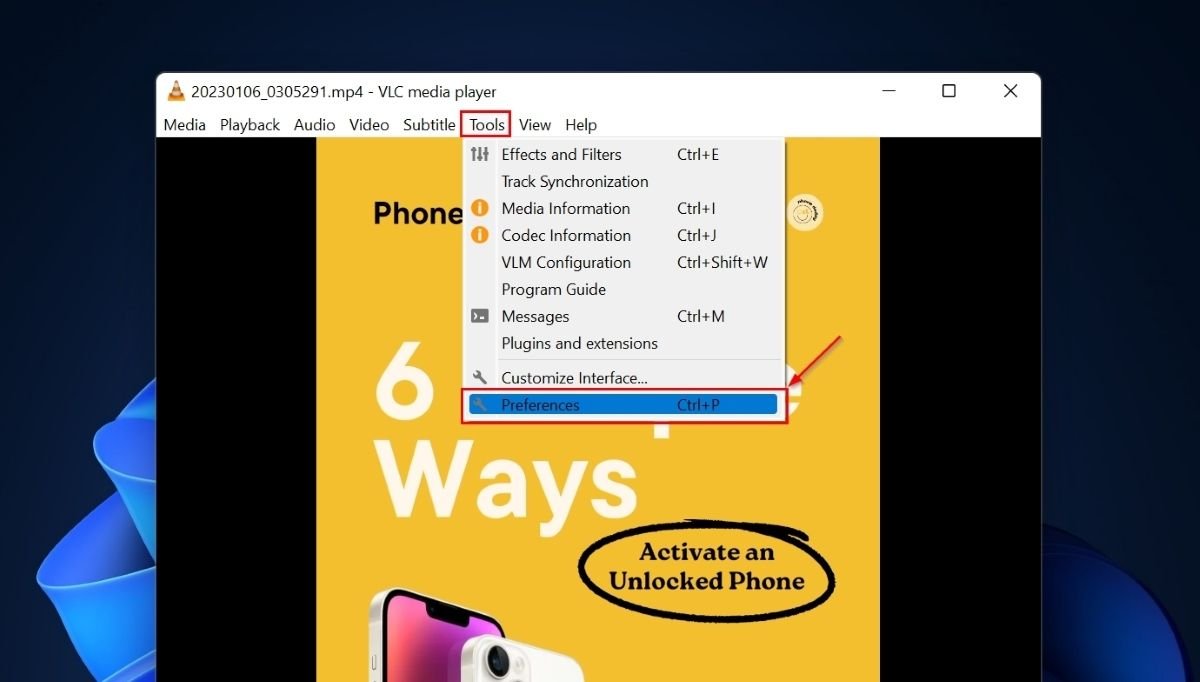
- Появится новое окно с «Настройки интерфейса». Установите флажок «Все» в разделе «Показать настройки» в левом нижнем углу.
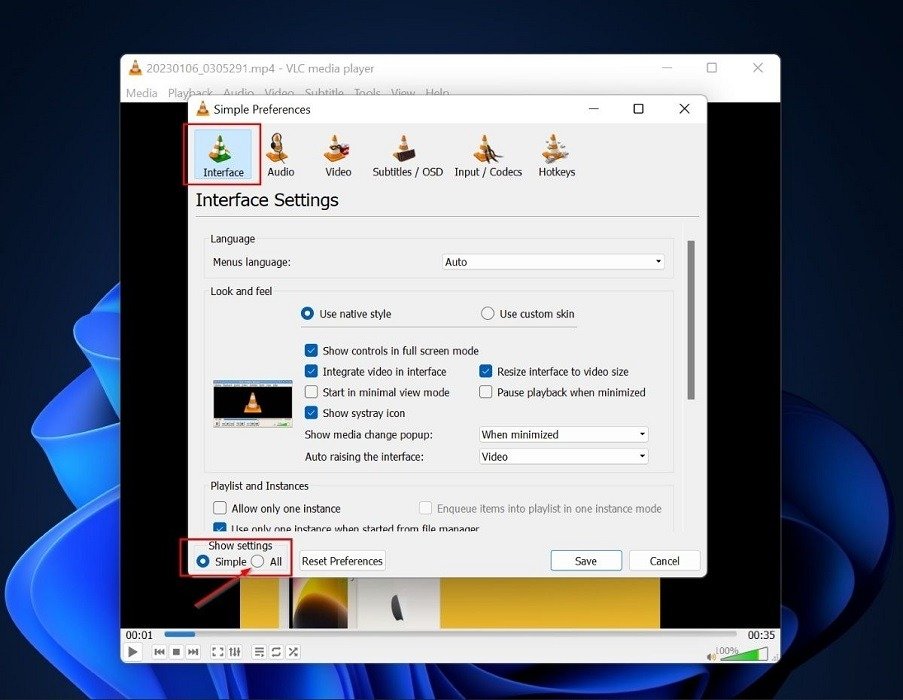
- Когда вы нажмете «Все», появится меню «Дополнительные настройки». Прокрутите и выберите «Видео» и включите опцию «Всегда сверху» в правой части окна. Нажмите кнопку «Сохранить».
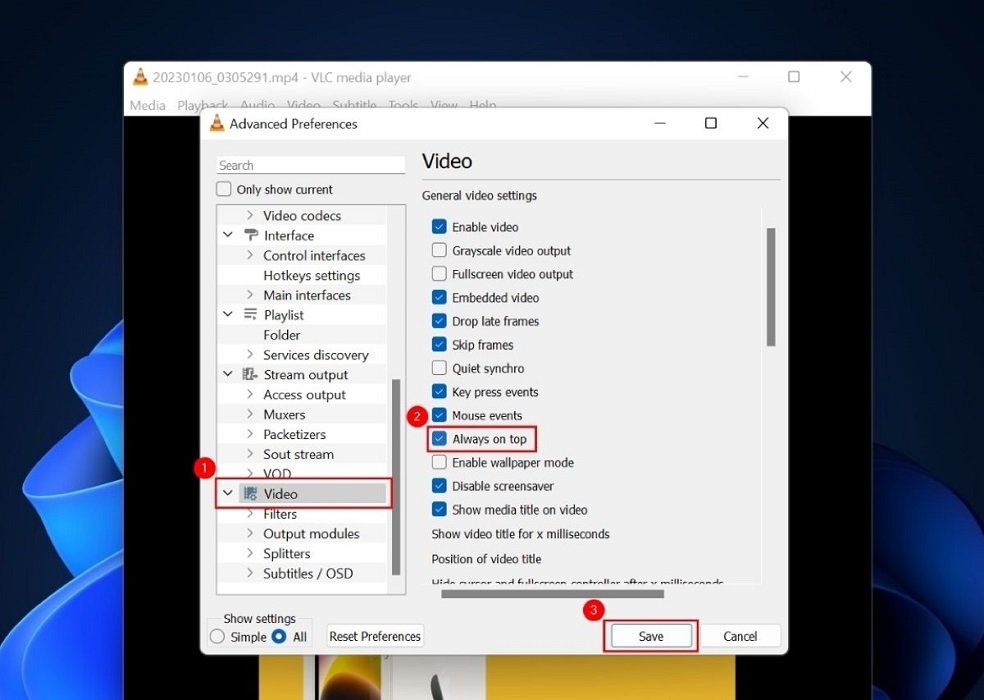
- Перейдите в «Инструменты ->Настройки» (или нажмите Ctrl+P) ->Видео». Отключите «Оформление Windows», чтобы скрыть панель навигации VLC, затем нажмите «Сохранить».
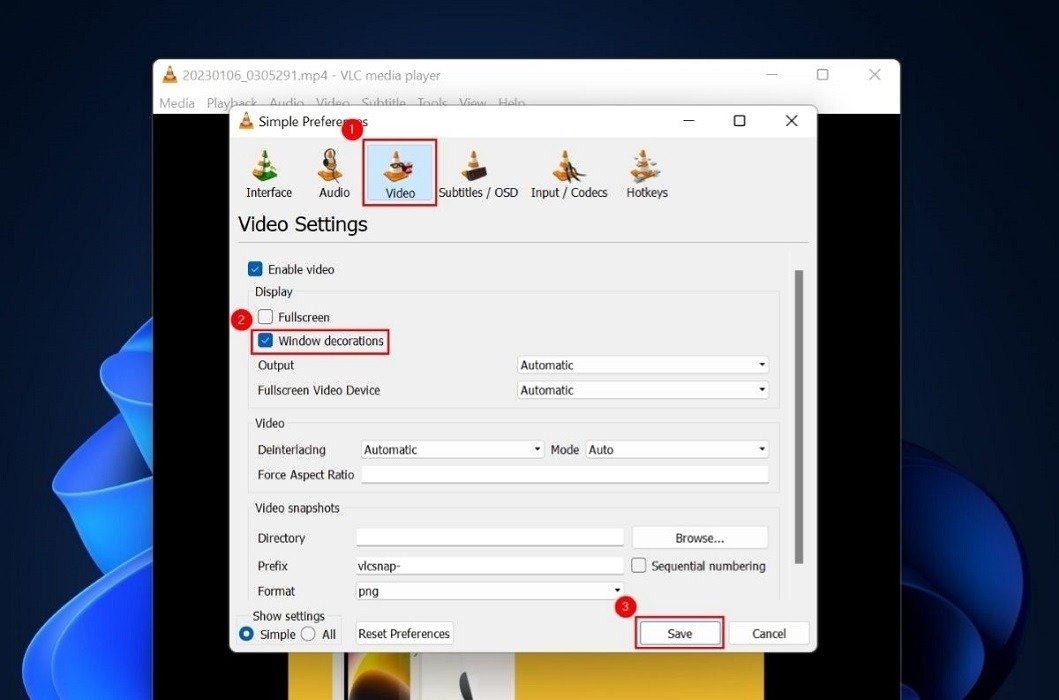
- Используйте функцию перетаскивания, чтобы изменить размер проигрывателя VLC до нужных размеров, затем нажмите «Вид ->Всегда сверху».
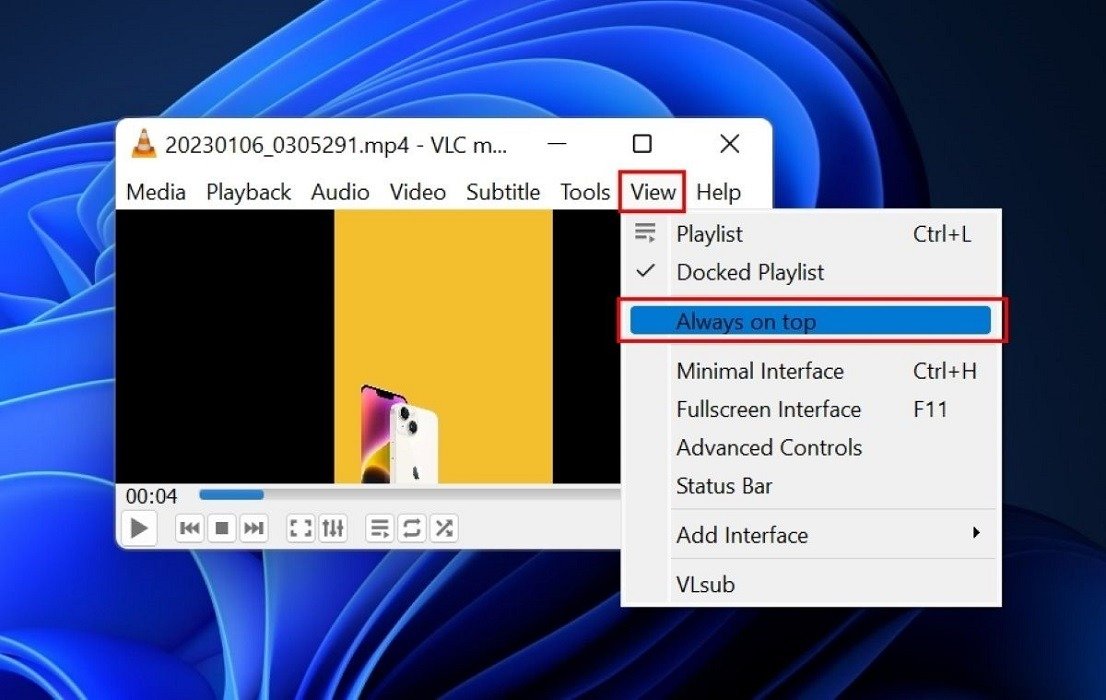
- Мини-плеер VLC будет появляться на вашем экране, пока вы выполняете различные задачи на своем компьютере. VLCdecoding="async" src="https://saintist.ru/wp-content/uploads/2024/05/use-pip-windows-vlc-mini-video.jpg" alt="Видно окно воспроизведения мини-видео VLC.">
Примечание : только файлы MP4 поддерживают режим «Картинка в картинке» в VLC. Файлы с другими расширениями, например.TS, в режиме «Картинка в картинке» можно воспроизводить только через встроенные медиаплееры Windows.
Как использовать режим «картинка в картинке» на YouTube
YouTube имеет встроенную функцию «Картинка в картинке», которая позволяет воспроизводить YouTube видео в режиме «картинка в картинке» в любом браузере. Чтобы использовать его, выполните следующие действия:
- Откройте YouTube в любом браузере и начните транслировать видео.
- Нажмите правой кнопкой мыши на видео, но не выбирайте ни один параметр в появившемся меню.
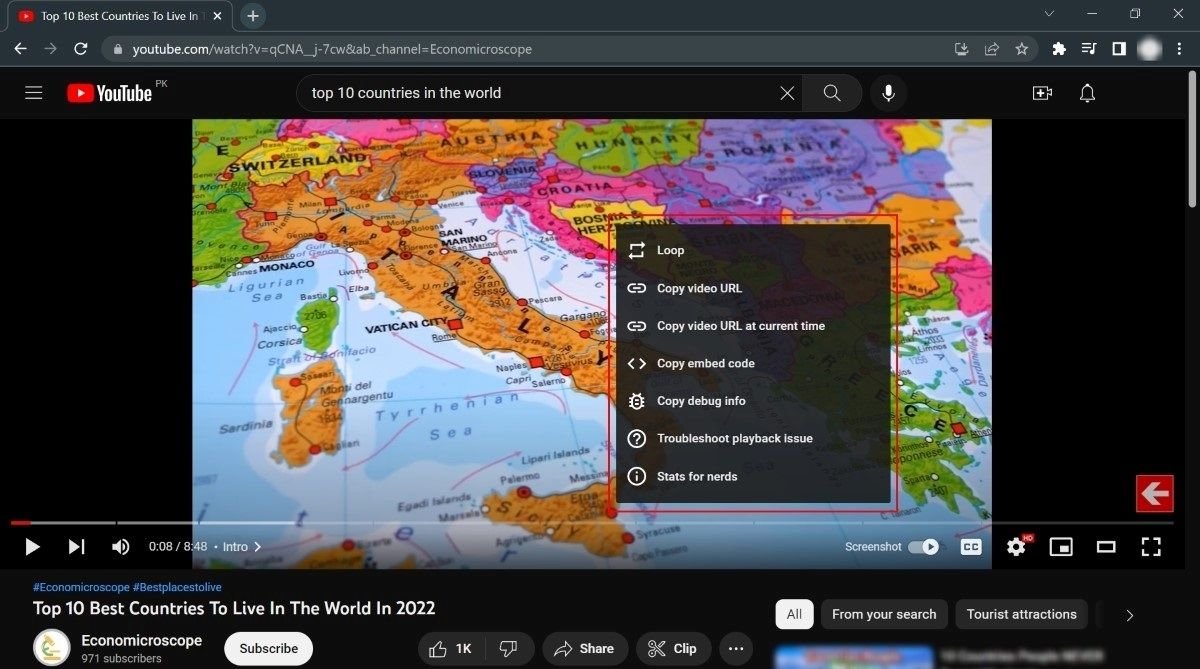
- Переместите курсор в любое место на холсте видео и снова щелкните правой кнопкой мыши. Появится еще одно контекстное меню. В этом меню выберите опцию «Картинка в картинке».
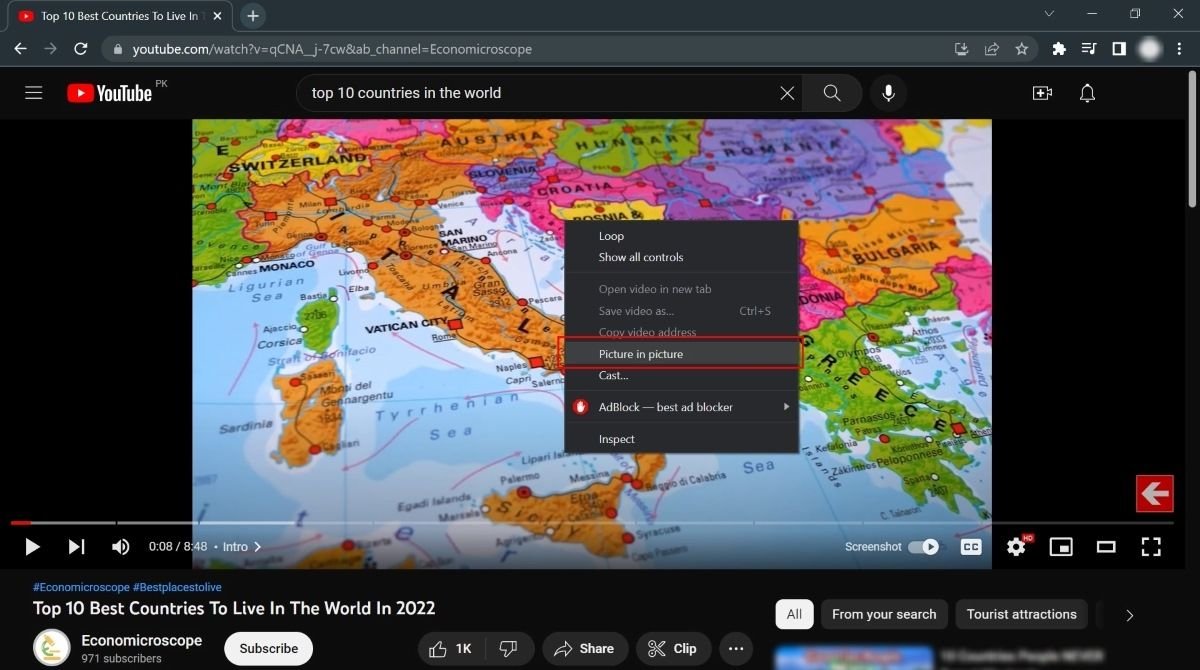
- Ваше видео начнет воспроизводиться на маленьком экране в правом нижнем углу. Вы можете перетаскивать плавающее окно и изменять его размеры. Видео продолжит воспроизводиться, даже если вы закроете браузер (но не закрывайте его).
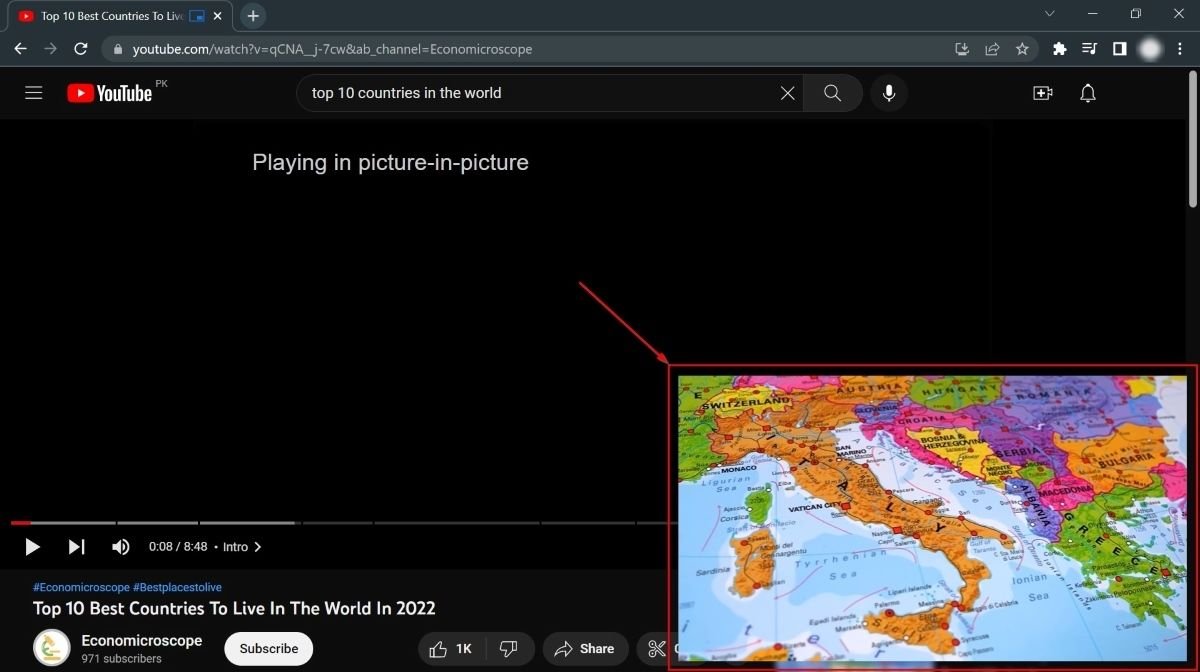
Совет. Если вам хочется перемен, ознакомьтесь с этими интересные альтернативы YouTube .
Как воспроизводить видео «картинка в картинке» в разных браузерах
Если вы хотите воспроизвести видео в формате «картинка в картинке» на YouTube, встроенная опция «картинка в картинке» работает для всех браузеров. Но этот метод варьируется от браузера к браузеру для других видеосайтов, таких как DailyMotion, Netflix и т. д. Хотя некоторые из них имеют встроенные функции для поддержки видео «картинка в картинке», другим могут потребоваться расширения. Давайте посмотрим, как разные браузеры работают с видео в формате PiP.
Хром
В Google Chrome нет встроенной функции поддержки видео в картинке в картинке. Однако Google выпустила бесплатное расширение для Chrome: «Картинка в картинке» (от Google). Он позволяет вам войти в режим PiP для видео на любом потоковом веб-сайте в Chrome. Выполните следующие действия, чтобы установить и использовать его:
- Перейдите на страницу загрузки Расширение «картинка в картинке» (от Google) в Интернет-магазине Chrome.
- Нажмите кнопку «Добавить в Chrome».
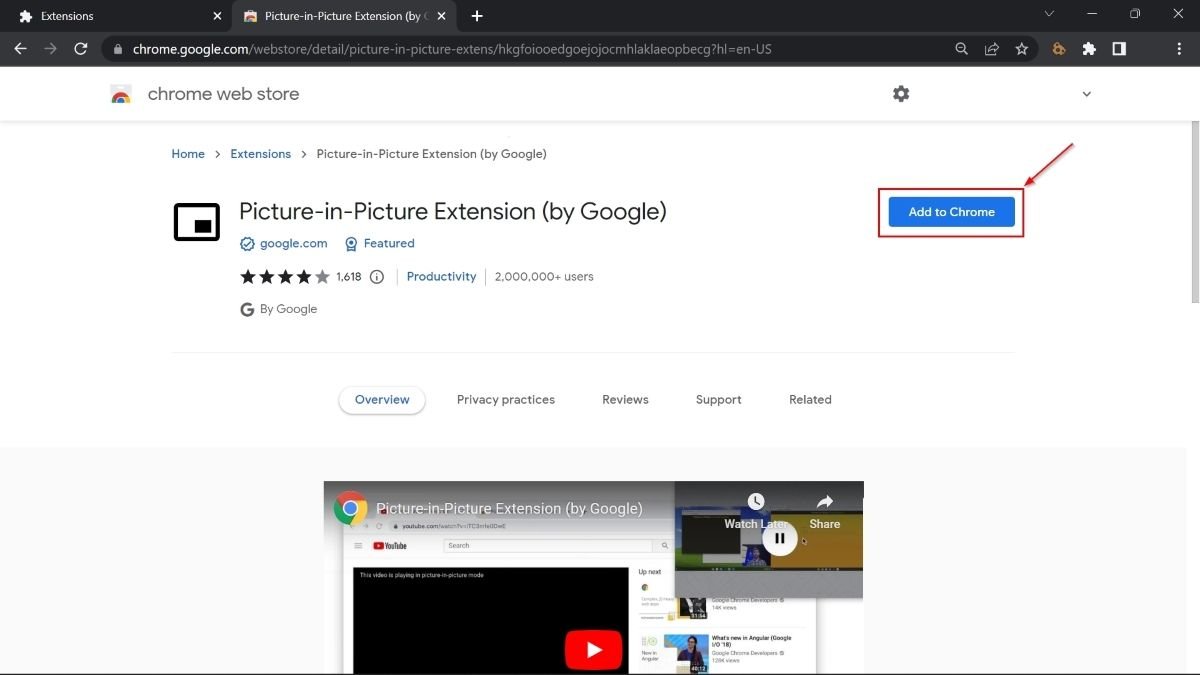
- Чтобы использовать расширение, зайдите на любой сайт потокового видео и откройте видео, которое хотите посмотреть. Нажмите Alt+ P, и ваше видео будет воспроизводиться в режиме PiP.
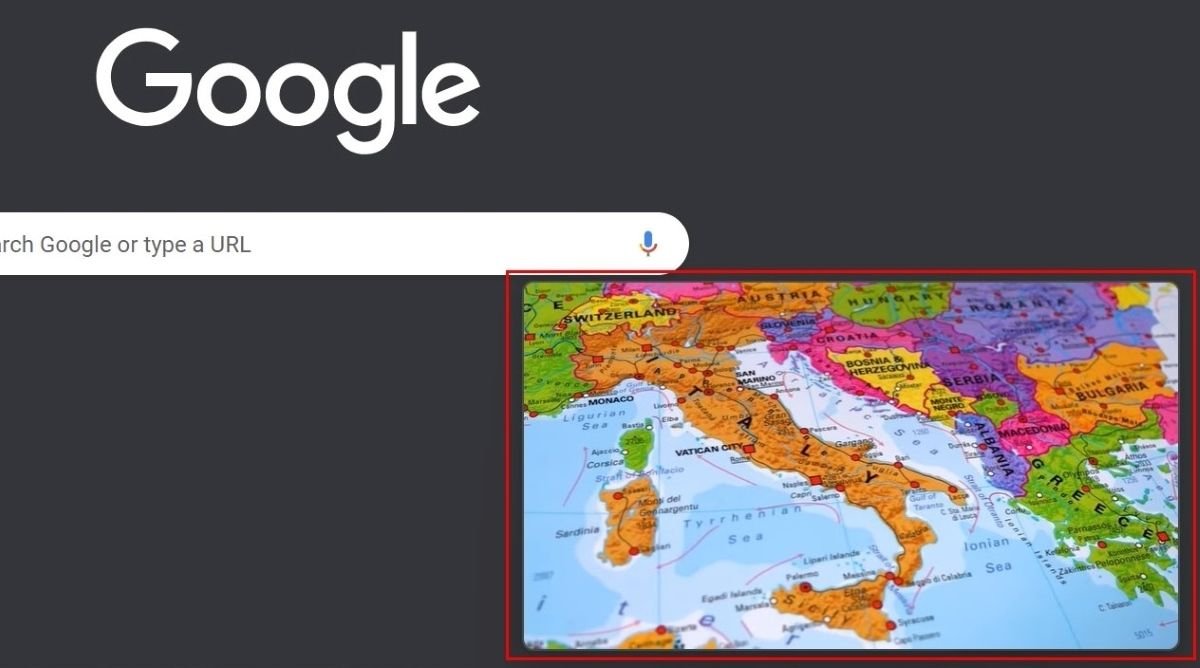
Firefox
Firefox имеет встроенную поддержку воспроизведения видео «картинка в картинке
Как использовать режим «картинка в картинке» на YouTube
веб-сайтах, кроме YouTube. Однако есть несколько способов сделать это. Попробуйте следующие методы:- Откройте видео в Firefox,, но не открывайте полноэкранный режим.
- Наведите указатель мыши на видео и нажмите появившуюся опцию «Вытащить это видео».
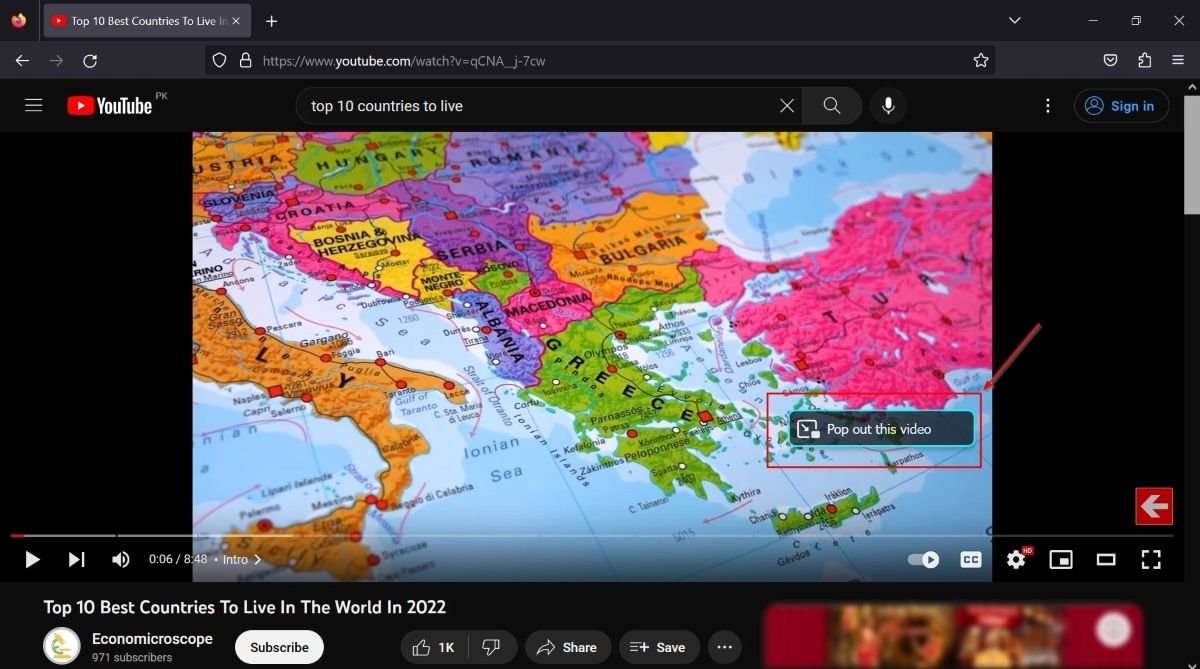
Примечание. эта опция отображается в виде прямоугольной кнопки, если вы никогда не использовали эту функцию. Если вы использовали его раньше, он появится в виде значка.
- Ваше видео появится в мини-плеере в правом нижнем углу.
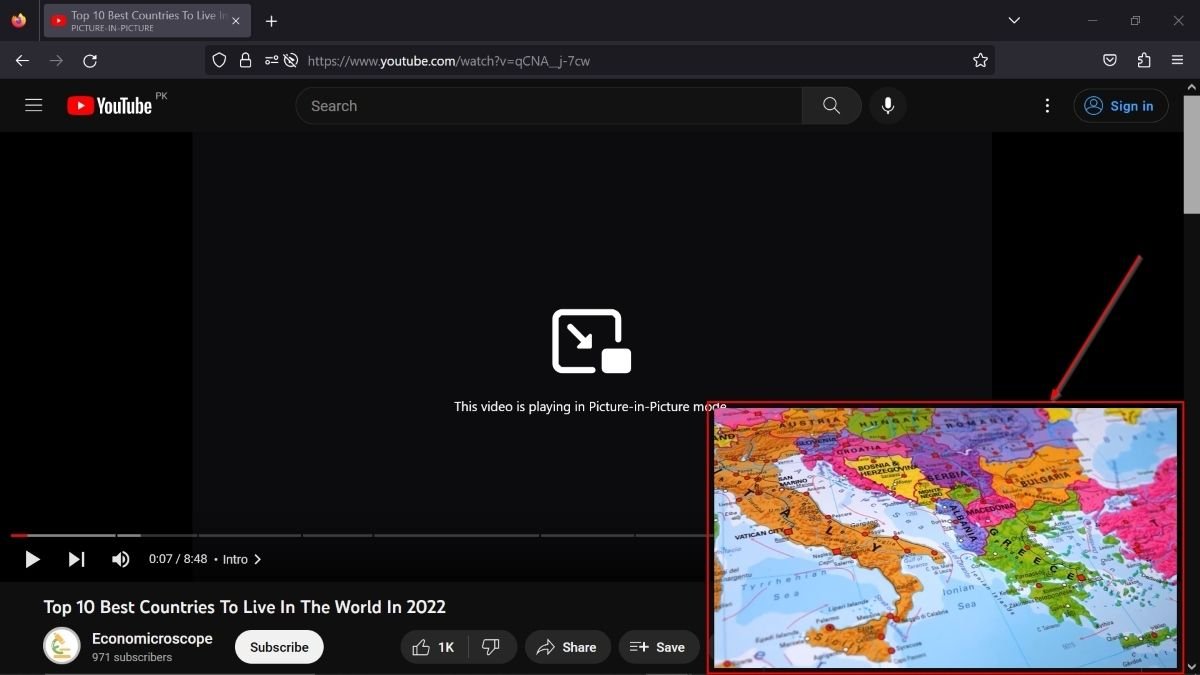
- В качестве альтернативы вы можете использовать сочетание клавиш для воспроизведения видео Firefox в режиме PiP: Ctrl+ Shift+ ].
- Если вы хотите закрыть видео PiP в Firefox, нажмите Ctrl+ W.
- Если вы обнаружите, что не можете использовать встроенную функцию «Картинка в картинке» в Firefox, убедитесь, что она включена. Нажмите кнопку «Меню» в правом верхнем углу.
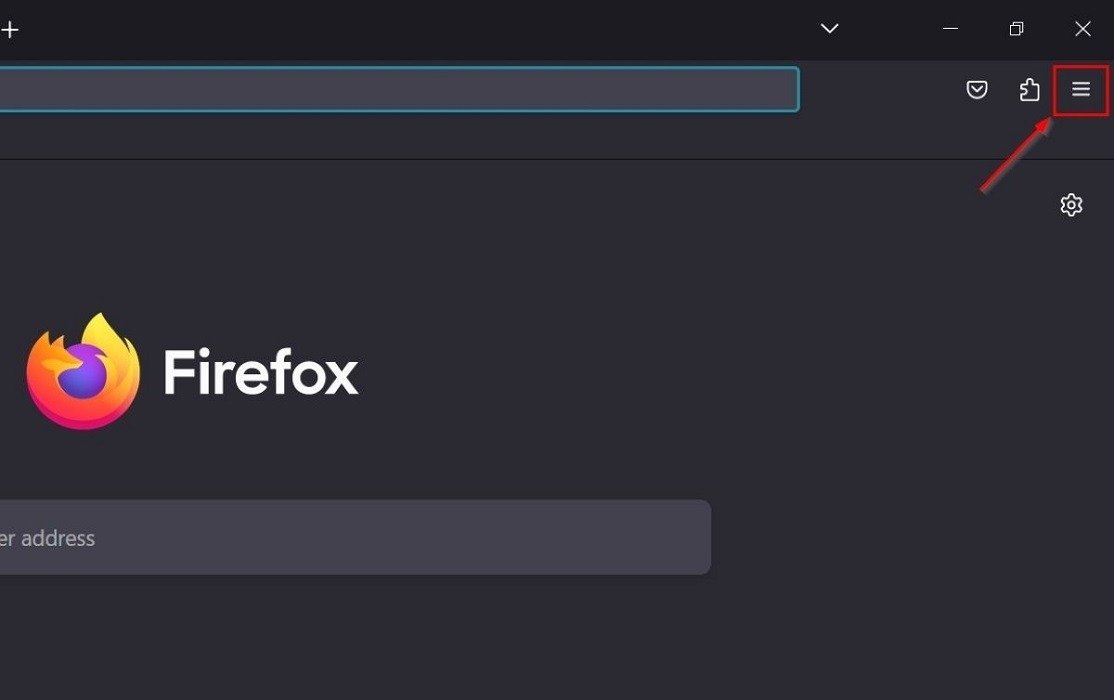
- Нажмите «Настройки ->Общие» и найдите раздел «Просмотр».
- Установите флажок рядом с параметром «Включить управление видео «картинка в картинке».
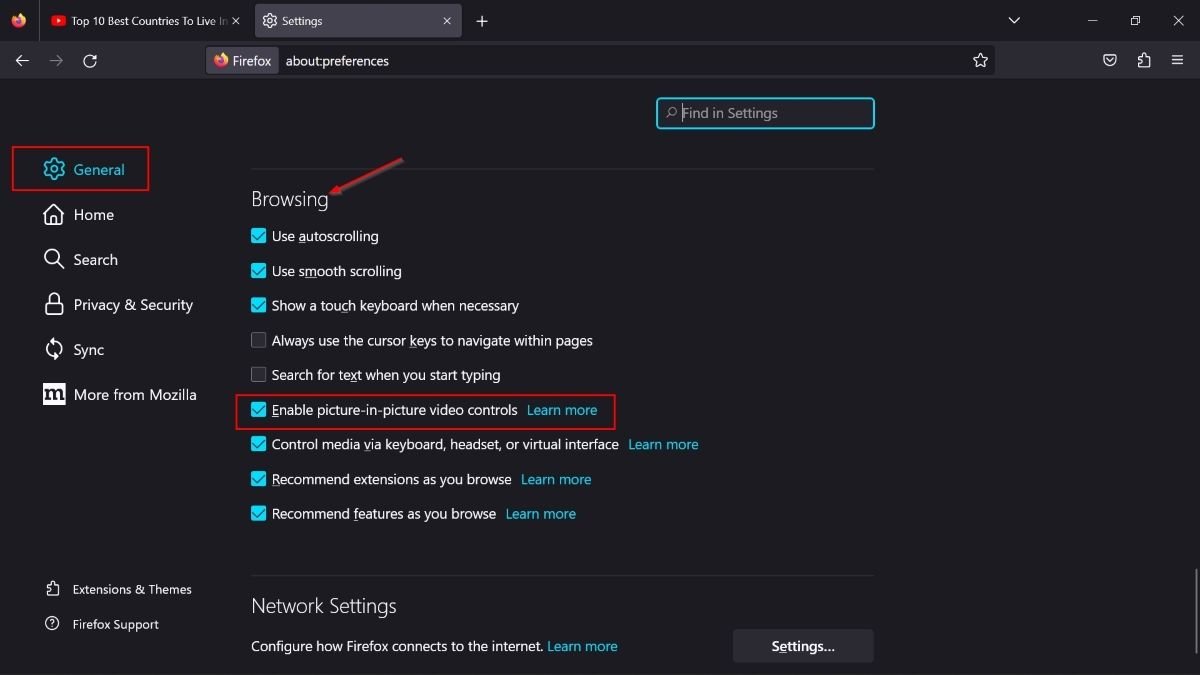
- Теперь вы сможете воспроизводить видео в формате PiP в Firefox.
Полезно знать : хотите избавиться от надоедливой рекламы во время просмотра? Посмотрите эти блокировщики рекламы, которые хорошо работают в Microsoft Edge .
Край
Microsoft Edge также имеет встроенную функцию, позволяющую воспроизводить видео в режиме PiP на других веб-сайтах
Как воспроизводить видео «картинка в картинке» в разных браузерах
ействия:- Начните потоковую передачу видео по вашему выбору в Microsoft Edge.
- Наведите указатель мыши на холст видео и нажмите всплывающую кнопку «Картинка в картинке».
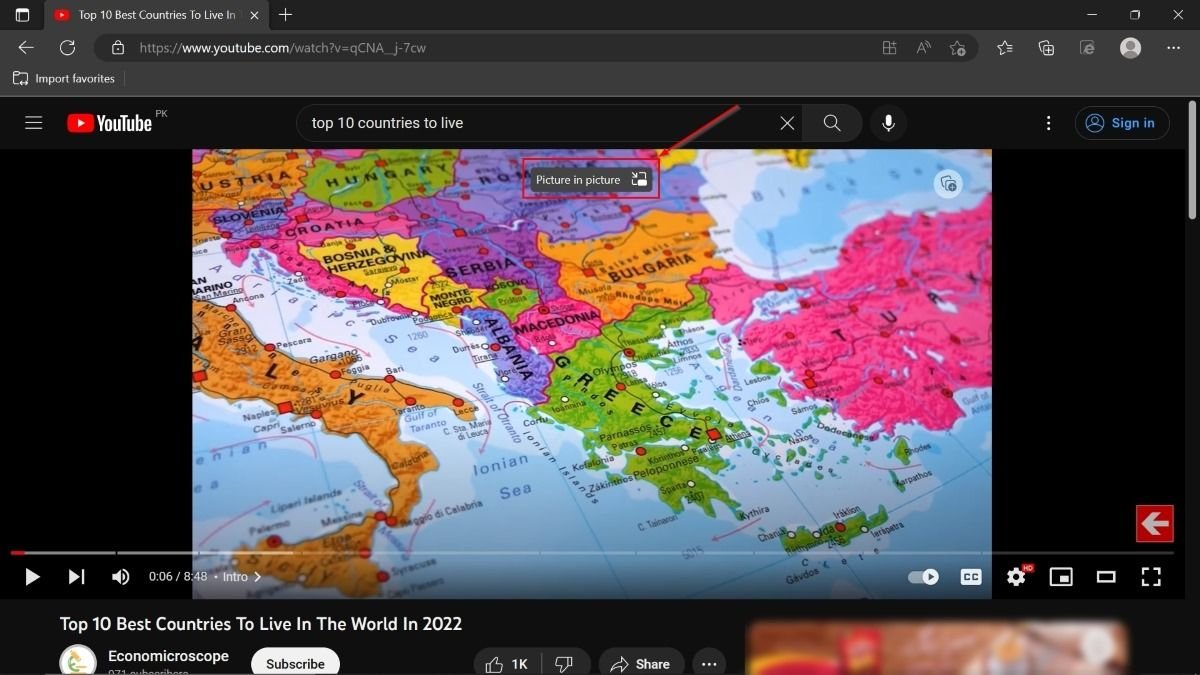
- Ваше видео начнет воспроизводиться в режиме «Картинка в картинке».
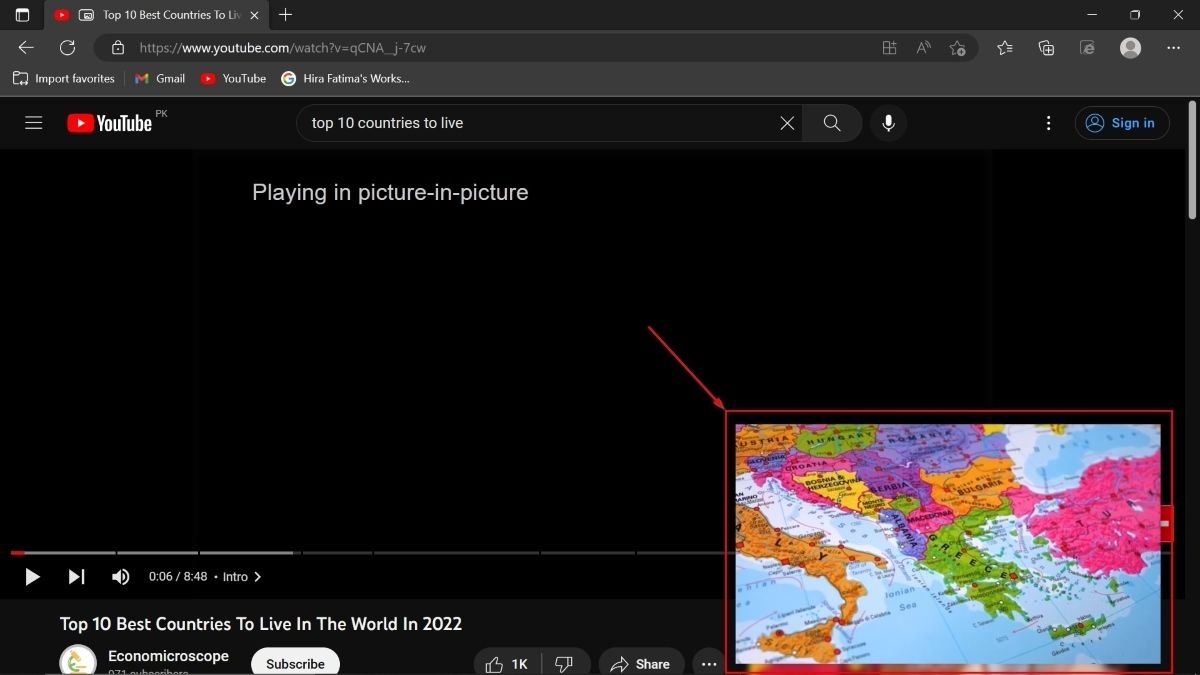
Воспроизведение видео «картинка в картинке» с помощью дополнений
Несмотря на встроенную поддержку, иногда вы не можете восп
Хром
ео «картинка в картинке» в своем браузере. В этом случае вам необходимо установить расширение. Поскольку расширение Google ограничено Chrome Store, мы перечислили два дополнения, которые помогут вам транслировать видео в режиме PiP в браузерах, отличных от Chrome.- Открыть в uView «Картинка в картинке» (Firefox)
- PiP – картинка в картинке плюс (край)
Совет : научитесь просматривать веб-сайты в режиме IE в браузере Chrome .
Часто задаваемые вопросы
Нужно ли мне открывать «Картинка в картинке» каждый раз, когда я переключаюсь на другое приложение?
После того как вы откроете видео в режиме «Картинка в картинке», оно останется поверх любого используемого вами приложения. Вам не нужно открывать видео в режиме PiP при каждом переключении на другое приложение. Например, если вы транслируете видео в режиме PiP во время работы в MS Excel и решили переключиться на MS Word, окно видео PiP останется на вашем экране.
Видео «Картинка в картинке» открывается в новом окне?
Каждый раз, когда вы открываете видео в режиме «картинка в картинке», видео регистрируется как новое окно, на которое вы можете переключиться, нажав Alt+ Tab. Это небольшое плавающее окно, размер которого можно изме
Firefox
ать и размещать в любом месте экрана. Он позволяет воспроизводить, приостанавливать и возобновлять видео, пропускать интервалы и выполнять другие функции, которые можно использовать на обычном видеохолсте.Если я закрою видео PiP в браузере, закроется ли и исходная вкладка (воспроизведение видео)?
Закрытие видео PiP в любом браузере не приведет к закрытию исходной вкладки, в которой воспроизводится видео. Это приведет только к выходу из режима PiP. Если вы используете PiP для потоковой передачи видео на YouTube, закрытие окна PiP не приведет к закрытию вкладки браузера для того же видео. Он останется там, и вы сможете вернуться к нему, чтобы возобновить просмотр видео в обычном режиме.
Могу ли я одновременно просматривать несколько видео «картинка в картинке»?
В большинстве случаев одновременно можно воспроизводить только одну картинку в картинке-видео. Например, вы не сможете смотреть несколько видео в формате PiP через Chrome, даже если откроете видео на другой вкладке. Однако вы можете посмотреть два видео в формате PiP, если одно воспроизводится через Chrome, а другое — через Edge. Аналогичным образом вы можете добавить третье, четвертое, пятое и другие видеоокна PiP, используя разные браузеры.
Нужно ли открывать исходную вкладку в Chrome при воспроизведении видео в режиме PiP?
Закрытие видео PiP не закроет исходную вкладку, но закрытие исходной вкладки приведет к закрытию соответствующего видео PiP. При воспроизведении видео в режиме PiP необходимо держать открытую исходную вкладку Chrome.
Все изображения: Оджаш Ядав.


