Когда дело доходит до установки операционной системы с нуля, пользователи могут записать ее на флэш-накопитель, а затем загрузиться с нее, чтобы начать установку. Однако если вы решите установить другую ОС, вам необходимо отформатировать диск, а затем записать новый. Этот процесс может быть утомительным, не говоря уже о потере времени. Но если вы используете Ventoy, решение с открытым исходным кодом, вы можете мгновенно получить доступ к нескольким установкам, даже не записывая и не извлекая их.
Полезно знать : нужно проверить, есть ли USB-накопитель является загрузочным в Windows ? Мы покажем вам, как это сделать.
Как создать флэш-накопитель с несколькими установками в Windows
Во-первых, вам необходимо получить файлы ISO для операционных систем, которые вы хотите загрузить. Вы можете скачать файлы ISO с официального сайта поставщика. Например, вы можете загрузить ISO-файл Windows 11 от Microsoft и ISO-файл Ubuntu из Contents
Как создать флэш-накопитель с несколькими установками в Windows
ntoy также поддерживает файлы WIM, IMG, VHD(x) и EFI, а не только ISO.- Загрузите Последний релиз Ventoy со страницы GitHub. Обязательно выберите установку Windows.
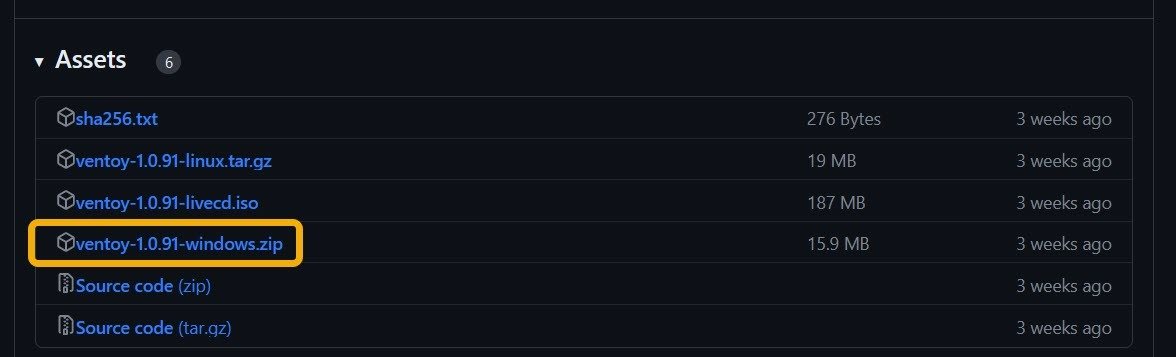
- Извлеките ZIP-файл и запустите Ventoy из файла «Ventoy2Disk.exe». Ventoy не требует установки, поскольку это портативное приложение.
- Вставьте USB-накопитель в устройство. Его имя появится в окне Ventoy.
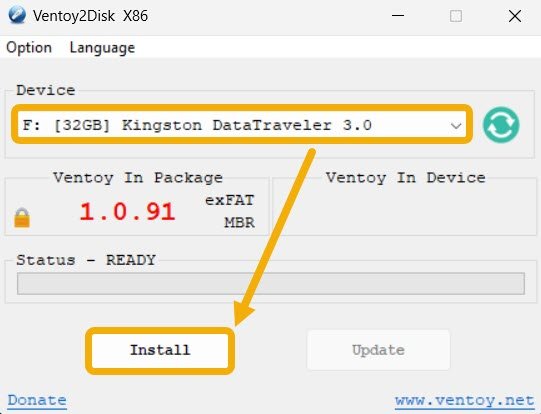
- Выберите его и нажмите «Установить». Убедитесь, что вы не выбрали другую флешку по ошибке.
- Окно подтверждения сообщит вам, что Ventoy отформатирует USB-накопитель. Если это не помогло, рассмотрите наши Руководство по устранению неполадок с форматированием USB .
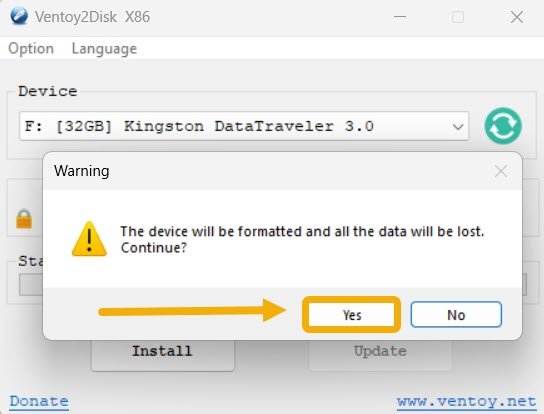
- Начнется установка программного обеспечения Ventoy на флэш-накопитель, которая займет около минуты.
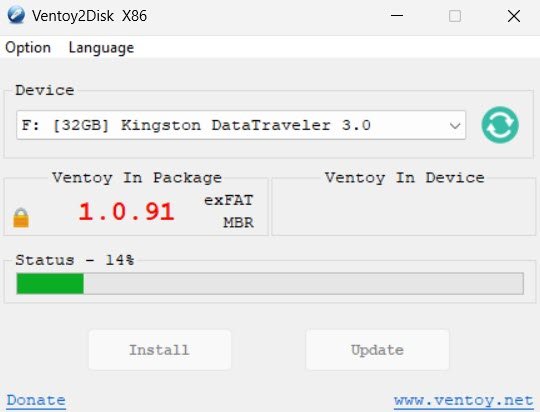
- После завершения установки флэш-накопитель будет переименован в «Ventoy». На этом этапе скопируйте ISO-образы на флэш-накопитель. Вы можете скопировать столько, сколько захотите, если на вашем флэш-накопителе достаточно места.
Совет : вы можете используйте командную строку для создания USB-установщика Windows . Мы покажем, как это сделать, в нашем руководстве.
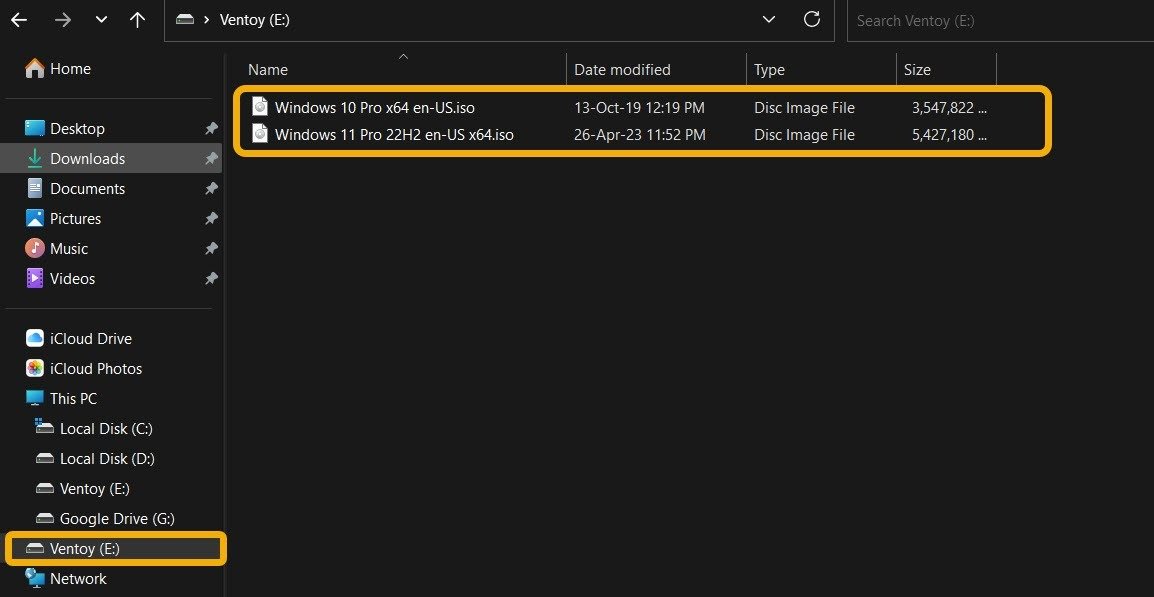
- Теперь, когда ваш флэш-накопитель с несколькими ОС готов к работе, перезагрузите компьютер, чтобы получить доступ к меню загрузки. Быстро нажмите кнопку вашего оборудования до появления логотипа Windows, чтобы получить доступ к диспетчеру загрузки. Если у вас устройство Lenovo, Dell или Toshiba, вам нужно нажать F12. Для HP это F9, для Asus Delи для Acer F2.
- После входа в меню загрузки вы увидите возможность загрузиться на флэш-накопитель с помощью Ventoy. Выберите его и нажмите Enter.
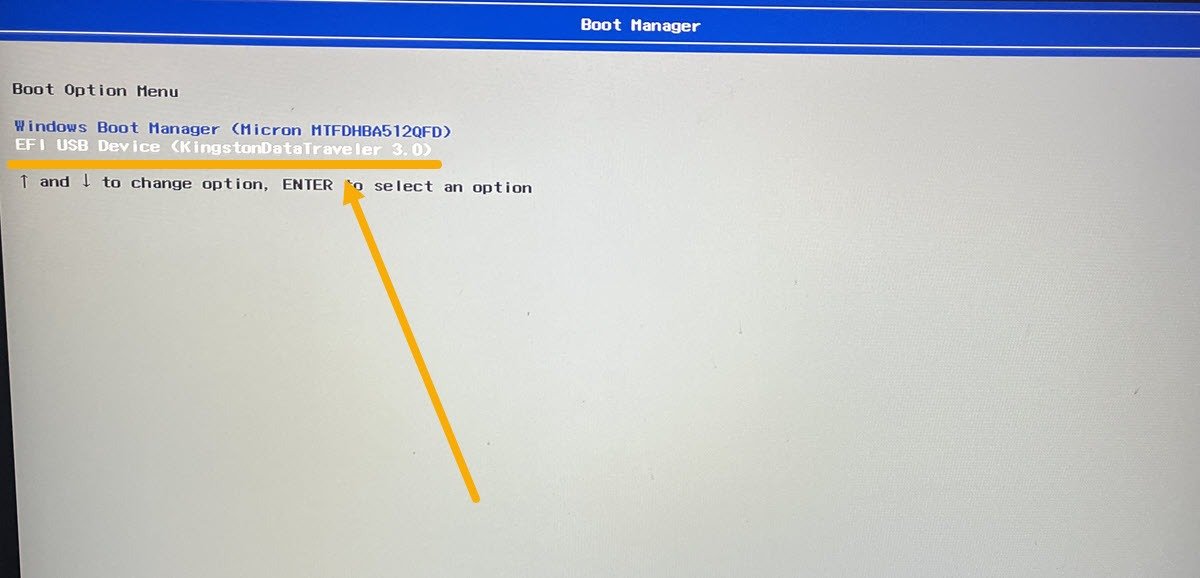
- Должен появиться экран Ventoy. Приступите к установке любого из перечисленных ISO-образов, перейдя к ним с помощью кнопок со стрелками и нажав Enter.
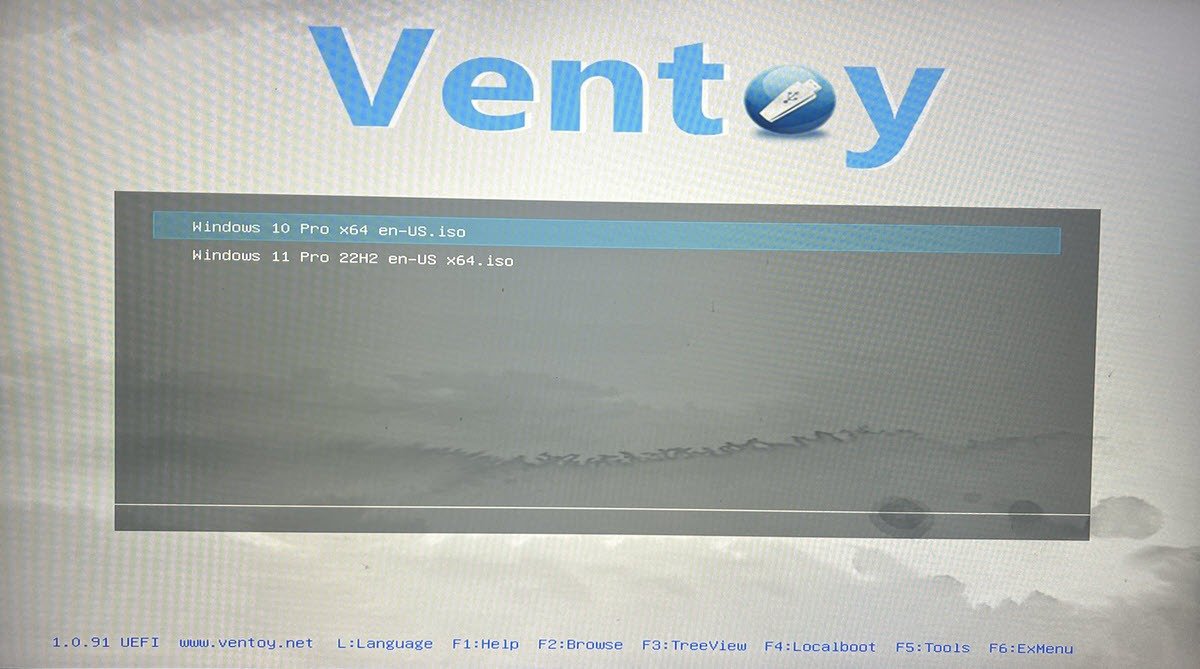
Совет : узнайте, как использовать установить и использовать Chrome OS Flex на ПК с Windows, если вам хочется разнообразия.
Как заблокировать файлы Ventoy паролем
Вы можете заблокировать флэш-накопитель Ventoy паролем. Это предотвратит неавторизованный доступ пользователей к вашим файлам без разрешения и установку новой ОС на ваш компьютер.
- Запустите файл «VentoyPlugson.exe» из папки Ventoy.
- Перейдите к «Плагин пароля».
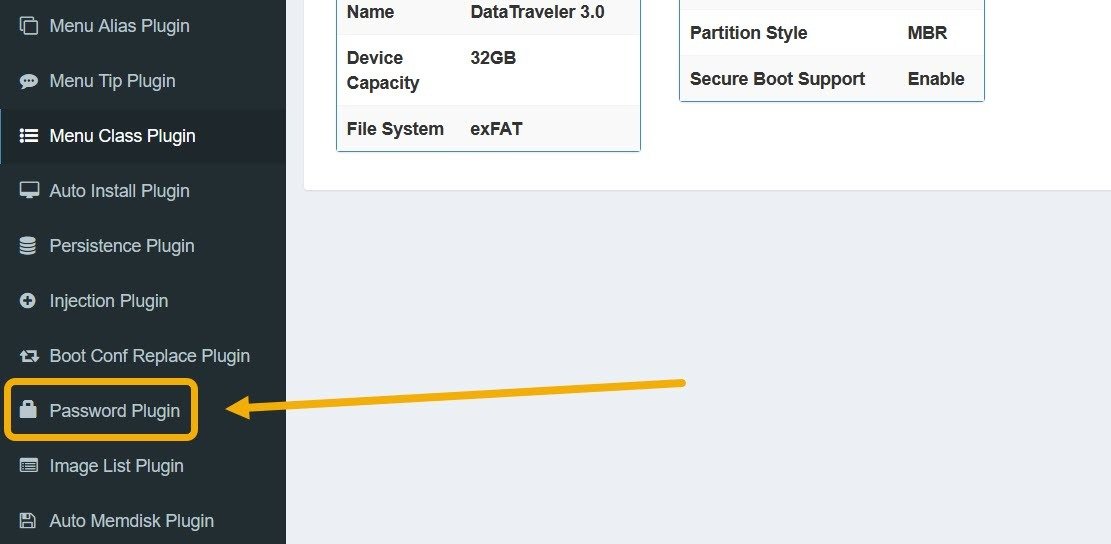
- Вы увидите различные варианты добавления паролей в Ventoy. Например, вы можете заблокировать процесс загрузки до тех пор, пока пользователь не введет пароль. Вы также можете установить пароль для установки файлов ISO, IMG и других типов.
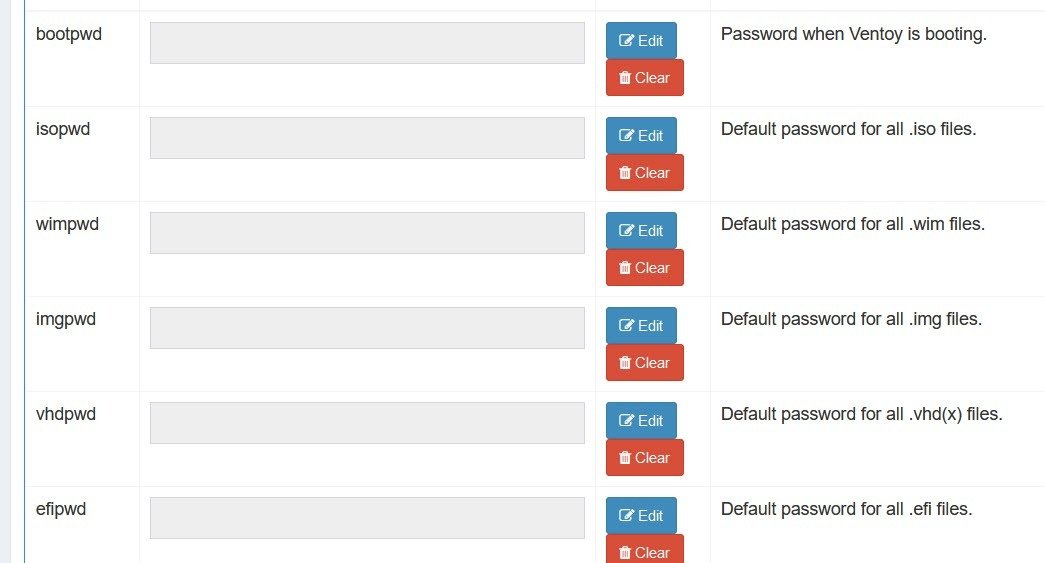
- Чтобы добавить пароль, нажмите кнопку «Изменить», затем выберите пароль. Пароля «TXT» должно быть достаточно. Затем нажмите «ОК».
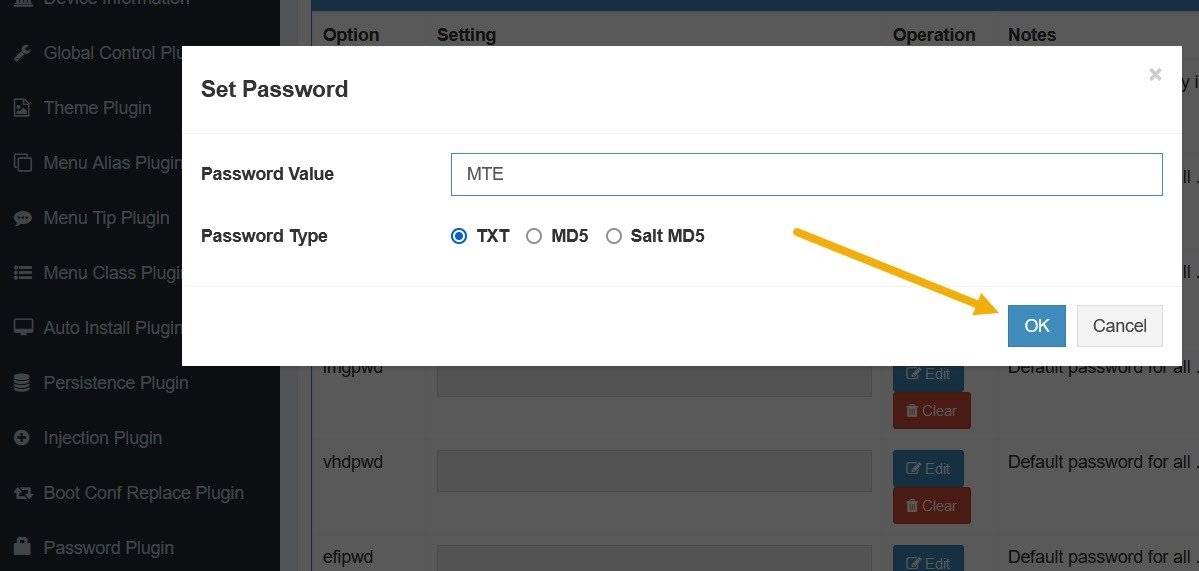
- Для загрузки Ventoy потребуется установленный вами пароль.
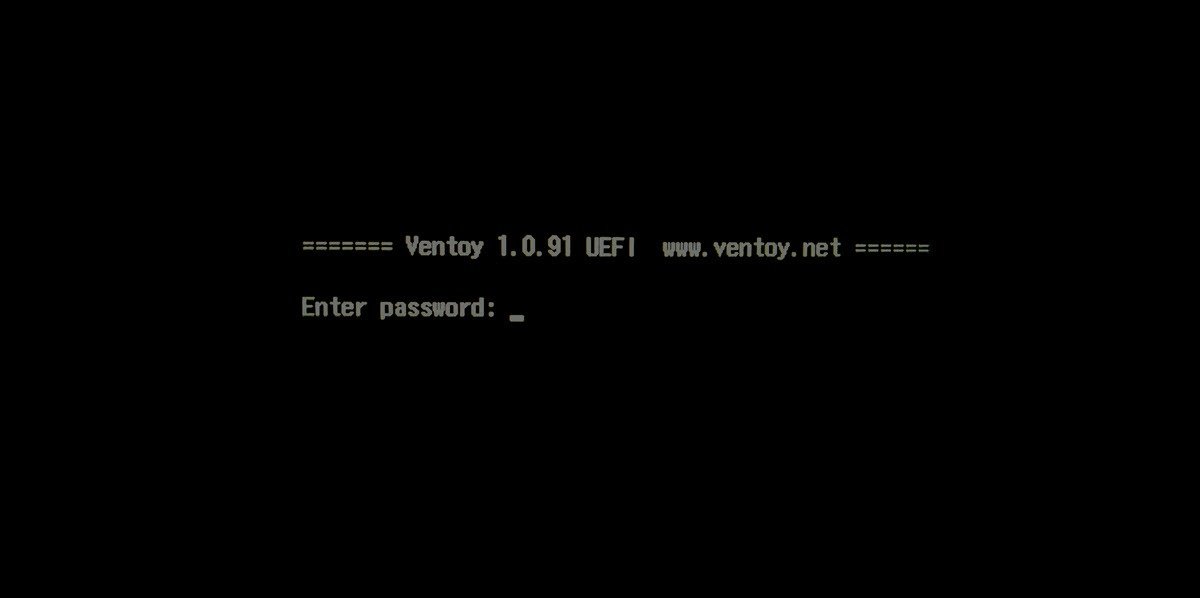
Совет : возникли проблемы поиск загруженных файлов на вашем устройстве Android ? Узнайте, как их найти.
Как создать мультиустановочную флешку на Android
Многоустановочный флэш-накопитель можно создать и с помощью устройств Android. Этот метод может быть полезен, если ваш компьютер недоступен из-за сбоя системы. Это также может быть полезно, если вы только что купили новый компьютер или ноутбук.
- Загрузите ISO-файл на свое устройство Android с помощью мобильного браузера. В этом примере мы загружаем Windows 11.
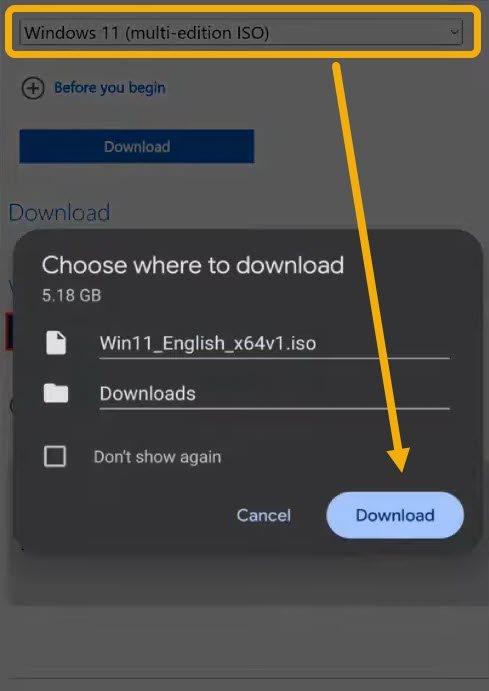
- Загрузите бесплатное приложение Вентой из Google Play Store.
- Откройте приложение и вставьте USB-накопитель в порт зарядки телефона Android. Если у вас есть порт Type-C и USB-накопитель Type-C, вы можете легко подключить их. Однако вам понадобится Переходник USB-C на USB (или OTG-кабель ), если у вас обычный флэш-накопитель USB-A или ваше устройство Android использует порт micro USB. После подключения флэш-накопителя приложению потребуется доступ к нему.
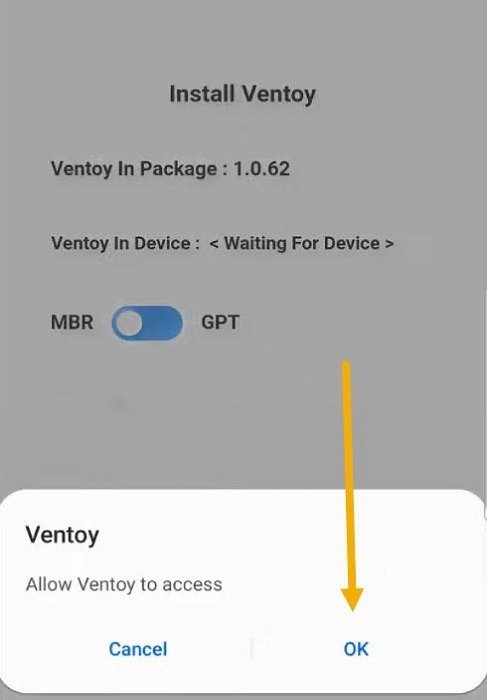
- Как только вы разрешите доступ, появится кнопка «Установить». Эта кнопка устанавливает программное обеспечение Ventoy, а не ISO. Нажмите на нее и согласитесь с подтверждением.
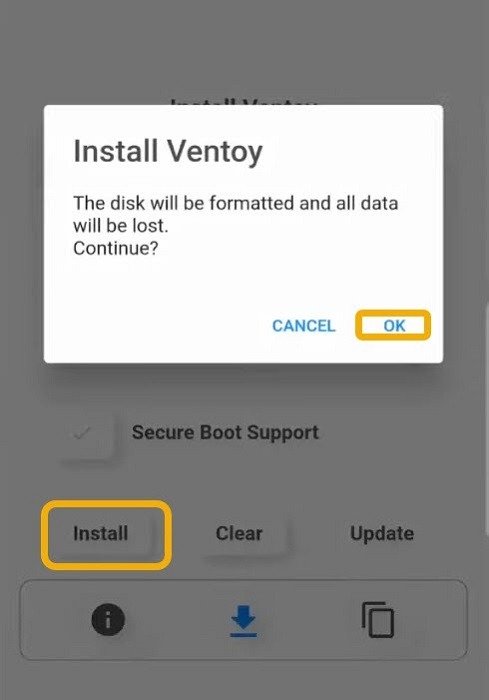
- Нажмите значок «Файлы», а затем «+», чтобы найти загруженный файл ISO.
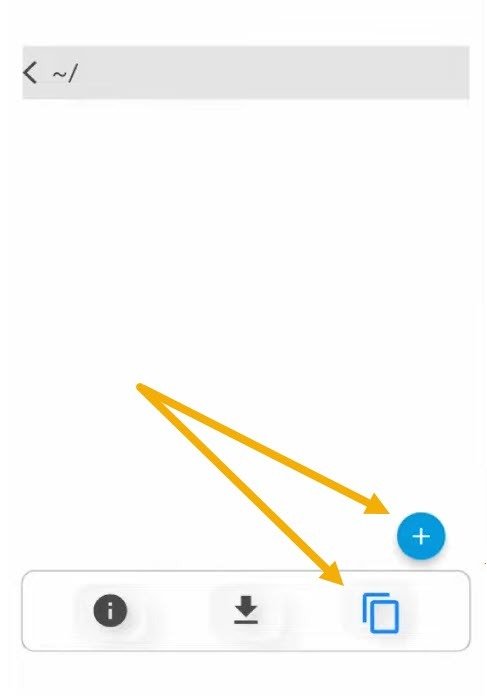
- Ventoy скопирует ISO на флэшку, после чего вы сможете вставить его в компьютер и загрузиться с него. Стоит отметить, что, как и в случае с ПК, вы можете добавить столько ISO-образов, сколько захотите.
К вашему сведению : хотели бы вы запускать приложения Android в Windows ? Узнайте, как это сделать.


