3. Использование настроек Windows
использовании Windows является то, что при запуске она работает как черепаха. Некоторые программы, установленные на компьютере, такие как антивирусные программы, приложения для повышения производительности, сторонние приложения и другие системные службы, запускаются автоматически во время процесса, что может привести к перегрузке нашего процессора и Память . В этом руководстве показано, как очистить программы автозагрузки Windows, чтобы они могли быстро запускаться при запуске.Совет : ознакомьтесь с этот список программ, которые вам следует удалить из списка автозагрузки .
1. Весенняя очистка папки автозагрузки
Приложения Windows часто автоматически запускаются во время загрузки системы, а некоторые даже добавляются в папку «Автозагрузка». Рекомендуется проверить эту папку на наличие нежелательных приложений.
Чтобы отключить эти приложения, которые автоматически запускаются вместе с Windows, удалите их ярлыки из папки автозагрузки :
- Откройте меню «Пуск», введите «Выполнить» в строке поис
Contents
1. Весенняя очистка папки автозагрузки
устить приложение.
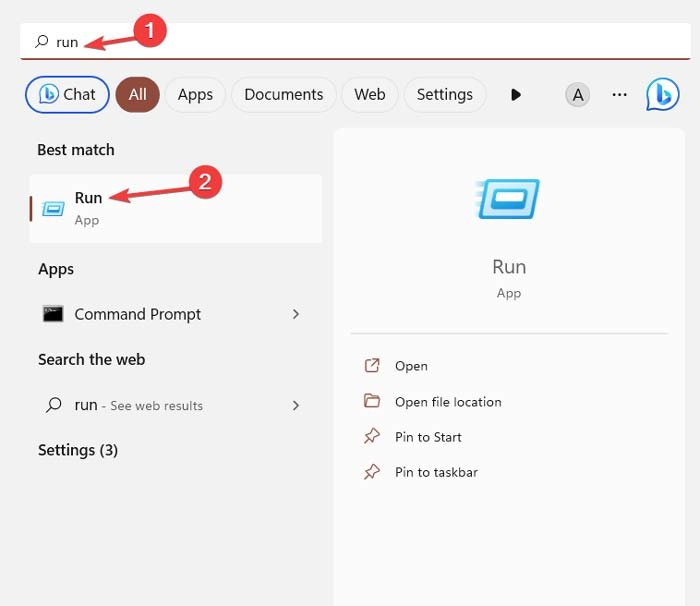
- В приложении «Выполнить» введите команду
shell:startupи нажмите «ОК».
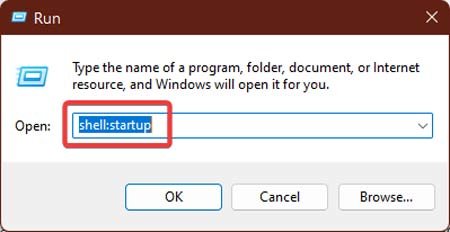
<ол старт="3">
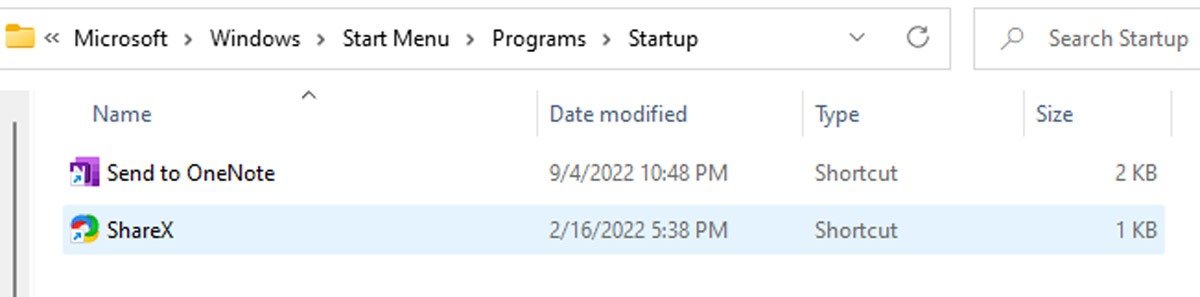
Эта настройка удаляет ярлык, но не саму программу. Перезагрузите систему и посмотрите, как отреагирует компьютер.
2. Остановите их с помощью диспетчера задач
Если вы хотите контролировать, какие программы запускаются при загрузке вашего компьютера, используйте Диспетчер задач , выполнив следующие действия:
- Нажмите правой кнопкой мыши на меню «Пуск», затем выберите «Диспетчер задач» в открывшемся окне.
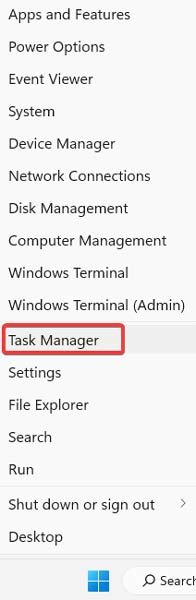
<ол старт="2">
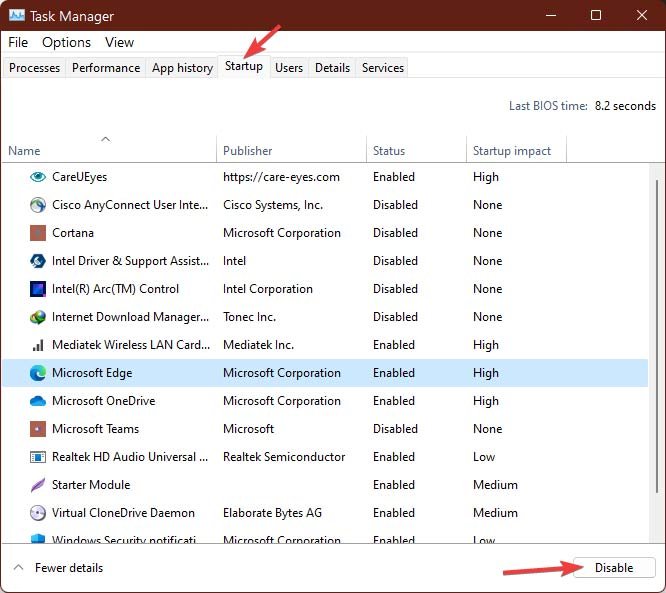
- Повторите последний шаг для всех других приложений, которые вызывают проблемы с производительностью во время запуска.
После выполнения этих действий выбранные программы больше не будут запускаться автоматически при запуске компьютера.
Лучше всего отключать по одному, чтобы избежать проблем с системой, и перезапускать его каждый раз, когда вы его отключаете. Если вы не уверены в работе программы или службы при запуске, выберите «Поиск в Интернете».
3. Использо2. Остановите их с помощью диспетчера задач
лять запускаемыми приложениями в Windows 11, открыв диспетчер запуска через приложение «Настройки». Выполните следующие действия, чтобы отключить автозапуск приложений в Windows 11 с помощью приложения «Настройки»:
- Нажмите правой кнопкой мыши на меню «Пуск» и откройте «Настройки».
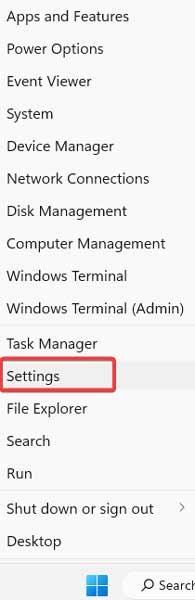
- Нажмите кнопку «Приложения» на боковой панели, затем выберите «Запуск» на панели справа, чтобы просмотреть все приложения, которые запускаются при запуске.
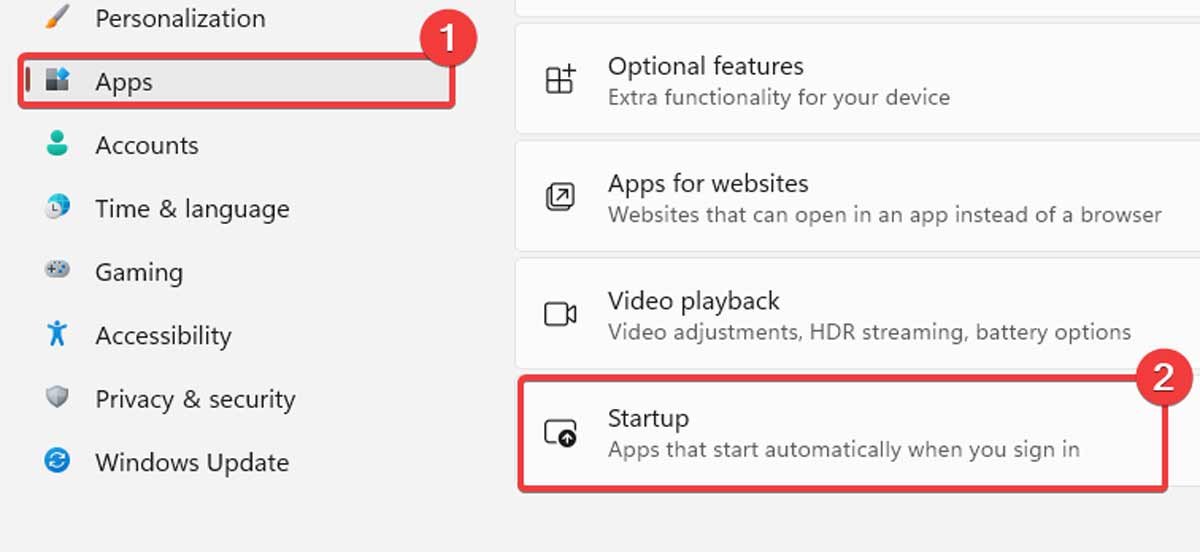
- Чтобы отключить приложение, переключите переключатель рядом с ним. Вы также можете проверить «Влияние на статус», чтобы увидеть, как каждое приложение влияет на производительность вашей системы при отключении.
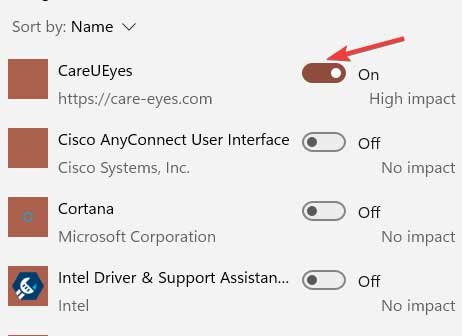
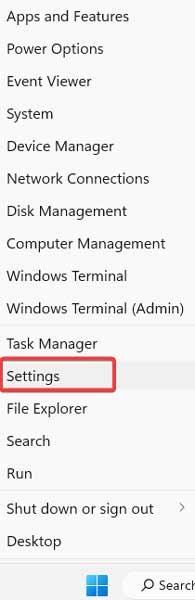
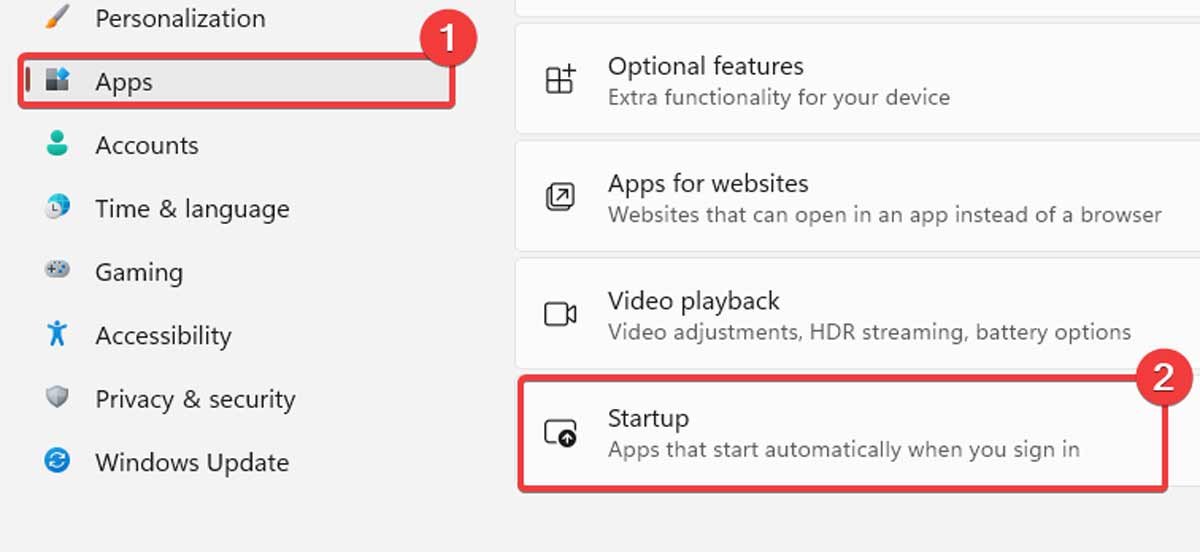
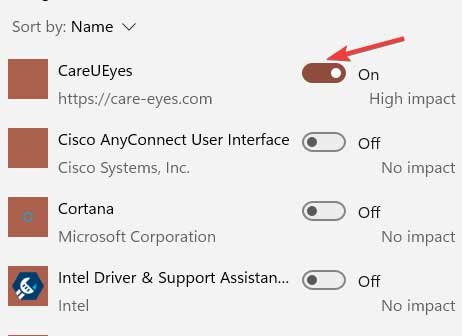
Выполняя эти действия, вы сможете предотвратить запуск нежелательных приложений в Windows при запуске, и это может помочь ускорить загрузку вашего устройства.
4. Изменить реестр
После того как вы удалили ярлыки в папке «Автозагрузка» и настроили вкладку «Автозагрузка» диспетчера задач, вы можете применить еще один хак, чтобы остановить работу программ и служб с помощью редактора реестра.
Примечание. Возможно, вам захочется сделайте резервную копию вашего реестра , прежде чем продолжить.
Если вы хотите отключить программы при запуске из редактора реестра, следуйте инструкциям ниже:
- Нажмите кнопку Win+ R, чтобы запустить «Выполнить», затем введите
regeditв поле открывающейся вкладки и нажмите « Хорошо».
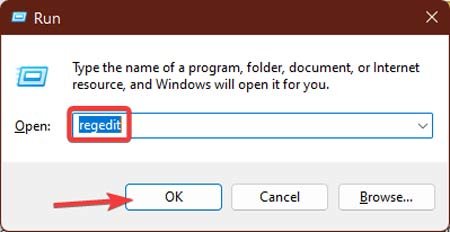
- Перейдите по пути ниже:
HKEY_CURRENT_USER_\Software\Microsoft\Windows\CurrentVersion\Run
- На правой панели «Редактора реестра» вы увидите список программ, которые запускаются при запуске, а в поле «Данные» показан путь к программе или службе. Щелкните правой кнопкой мыши программу, выберите «Удалить», и она автоматически остановится при запуске в этой конкретной учетной записи, которую вы используете.
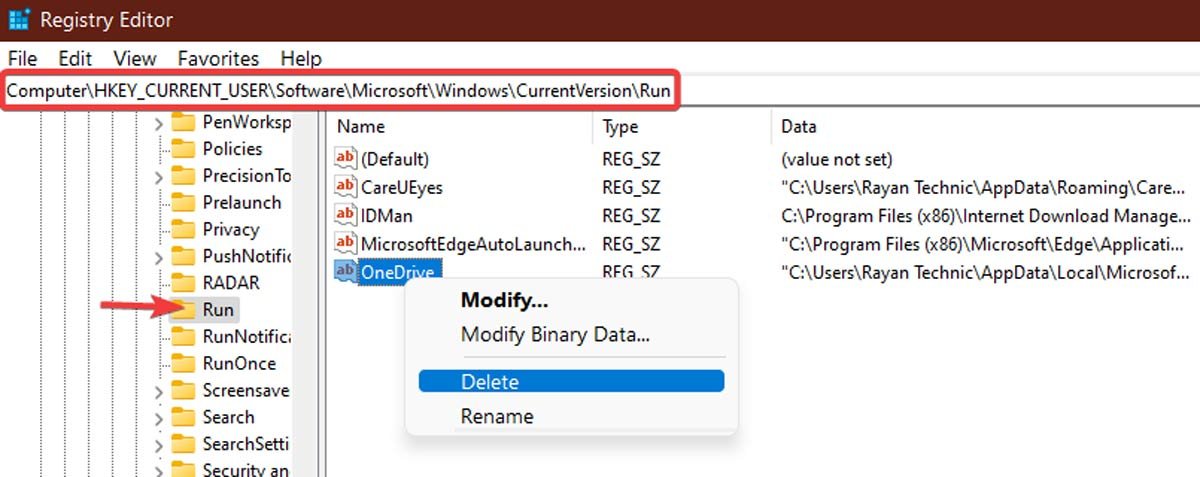
- Если в вашей системе несколько учетных записей, перейдите по следующему пути и примените тот же процесс при удалении программ.
HKEY_LOCAL_MACHINE\SOFTWARE\Microsoft \Windows\CurrentVersion\Run
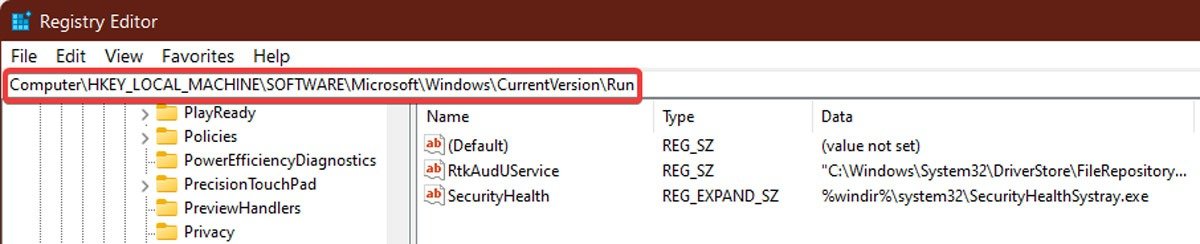
Примечание. Удаление значения реестра может привести к нестабильной работе системы; всякий раз, когда вы удаляете запись, диалоговое окно спросит вас, хотите ли вы удалить значение навсегда. Сначала подготовьтесь и выясните, какие из сервисов замедляют запуск.
5. Изменить службы
Другой способ остановить работу программ и служб при запуске — запустить оснастку «Консоль управления компьютером служб». Он предоставляет все описания служб, которые вы хотите отключить, и позволяет вам приостановить или протестировать определенную службу, чтобы проверить производительность компьютера после ее остановки. Чтобы запустить эту настройку, выполните следующие действия:
- Перейдите в меню «Пуск», введите «службы» и выберите его.
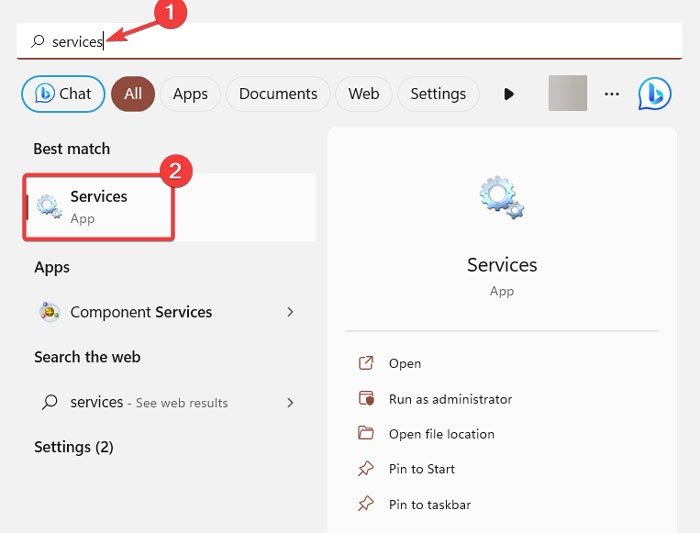
- Нажмите «Тип запуска», чтобы просмотреть службы, работающие «Автоматически» и «Вручную».
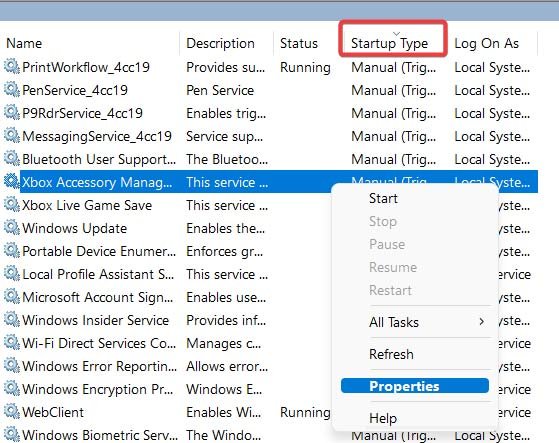
- Если вы хотите остановить программу или службу во время запуска, щелкните ее правой кнопкой мыши, выберите «Свойства», затем измените значение на «Автоматический
4. Изменить реестр
увеличит время запуска, так как служба будет не запускается быстро.
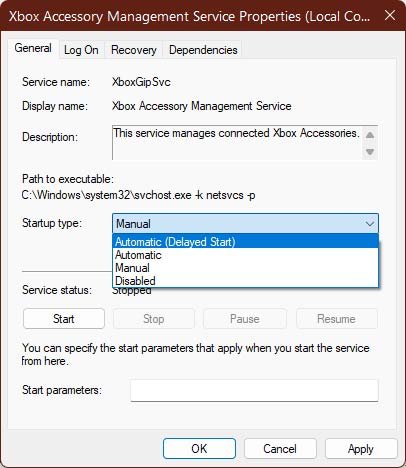
6. Использование конфигурации системы
Если ваш компьютер по-прежнему работает медленно после отключения программ запуска, возможно, вам придется отключить некоторые службы запуска, которые работают в фоновом режиме. Для этого выполните следующие действия:
- Откройте окно «Выполнить», нажав Windows+ R.
- Введите
msconfigи нажмите «ОК».
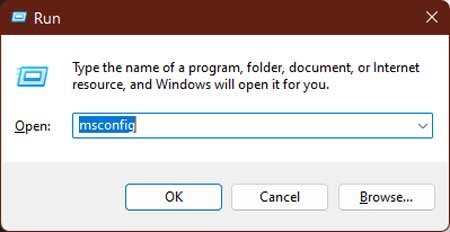
- В окне «Конфигурация системы» нажмите «Службы». Установите флажок «Скрыть все службы Microsoft», чтобы избежать случайного отключения важной службы.
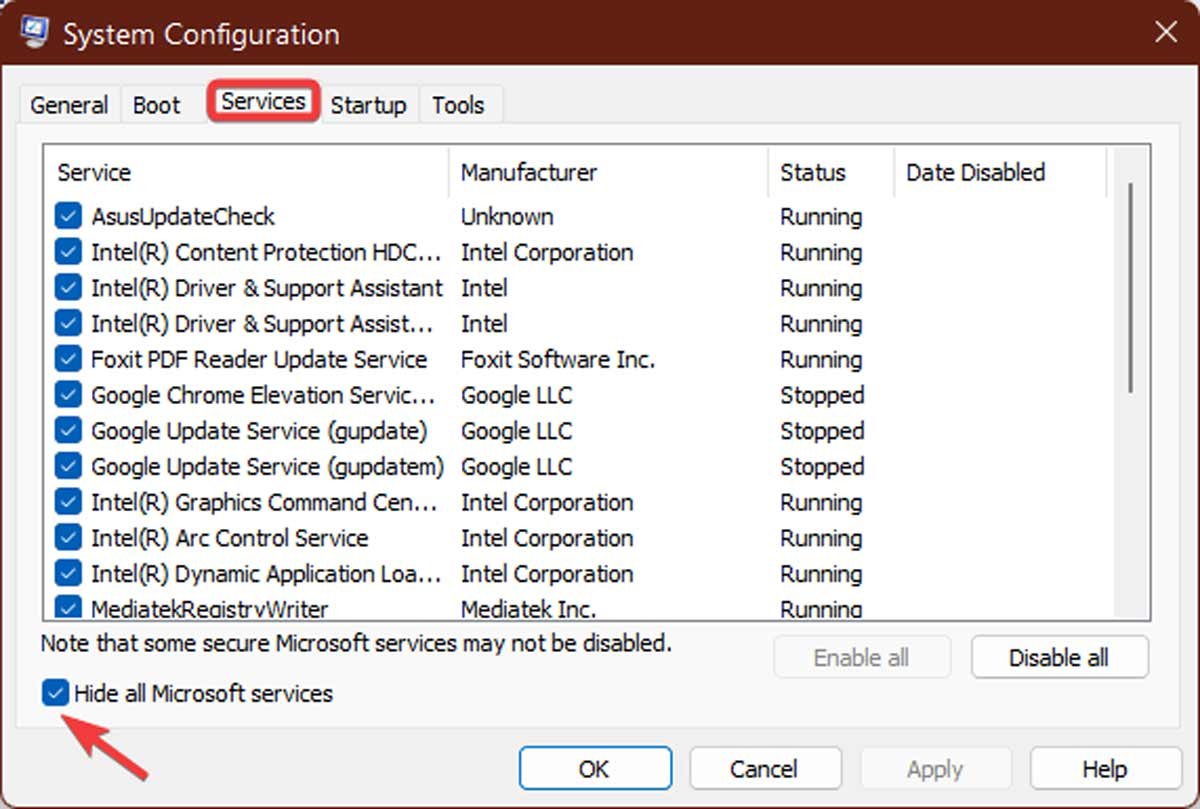
- Ищите незнакомые или ненужные службы и снимите флажок рядом с ними, чтобы отключить их. Наконец, нажмите «Применить» и «ОК».
- Перезагрузите компьютер, чтобы применить изменения.
7. Активировать быстрый запуск
Другой способ увеличить время запуска — активировать режим быстрого запуска. Выполните следующие действия, чтобы включить быстрый запуск на вашем компьютере:
- Нажмите «Меню «Пуск», введите «панель» в строке поиска и откройте «Панель управления».
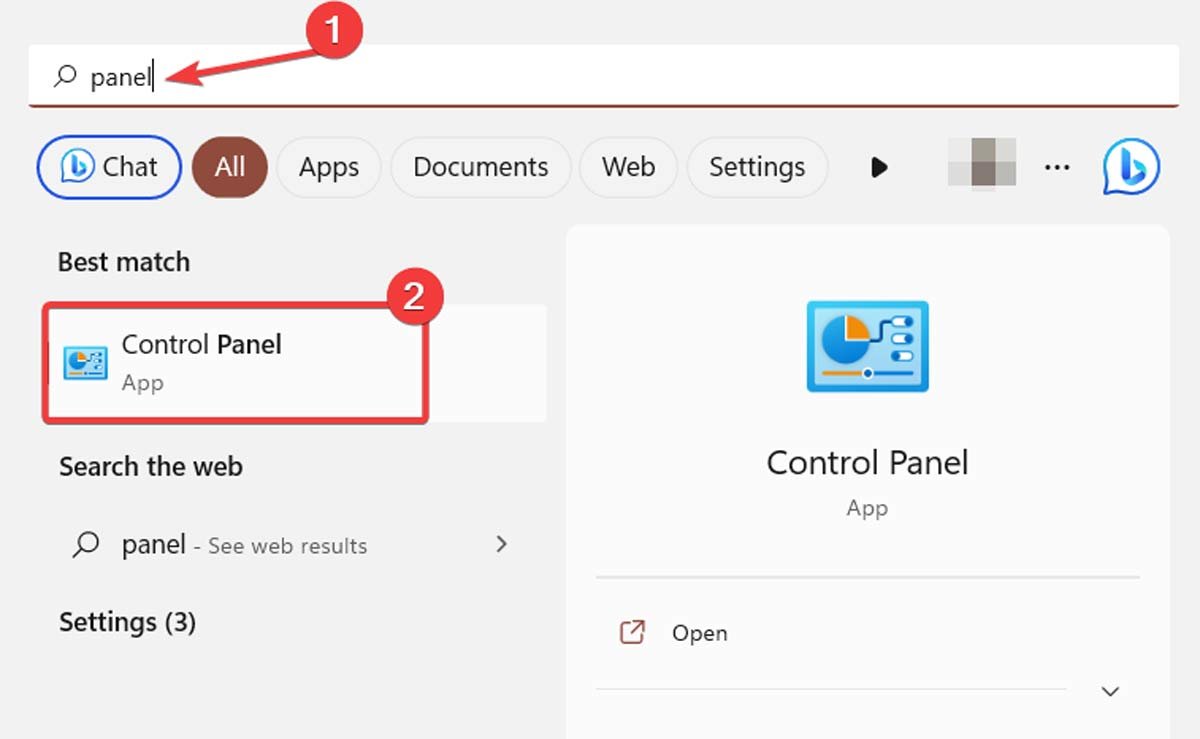
- Нажмите «Оборудование и звук».
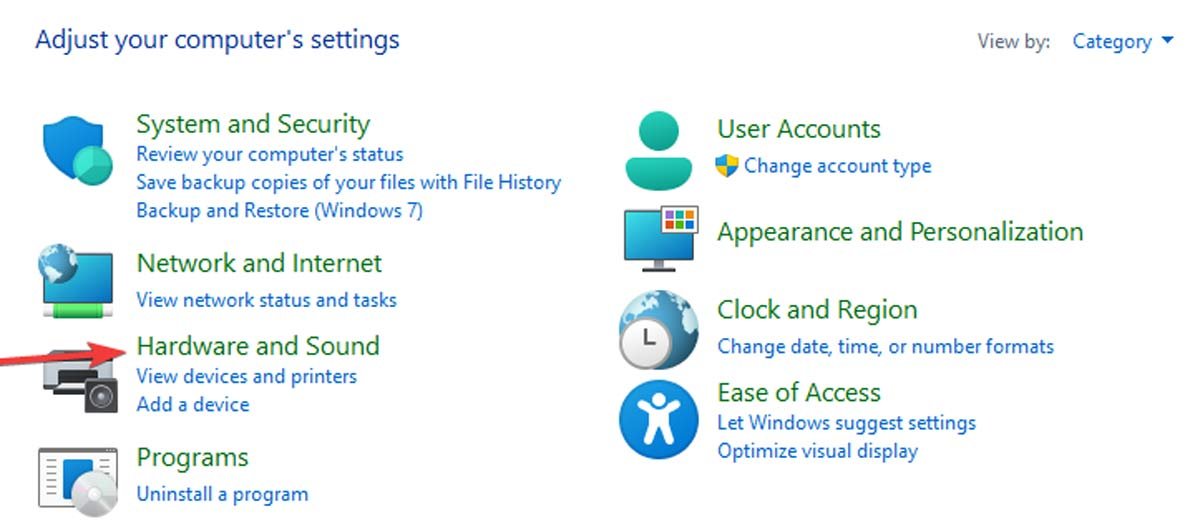
- В разделе «Электропитание» нажмите «Выберите действие кнопки питания».
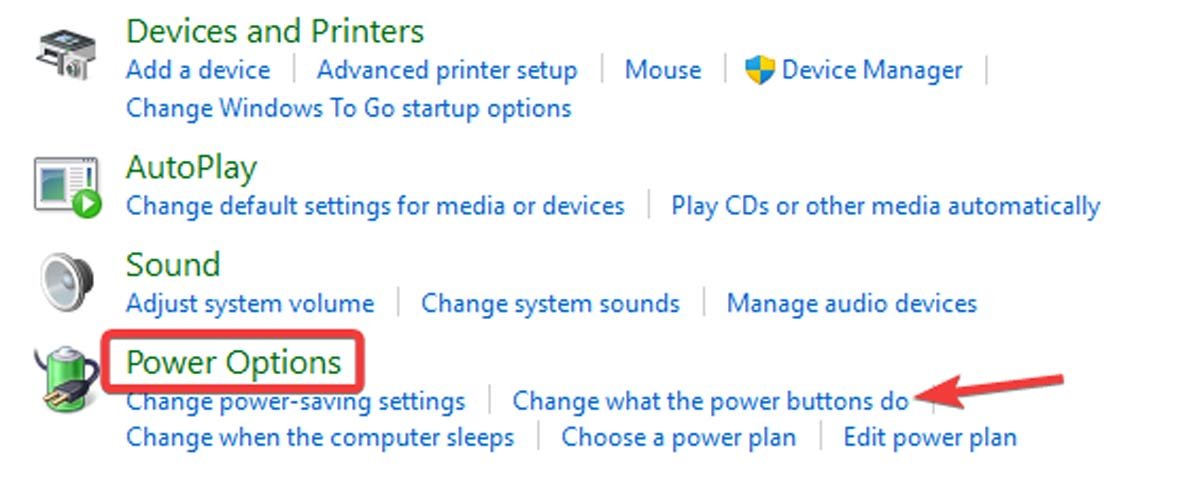
- Нажмите «Изменить настройки, которые в данный момент недоступны».
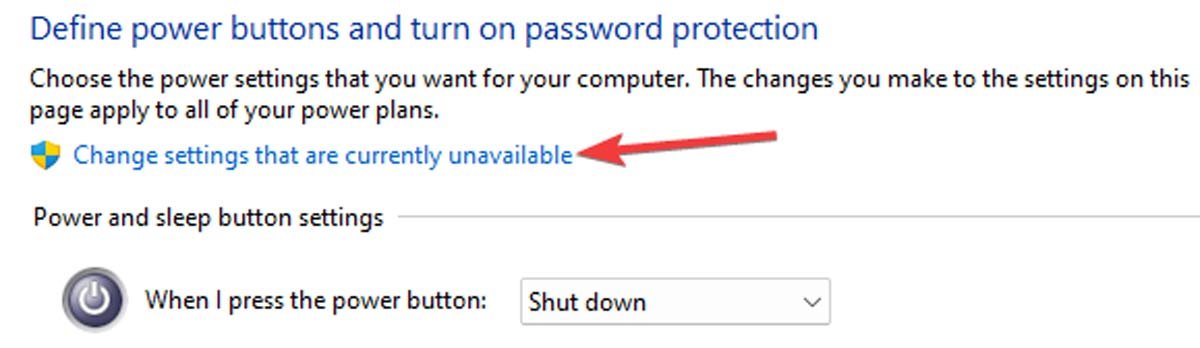
- В разделе «Настройки завершения работы» установите флажок «Включить быстрый запуск».
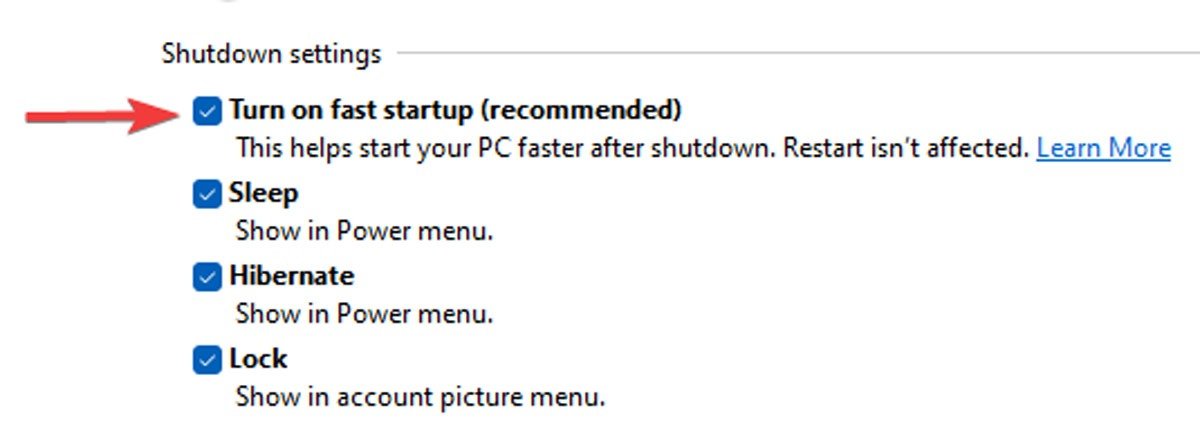
- Нажмите «Сохранить изменения», чтобы применить изменения. Подождите, пока изменения вступят в силу, и ваше устройство должно запускаться быстрее во время процесса загрузки.
Часто задаваемые вопросы
Безопасно ли отключать все программы автозагрузки в Windows 11?
Не рекомендуется отключать все автозагрузочные программы, так как некоторые из них необходимы для правильного функционирования вашей системы. Вам следует отключать только те программы, которые вам не нужны или вызы
5. Изменить службы
льностью.Что делать, если отключение приложений при запуске не ускоряет работу моего компьютера с Windows 11?
Если отключение приложений запуска не помогает повысить производительность , попробуйте отключить службы запуска или изменить другие параметры системы. Вы также можете рассмотреть возможность выполнения очистка системы или обновления оборудования.


