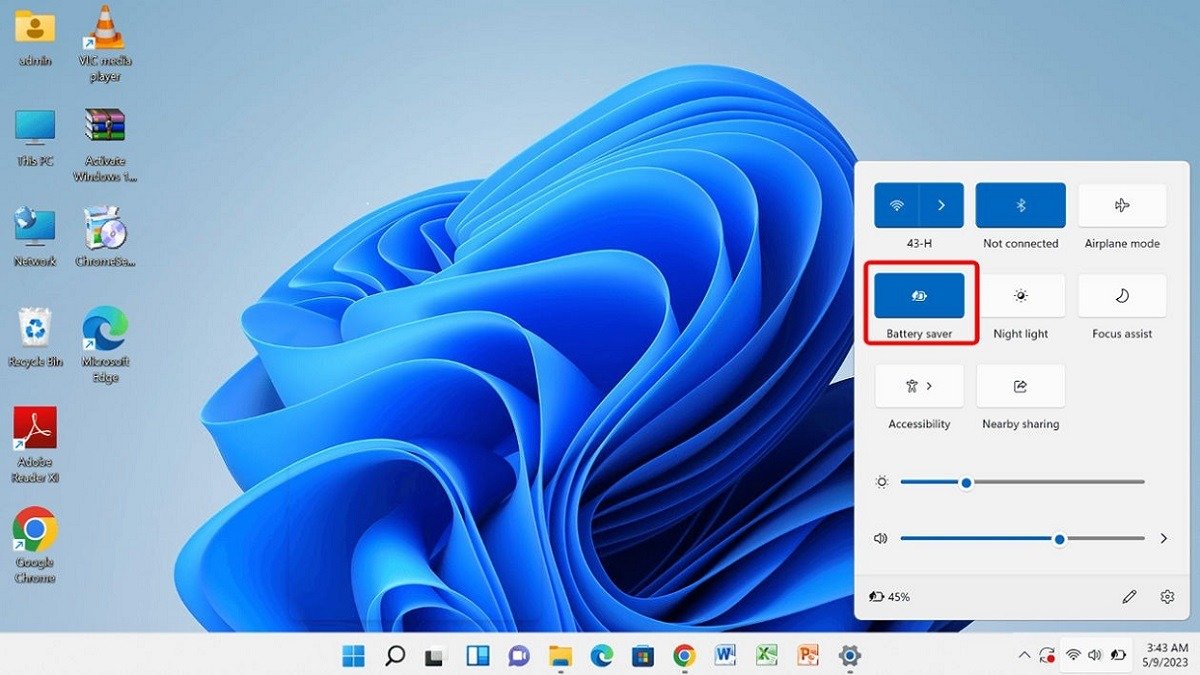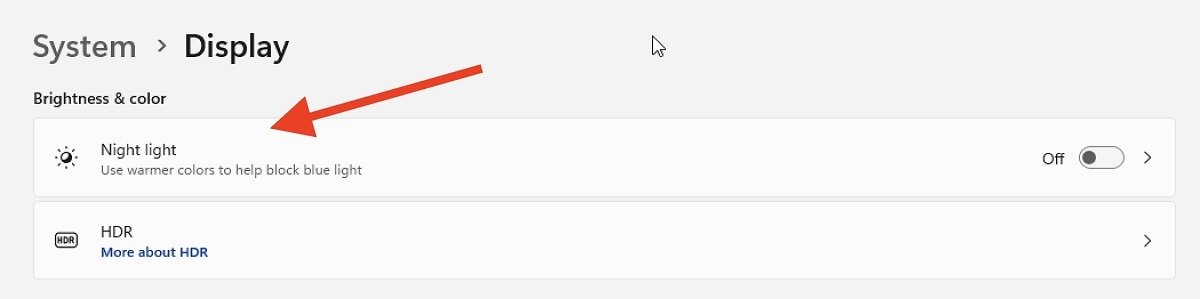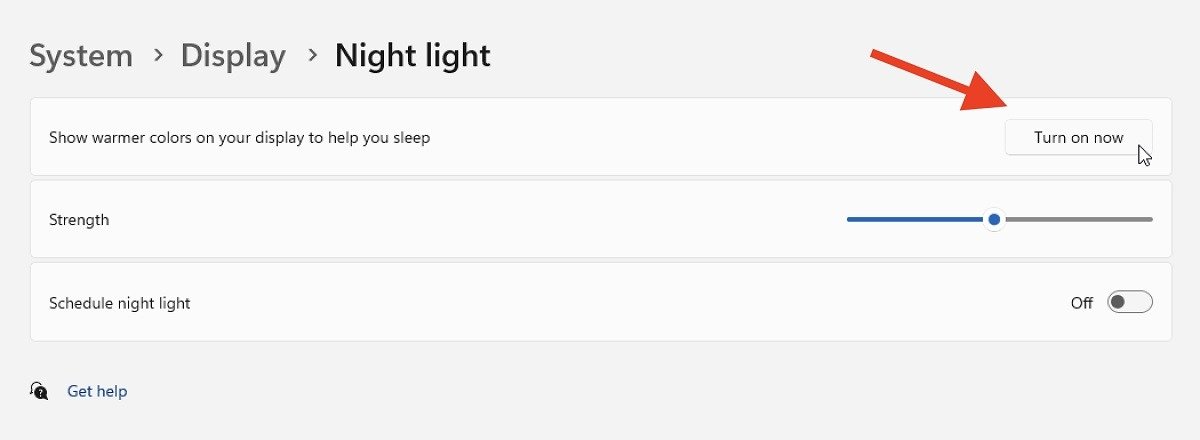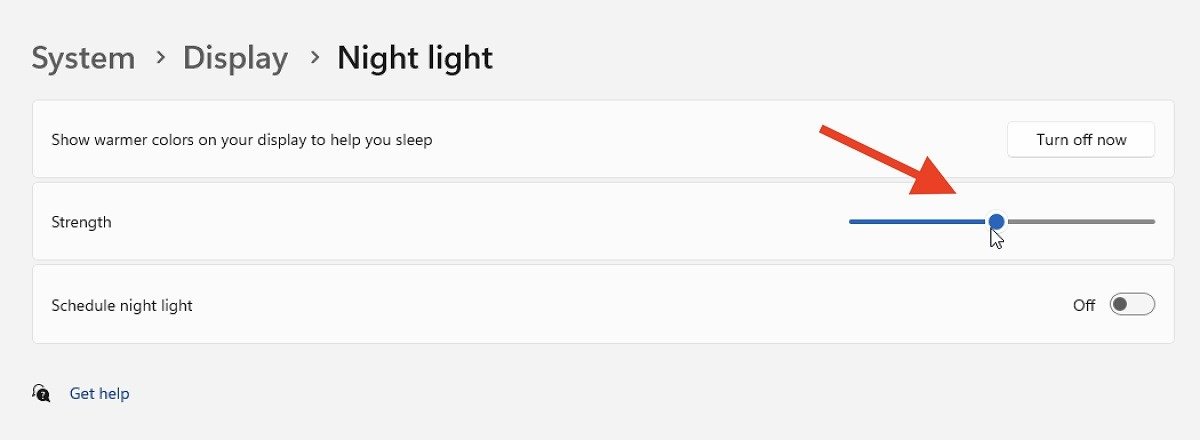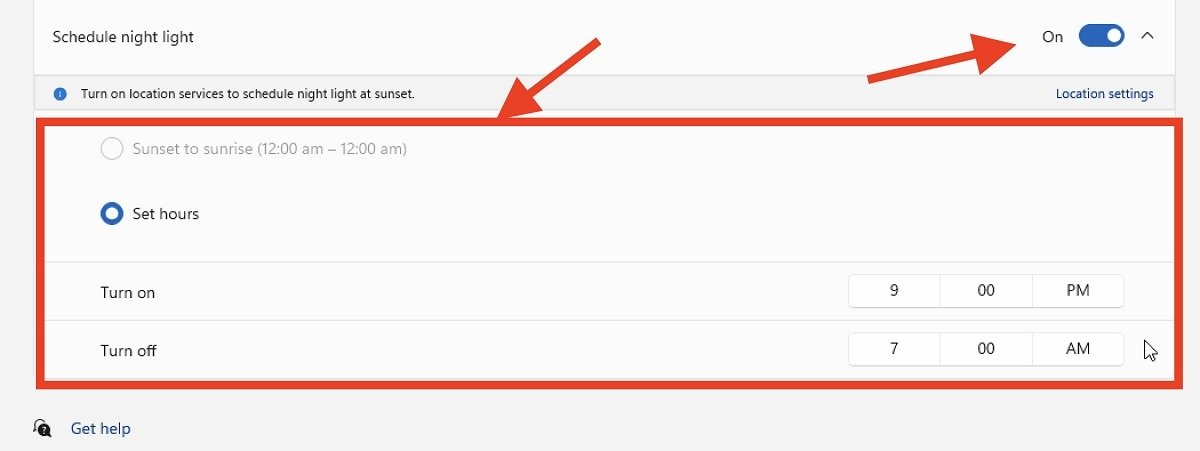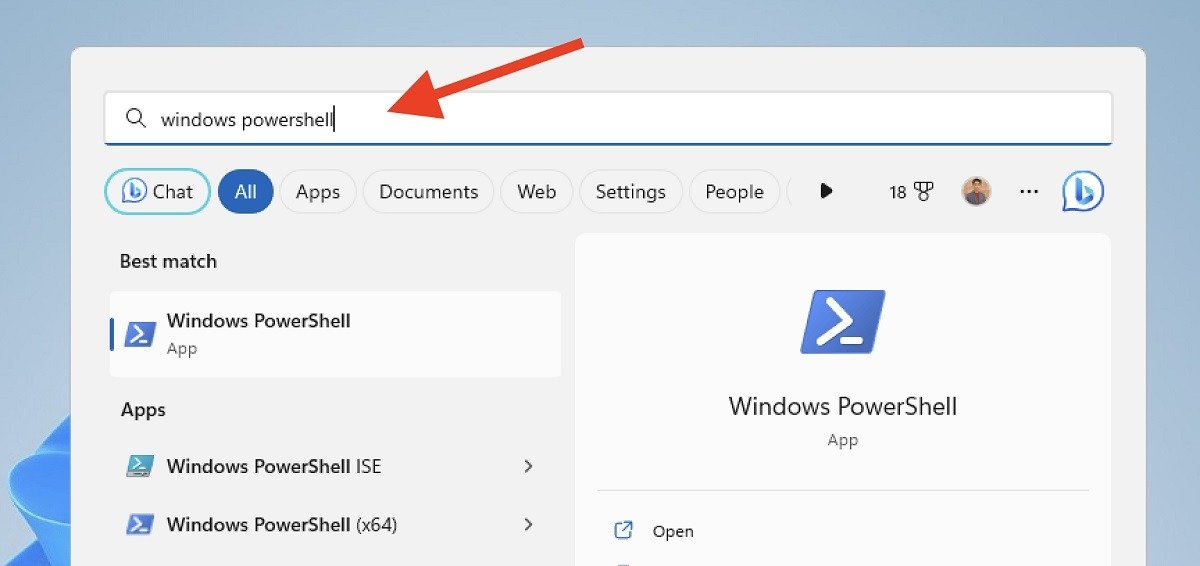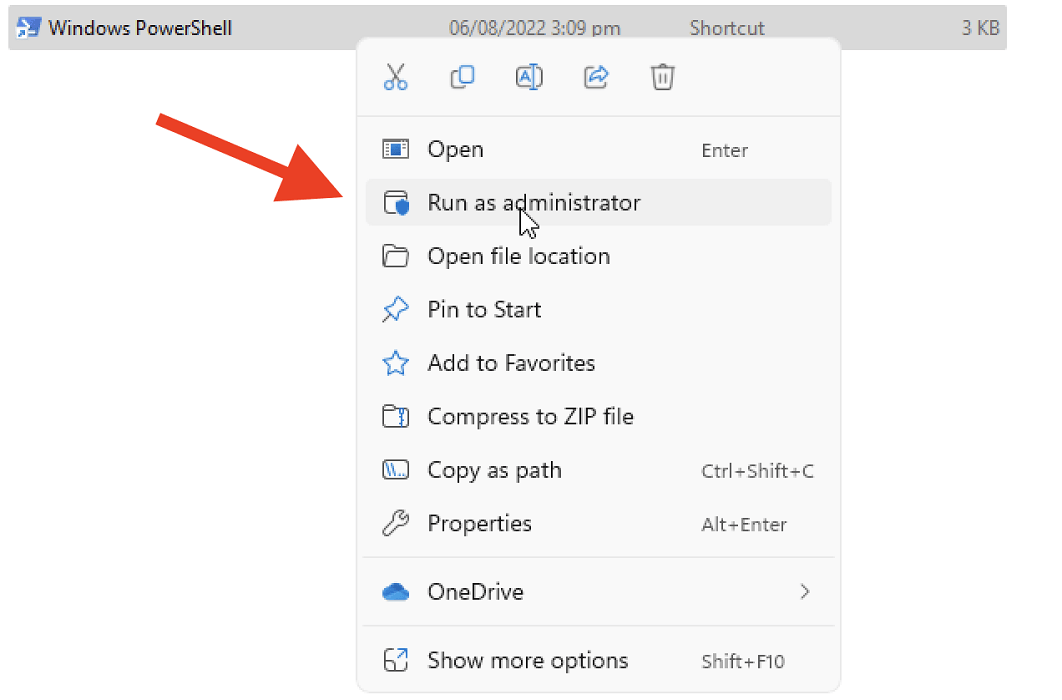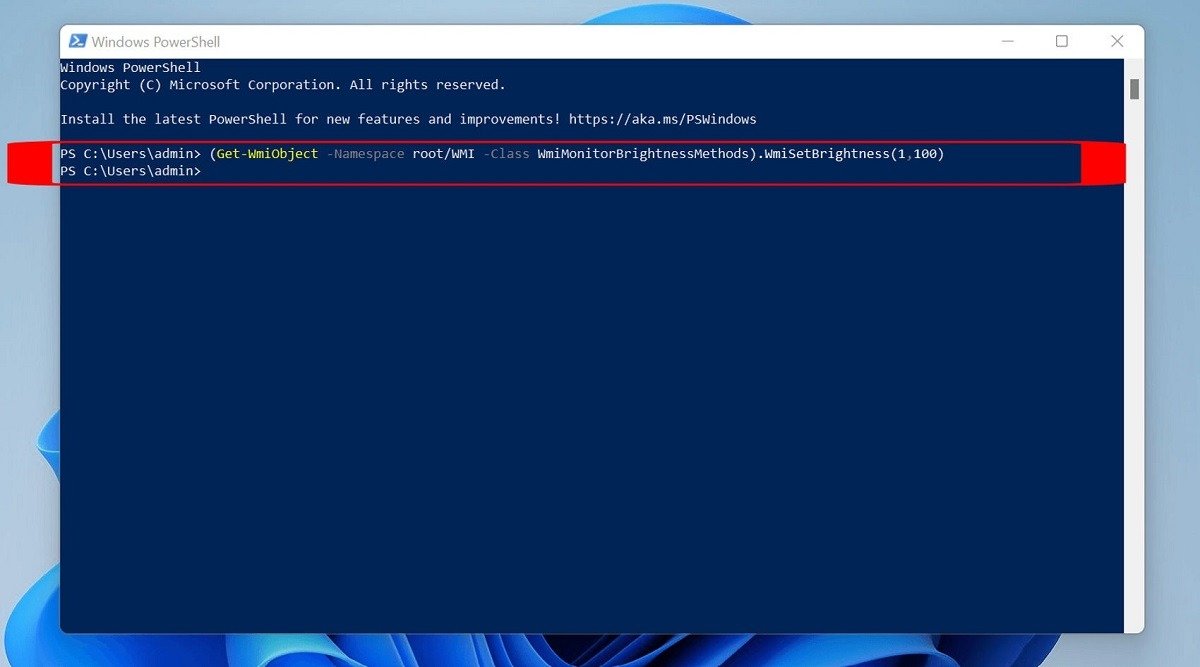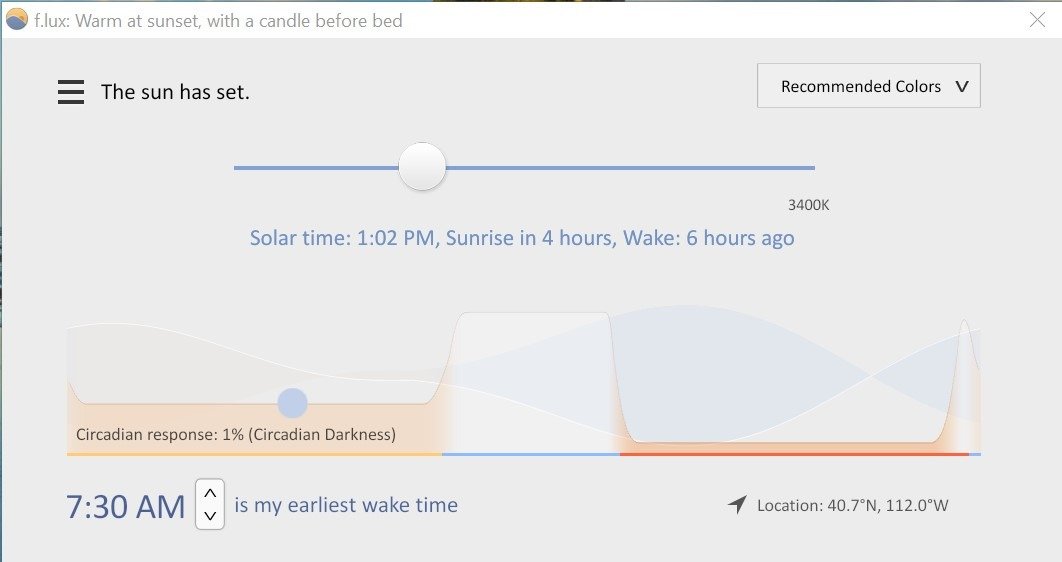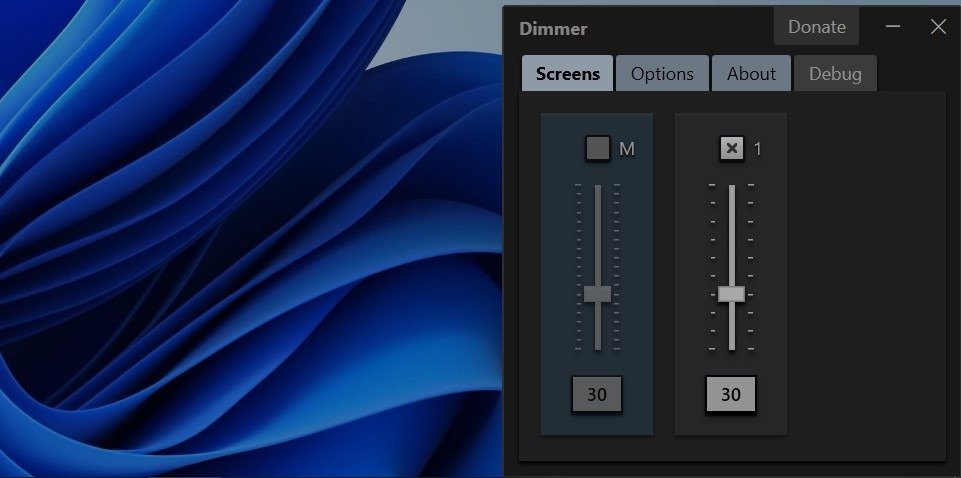Работаете ли вы в условиях низкой освещенности или пытаетесь сэкономить заряд батареи, знание того, как настроить яркость экрана, может оказаться полезным. В этом руководстве рассказывается, как вручную или автоматически регулировать яркость экрана в Windows, а также приводятся некоторые советы и рекомендации, которые облегчат этот процесс.
Полезно знать : HDR плохо выглядит на вашем ПК с Windows ? Узнайте, как это исправить.
Из Центра действий
Центр действий Windows — это централизованный центр, позволяющий управлять уведомлениями и получать доступ к быстрым настройкам, включая яркость экрана. Выполните следующие действия, чтобы настроить яркость экрана из Центра действий:
- Нажмите любой значок на панели задач или нажмите Win+ A. <
Contents
Из Центра действий
ync" src="https://saintist.ru/wp-content/uploads/2024/05/click-taskbar-icons.jpeg" alt="Нажатие на любой значок на панели задач в Windows.">- Перетащите верхний ползунок влево или вправо, чтобы отрегулировать яркость экрана.
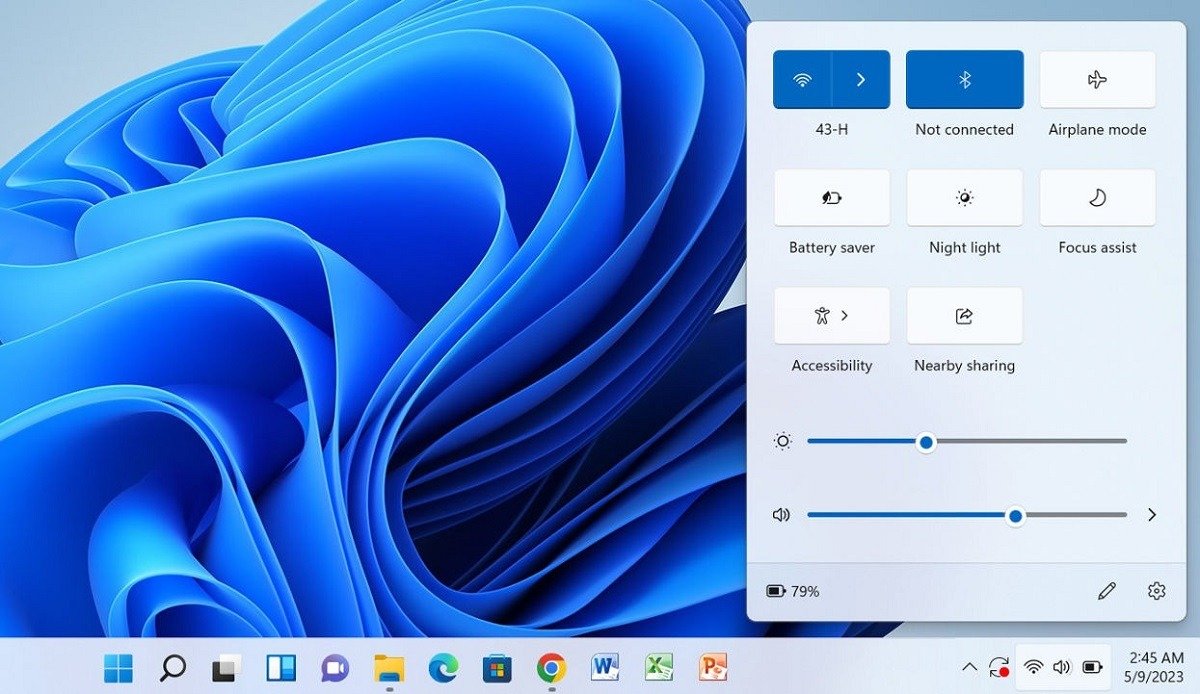
С клавиатуры
Сочетания клавиш — это самый быстрый способ изменить яркость экрана в Windows. Эти шаги показывают, как использовать их для регулировки уровня яркости.
- Если вы используете ноутбук, найдите клавишу с надписью Fn, которая обычно расположена в левом нижнем углу. Если вы имеете дело с проблемы с клавиатурой на вашем ноутбуке , возможно, вы найдете необходимое исправление.
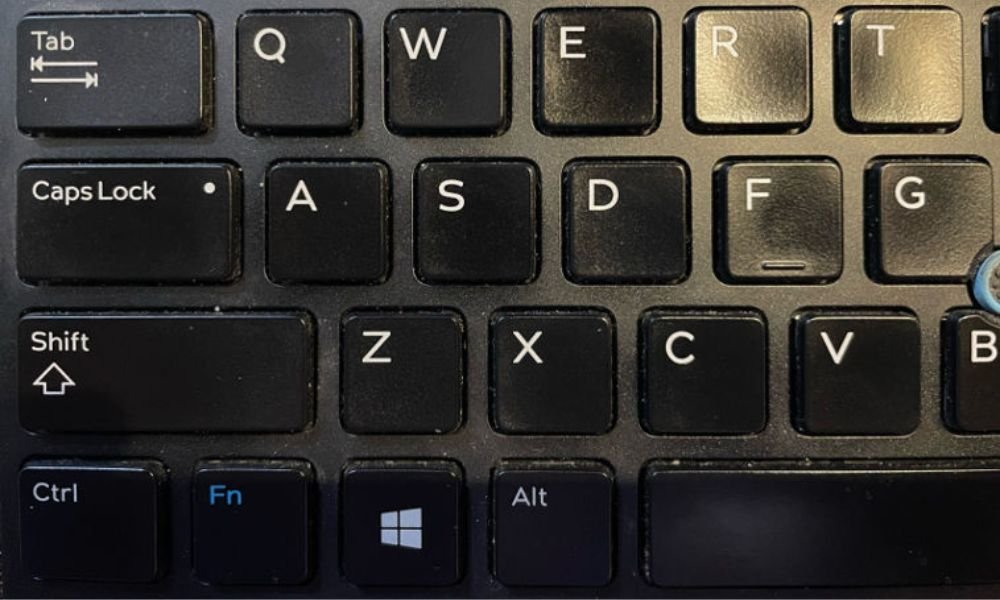
- Проверьте функциональные клавиши (от F1до F12) и найдите клавишу со значком солнца. Нажмите и удерживайте клавишу Fn, затем нажмите клавишу увеличения яркости (в нашем случае F11) или уменьшения яркости (F12), чтобы отрегулировать яркость. соответственно яркость экрана.
- Если вы используете компьютер с подключенной независимой клавиатурой, найдите на клавиатуре специальные клавиши управления яркостью и используйте их для регулировки яркости экрана. (Не на всех клавиатурах они есть, но на некоторых есть.)
Совет : хотите больше персонализированный интерфейс Windows ? Ознакомьтесь с этими приложениями, которые вам помогут.
Из Центра мобильности Windows
Центр мобильности Windows обеспечивает быстрый доступ к часто используемым системным настройкам ваших устройств, включая настройки яркости экрана.
- Нажмите кнопку «Пуск» Windows и введите «Центр мобильности» в строке поиска. Нажмите на лучшее совпадение.
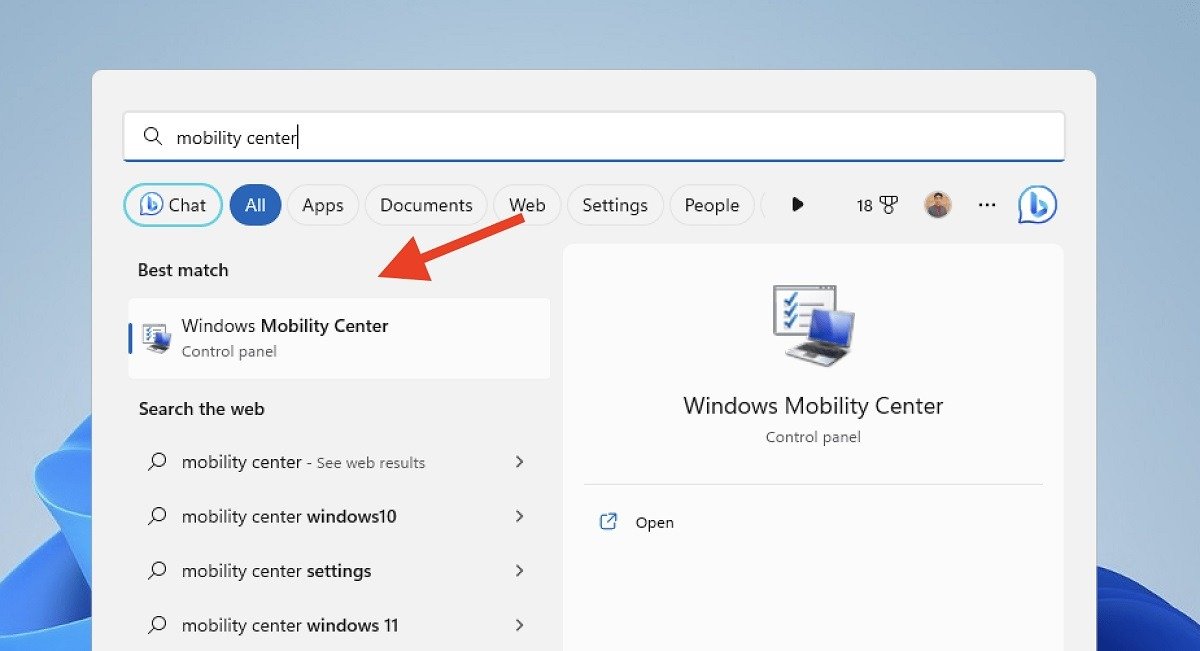
- Найдите ползунок «Яркость дисплея». Перетащите ползунок влево или вправо, чтобы отрегулировать яркость экрана.
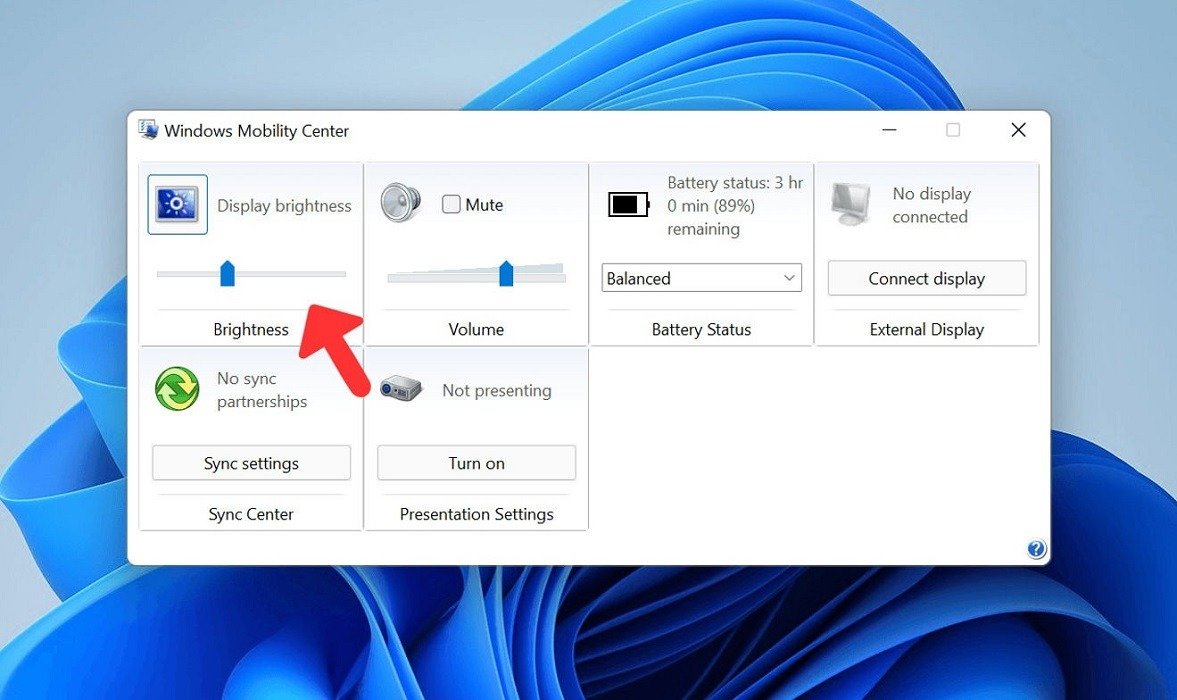
- Либо нажмите Win+ Rна клавиатуре, чтобы открыть окно «Выполнить».
- Введите
mblctrв поле «Выполнить» и нажмите Enter, чтобы открыть Центр мобильности Windows.
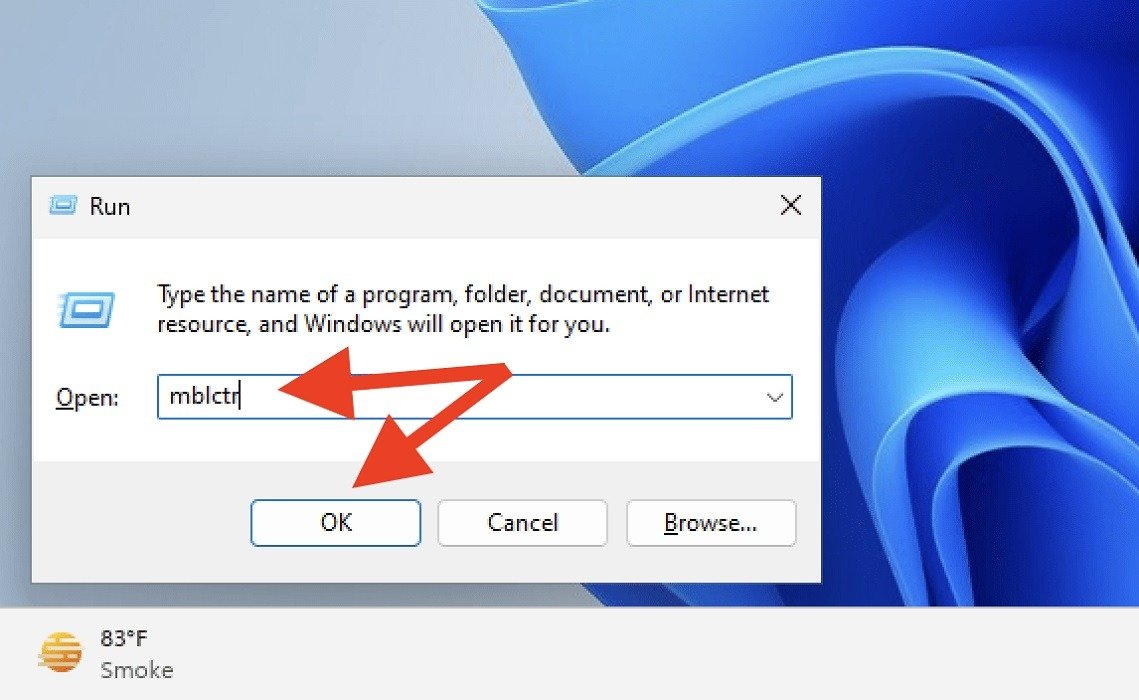
- Как и раньше, отрегулируйте яркость экрана с помощью ползунка яркости.
Из меню настроек Windows
Вы также можете использовать меню настроек Windows для настройки яркости экрана на ноутбуке или ПК с Windows. Следуйте этим инструкциям:
- Нажмите кнопку «Пуск» и выберите «Настройки» (значок шестеренки).
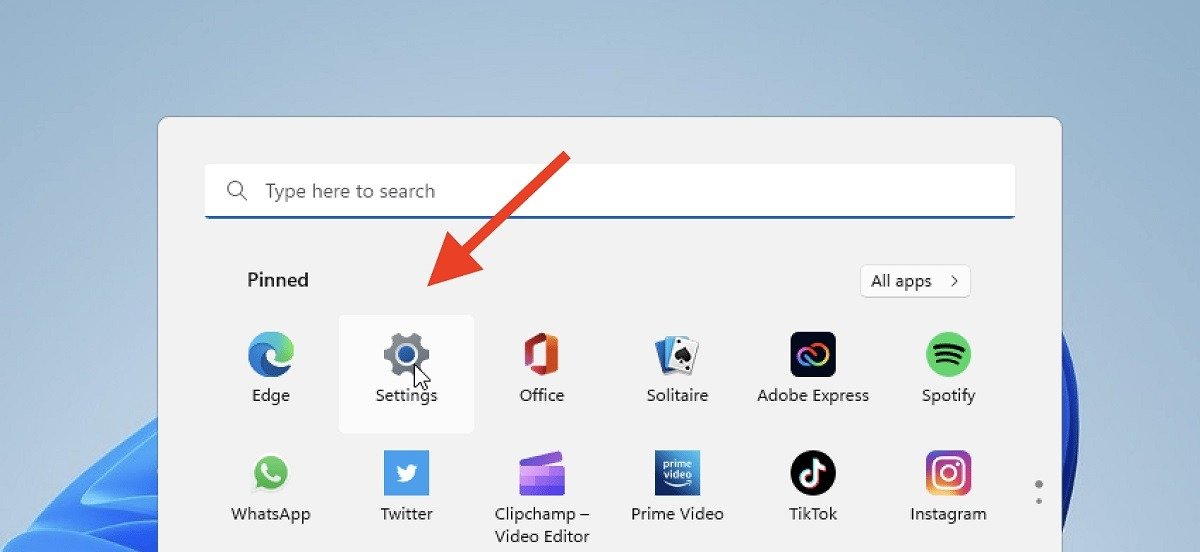
- Нажмите «Система ->Дисплей».
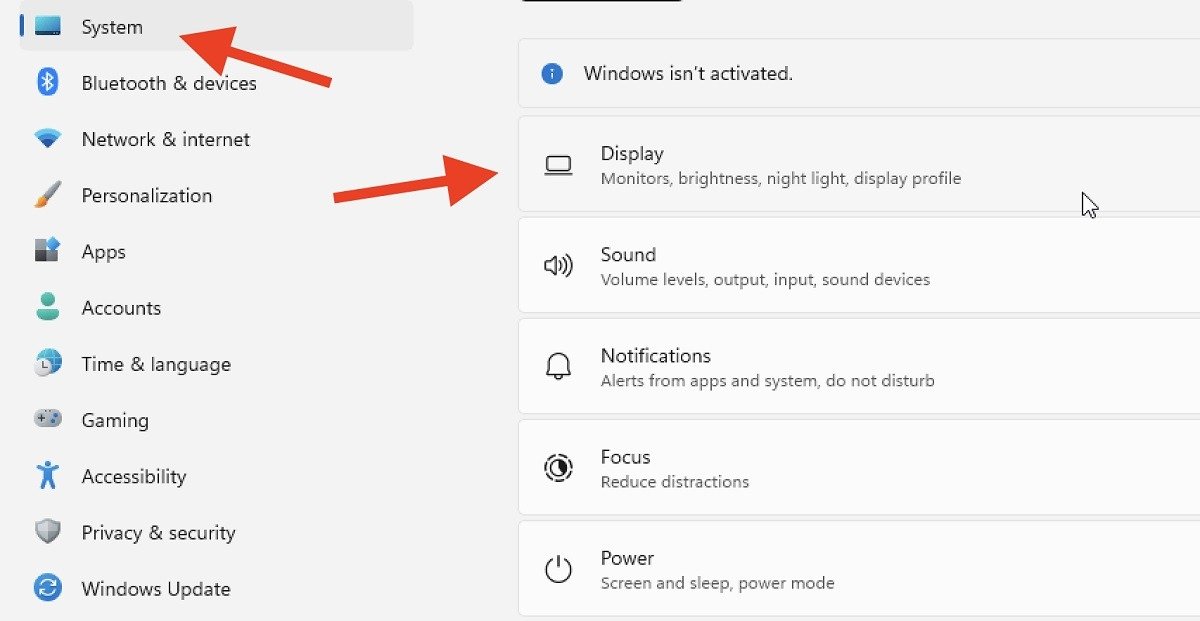
- Используйте ползунок «Яркость», чтобы отрегулировать яркость экрана до же
Из Центра мобильности Windows
ecoding="async" src="https://saintist.ru/wp-content/uploads/2024/05/brightness-slider-settings.jpeg" alt="Ползунок яркости в представлении настроек Windows.">