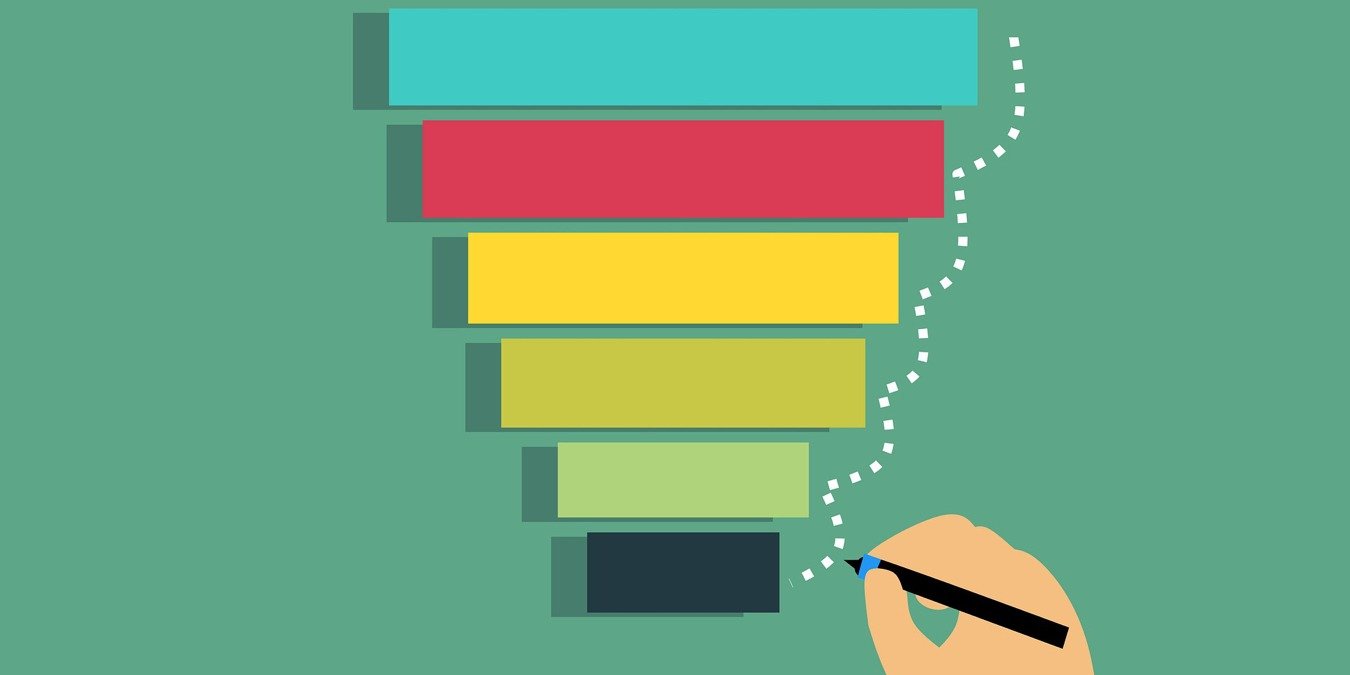Если у вас есть таблица Excel с сотнями или даже тысячами строк данных, найти именно те данные, которые вам нужны, может быть непросто. Но с помощью фильтров Excel вы сможете быстро найти эти данные.
Вы можете использовать базовый фильтр, который добавляет кнопки для просмотра данных, расширенный фильтр для поиска данных, соответствующих различным конкретным условиям, или функцию FILTERдля отображения значения, если данные не не найдено.
Давайте посмотрим, как использовать каждый из этих методов для фильтрации данных в Microsoft Excel.
Как использовать базовый автофильтр в Excel
Базовый автофильтр в Excel — самый простой метод, который хорошо работает с большинством электронных таблиц. Выберите данные, которые вы хотите отобразить, а затем просмотрите обновление существующего набора данных, чтобы отобразить только эти значения.
- Выберите данные, которые хотите отфильтровать, перетаскивая диапазон ячеек или выбирая целые столб
Contents
Как использовать базовый автофильтр в Excel
rc="https://saintist.ru/wp-content/uploads/2024/05/Selected-Cells-For-Filter-Excel.jpg" alt="Выбранные ячейки для фильтра в Excel">
<старый старт="2">
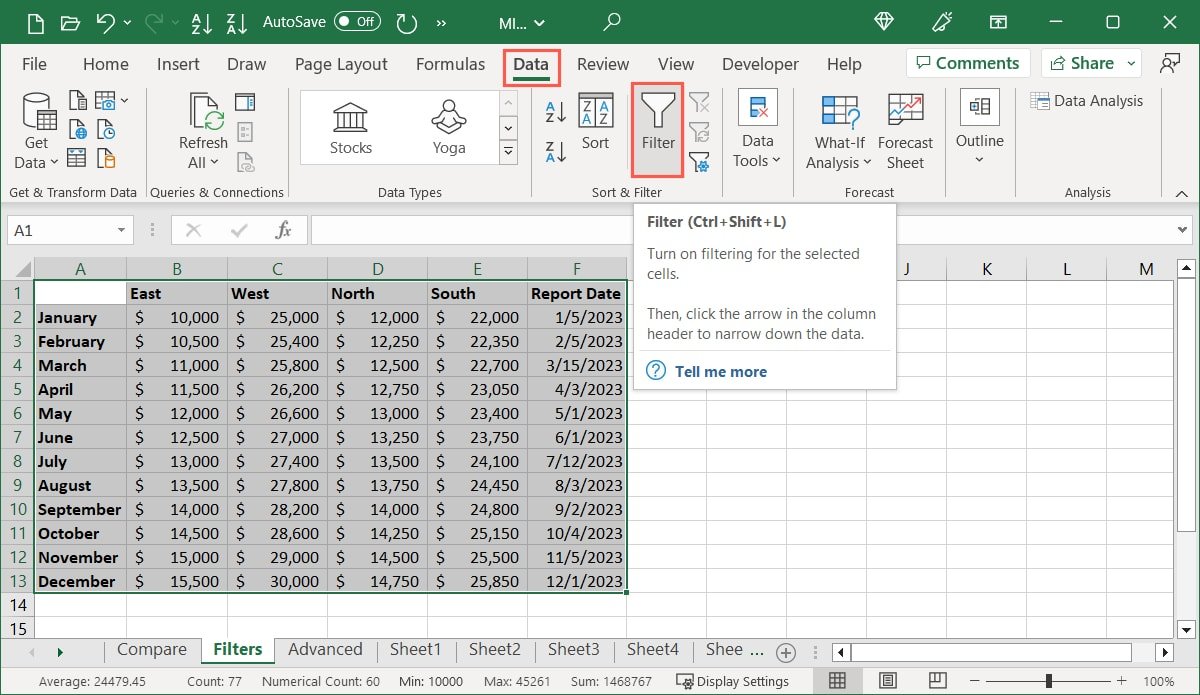
<ол старт="3">
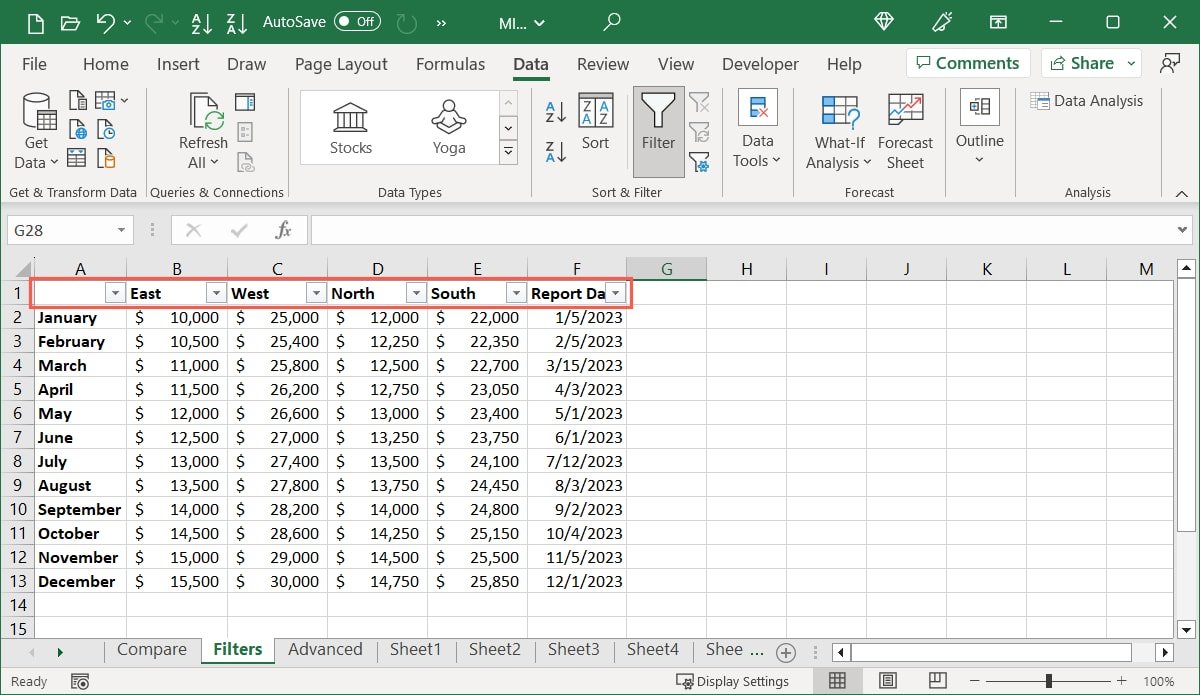
- Нажмите кнопку для столбца, который вы хотите отфильтровать. Во всплывающем окне введите значение в поле «Поиск» или установите флажки внизу для тех элементов, которые вы хотите отобразить, и нажмите «ОК».
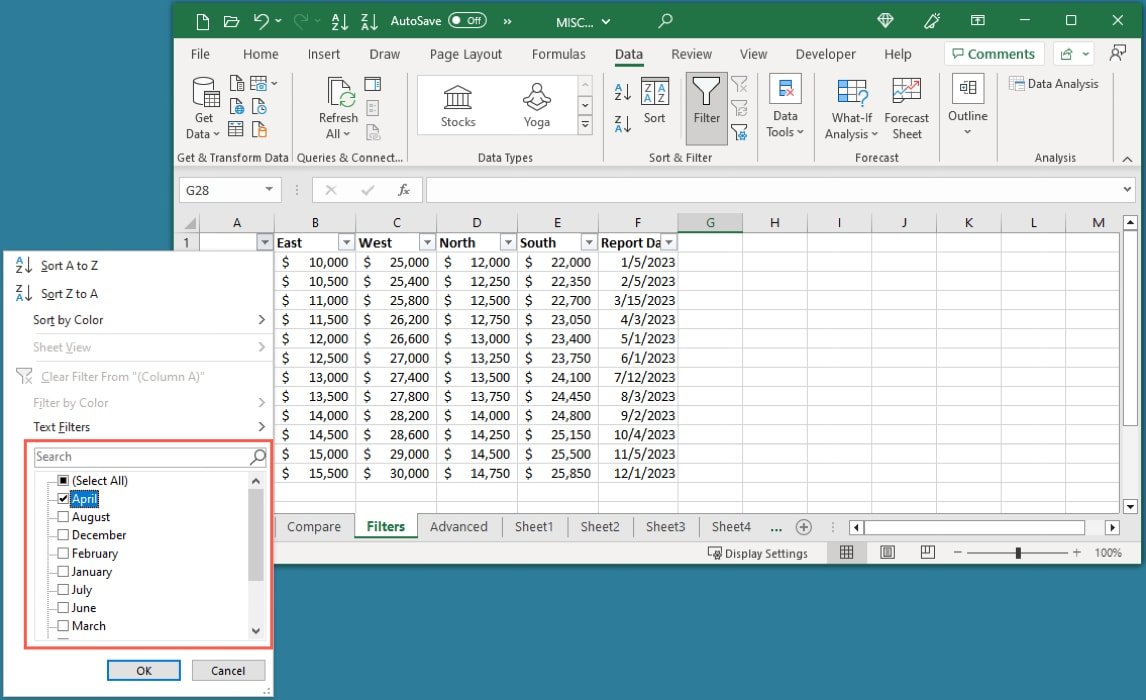
- Ваш набор данных обновится и будет отображать только отфильтрованные данные.
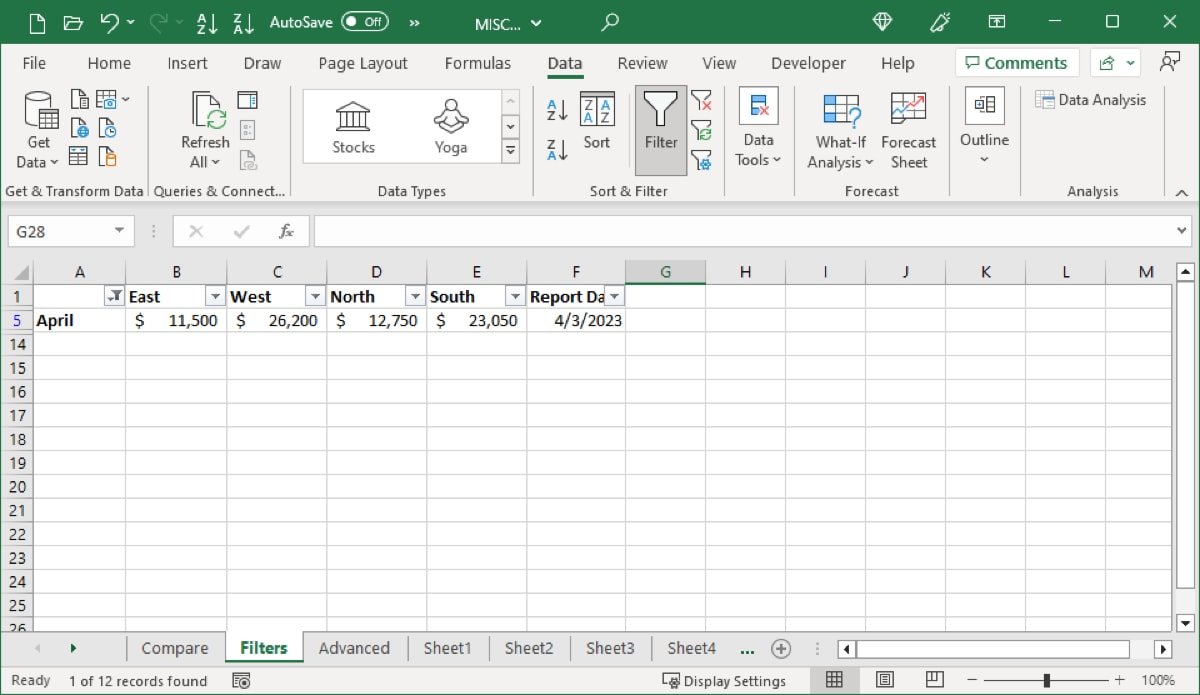
Используйте числовые, текстовые или датовые фильтры
Используя базовый фильтр в Excel, вы можете выйти за рамки основ. Вместо того, чтобы выбирать именно те элементы, которые вы хотите видеть, вы можете добавить условие. Это работает для данных, которые включают числа, текст и даты. Давайте рассмотрим пример каждого из них.
Выполните те же действия, что и выше, чтобы выбрать данные и применить фильтр для отображения кнопок.
Нажмите кнопку фильтра для столбца, который вы хотите использовать для сортировки. Во всплывающем окне выберите «Числовые фильтры», «Текстовые фильтры» или «Фильтры данных».
Числовые фильтры
Если в ваших данных есть числа, выберите фильтрацию по суммам, которые равны или не равны, больше или меньше, выше или ниже среднего или даже по 10-ке лучших.
- Во всплывающем меню выберите условие, которое хотите добавить.
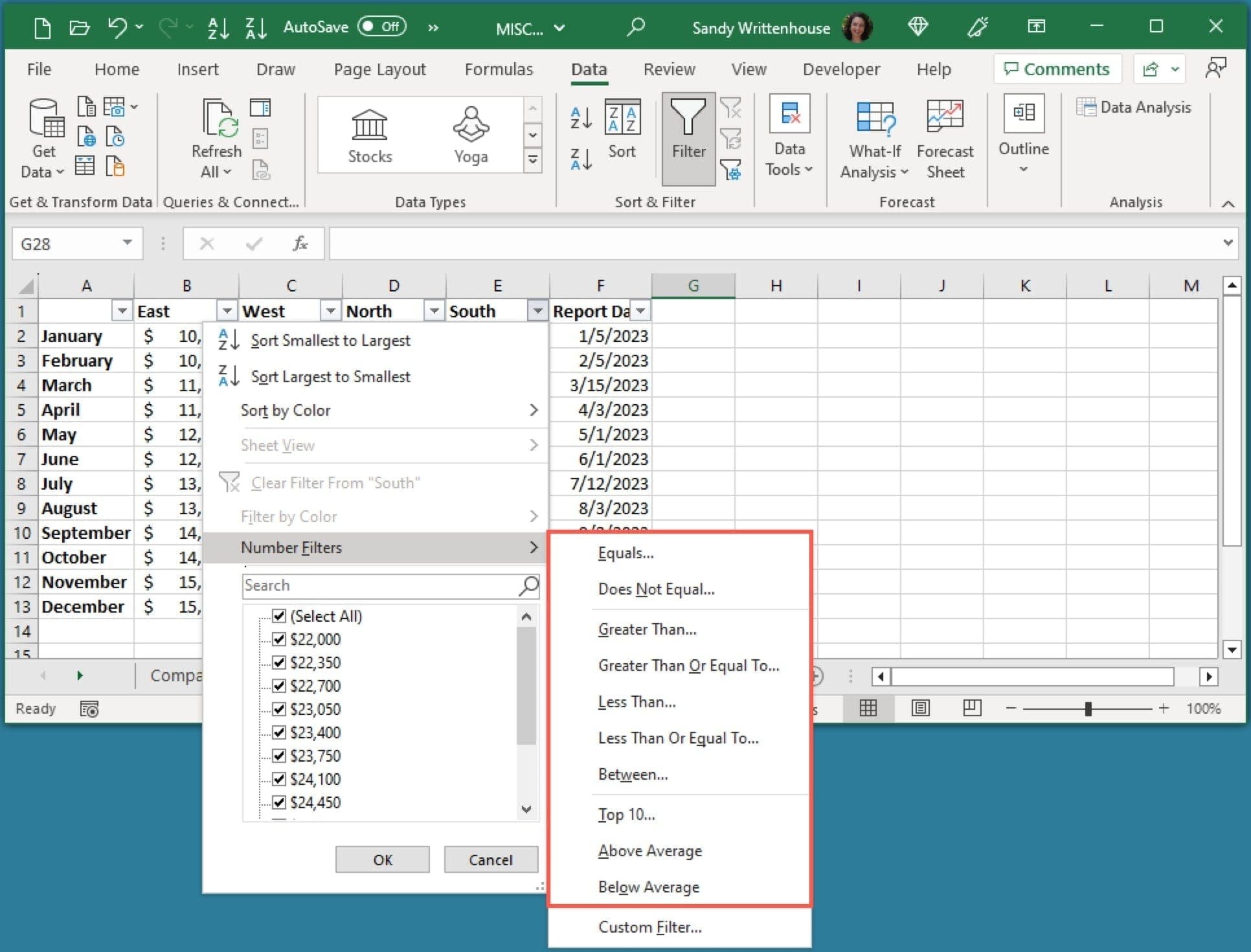
- Если ваш выбор требует дополнительных данных, вы увидите окно «Пользовательский автофильтр». Подтвердите условие в первом раскрывающемся списке, затем добавьте значение в текстовое поле или выберите его из раскрывающегося списка.
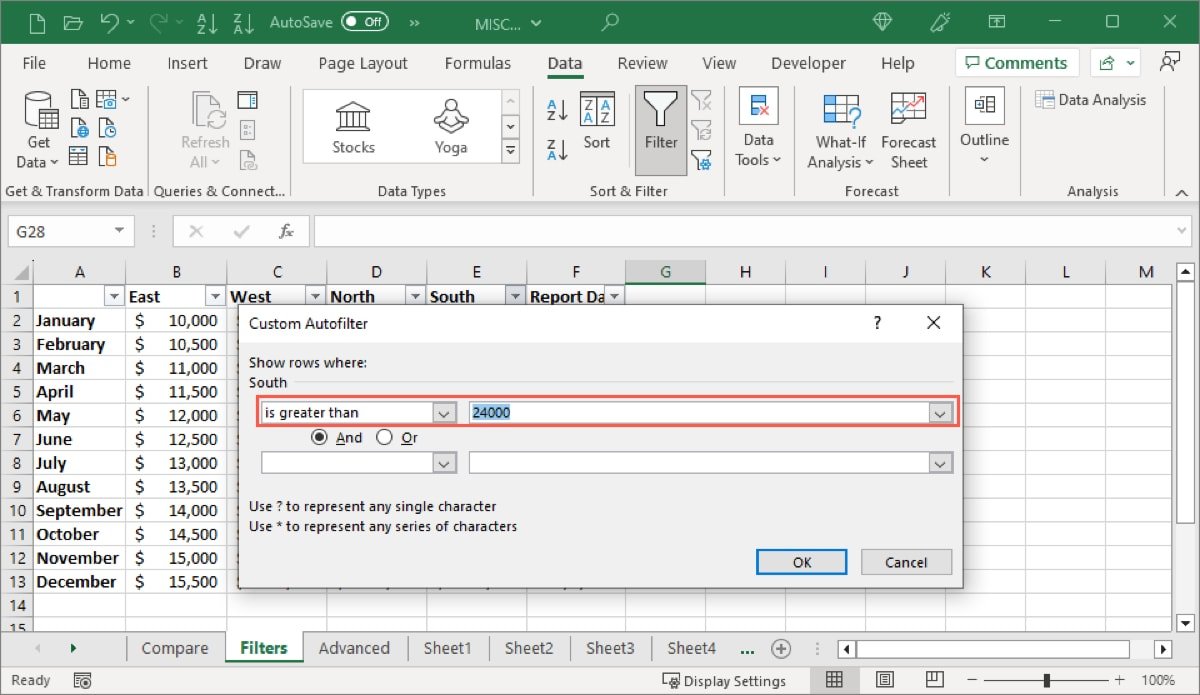
- При желании вы можете добавить еще одно условие, используя оператор AND или OR. Используйте поля, чтобы настроить это условие.
- После завершения нажмите «ОК», чтобы просмотреть отфильтрованные данные.
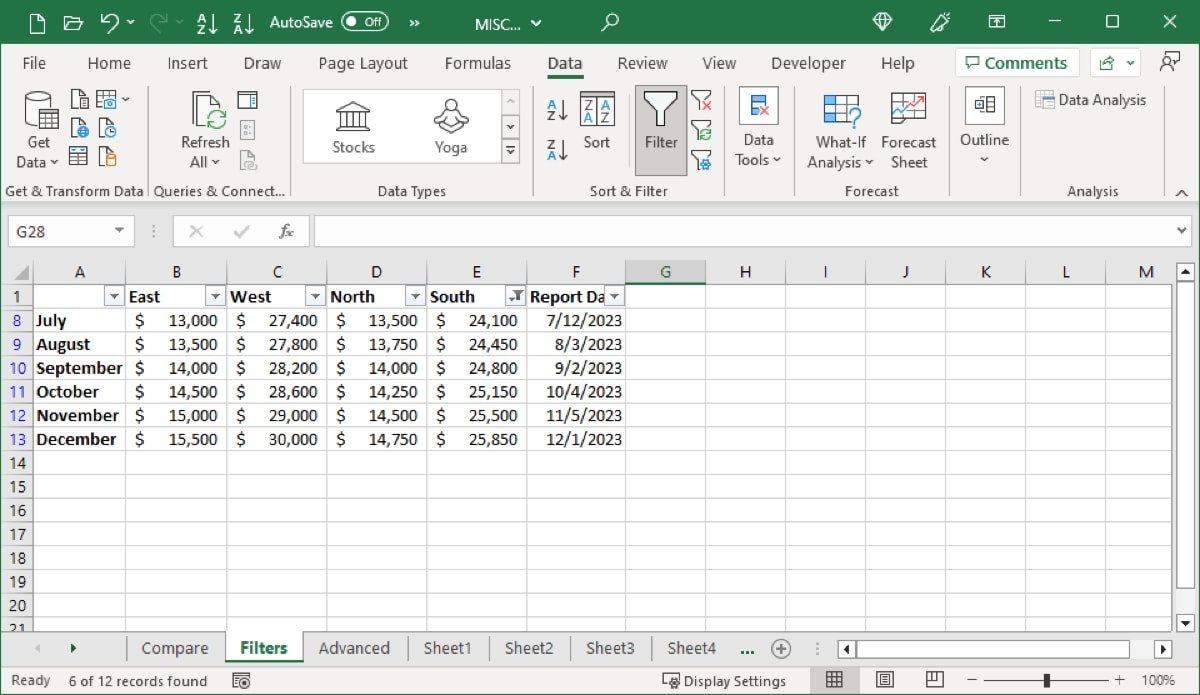
Текстовые фильтры
Текстовые фильтры работают аналогично числовым фильтрам в Excel. Вы можете добавить условие, например «начинается с», «заканчивается на», «содержит» или «не содержит».
- Во всплывающем меню выберите условие, которое хотите добавить.
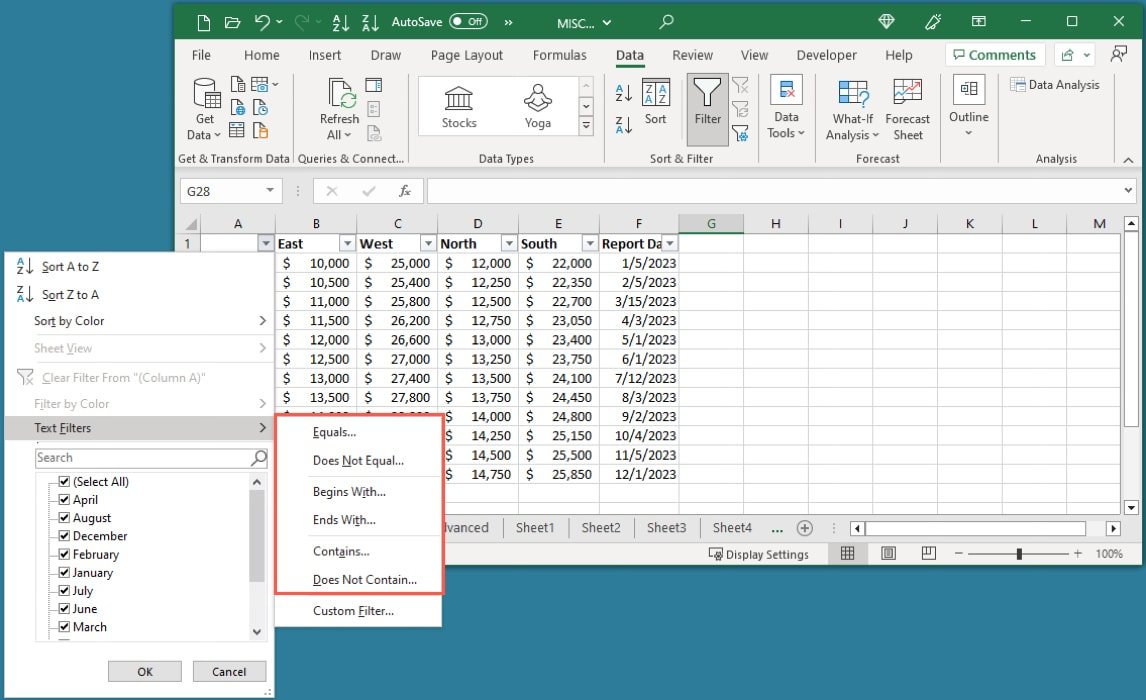
- Введите свои условия в поле «Пользовательский автофильтр». Обратите внимание, что вы можете ввести вопросительный знак (?), чтобы обозначить один символ, или звездочку (*), чтобы обозначить серию символов.
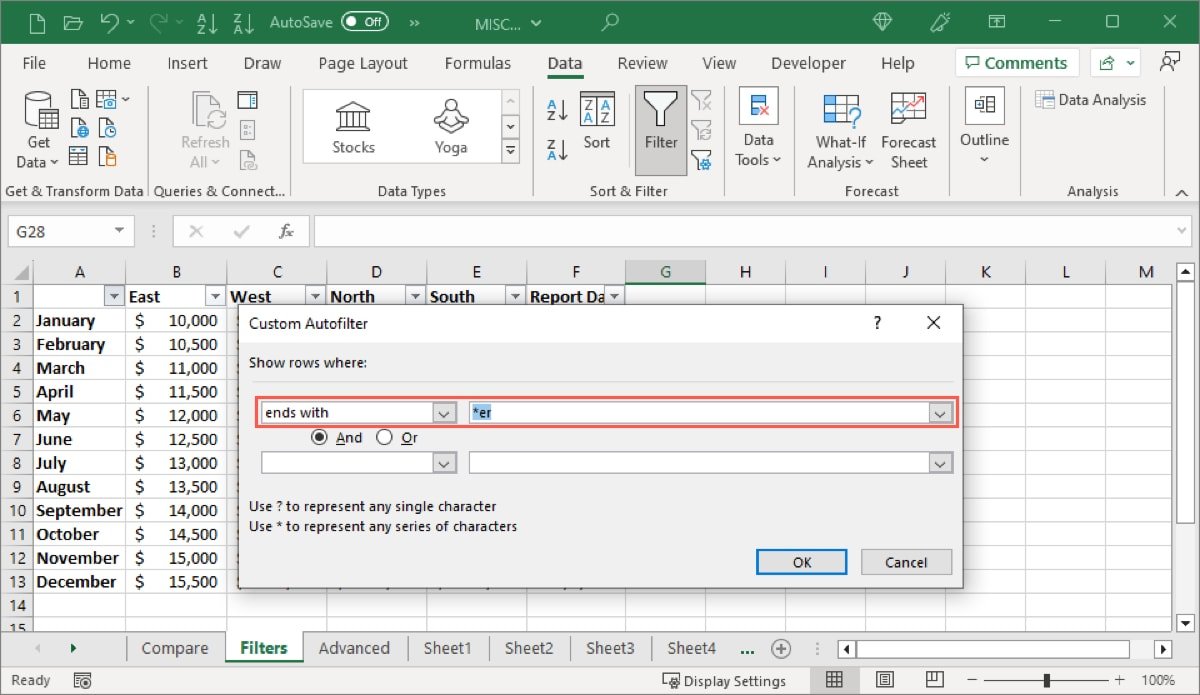
<ол старт="3">
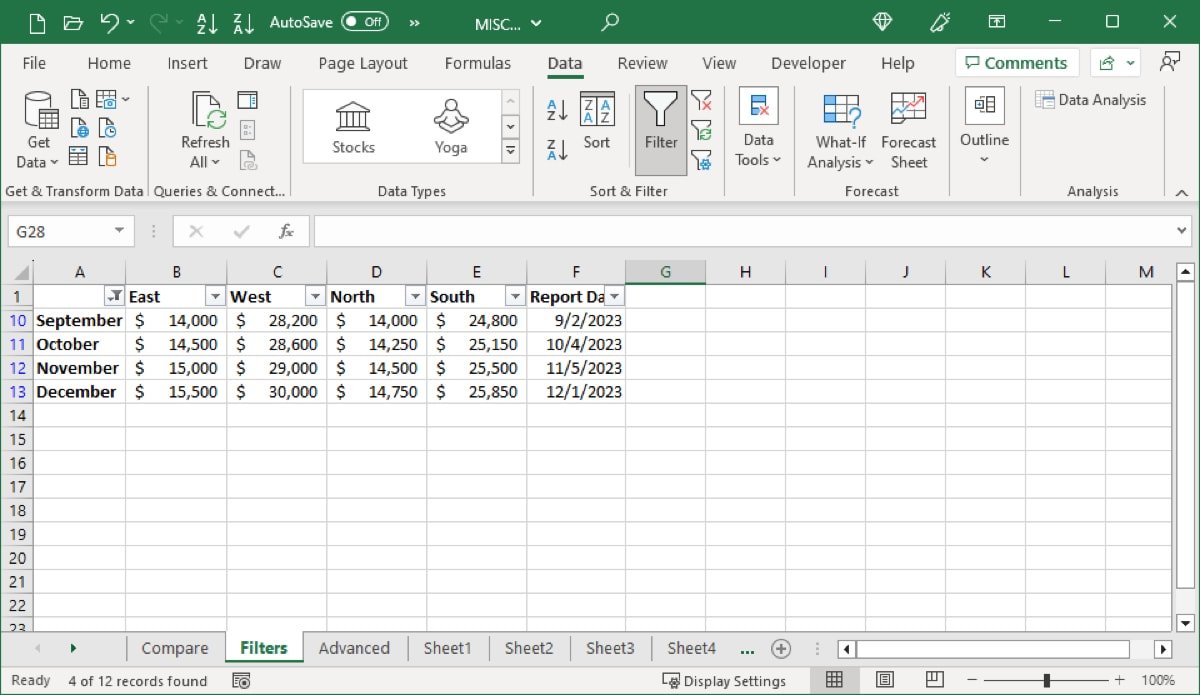
Фильтры по дате
Как и числа и текст, в базовый фильтр по дате можно добавлять условия. Выберите условие, например «до», «после», «между», «сегодня» или «вчера», а также «на следующей» или «на прошлой неделе», «месяц», «год» или «квартал».
- Выберите условие, которое хотите добавить, во всплывающем меню.
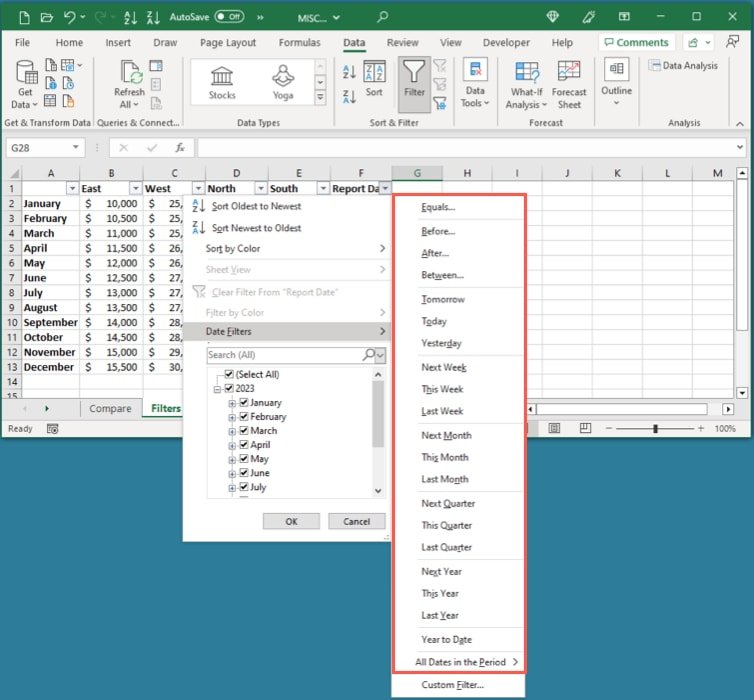
- Если ваш выбор требует ввода данных, введите его в поле «Пользовательский автофильтр». При желании добавьте еще одно условие и нажмите «ОК», чтобы применить фильтр по дате.
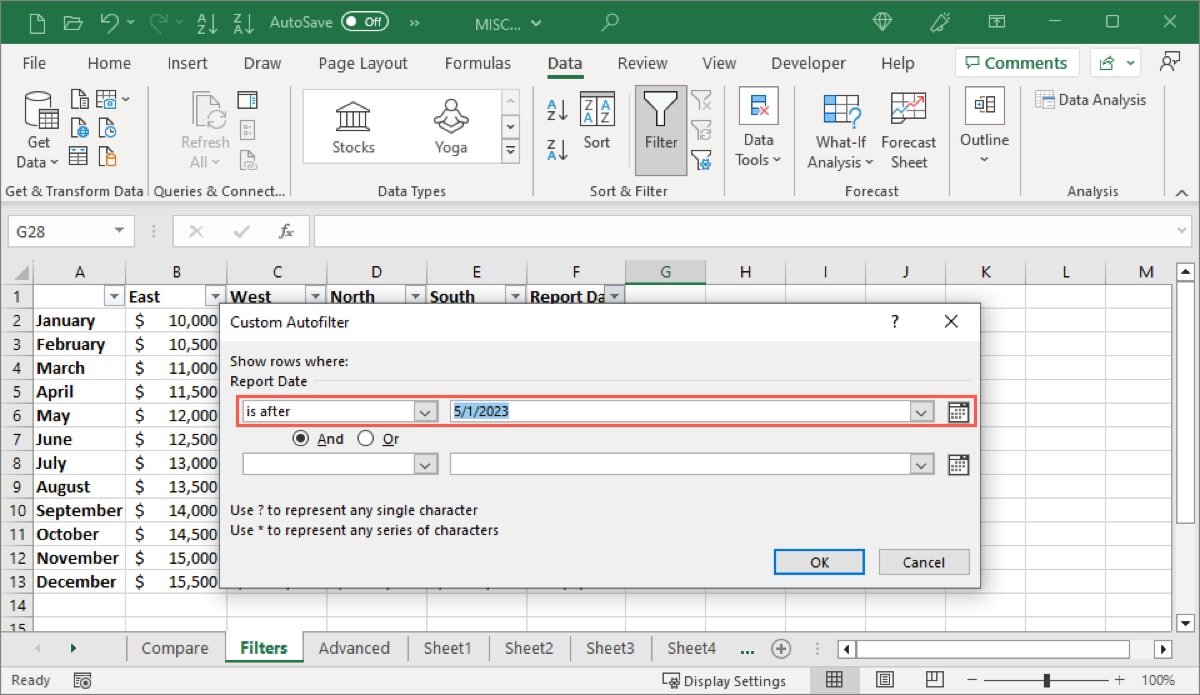
- Ваш набор данных будет обновлен.
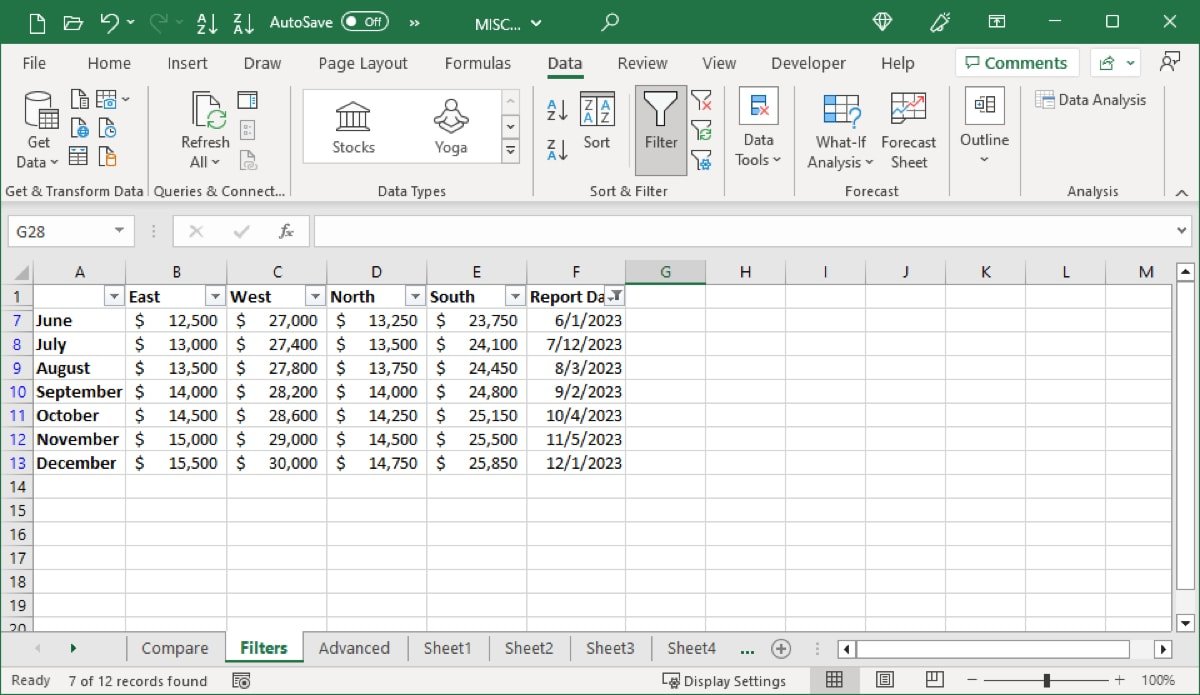
Очистить или отключить фильтры
- Чтобы удалить фильтр позже, нажмите ту же кнопку фильтра и выберите «Очистить фильтр из».
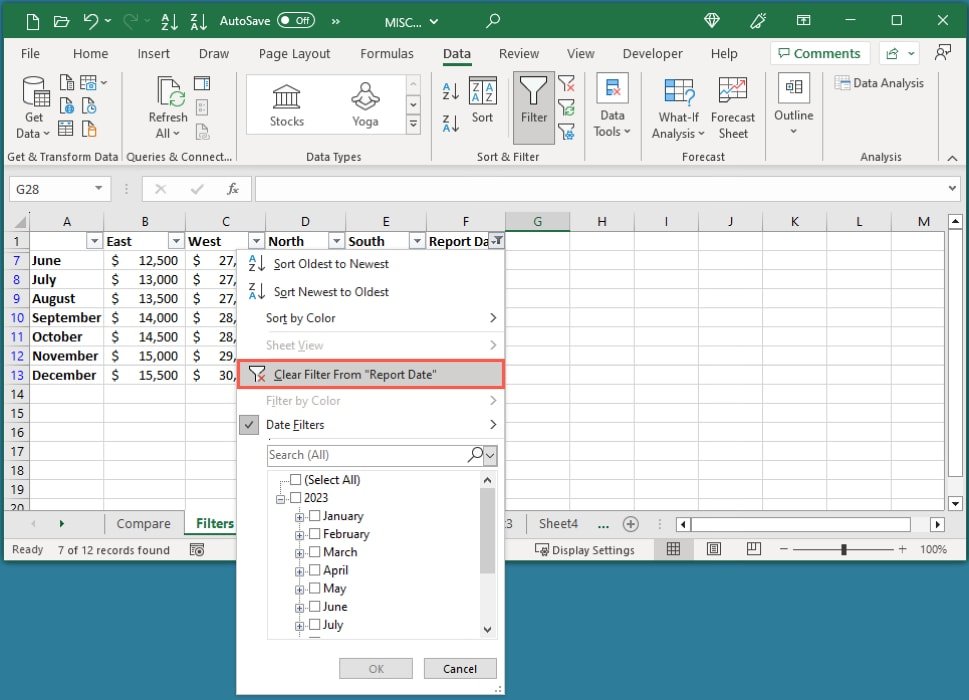
- Чтобы отключить фильтр и удалить кнопки, снимите флажок с кнопки «Фильтр» на ленте.
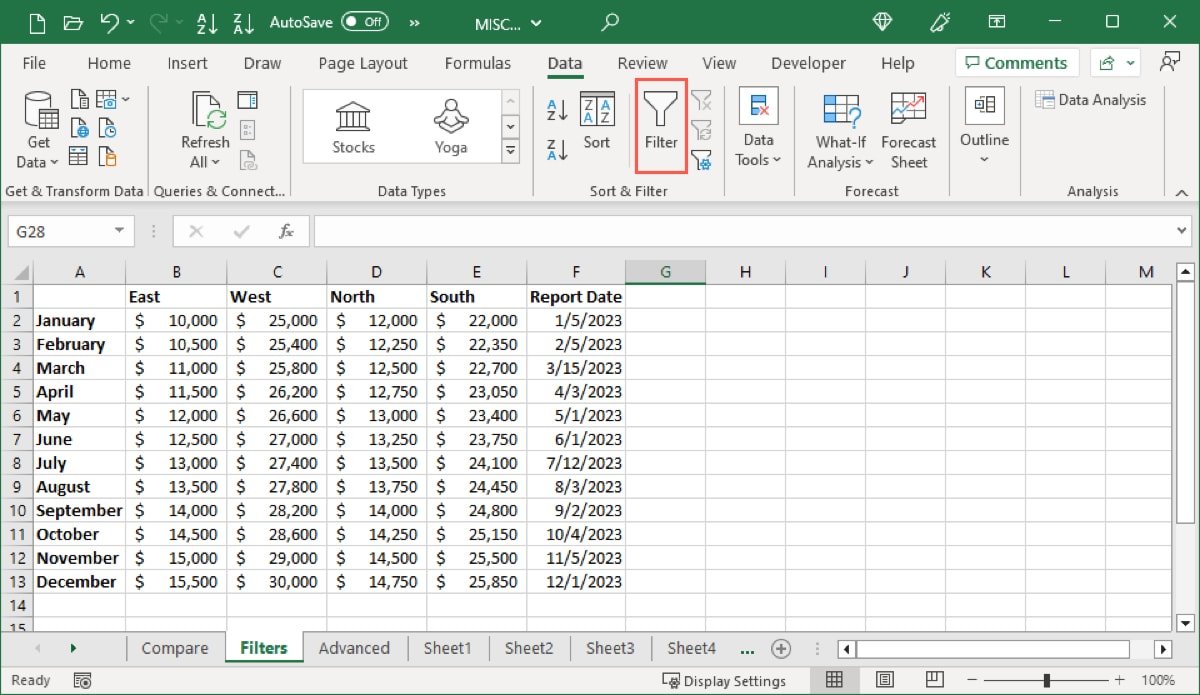
Как использовать расширенный фильтр в Excel
Если вам нужен более точный фильтр или тот, который помещает отфильтрованные данные в другое место, а не обновляет существующие данные, используйте расширенный фильтр в Excel.
- Чтобы использовать расширенный фильтр, убедитесь, что ваши данные содержат заголовки столбцов или «метки». В этом примере вы можете увидеть наши метки «Руководитель», «Сектор», «Отдел» и «Продажи».
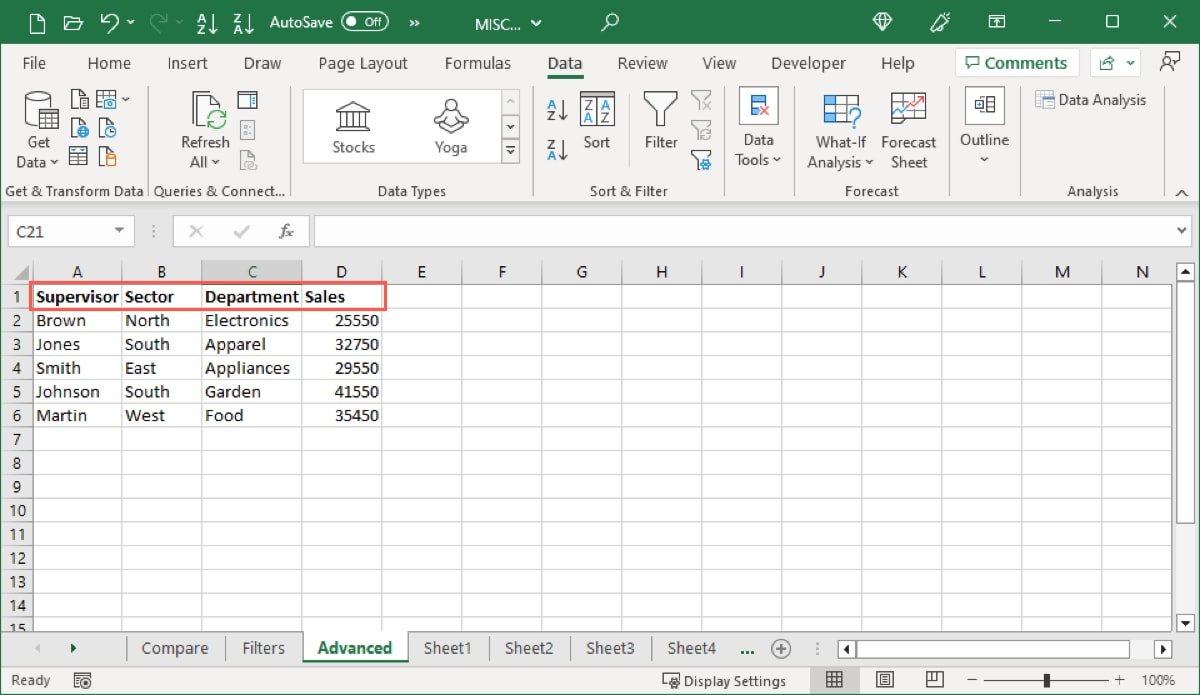
- Вставьте хотя бы несколько строк выше набора данных. Здесь вы вводите критерии для вашего фильтра. Введите те же метки, что и в вашем наборе данных.
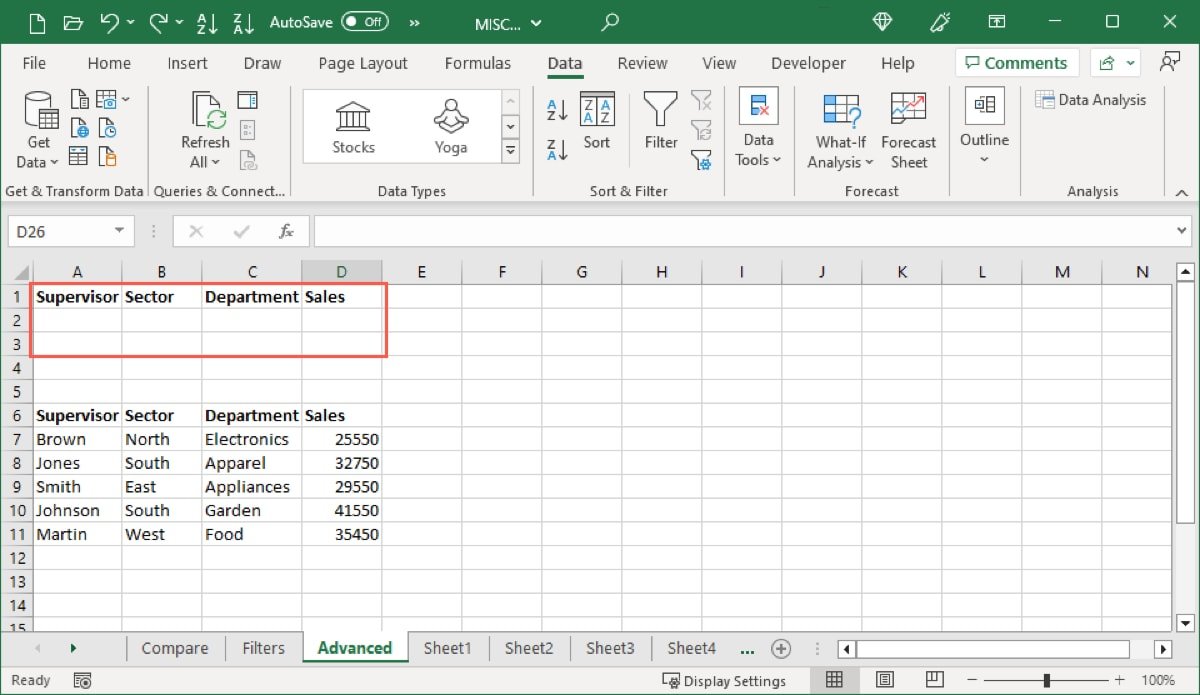
Введите критерии
Введите условия для расширенного фильтра, используя операторы сравнения «равно» или «не равно», «больше» или «меньше», «больше или равно» и «меньше или равно».» Кроме того, поместите текст или значения в кавычки в формате, который выглядит следующим образом: ="=condition".
Ниже приведены несколько примеров:
- Равно северу:
="=North" - Не равно Северу:
="<>North" - Более 500:
=">500" - Менее 500:
="<500" - Больше или равно 500:
=">=500" - Меньше или равно 500:
="<=500"
Когда вы вводите условие, Excel распознает его и форматирует в соответствии с требованиями фильтра.
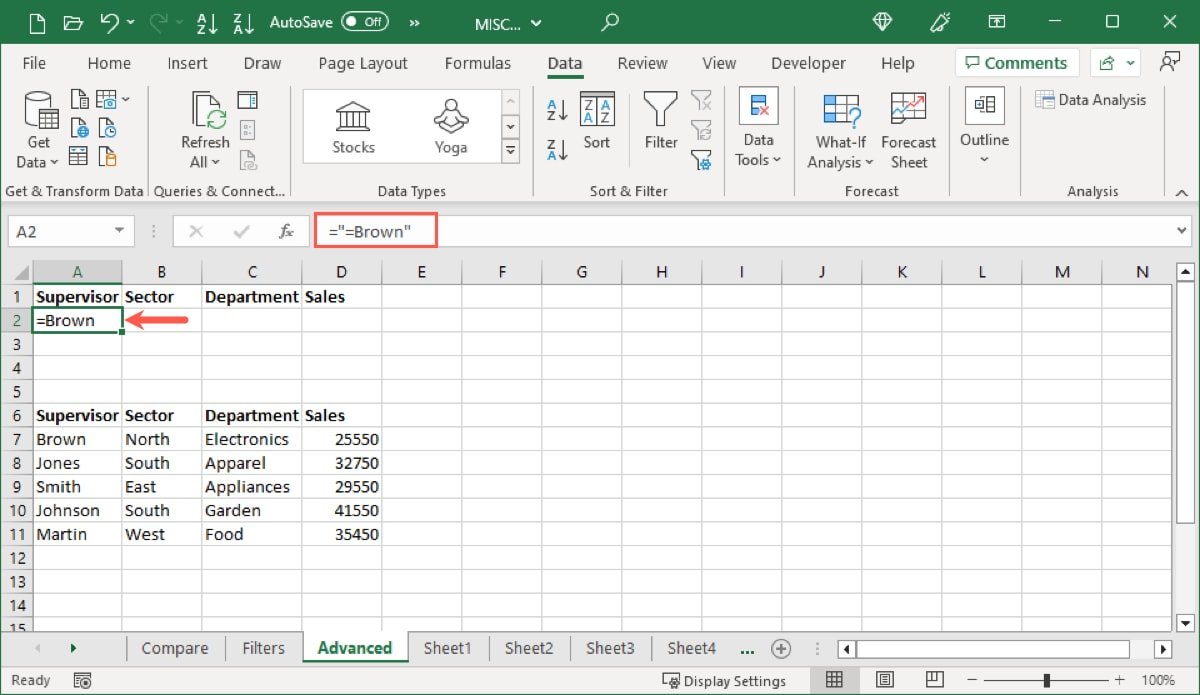
- В качестве простого примера мы фильтруем наши данные по имени супервизора Браун. В первой строке столбца «Супервизор» мы ввели условие как
="=Brown".
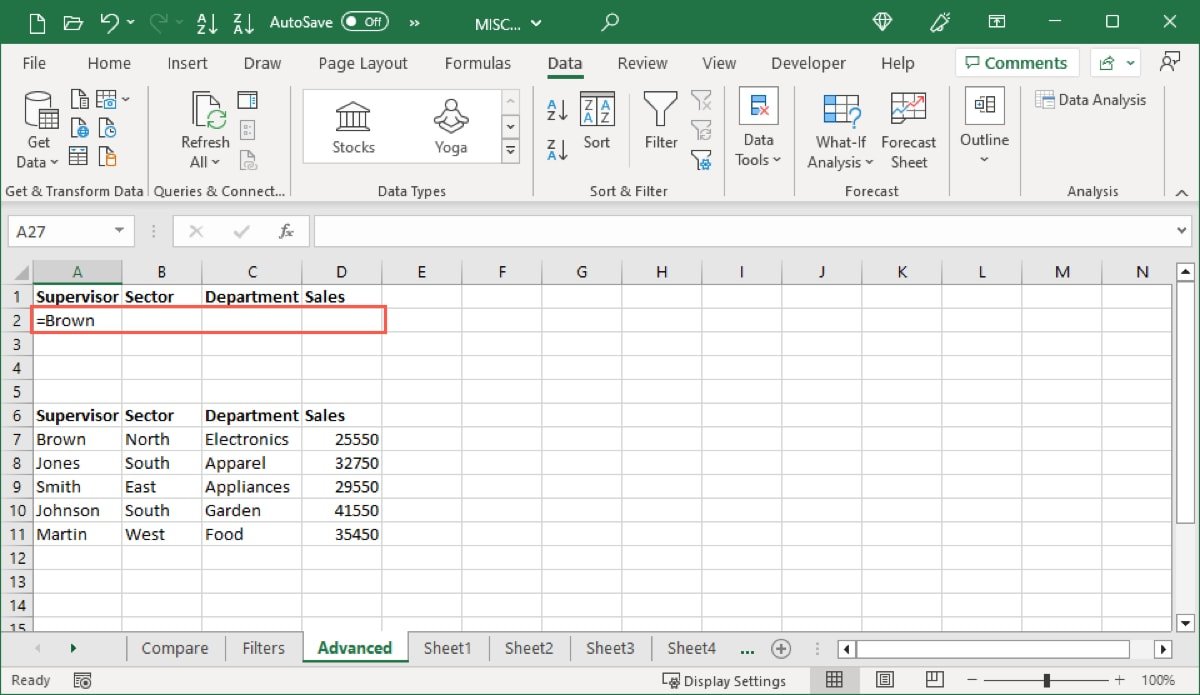
- Чтобы выполнить два условия в одном столбце, введите критерии в соответствующем столбце в разных строках. Здесь мы фильтруем как по Брауну, так и по Мартину. Мы ввели
="=Brown"в первую строку столбца «Руководитель» и="=Martin"во вторую строку столбца «Руководитель».
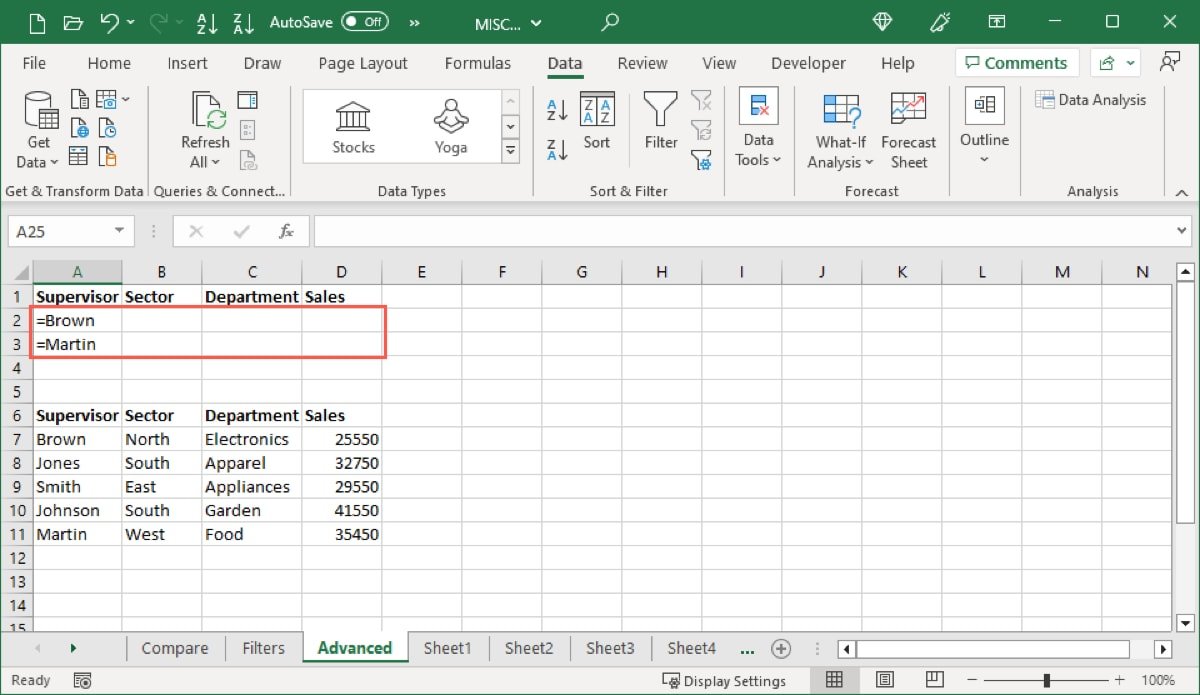
- Чтобы выполнить два условия в разных столбцах, введите критерии в соответствующие столбцы и в одной строке. Мы фильтруем как по Брауну, так и по Югу. Мы ввели
="=Brown"в столбце «Руководитель» и="=South"в столбце «Сектор».
- Чтобы выполнить какое-либо условие, введите критерии в соответствующие столбцы, но в разные строки. Мы выполнили фильтрацию по Брауну или еде, указав
="=Brown"в первой строке столбца «Руководитель» и="=Food"во второй строке столбца «Отдел».
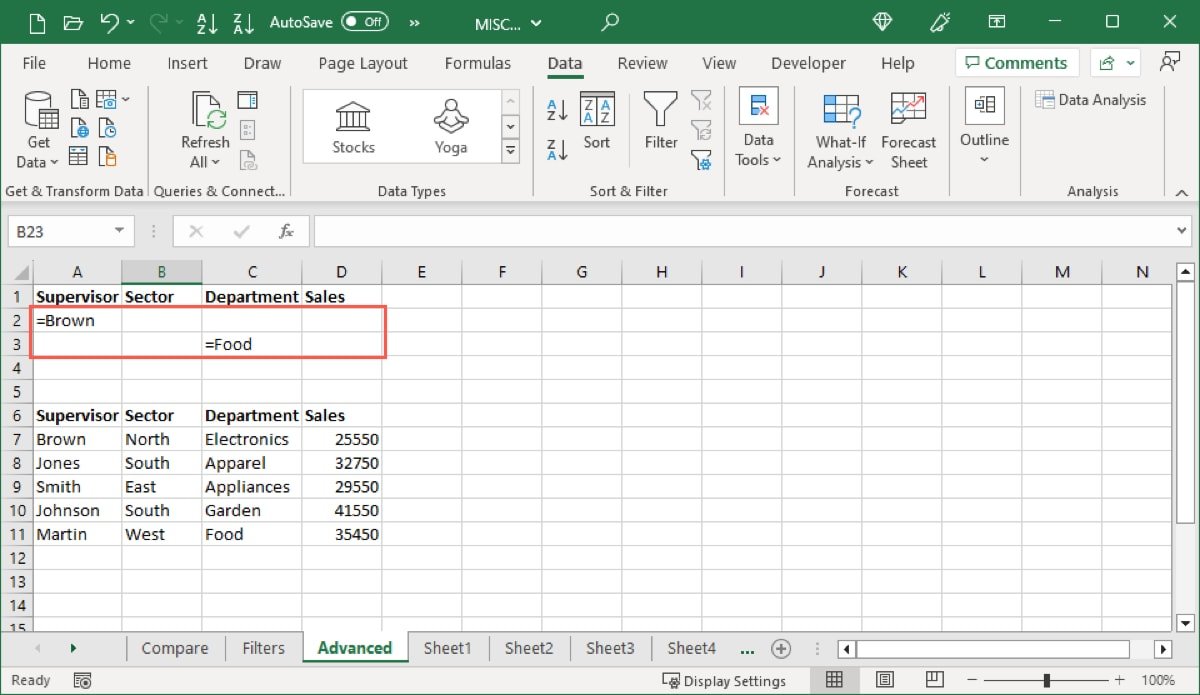
- Чтобы удовлетворить все плюс любые условия, используйте комбинацию разных столбцов и строк. Чтобы отфильтровать по Брауну и Норту или Еде, мы ввели
="=Как использовать расширенный фильтр в Excel
столбцов «Наблюдатель» и «Сектор», а затем ввели="=Food"в вторая строка столбца «Отдел».
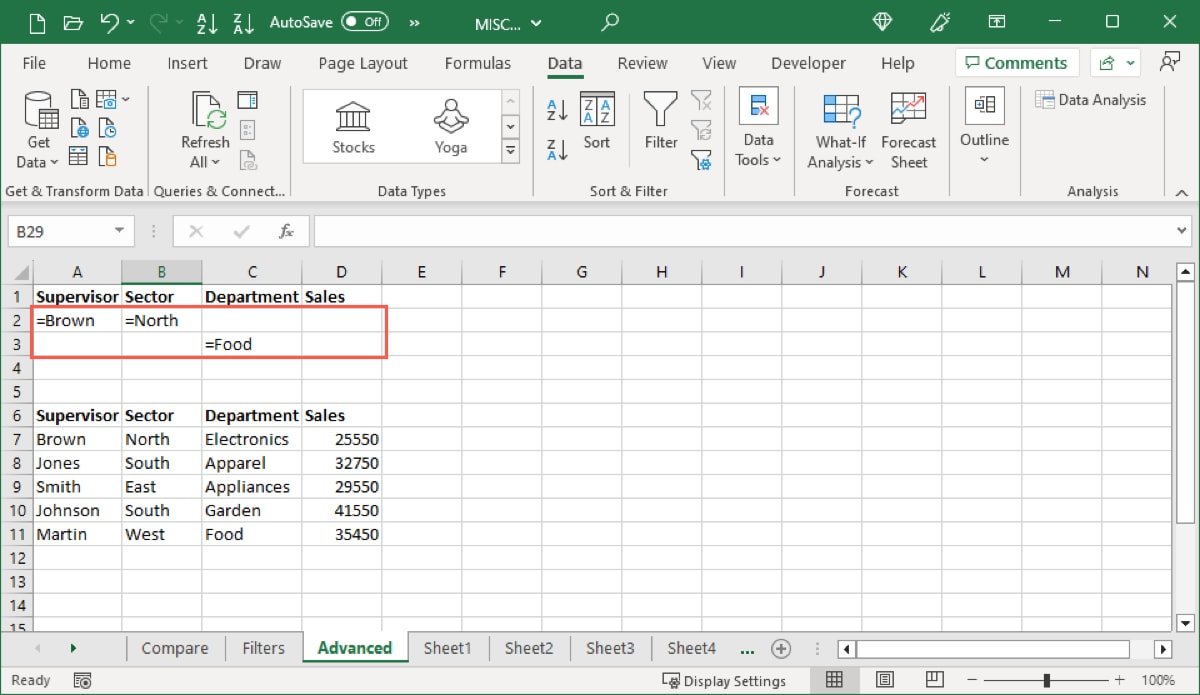
Применить фильтр
После того, как вы введете условия, которые хотите использовать, пришло время включить расширенный фильтр.
- Перейдите на вкладку «Данные» и нажмите кнопку «Расширенный фильтр» на ленте.
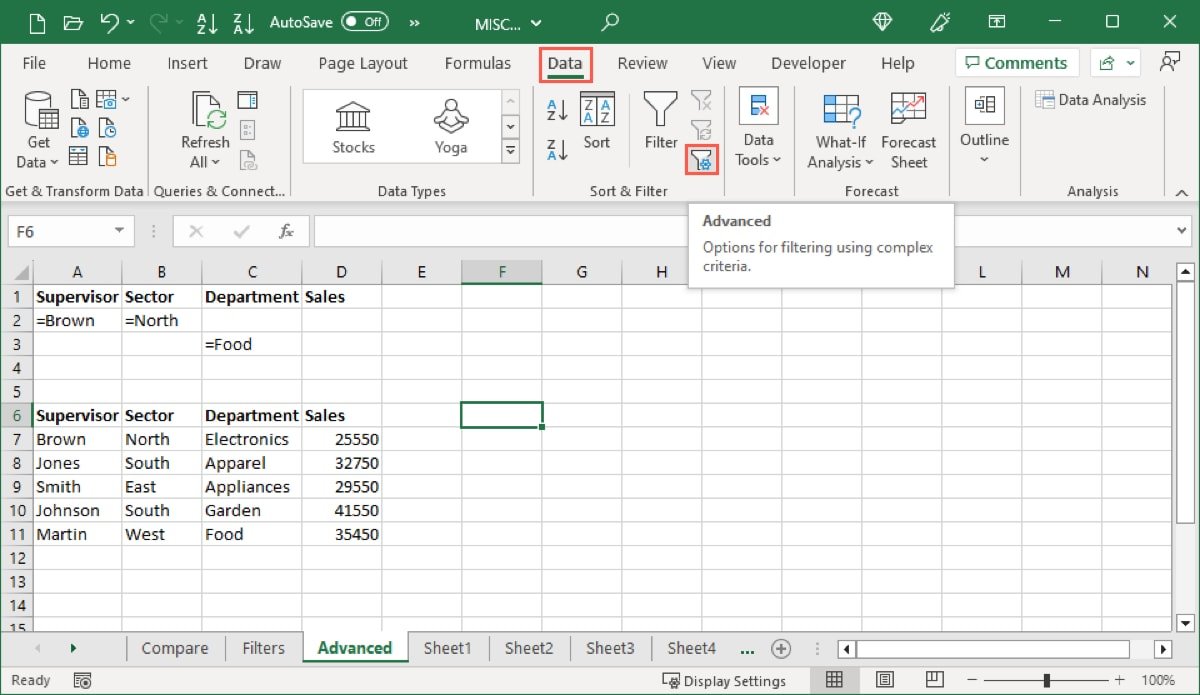
- Когда откроется окно «Расширенный фильтр», настройте фильтр. Начните сверху, выбрав, где вы хотите разместить отфильтрованные данные. Если вы выберете «Копировать в другое место», поле «Копировать в» станет доступным для ввода этого места.
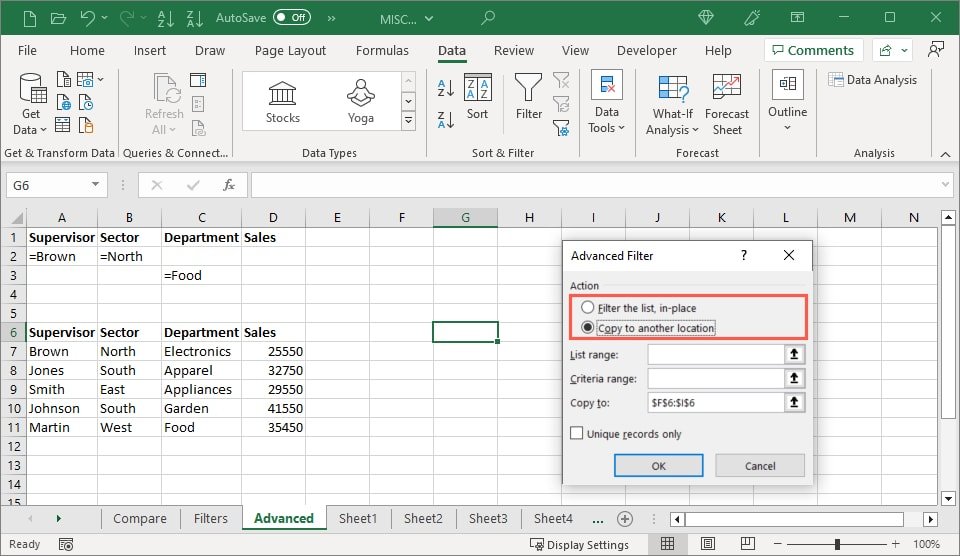
- Введите набор данных в поле «Диапазон списка». Вы также можете выбрать ячейки, перетащив по ним курсор, который заполнит это поле.
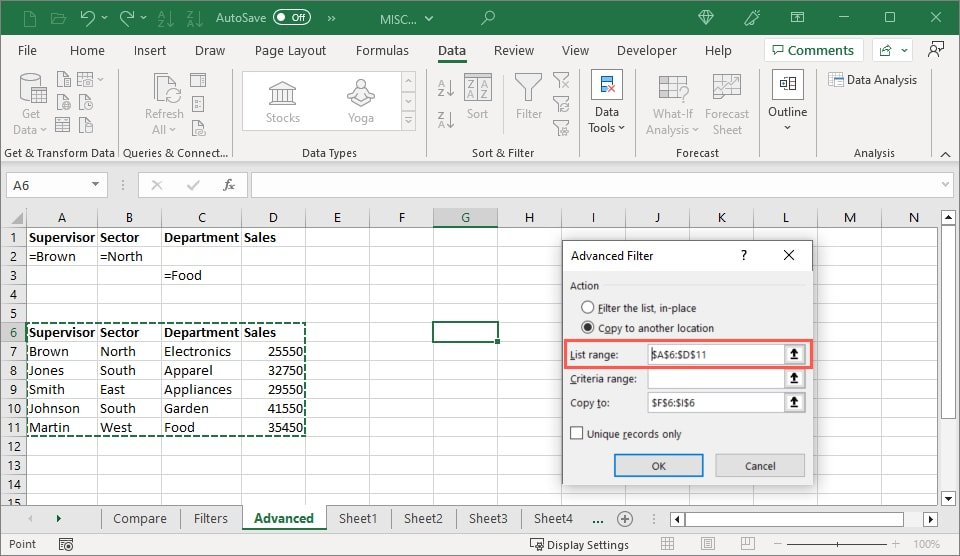
- Введите в это поле «Диапазон критериев». Это
Введите критерии
м данных, в который вы добавили новые строки. Опять же, вы можете перетащить курсор через диапазон, чтобы заполнить поле автоматически.
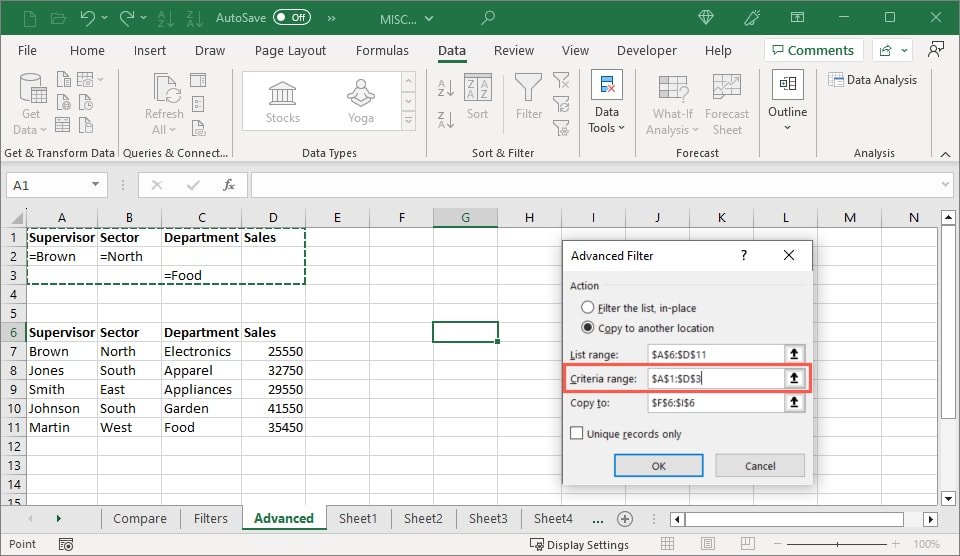
- Если вы хотите найти отдельные записи, установите флажок «Только уникальные записи». Нажмите «ОК», чтобы применить фильтр.
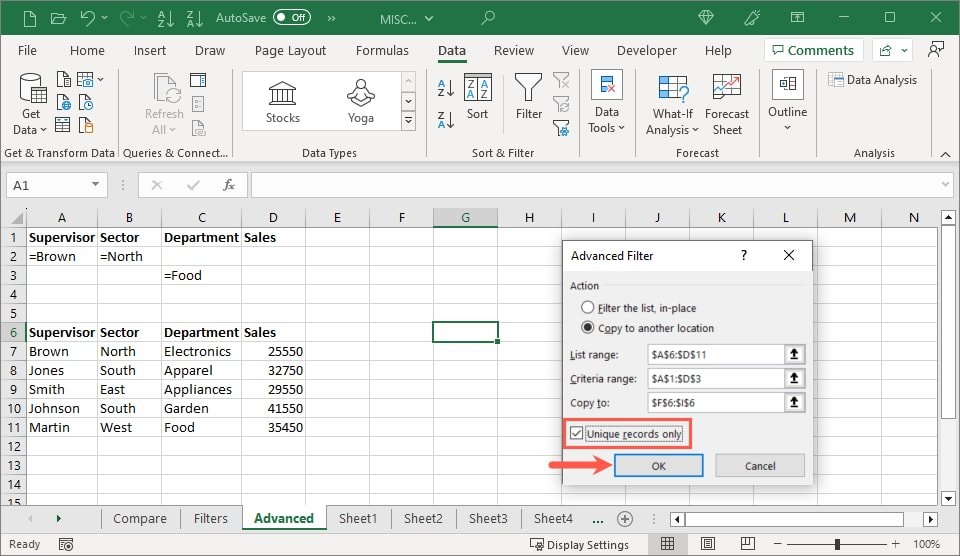
- Вы увидите отфильтрованные данные либо на месте, либо в выбранном вами местоположении.
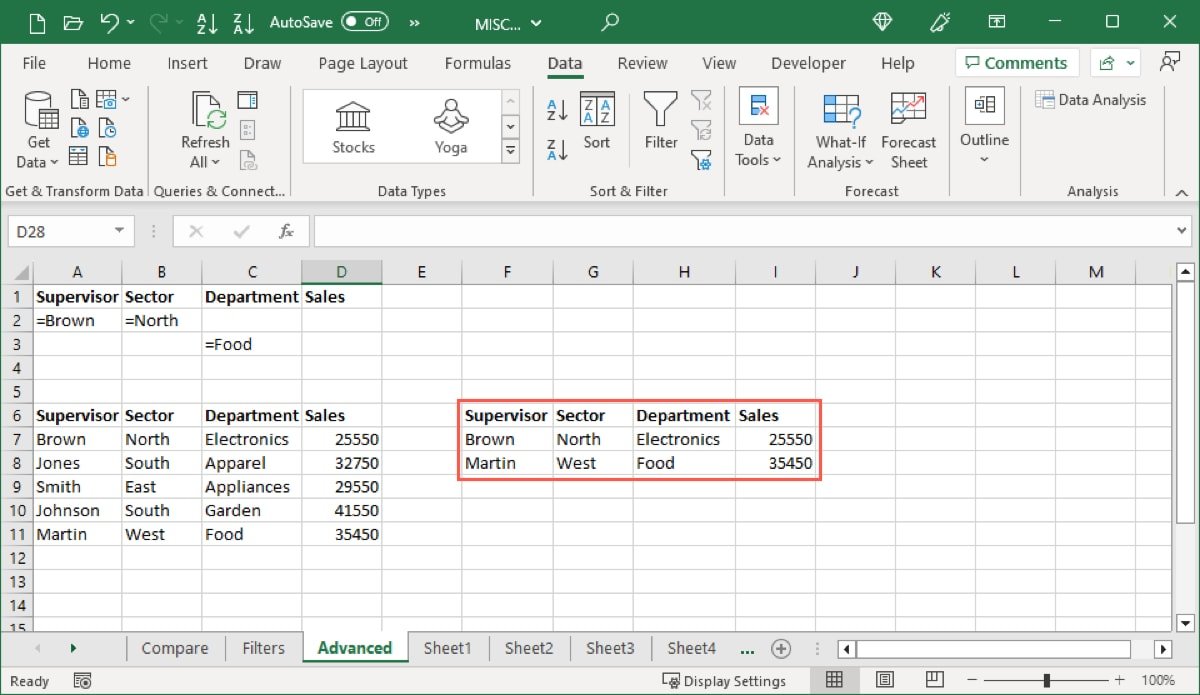
Совет. Если вы хотите найти дубликаты, а не уникальные значения, ознакомьтесь с нашими инструкциями для поиск и удаление дубликатов в Excel .
Как использовать функцию ФИЛЬТР в Excel
Еще один способ фильтрации в Excel — использование одноименной функции. Используя функцию ФИЛЬТР, вы можете фильтровать по числу, тексту или дате, используя ссылку на ячейку. Кроме того, вы можете ввести значение, если формула не находит элементы.
Синтаксис формулы: FILTER(range, include, not_found), требуются только первые два аргумента.
Для начала мы воспользуемся простым примером. Мы фильтруем диапазон от A1 до D6 по диапазону от B1 до B6, где элемент равен значению в ячейке B2 (Юг).
=FILTER(A1:D6,B1:B6=B3)
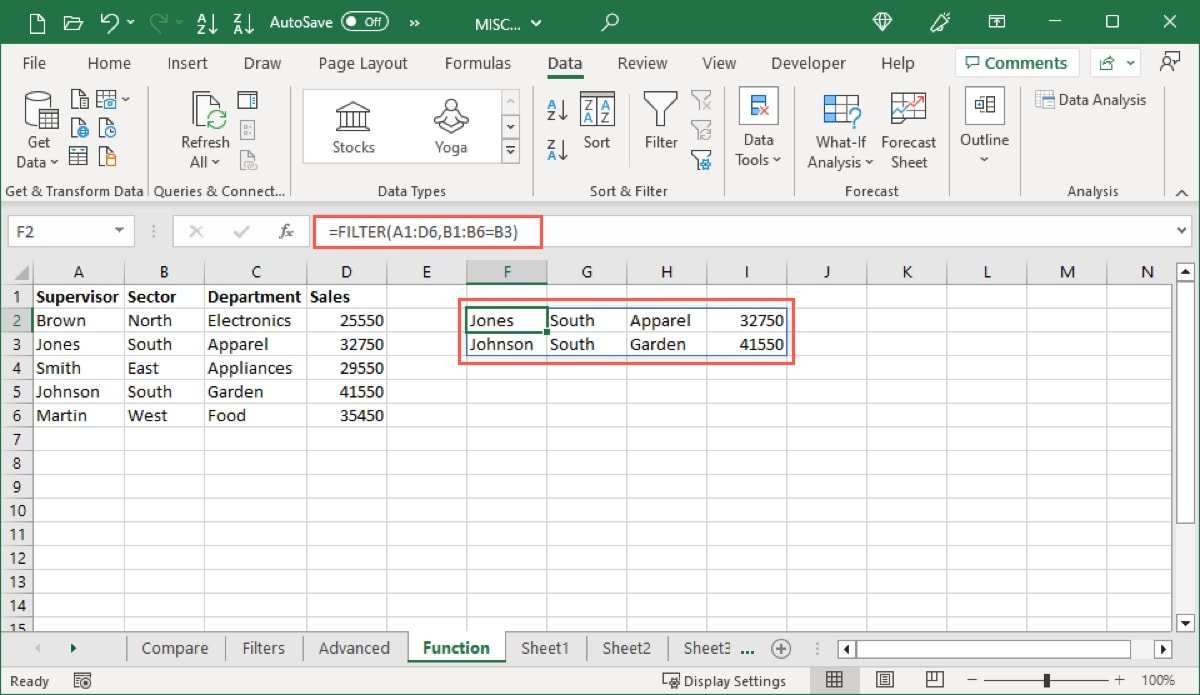
Вы также можете использовать эту формулу, заключив элемент для фильтрации в кавычки:
=FILTER(A1:D6,B1:B6="South")
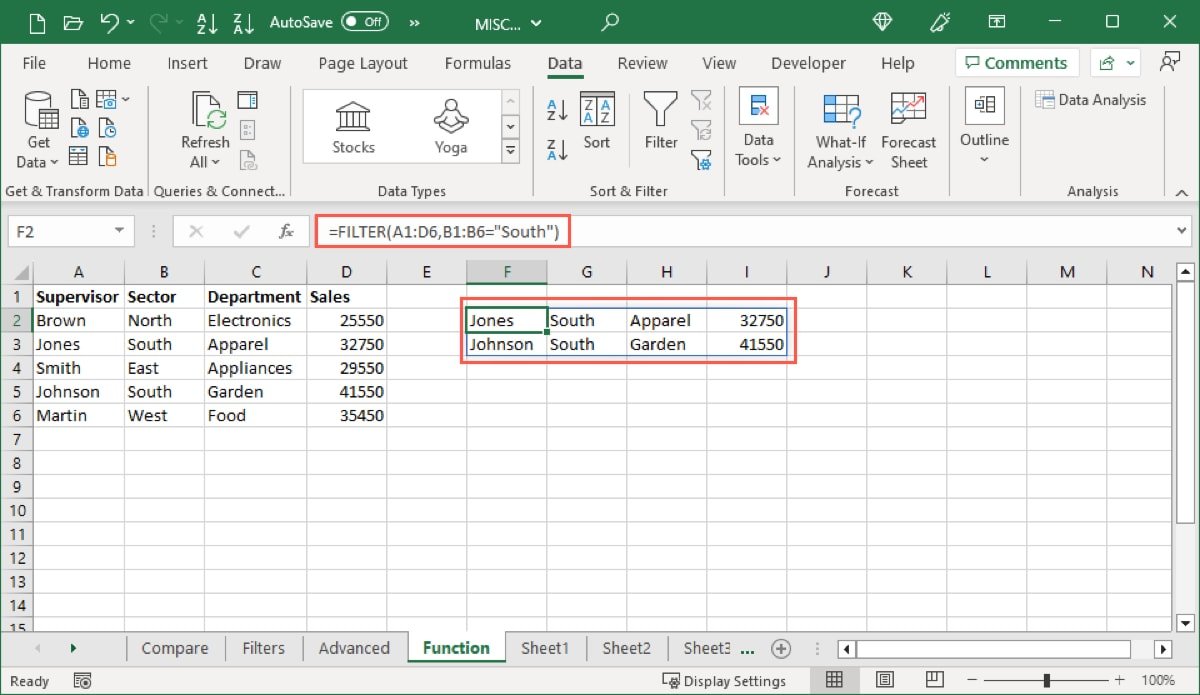 <
<Мы получили два результата для нашего фильтра, используя обе формулы.
Теперь мы фильтруем одни и те же диапазоны и включаем необязательный аргумент, если результат не найден. Он будет отображаться как «Нет».
=FILTER(A1:D6,B1:B6="Down","None")
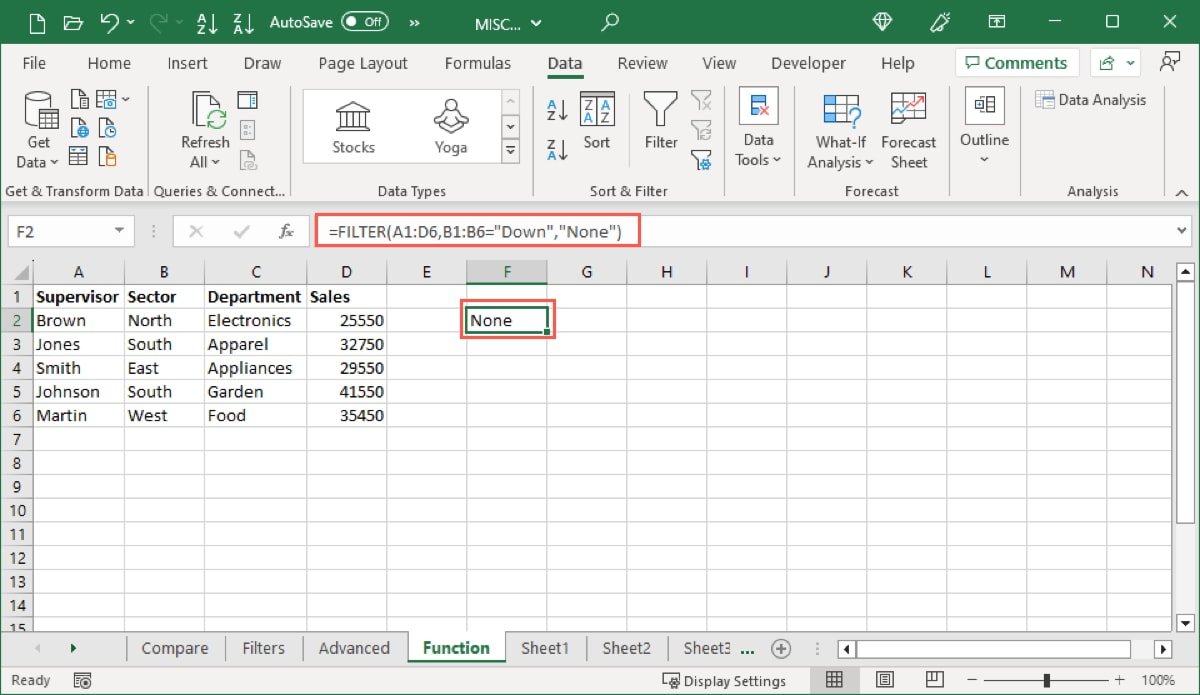
Используйте И или ИЛИ с функцией ФИЛЬТР
Если вы хотите выполнить фильтрацию по нескольким критериям с помощью этой функции, вы можете вставить звездочку (*), чтобы удовлетворить обоим условиям (И), или знак плюс (+), чтобы удовлетворить любому из условий (ИЛИ).
Мы фильтруем один и тот же набор данных по Южной иодежде, используя следующую формулу:
=FILTER(A1:D6,(B1:B6=B3)*(C1:C6=C3))
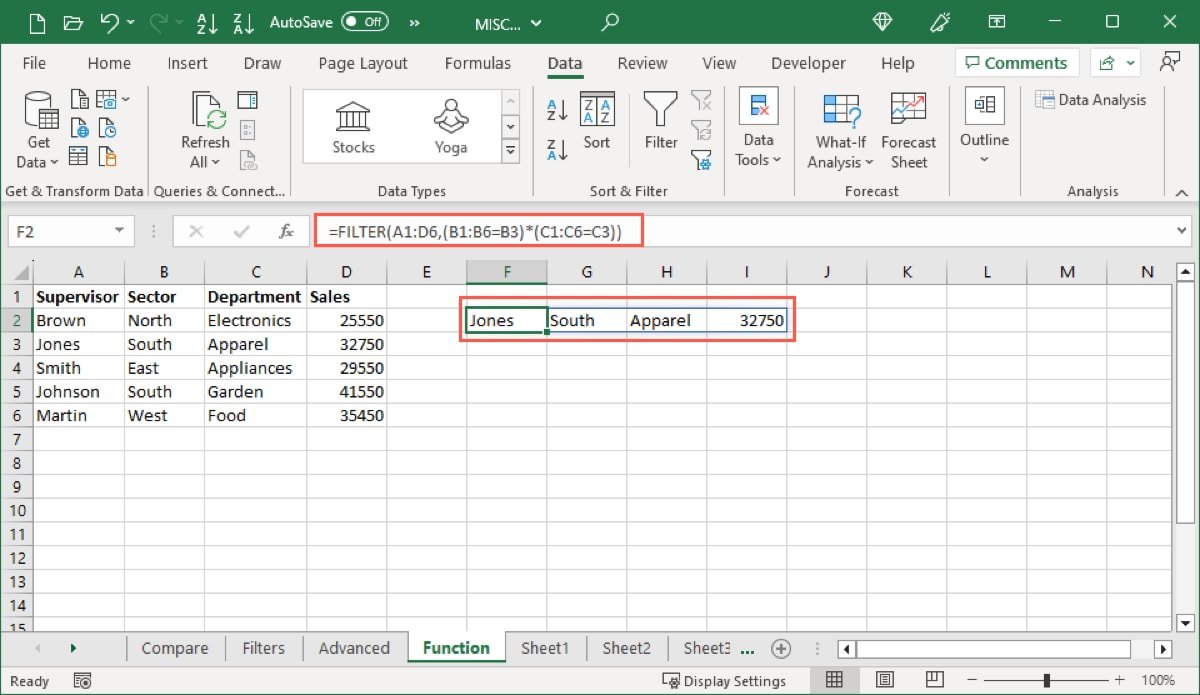
Как и ожидалось, мы получили один результат. Хотя есть две записи с Югом в диапазоне от B1 до B6, только одна из них также содержит одежду в ячейках с C1 по C6.
Чтобы показать, как оператор ИЛИ работает для функции FILTER, мы фильтруем тот же набор данных по Южной илиеде с помощью этой формулы:
=FILTER(A1:D6,(B1:B6=B3)+(C1:C6=C6))
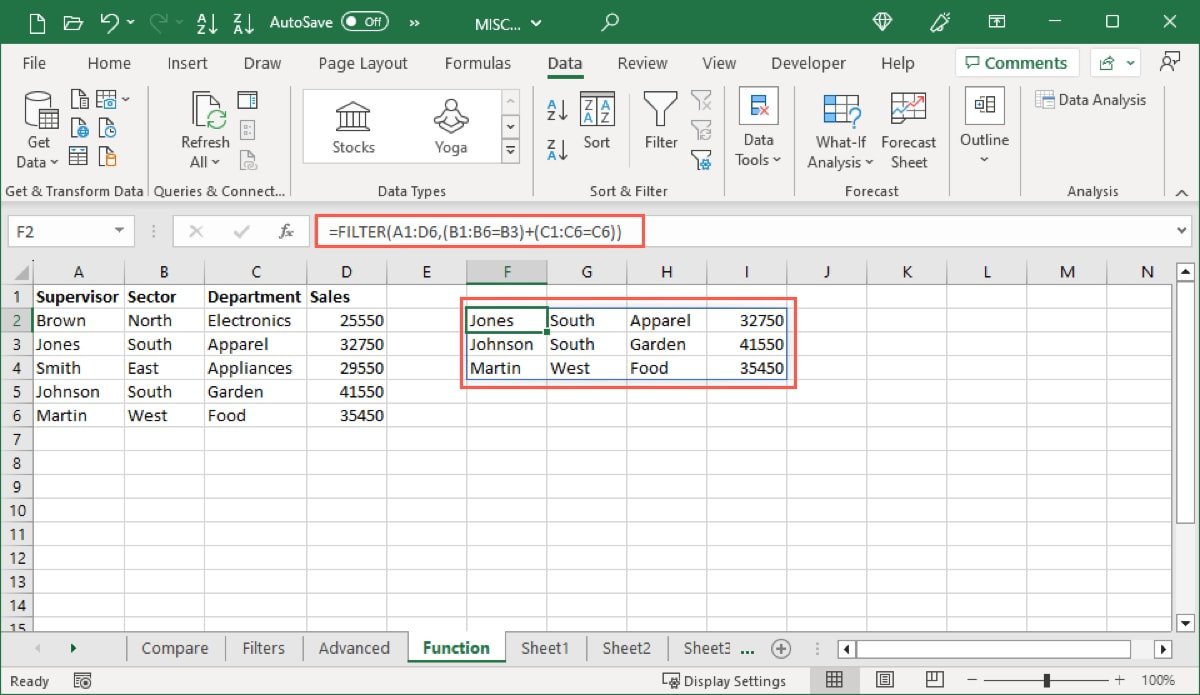
На этот раз мы получили три результата: два с учетом Юга и один с учетом продуктов питания.
Часто задаваемые вопросы
В чем разница между фильтрацией и сортировкой?
Как вы узнали, фильтрация показывает данные, соответствующие ваши
Применить фильтр
тальные. Сортировка, с другой стороны, переупорядочивает ваши данные в алфавитном или хронологическом порядке.Есть ли ярлык для фильтрации в Excel?
Чтобы активировать автофильтр в Excel, используйте сочетание клавиш Ctrl+ Shift+ Lв Windows или Command+ Shift+ Fна Mac.
Затем выберите столбец и нажмите Alt+ Стрелка внизв Windows или Option+ Стрелка внизв Windows. Mac, чтобы открыть всплывающее окно фильтра и сделать свой выбор.
Как фильтровать ячейки в Excel с помощью формул?
Выберите диапазон ячеек или весь лист. Перейдите на вкладку «Главная» и выберите «Найти и выбрать ->Перейти к специальному». В поле отметьте «Формулы» и при необходимости проверьте элементы под ним, затем нажмите «ОК». Вы увидите выделенные ячейки, содержащие формулы.
Изображение предоставлено: Pixabay. Все скриншоты сделаны Sandy Writtenhouse.