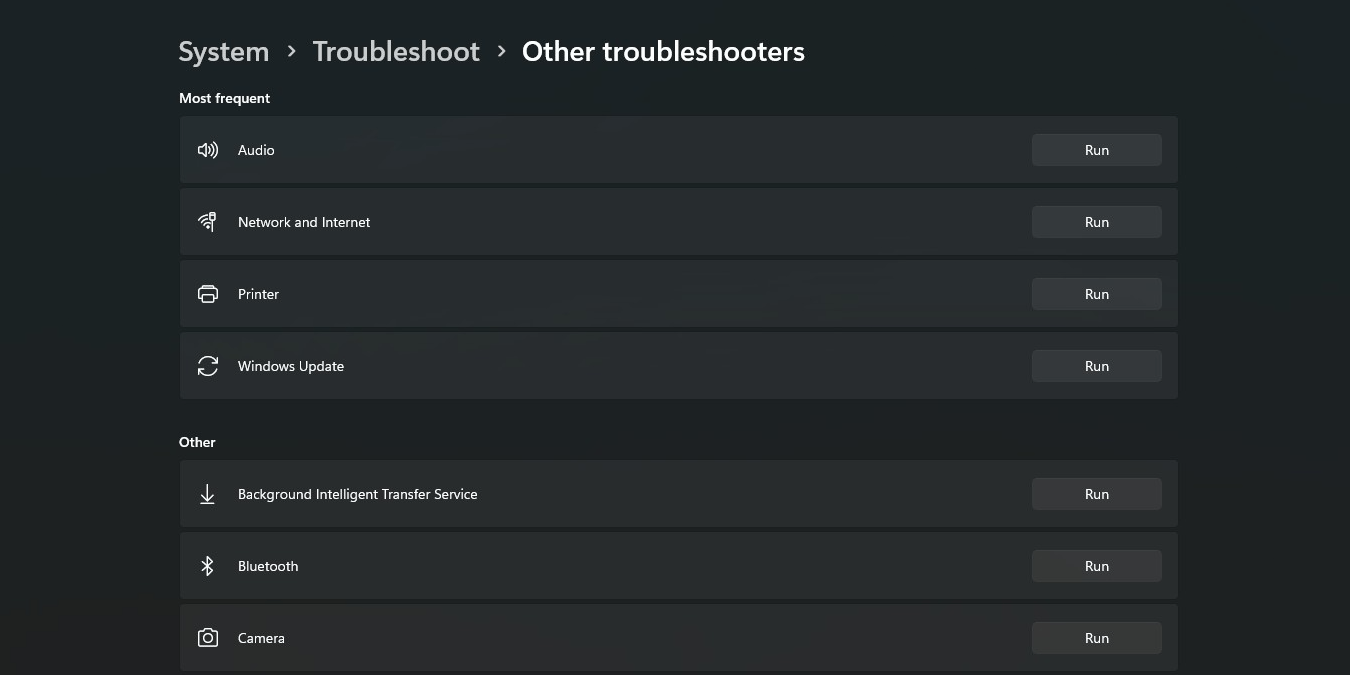Устранение неполадок Windows – это набор инструментов, предназначенных для решения множества различных проблем: от подключения к Интернету и Проблемы Центра обновления Windows до записи звука и Проблемы с производительностью Bluetooth . Но в некоторых случаях вы можете обнаружить, что средства устранения неполадок сталкиваются с непредвиденными ошибками и перестают работать. К счастью, есть простые способы устранения неполадок с помощью средств устранения неполадок Windows.
Что делать, если средство устранения неполадок Windows перестает работать
Устранение неполадок Windows часто является первым инструментом диагностики, доступным большинству пользователей Windows, когда что-то идет не так. Но, как и другие важные инструменты диагностики Windows, такие как SFC-сканирование , средство
Contents
- 1 Что делать, если средство устранения неполадок Windows перестает работать
- 2 1. Убедитесь, что службы шифрования включены
- 3 2. Проверьте переменные среды
- 4 3. Запустить SFC-сканирование
- 5 4. Отключить антивирус
- 6 5. Проверьте редактор групповой политики
- 7 6. Редактировать реестр
- 8 7. Восстановить.NET Framework
- 9 8. Обновить Windows
- 10 9. Создать новую учетную запись пользователя
- 11 10. Сбросить настройки Windows
- 12 Часто задаваемые вопросы
Что делать, если средство устранения неполадок Windows перестает работать
столкнуться со следующими ошибками:- Произошла ошибка при устранении неполадок 0x80300113
- Проблема не позволяет запустить средство устранения неполадок.
- Онлайн-служба устранения неполадок Windows отключена
Вы можете столкнуться с кодами ошибок, отличными от перечисленных выше, в зависимости от конкретного средства устранения неполадок, которое вы пытаетесь запустить. Следующие исправления предназначены для устранения всех потенциальных виновников и их устранения, чтобы средство устранения неполадок Windows снова заработало.
Совет : научитесь сбросить настройки групповой политики в Windows , если вам когда-нибудь понадобится.
1. Убедитесь, что службы шифрования включены
Для правильной работы средства устранения неполадок Windows необходимы криптографические службы. Вы можете проверить приложение «Службы», чтобы узнать, включена ли эта опция, и включить ее, если нет.
- Введите «services.msc» в строке поиска Windows и выберите «Службы» в результатах поиска.
- Найдите «Криптографические службы» и дважды щелкните его, чтобы открыть окно «Свойства».
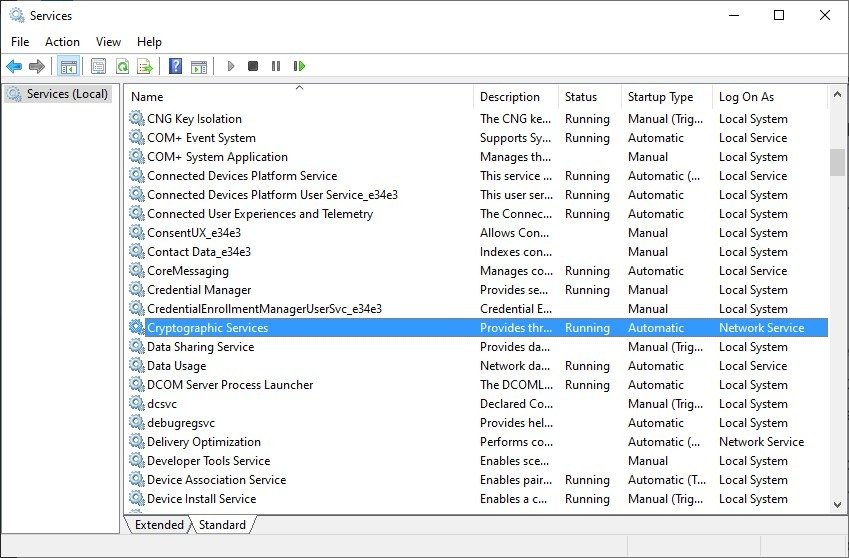
- Убедитесь, что для параметра «Тип запуска» установлено значение «Автоматически». Кроме того, если служба не запущена в разделе «Состояние службы», нажмите «Запустить», чтобы запустить ее.
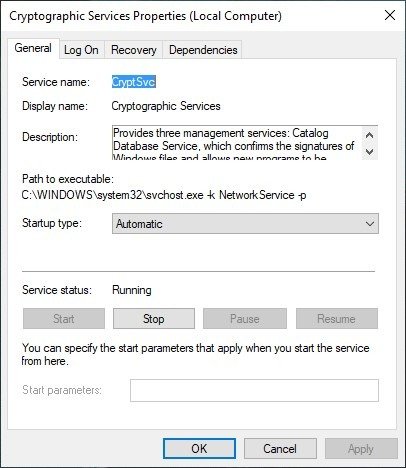
- Нажмите «Применить» и перезагрузите компьютер, а затем попробуйте еще раз запустить средство устранения неполадок Windows, чтобы проверить, работает ли оно.
2. Проверьте переменные среды
Чтобы средство устранения неполадок Windows работало правильно, Windows должна иметь возможность находить папки, в которых хранятся временные файлы. Эти пути настраиваются в «Переменных среды» в настройках системы. Чтобы убедиться, что установлены правильные пути, выполните следующие
1. Убедитесь, что службы шифрования включены
поле поиска Windows и выберите под ним наиболее подходящий вариант.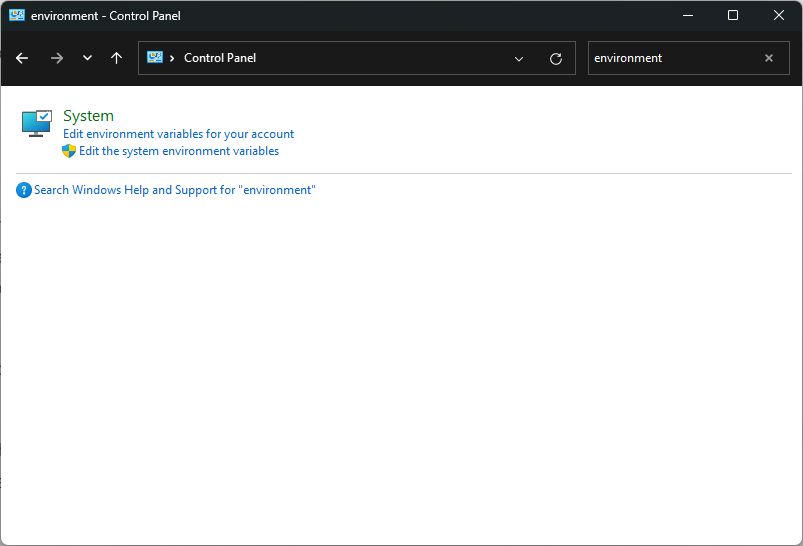
- Нажмите «Изменить системные переменные среды» в результате, отображаемом в разделе «Система».
- В окне «Свойства системы» нажмите «Переменные среды» внизу.
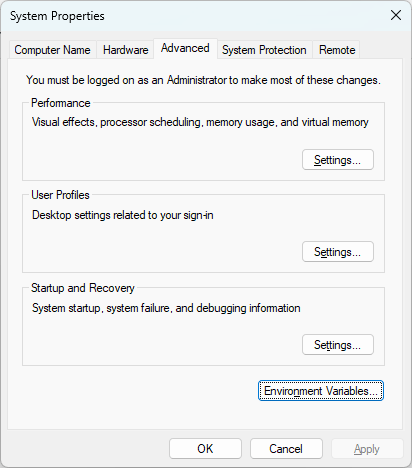
- В окне «Переменные среды» вы увидите «TEMP» и «TMP» среди других переменных в разделе «Пользовательские переменные для [имя пользователя]».
- Дважды щелкните запись «TEMP» и введите «C:\Temp» в поле «Значение переменной». Повторите то же самое для «TMP».
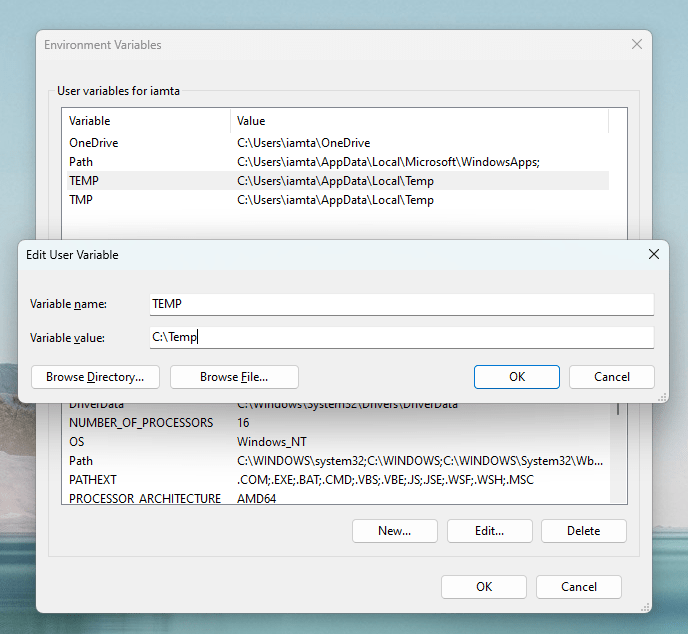
- Нажмите «ОК», чтобы сохранить изменения, и запустите средство устранения неполадок Windows, чтобы проверить, устранена ли ошибка.
3. Запустить SFC-сканирование
Поврежденные файлы Windows часто могут быть основной причиной распространенных проблем, связанных с устранением неполадок Windows. Вы можете запустить сканирование SFC автоматически восстановить любые поврежденные системные файлы, которые могут препятствовать правильной работе средства устранения неполадок Windows.
4. Отключить антивирус
Антивирусные программы часто м
2. Проверьте переменные среды
странения неполадок Windows и мешать ему искать решения в Интернете. Вы можете временно отключить антивирус и проверить, заработало ли снова средство устранения неполадок.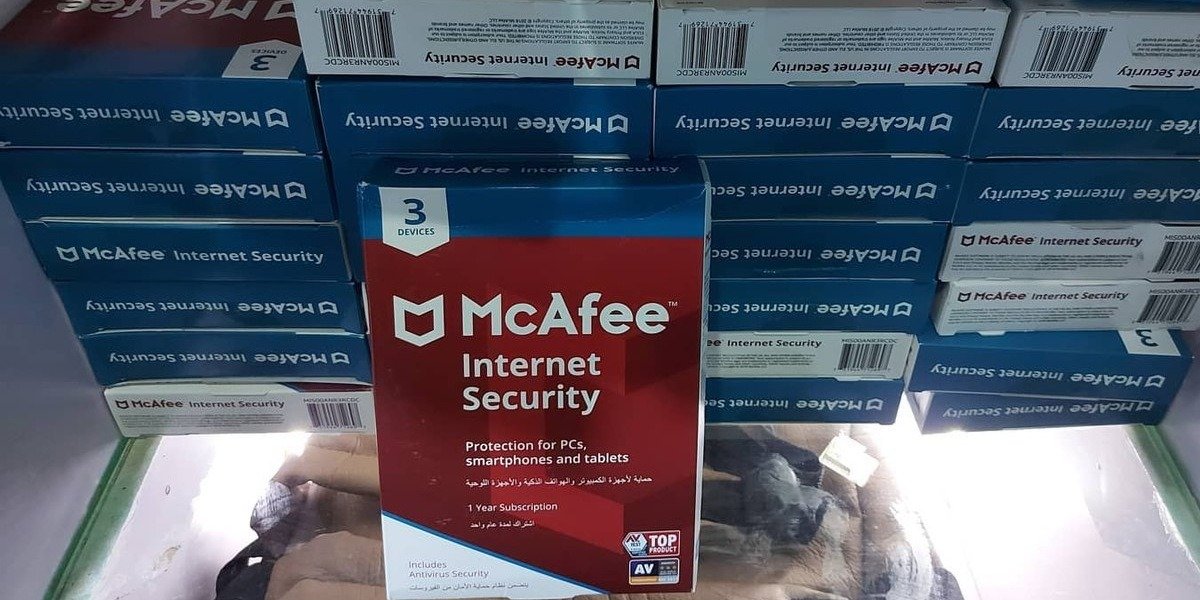
Если у вас не установлена сторонняя антивирусная программа, вы можете временно отключить Microsoft Defender из приложений безопасности Windows в настройках.
Совет. Безопасность Windows не открывается для вас? Узнайте, как это исправить.
5. Проверьте редактор групповой политики
Иногда настройки групповой политики не работают из-за того, что средство устранения неполадок Windows не работает. Чтобы решить эту проблему, убедитесь, что некоторые параметры настроены правильно.
- Введите «Групповая политика» в строке поиска Windows и нажмите «Изменить групповую политику».
- Перейдите к «Конфигурация компьютера ->Административные шаблоны ->Система ->Устранение неполадок и диагностика ->Диагностика по сценарию».
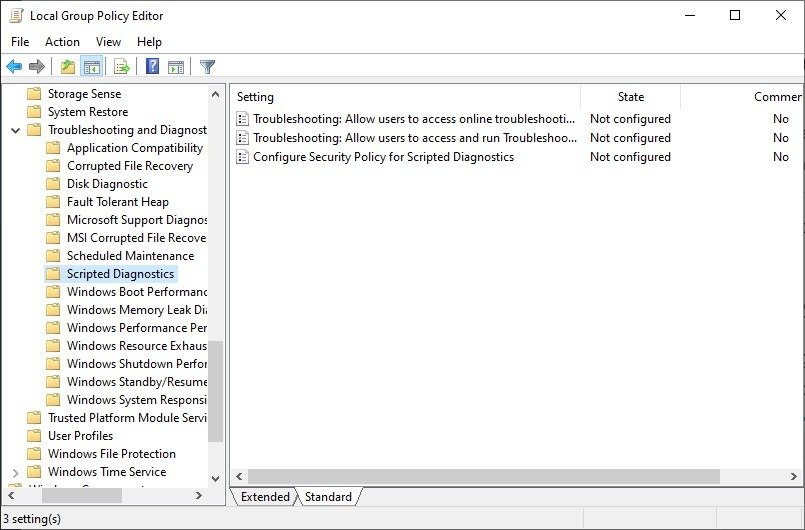
- Дважды щелкните первую запись справа: «Устранение неполадок: разрешить пользователям доступ в Интернет».
- Проверьте, установлен ли флажок «Отключено». Если да, выберите «Включено» или «Не настроено». Сделайте то же самое для двух других записей.
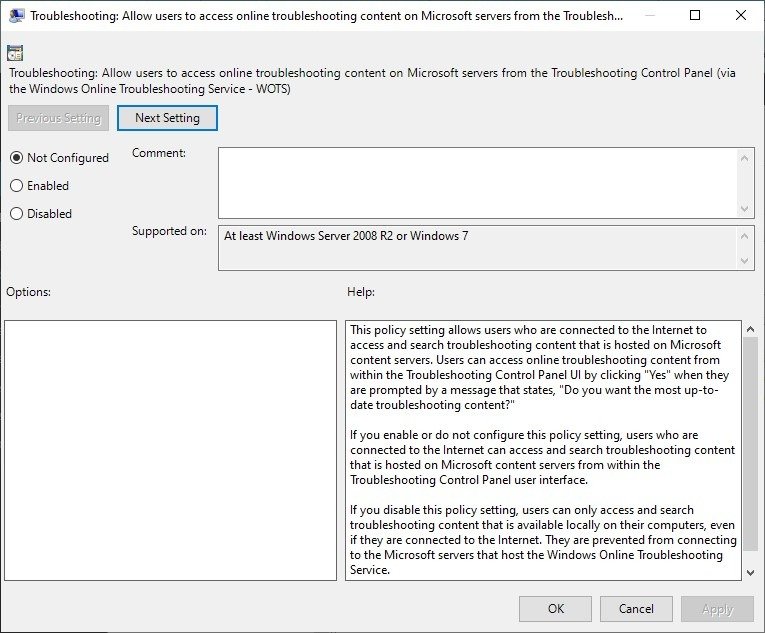
- Когда все будет готово, попробуйте еще раз запустить средство устранения неполадок Windows.
К вашему сведению : проверьте эти полезные хаки реестра для оптимизации вашего опыта на своем ПК с Windows.
6. Редактировать реестр
В некоторых случаях внесение нескольких изменений в реестр может исправить работу средства устранения неполадок Windows. Однако убедитесь, что у вас создайте резервную копию реестра Windows , прежде чем вносить какие-либо
3. Запустить SFC-сканирование
ия, чтобы внести необходимые изменения в реестр:- Введите «regedit» в строке поиска Windows и выберите «Редактор реестра».
- Введите следующий путь в строку поиска вверху, чтобы перейти к нужному местоположению:
Computer\HKEY_CURRENT_USER\Software\Microsoft\Windows\CurrentVersion\WinTrust\Trust Providers\Software Publishing
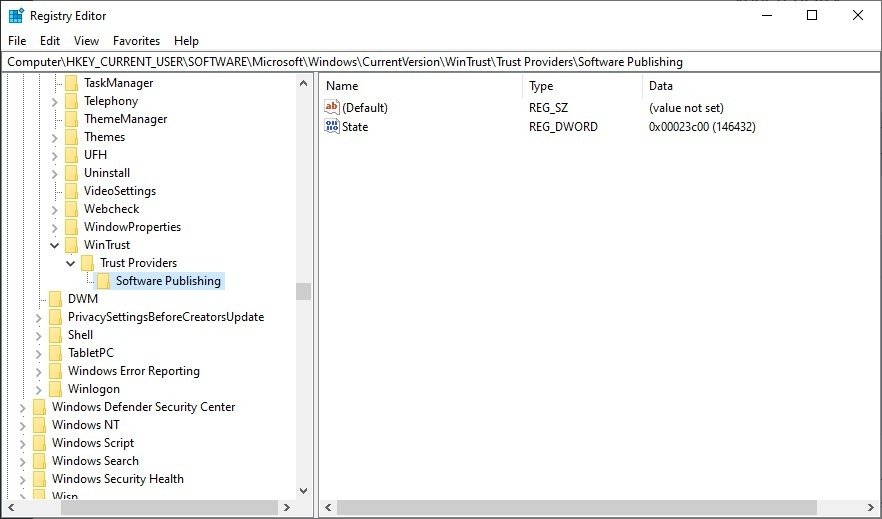
- На правой панели дважды щелкните запись «Состояние» и проверьте ее поле «Значение». Если для
4. Отключить антивирус
«23c00», вы можете оставить все как есть и перейти к другим исправлениям. Если это не так, измените его на «23c00» и нажмите «ОК».
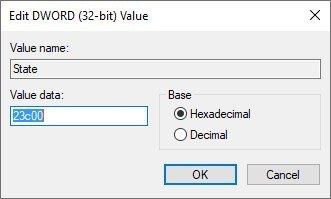
- Запустите средство устранения неполадок Windows и посмотрите, работает ли оно сейчас.
7. Восстановить.NET Framework
Некоторые пользователи обнаруживают, что восстановление установки.NET Framework устраняет ошибки средства устранения неполадок Windows, с которыми они столкнулись. Вы можете использовать официальный инструмент восстановления.NET Framework для простого восстановления.
- Посетите Страница средства восстановления Microsoft .NET Framework и загрузите инструмент из раздела «Информация для скачивания».
- После загрузки запустите «Netfxrepairtool.exe», чтобы запустить инструмент восстановления.
- Примите все отображаемые запросы и нажмите «Далее».
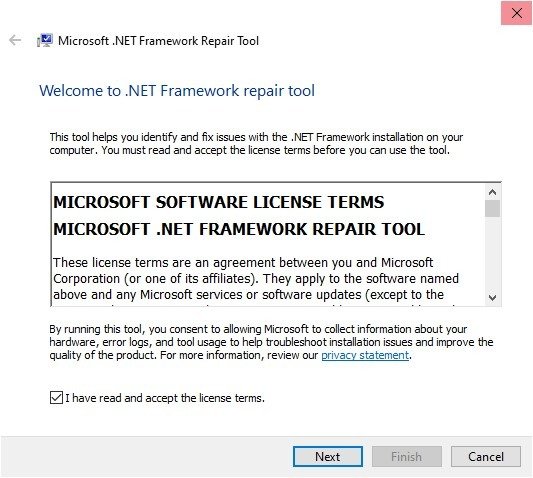
- Инструмент восстановления будет сканировать систему в течение некоторого времени и при необходимости рекомендовать любые изменения. Нажмите «Далее», чтобы применить рекомендуемые изменения.
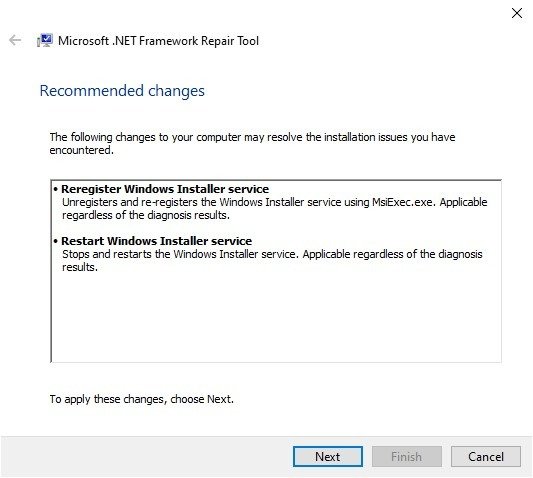
- Нажмите «Далее ->Готово», чтобы закрыть инструмент восстановления. Проверьте, можете ли вы запустить средство устранения неполадок Windows.
8. Обновить Windows
Если на вашем компьютере отсутствуют важные обновления Windows, скорее всего, именно по этой причине средство устранения неполадок Windows не работает. Вы можете вручную обновить Windows из приложения «Настройки» и посмотреть, устранит ли оно ошибку.
Полезно знать : изучите различия между локальной учетной записью и учетной записью Microsoft .
9. Создать новую учетную запись пользователя
Если вам не удается исправить поврежденные файлы в вашей системе, вместо этого создайте новую учетную запись пользователя, чтобы обойти проблему. Запустите средство устранения неполадок из новой учетной записи без сброса или переустановки Windows, чтобы исправить исходную учетную запись. Для этого выполните следующие действия:
- Нажмите Win+ I, чтобы запустить настройки.
- Выберите «Аккаунты ->Другие пользователи».
- В разделе «Другие пользователи» нажмите «Добавить учетную запись» рядом с надписью «Добавить другого пользователя».
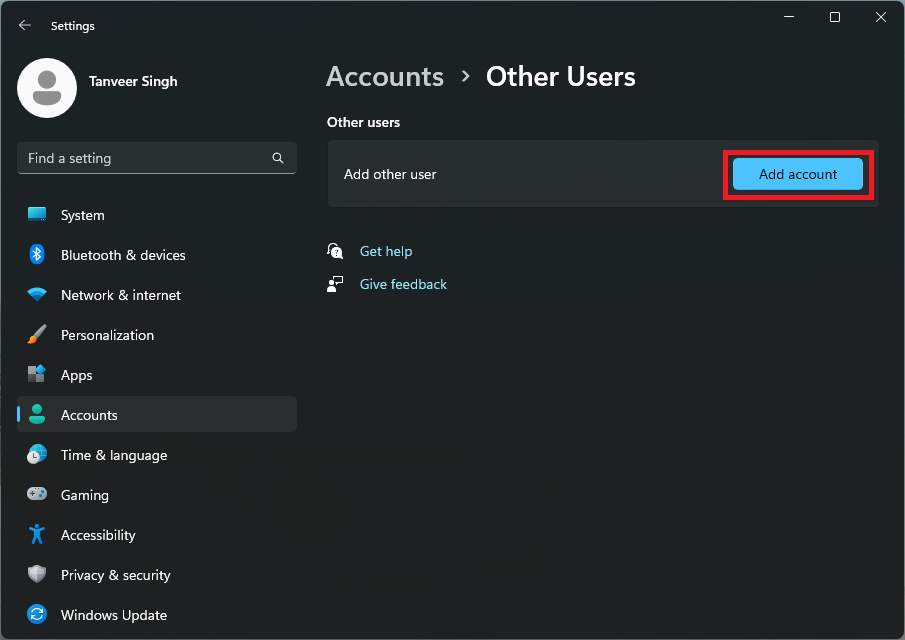
- В следующем окне выберите «У меня нет данных для входа этого человека».
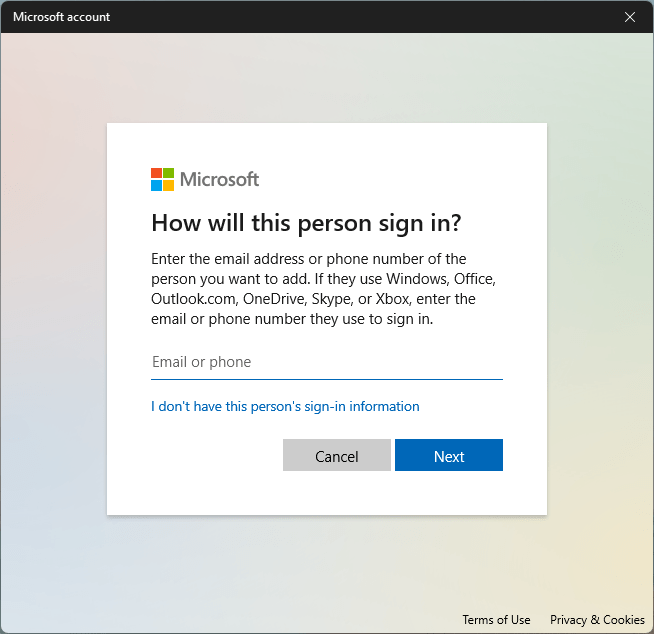
- Выберите «Добавить пользователя без учетной записи Майкрософт ».
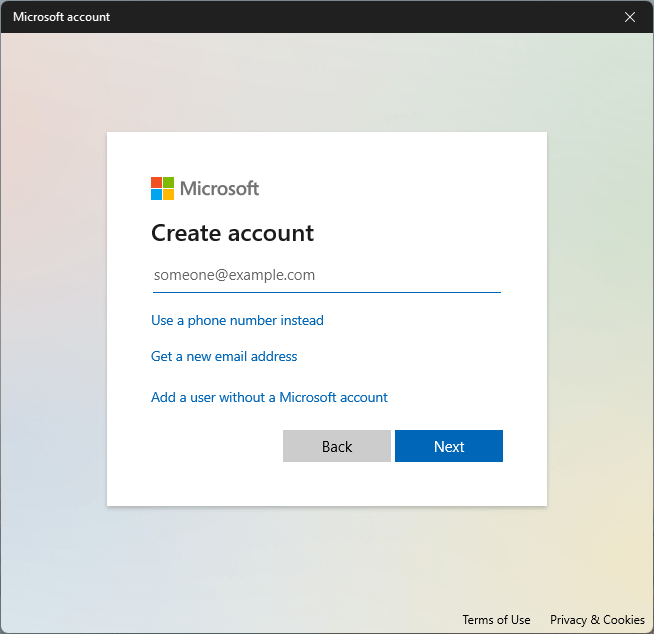
- Введите имя пользователя и пароль на следующем экране и нажмите «Далее».
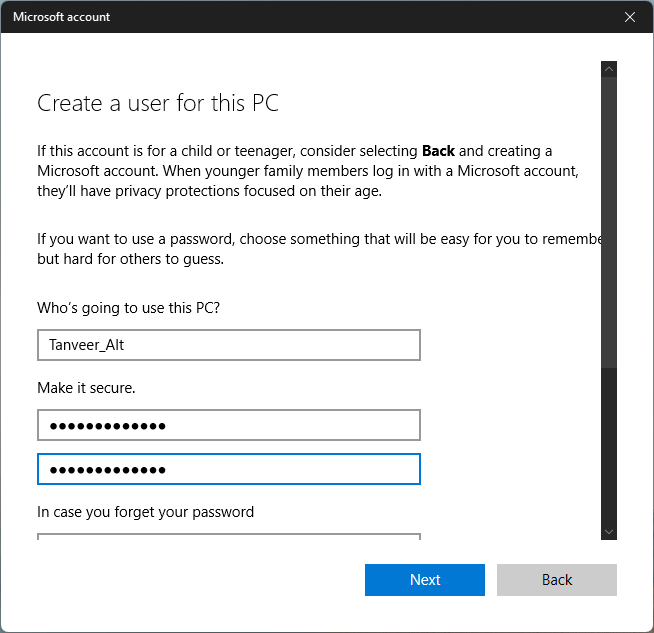
- Завершите процесс и войдите в вновь созданную учетную запись, чтобы запустить средство устранения неполадок Windows.
10. Сбросить настройки Windows
Если вы не хотите создавать новую учетную запись, у вас есть возможность сбросить настройки Windows, чтобы восстановить установку Windows, а затем запустить средство устранения неполадок из исходной учетной записи.
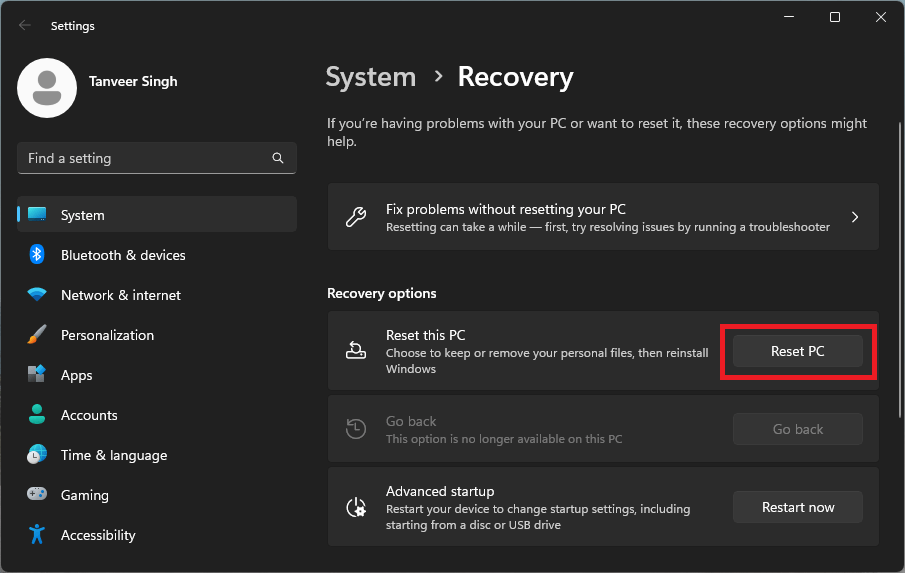
Обратитесь к нашему руководству по 7. Восстановить.NET Frameworkпереустановить Windows без потери файлов , чтобы легко сбросить установку Windows. Это исправление должно быть последним средством, если ни одно из других исправлений вам не поможет.
Совет. Если вы не уверены, мы покажем вам, как определить какую версию Windows вы используете на своем компьютере .
Часто задаваемые вопросы
Как получить доступ к параметрам устранения неполадок Windows?
Вы можете получить доступ ко всем средствам устранения неполадок в приложении «Настройки», перейдя в «Система ->Устранение неполадок ->Другие средства устранения неполадок» в Windows 11. Выберите средство устранения неполадок, которое вы хотите запустить, в зависимости от проблемы, с которой вы столкнулись, затем нажмите « Выполнить» рядом с соответствующим средством устранения неполадок. Следуйте инструкциям на экране, чтобы завершить процесс устранения неполадок. В Windows 10 вам нужно будет перейти в «Настройки» ->«Обновление и безопасность» ->«Устранение неполадок».
Как перевести Windows в режим устранения неполадок?
Для расширенного устранения неполадок загрузитесь в Дополнительные параметры. Эта загрузочная среда позволяет вам получить доступ к таким параметрам, как восстановление при загрузке, восстановление системы, командная строка и т. д. Его можно использовать, если вы не можете выполнить определенную диагностику в обычной среде Windows или вообще не можете загрузить рабочий стол, например, когда вам столкнулся с ошибками BSOD . Вы можете получить доступ к дополнительным параметрам, просто выключив компьютер во время его загрузки три раза подряд. При четвертой загрузке Windows автоматически загрузит среду дополнительных параметров.
Все скриншоты сделаны Танвиром Сингхом.