Раскрывающийся список в Документах Google
а вы можете включить элементы в список для более аккуратного вида. В Документах Google вы можете выбирать из пяти типов списков, настраивать их в соответствии со своими потребностями и легко редактировать. В этом руководстве показано, как делать все это и многое другое со списками в Документах Google.Маркерские списки в Документах Google
Маркированный список – идеальный тип для отображения связанных элементов, порядок которых не важен. Например, вы можете указать адреса своих магазинов, услуги или атрибуты продуктов.
Чтобы составить маркированный список, и
Contents
Маркерские списки в Документах Google
i>Чтобы создать маркер из существующего текста, разместите элементы на отдельных строках, а затем выделите текст. Чтобы настроить список и добавить текст позже, перейдите к следующему шагу.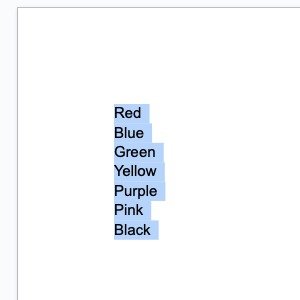
- Чтобы настроить маркированный список, нажмите кнопку «Маркированный список» на панели инструментов.
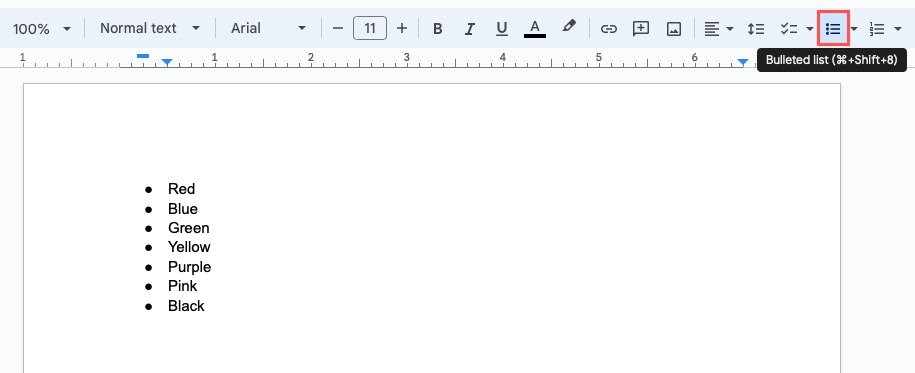
- Чтобы создать маркированный список с чем-то отличным от маркера по умолчанию, нажмите «Меню маркированного списка» (стрелка рядом с кнопкой) на панели инструментов и выберите стрелки, звездочки и квадраты.
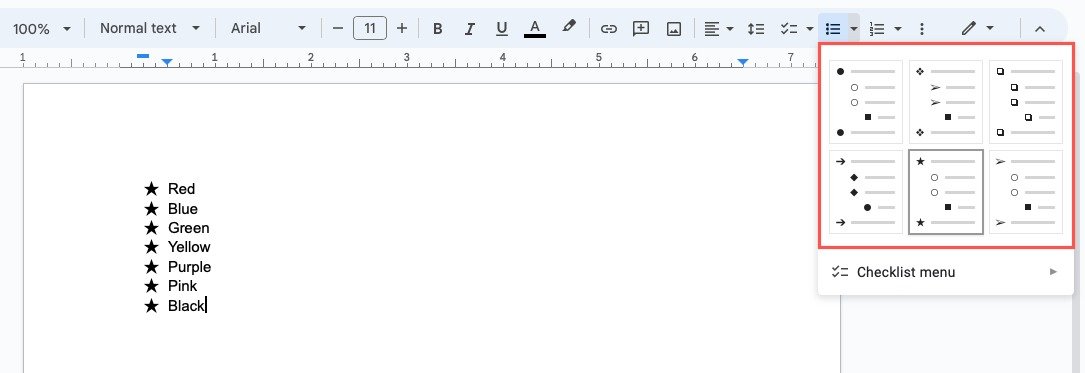
Настроить маркированный список
Если вам не нужен маркер по умолчанию или какие-либо другие параметры для вашего списка, вы можете выбрать для своего маркера практически любой готовый символ или изображение.
- Вставьте список маркеров, используя один из вышеперечисленных методов, затем нажмите, чтобы выбрать один из маркеров, после чего будут выбраны все маркеры.
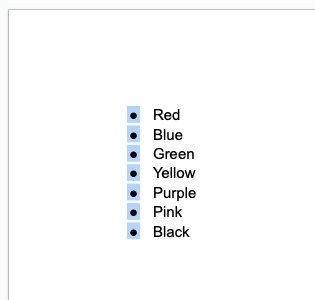
- Нажмите правой кнопкой мыши на маркеры и во всплывающем меню выберите «Еще маркеры».
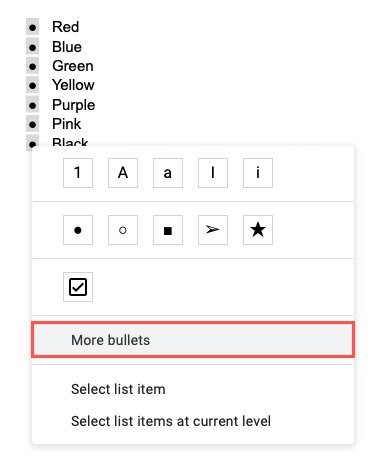
- В окне «Вставка специальных символов» начните с использования одного из раскрывающихся списков. Выберите «Символы» для смайлов, знаков препинания и других языковых символов или «Стрелки» для таких элементов, как игровые элементы, звезды, фигуры и технические символы.
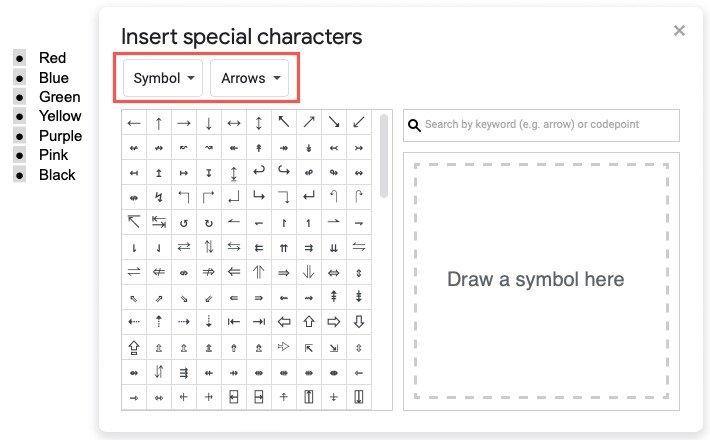
- Если вы знаете точный тип символа, который вам нужен, вы можете вместо этого ввести ключевое слово в поле «Поиск» справа.
- Вы также можете нарисовать символ, который хотите найти, в области справа под полем «Поиск». Когда вы увидите результаты слева, выберите тот, который хотите использовать.
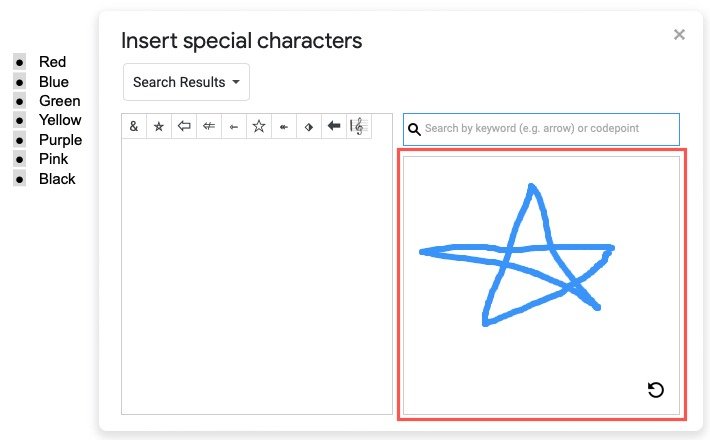
- Вы сразу же увидите обновление своих маркеров и сможете закрыть окно, нажав кнопку «X» в правом верхнем углу.
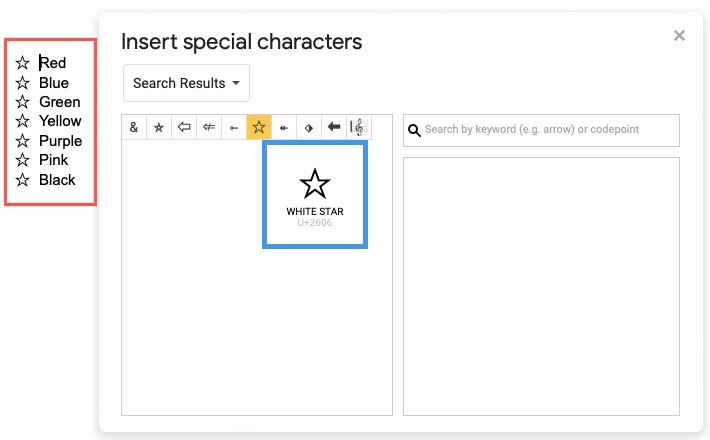
Нумерованные списки в Документах Google
Если у вас есть элементы, которые вы хотите отображать по порядку, например список из десяти лучших или набор инструкций, вы можете использовать нумерованный список.
Чтобы составить нумерованный список, используйте один из трех вариантов:
- Чтобы создать нумерованный список из существующего текста, убедитесь, что элементы находятся на отдельных строках, а затем выделите текст. Чтобы настроить список и добавить текст позже, перейдите к следующему шагу.
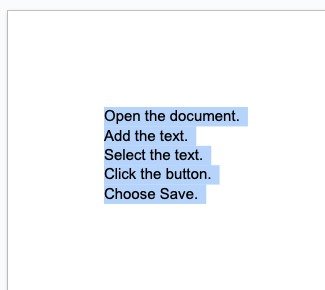
- Чтобы настроить нумерованный список со стилем по умолчанию, нажмите кнопку «Нумерованный список» на панели инструментов.
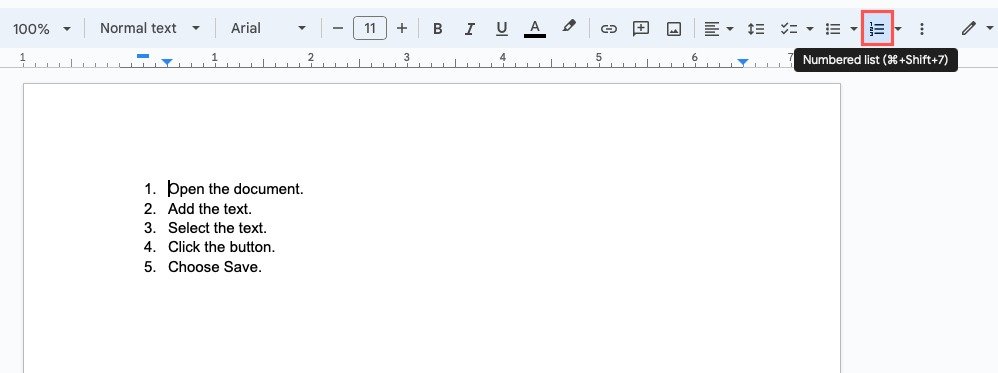
- Чтобы создать нумерованный список со стилем, отличным от стиля по умолчанию, нажмите «Меню нумерованного списка» (стрелка рядом с кнопкой) на панели инструментов. Затем выберите числа в скобках, буквах или римских цифрах.
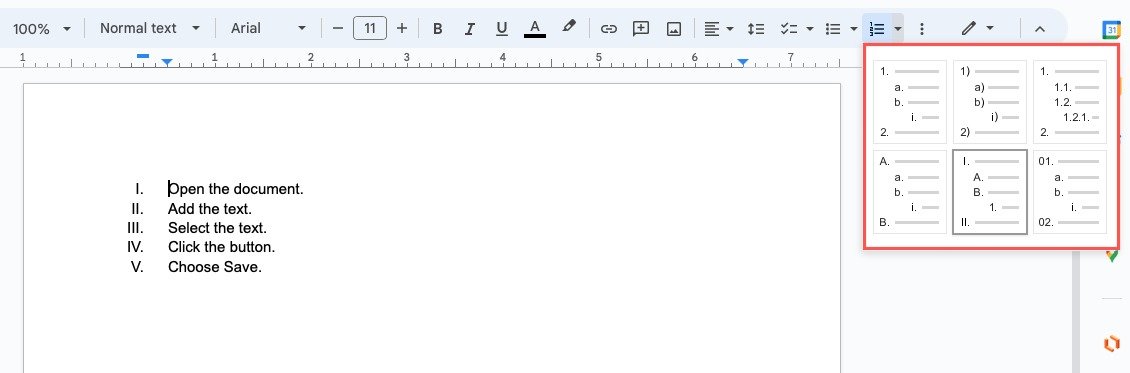
Настроить нумерованный список
Как и маркированные списки, нумерованные списки в Документах Google можно настраивать. Поскольку эти типы списков предназначены для отображения порядка, вы можете выбрать другой стиль нумерации и настроить префикс и суффикс.
Изменить стиль чисел
Прежде чем начать, имейте в виду, что выбор другого стиля нумерации с помощью этого метода удаляет автоматически обновляемый формат нумерованного списка.
- Дважды щелкните первый номер в списке, чтобы выбрать только этот номер, затем щелкните правой кнопкой мыши и выберите «Еще маркеры».
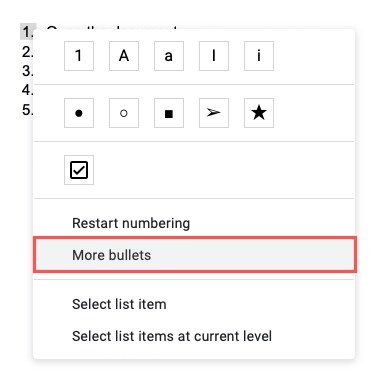
- Чтобы выбрать стиль нумерации, откройте раскрывающийся список «Символ» и выберите «Номер». Справа выберите вариант из списка «Десятичный», например «Закрытый», «Дроби» или «Исторический».
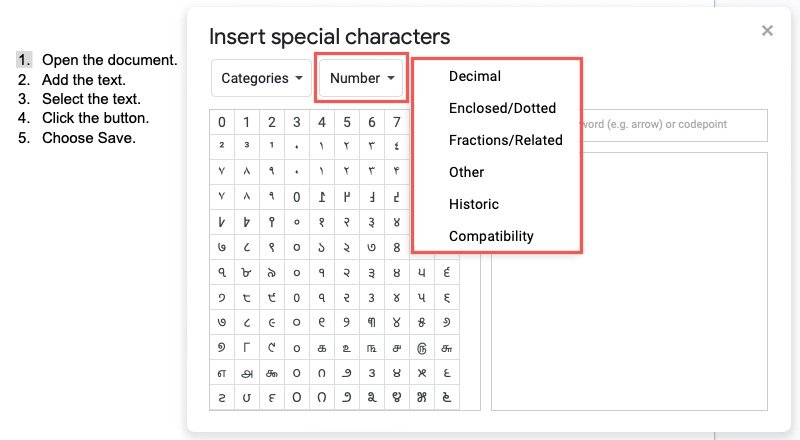
- Выберите номер, который хотите использова
Нумерованные списки в Документах Google
для остальных чисел в списке.
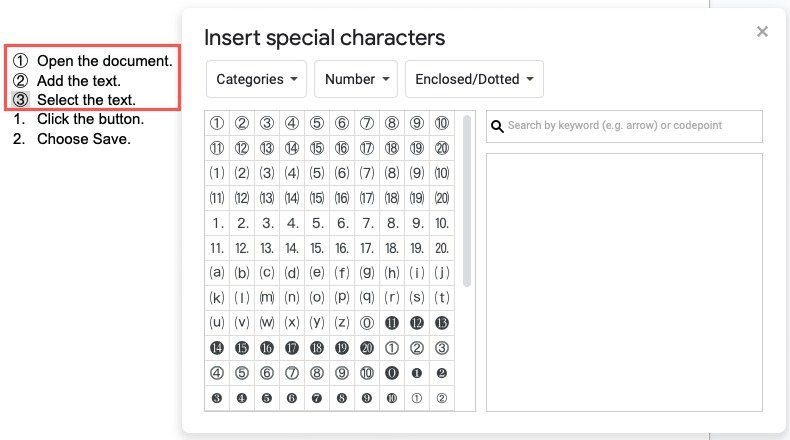
Изменить префикс или суффикс
С помощью этой опции вы можете изменить символы по умолчанию до и после нумерации.
- Нажмите один раз номер в списке, чтобы выбрать все номера. Нажмите правой кнопкой мыши и выберите «Изменить префикс и суффикс».
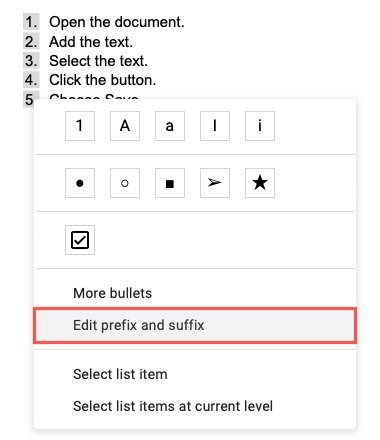
- Используйте поля «Префикс» и «Суффикс», чтобы ввести то, что вы хотите. Например, используйте ноль в качестве префикса или три точки в качестве суффикса.
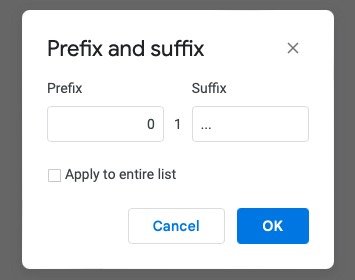
- При желании установите флажок, чтобы применить его ко всему списку. Если у вас уже выбран весь список, как описано, ваше изменение должно примениться. Нажмите «ОК», чтобы увидеть обновленную нумерацию.
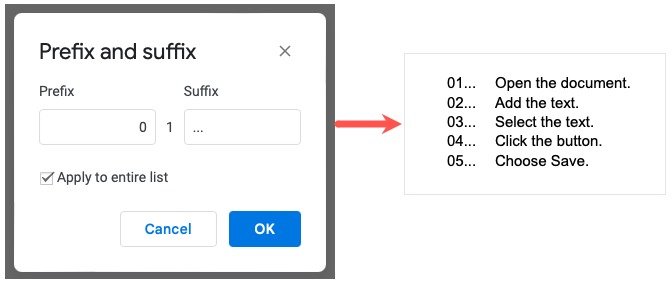
Многоуровневые списки в Документах Google
Вы можете создать многоуровневый список, используя как маркированные, так и нумерованные списки. Начните с вставки списка из существующего текста или нового текста, как описано ранее.
- Выберите первый элемент списка, который вы хотите разместить на следующем уровне, и либо нажмите клавишу Tab, либо воспользуйтесь кнопкой «Увеличить отступ» на панели инструментов.
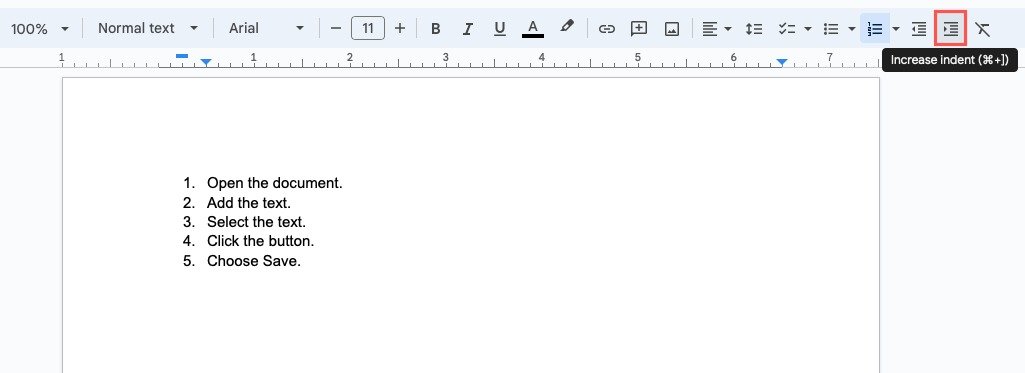
- В зависимости от маркера или стиля нумерации списка вы можете увидеть параметр по умолчанию для следующего уровня ил
Настроить нумерованный список
е как есть или воспользоваться инструкциями выше, чтобы настроить маркер или номер с отступом.
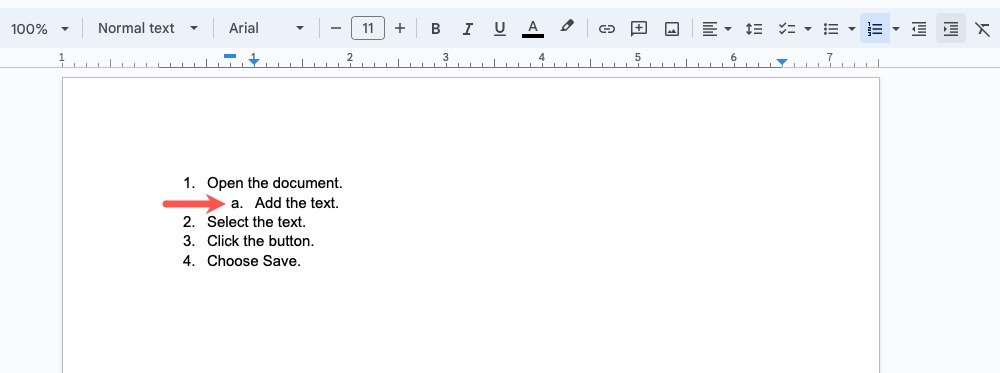
- Чтобы создать дополнительные уровни, просто используйте клавишу Tabили кнопку «Увеличить отступ». В какой-то момент маркеры или цифры могут начаться снова, обычно это происходит, когда вы достигаете четвертого уровня.
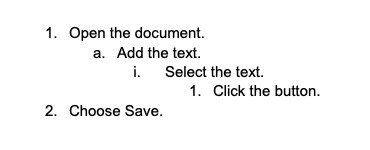
Контрольные списки в Документах Google
Если вы хотите создать список дел в Документах Google, воспользуйтесь функцией контрольного списка. Вы можете выбрать один из двух стилей списка и в качестве бонуса назначать элементы контрольного списка, если делитесь своим документом с другими, используя соответствующую рабочую или учебную учетную запись.
- Чтобы создать контрольный список из существующего текста, разместите элементы в отдельных строках, а затем выделите текст. Чтобы настроить список и добавить текст позже, перейдите к следующему шагу.
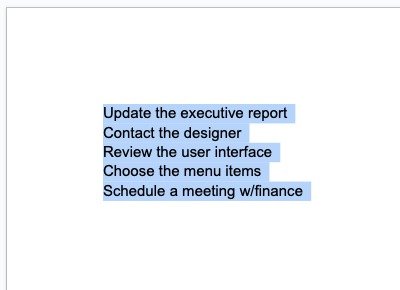
- Нажмите кнопку «Контрольный список» на панели инструментов, чтобы использовать стиль по умолчанию. В этом дизайне флажок устанавливается, а затем зачеркивается и затемняется, когда вы отмечаете элементы завершенными.
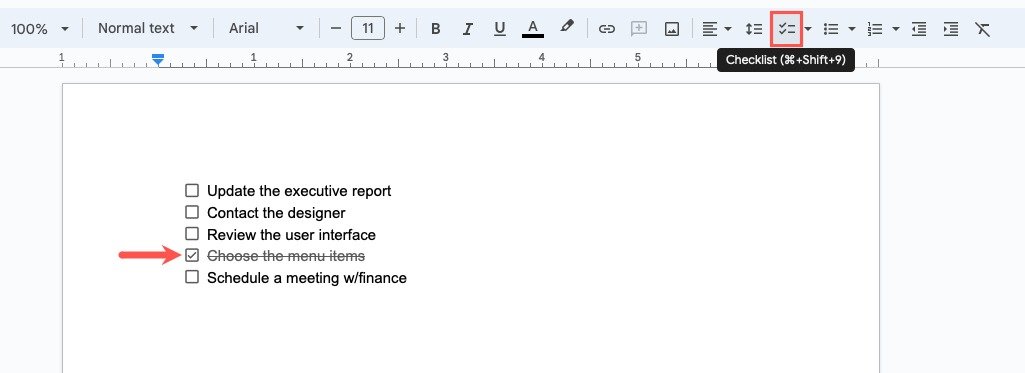
- Либо откройте «Меню контрольного списка», используя стрелку рядом с кнопкой «Контрольный список», а затем выберите другой вариант. В этом дизайне флажок устанавливается только тогда, когда вы отмечаете элемент как завершенный, а текст остается нетронутым.
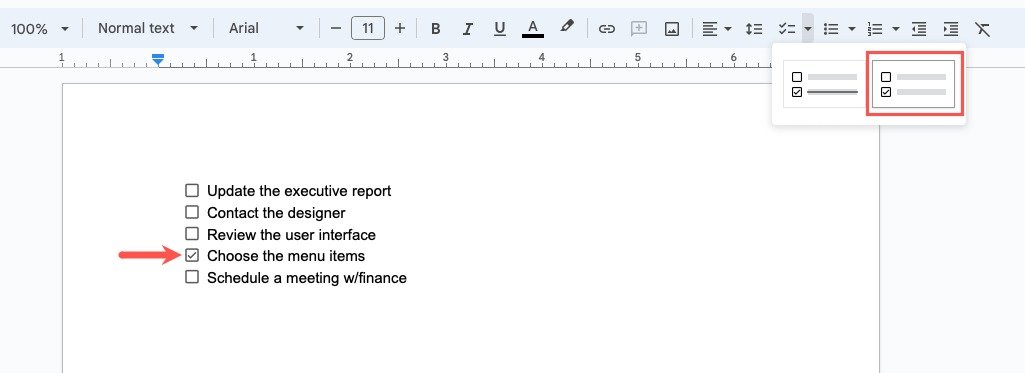
Полезно знать : если вы также используете Microsoft Office, ознакомьтесь с нашими инструкциями для создание контрольного списка в Word .
Назначьте элемент контрольного списка
Опять же, вы должны использовать Документы Google с рабочая или учебная учетная запись для назначения задач . Вы можете делегировать эти задачи себе или другим пользователям вашего домена, и эти элементы появятся в списке задач этого человека.
- После создания контрольного списка наведите курсор слева от флажка. Когда вы увидите значок «Назначить как задачу», выберите его.
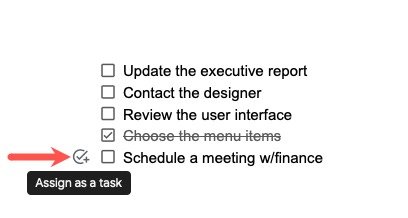
- Укажите исполнителя и, при необходимости, срок выполнения, затем нажмите «Назначить как задачу».
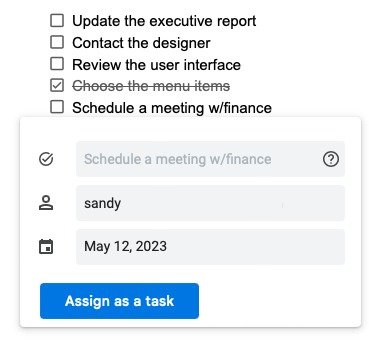
- Для каждого назначенного вами элемента контрольного списка слева вы увидите значок профиля Google этого человека.
Раскрывающийся список в Документах GoogleМногоуровневые списки в Документах Google
нтах Google — раскрывающийся список. Это идеально, если вы или ваши коллеги хотите выбрать элемент из готового списка вариантов. Вы можете использовать его для чего угодно: от имен сотрудников и подразделений компании до продуктов и атрибутов.Поместите курсор в документ, где вы хотите создать раскрывающийся список, и откройте «Вставка ->Раскрывающийся список».
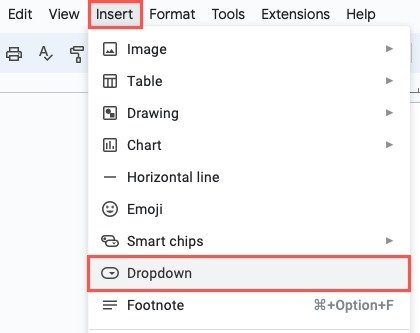
Вы можете создать новый список или использовать одно из предустановленных раскрывающихся списков, предоставляемых Документами Google. После создания первого раскрывающегося списка вы также увидите параметры, которые можно использовать повторно.
Попробуйте это : вы также можете легко создать раскрывающийся список в Google Sheets !
Создать новый раскрывающийся список
- Чтобы создать собственный список элементов, выберите «Новый раскрывающийся список».
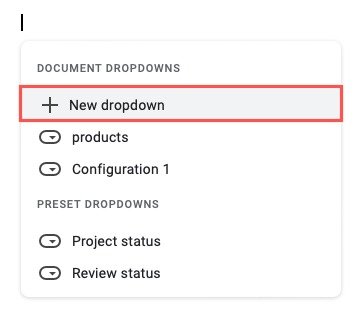
- Когда появится окно «Параметры раскрывающегося списка», введите имя вверху. Оно помечено как «Имя шаблона», так как вы можете снова использовать тот же список, как указано выше.
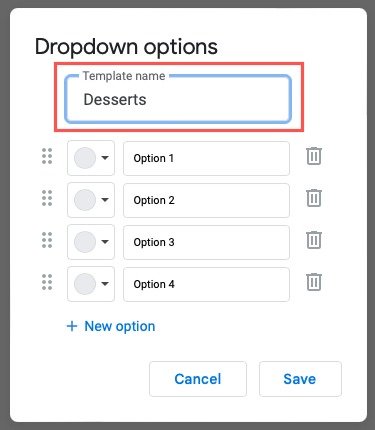
- Введите элементы списка в поля «Опции» и выберите «Новый вариант», если у вас более четырех элементов.
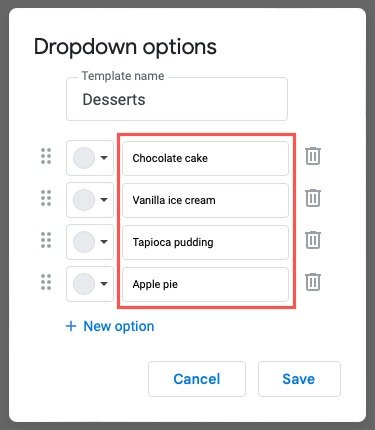
<ол старт="4">
- Если вам нужно изменить порядок элементов, выберите сетку для одного элемента слева, затем перетащите его вверх или вниз в нужное место и отпустите.
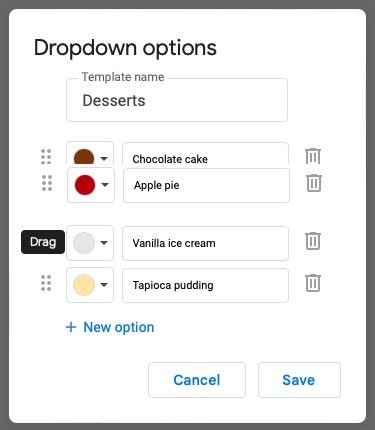
- По завершении нажмите «Сохранить», чтобы вставить новый раскрывающийся список.
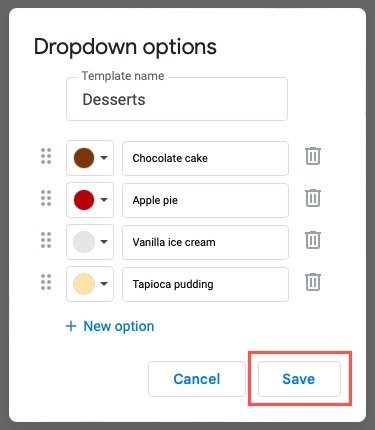
- Чтобы использовать список, просто нажмите стрелку справа и выберите вариант.
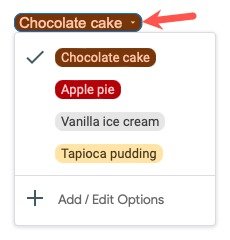
Использовать раскрывающийся список предустановленных настроек
Чтобы использовать один из списков предустановок Документов Google, выберите его из списка. Вы можете навести курсор на каждый параметр, чтобы увидеть, какие элементы он включает.
- Список «Статус проекта» включает «Не начат», «Заблокирован», «В процессе» и «Завершен», а список «Статус проверки» включает «Не начат», «В процессе» и «Не начат». «На рассмотрении» и «Одобрено».
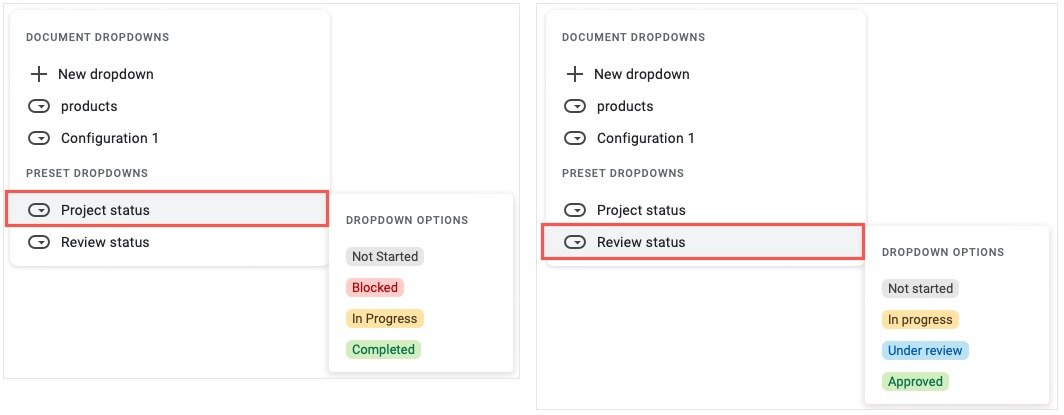
- Выбрав стиль, вы увидите раскрывающийся список в своем документе. Нажмите стрелку справа, чтобы выбрать элемент.
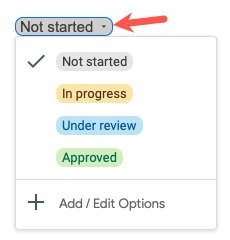
Изменить раскрывающийся список
Вы можете внести изменения в Документы Google перейти как к раскрывающимся спискам, созданным с нуля, так и к заранее заданным спискам.
- Нажмите стрелку справа от списка и выберите «Добавить/изменить параметры» внизу.
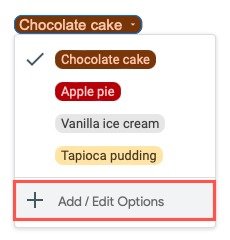
<ол старт="2">
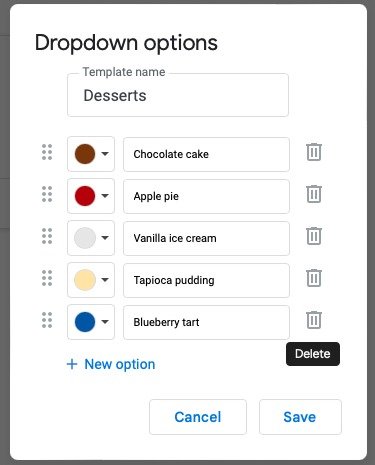 Назначьте элемент контрольного спиская списках.">
Назначьте элемент контрольного спиская списках.">- По завершении выберите «Сохранить», чтобы сохранить изменения.
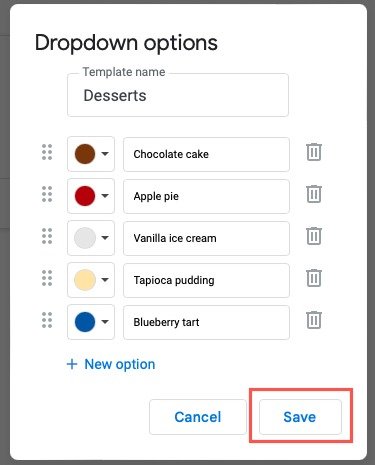
Часто задаваемые вопросы
Как создать оглавление (список контента) в Документах Google?
Чтобы легко вставить его, структурируйте текст таблицы как «Заголовки», используя раскрывающееся меню «Стили» на панели инструментов. Выберите «Вставка ->Оглавление» и выберите дизайн во всплывающем меню.
Полные инструкции с более подробной информацией можно найти в нашем практическом руководстве для добавление оглавления в Google Docs .
Есть ли шаблон списка в Документах Google?
На момент написания этой статьи встроенного шаблона списка Документов Google не существует. Посетите «Галерею шаблонов» на главной странице Документов Google, чтобы ознакомиться с текущими предложениями.
Вы также можете посетить такие сайты, как Шаблон.net и TheGooDocs.com , чтобы найти шаблоны контрольных списков Документов Google.
Как перезапустить или продолжить нумерованный список в Документах?
У вас может быть список элементов, изображение или текстовое поле, а затем еще один список элементов, под которым вы хотите либо возобновить нумерацию, либо продолжить предыдущую нумерацию.
- Чтобы перезапустить номер, щелкните правой кнопкой мыши первый номер во втором списке и выберите «Начать нумерацию заново», а затем введите номер, с которого нужно начать.
- Чтобы продолжить, щелкните правой кнопкой мыши первый номер во втором списке и выберите «Продолжить предыдущую нумерацию».
Изображение предоставлено: Pixabay . Все скриншоты сделаны Sandy Writtenhouse.


