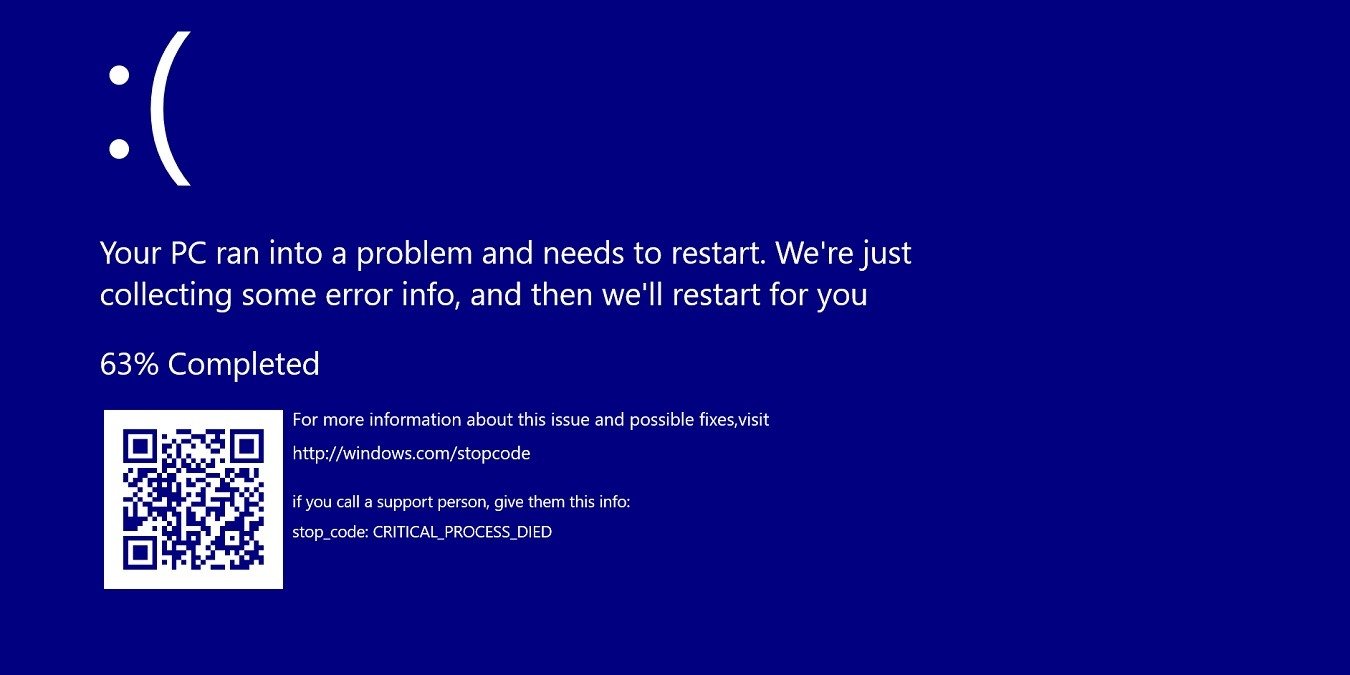8. Удалите все внешние устройства
ер на наличие неисправного оборудования и замените критически важные компонентыров под управлением Windows. Сбои BSOD могут произойти по многим причинам: поврежденный реестр, несовместимые обновления Windows, поврежденные установочные файлы, несинхронизированные драйверы и любые проблемы с устаревшим оборудованием. В следующем руководстве описаны некоторые из лучших общих исправлений для устранения любой ошибки BSOD, независимо от кода остановки.Полезно знать : ваш компьютер с Windows долго загружается? Отключите эти программы запуска для быстрой загрузки. !
Наиболее распространенные ошибки «синего экрана смерти»
Существует множество различных типов ошибок «синего экрана смерти» (BSOD) в Windows, но у них есть несколько общих черт. Каждая ошибка обозначается смайликом «грустное лицо» и текстом: «На вашем компьютере возникла проблема, и его необходимо перезагрузить. Мы просто собираем некоторую информацию, а затем перезапустим для вас». Рядом со стоп-кодом также будет текст, написанный заглавными буквами, объясняющий точную природу сбоя BSOD.
Процент
Contents
- 1 Наиболее распространенные ошибки «синего экрана смерти»
- 2 Как исправить ошибку «синий экран смерти»
- 3 1. Исправьте поврежденный реестр с помощью восстановления при запуске
- 4 2. Восстановление системы к предыдущей дате/времени
- 5 3. Удалить обновления
- 6 4. Исправьте устаревшие драйверы
- 7 5. Проверьте наличие ошибок жесткого диска
- 8 6. Обновите BIOS или восстановите настройки по умолчанию
- 9 7. Проверьте свой компьютер на наличие неисправного оборудования и замените критически важные компоненты
- 10 8. Удалите все внешние устройства
- 11 9. Выполните полный сброс/переустановку Windows
- 12 Часто задаваемые вопросы
Наиболее распространенные ошибки «синего экрана смерти»
нта сбоя, и точная ошибка указывается правильно.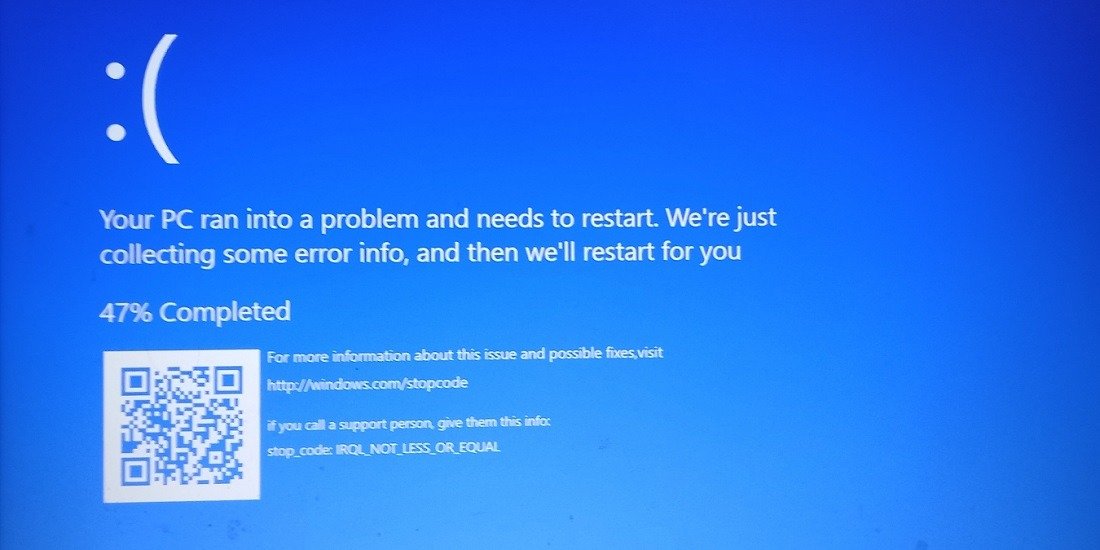
Поскольку ошибки BSOD имеют множество схожих атрибутов, ниже приведен список наиболее распространенных ошибок BSOD, с которыми вы можете столкнуться, а также их коды остановки в скобках.
- BAD_SYSTEM_CONFIG_INFO (0x00000074)
- CRITICAL_PROCESS_DIED (0x000000EF)
- KERNEL_DATA_INPAGE_ERROR (0x0000007A)
- UNEXPECTED_STORE_EXCEPTION (0x00000154)
- WDF_VIOLATION (0x0000010D)
- IRQL_NOT_LESS_OR_EQUAL (0x0000000A) и IRQL_NOT_GREATER_OR_EQUAL (0x00000009)
- HTTP_DRIVER_CORRUPTED (0x000000FA)
- NO_EXCEPTION_HANDLING_SUPPORT (0x0000000B)
- SYSTEM_THREAD_EXCEPTION_NOT_HANDLED (0x0000007E)
- DISORDERLY_SHUTDOWN (0x000000F3)
- DRIVER_OVERRAN_STACK_BUFFER (0x000000F7)
- VIDEO_MEMORY_MANAGEMENT_INTERNAL (0x0000010E)
- RAMDISK_BOOT_INITIALIZATION_FAILED (0x000000F8)
- KERNEL_SECURITY_CHECK_FAILURE (0x00000139)
Совет. Хотите, чтобы некоторые приложения были недоступны для всех, кто использует ваш компьютер с Windows? Узнайте, как скрыть приложения Windows .
Как исправить ошибку «синий экран смерти»
Следующие шаги показывают, как устранить ошибки синего экрана сразу после их возникновения. Хотя мы попытаемся охватить общие исправления для большинства ошибок BSOD, каждая из них имеет разное происхождение. Для некоторых из этих ошибок BSOD мы включили статьи по устранению неполадок в предыдущий раздел.
При каждом сбое Windows сохраняет файл «минидампа», в котором объясняется точная причина сбоя. Исправления, которые мы включили, в целом работают для всех типов стоп-кодов. Для некоторых из этих методов требуется расширенный режим запуска, который отличается от обычного запуска Windows.
- В Windows 11 перейдите в «Настройки» ->«Система» ->«Восстановление» ->«Расширенный запуск». Соответствующий путь для Windows 10: «Настройки ->Обновление и безопасность ->Восстановление ->Расширенный запуск».
- Нажмите «Перезагрузить сейчас», чтобы запустить компьютер с Windows в безопасном режиме.
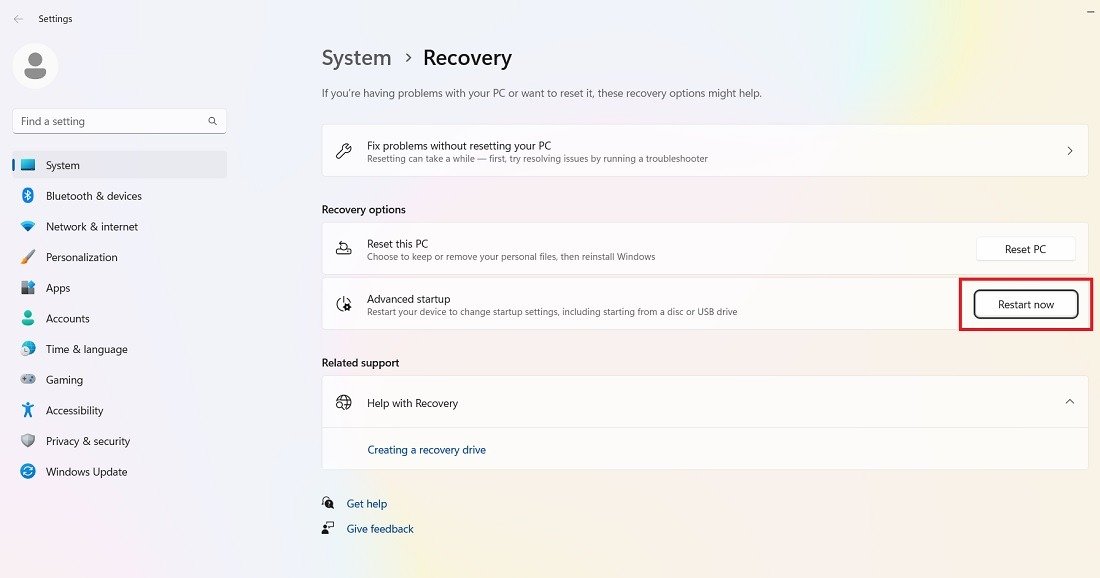
- Как только компьютер перейдет в расширенный режим запуска, нажмите «Устранение неполадок».
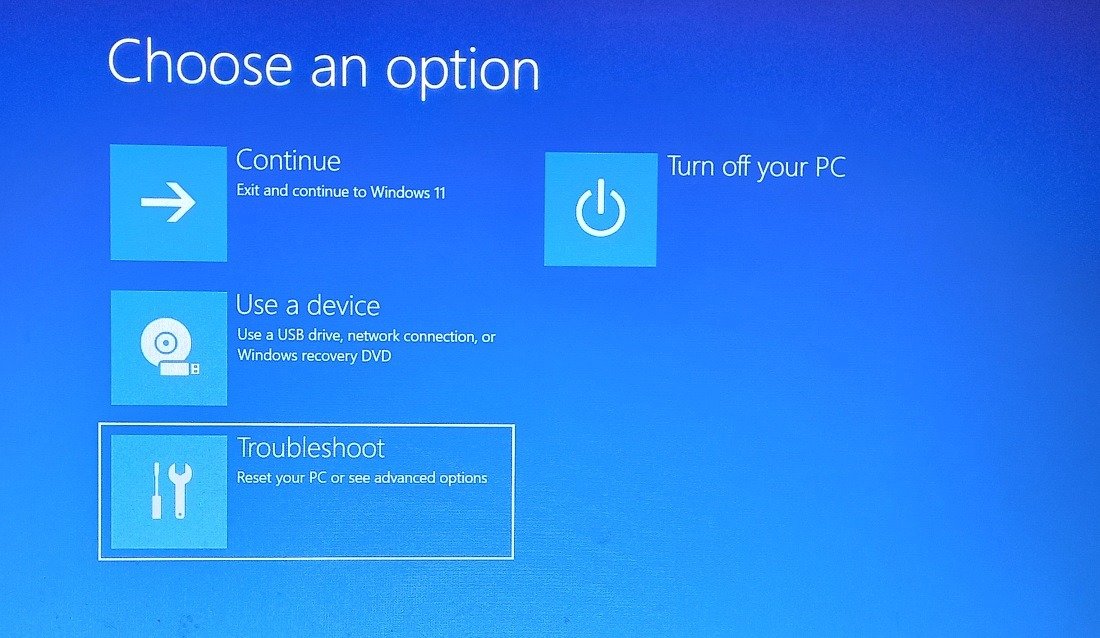
- Перейдите в раздел «Дополнительные параметры» в разделе «Устранение неполадок».
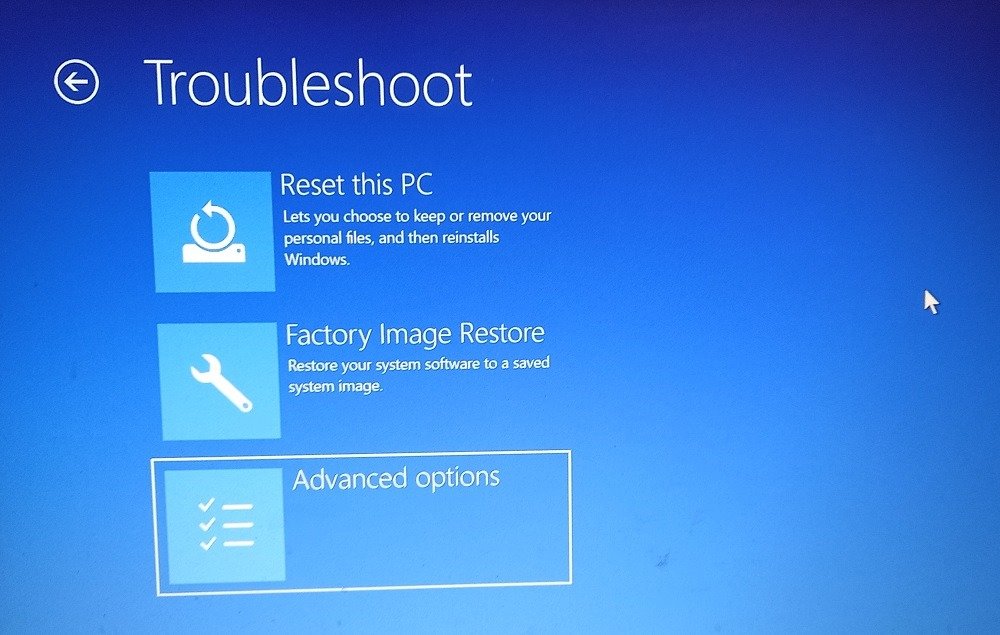
- Посл
Как исправить ошибку «синий экран смерти»
о выполнить несколько шагов, чтобы убедиться, что именно ошибка BSOD устранена. Ни один из этих методов не отнимет много времени.
Совет : научитесь сделайте резервную копию реестра в Windows , прежде чем вносить в него изменения.
1. Исправьте поврежденный реестр с помощью восстановления при запуске
Во-первых, исключите возможность повреждения реестра, что обычно происходит из-за атак вредоносных программ на службы загрузки. Чтобы устранить его, выполните следующие действия.
- Перейдите к разделу «Восстановление при запуске», ранее известному как «Автоматическое восстановление».
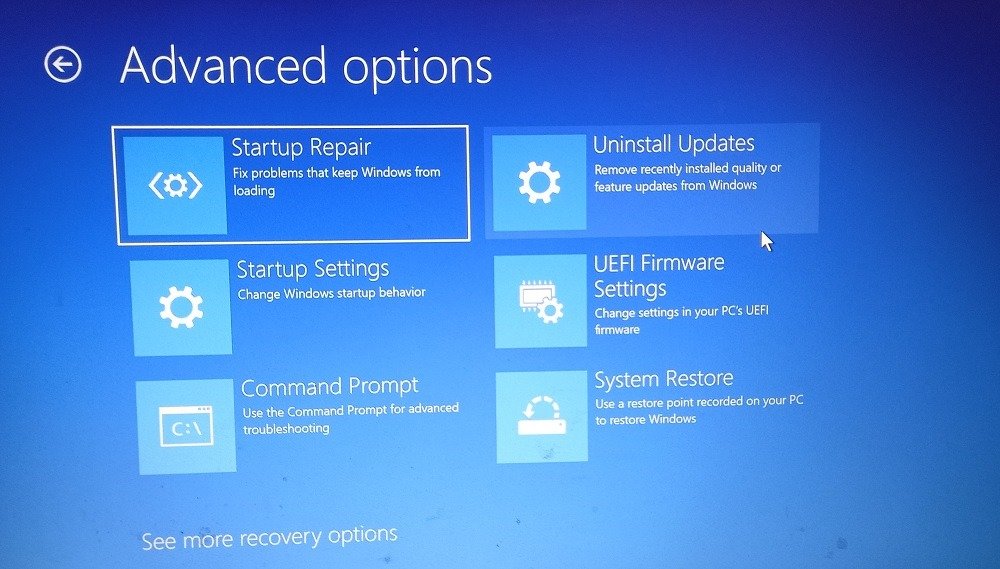
- Система продиагностирует ваш компьютер на наличие проблем, связанных с реестром. Это займет всего несколько минут.
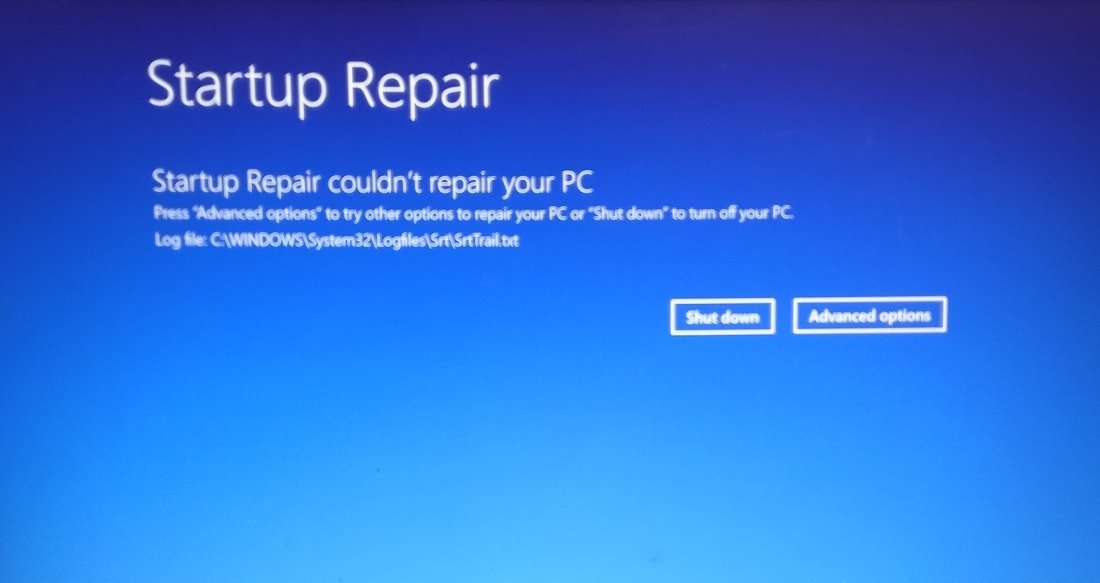
- Если ошибок реестра нет, вы должны увидеть сообщение «Восстановление при запуске не смогло восстановить ваш компьютер». Вернитесь в «Дополнительные параметры» еще раз.
2. Восстановление системы к предыдущей дате/времени
Если вы впервые увидели ошибку BSOD, полезно восстановить ваш компьютер до самой последней безотказной версии, выполнив следующие действия.
- Перейдите к «Восстановлению системы».
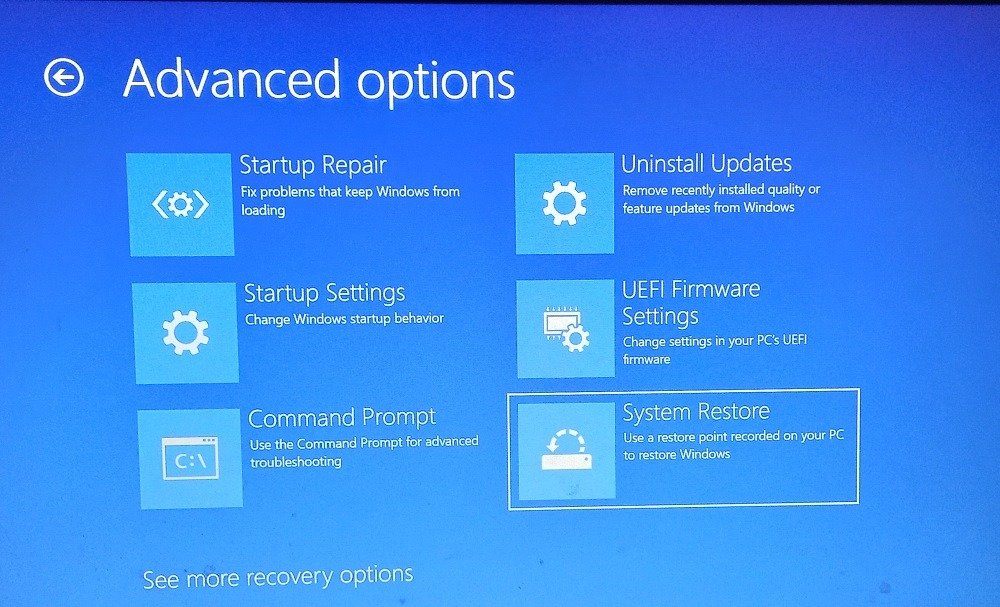
- Вам будет предложено «Восстановить системные файлы и настройки». Нажмите «Далее».
- Выберите недавнюю точку восстановления, когда эта ошибка не возникала. Вам не нужно запоминать точную дату, достаточно приблизительной оценки.
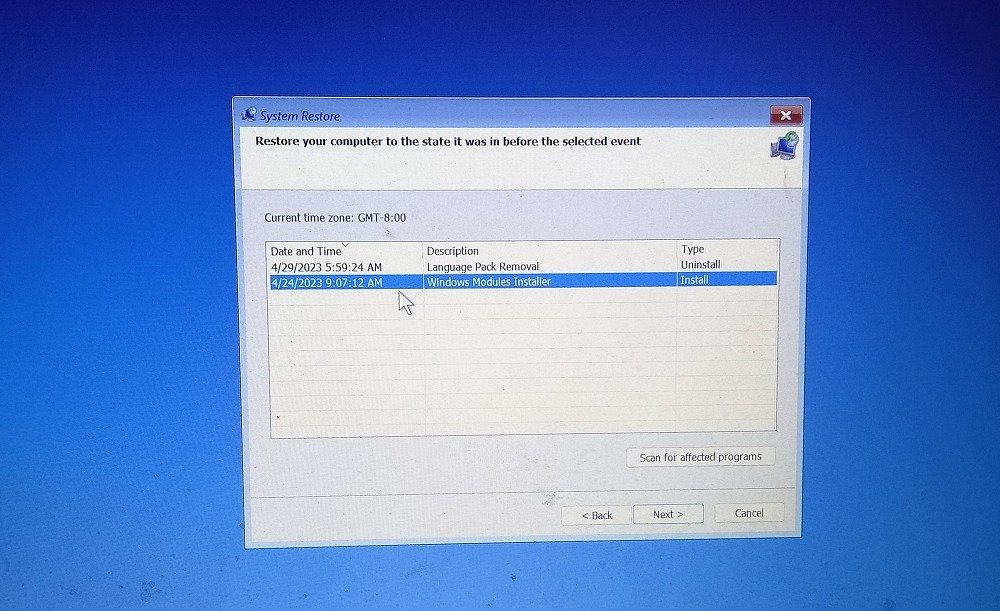
- Подтвердите точку восстановления и дождитесь инициализации и завершения процесса.
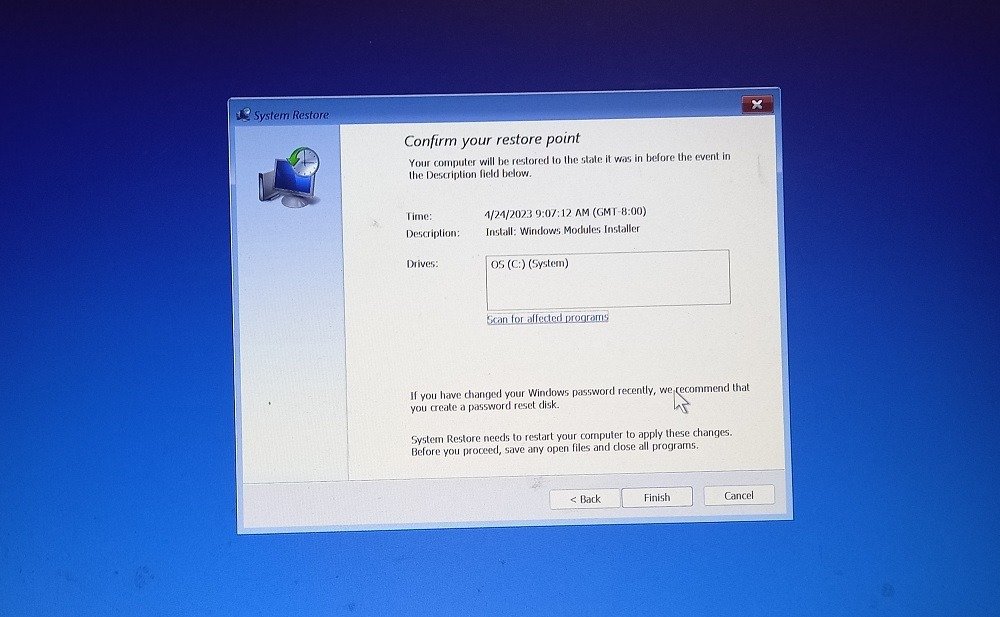
- После восстановления системы до последней точки вы можете быть уверены, что источник ошибки BSOD устранен.
Полезно знать : вы заметили, что Исполняемый файл службы защиты от вредоносных программ съедает ваши ресурсы ? Узнайте, почему это так и что с этим можно сделать.
3. Удалить обновления
Иногда неправильные установочные файлы в последнем приложении или функции также могут вызывать ошибку BSOD. Чтобы их устранить, вернитесь в «Дополнительные параметры» и вы
1. Исправьте поврежденный реестр с помощью восстановления при запуске
вления или обновления функций.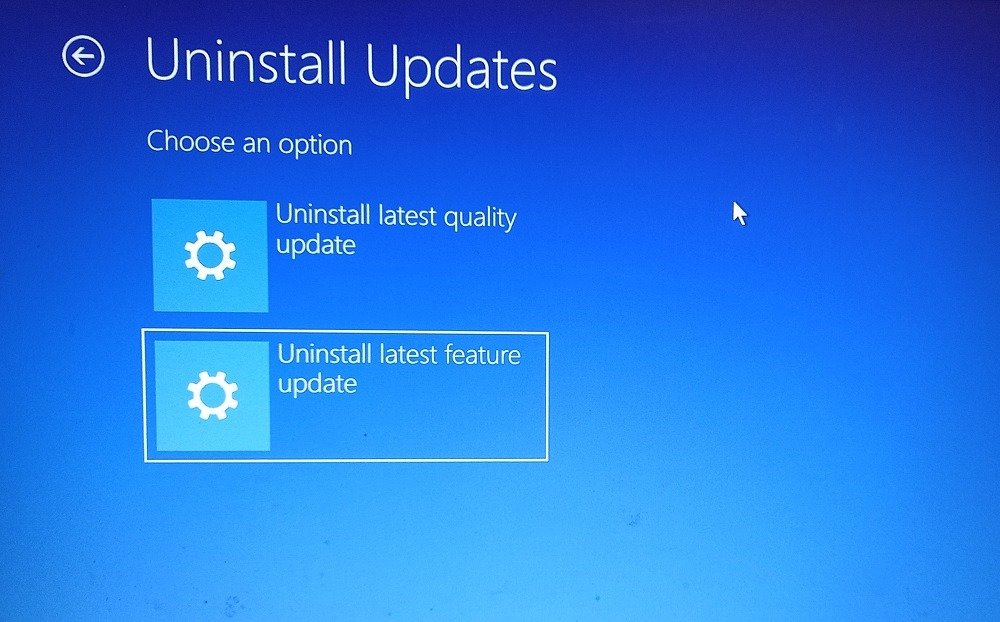
Удаление последнего обновления не займет много времени. Вы всегда можете переустановить приложение или всю функцию.
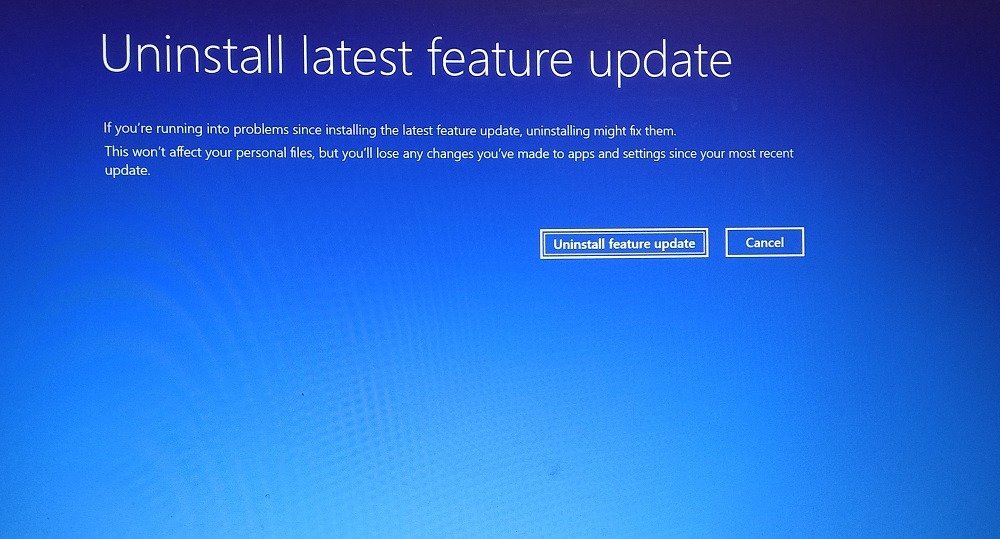
4. Исправьте устаревшие драйверы
Иногда ошибка BSOD возникает из-за неисправного драйвера. Это определяется системой Windows в ошибке «минидампа». Чтобы определить драйвер рассинхронизации, выполните следующие действия:
- Перейдите в «Диспетчер устройств» из меню «Пуск».
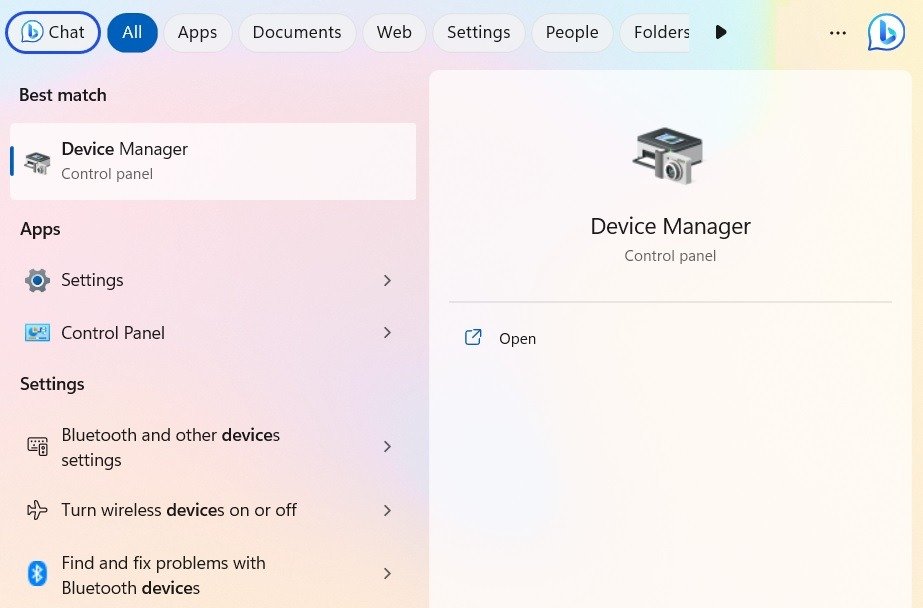
- Найдите именно тот драйвер, который был указан на экране ошибки. Щелкните правой кнопкой мыши, чтобы обновить его.
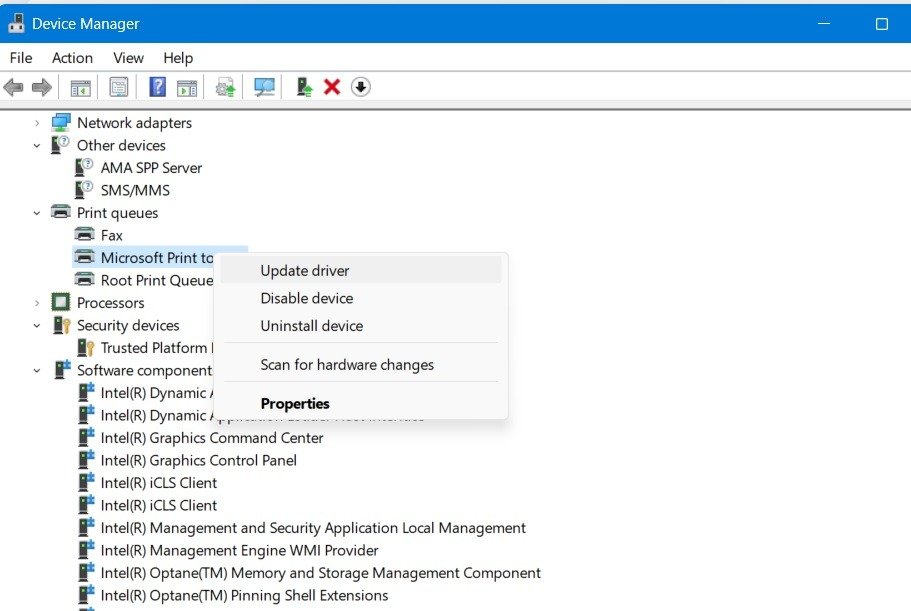
- Система позволяет автоматически искать последние версии драйверов или вручную устанавливать драйверы, сохраненные на вашем устройстве. Выберите первый вариант.
- Обновление займет некоторое время, поскольку система автоматически ищет последнюю версию драйвера. Внесите изменения как можно скорее.
- Если лучшие драйверы для вашего устройства уже установлены, система обновит информацию, и вам больше ничего делать не нужно.
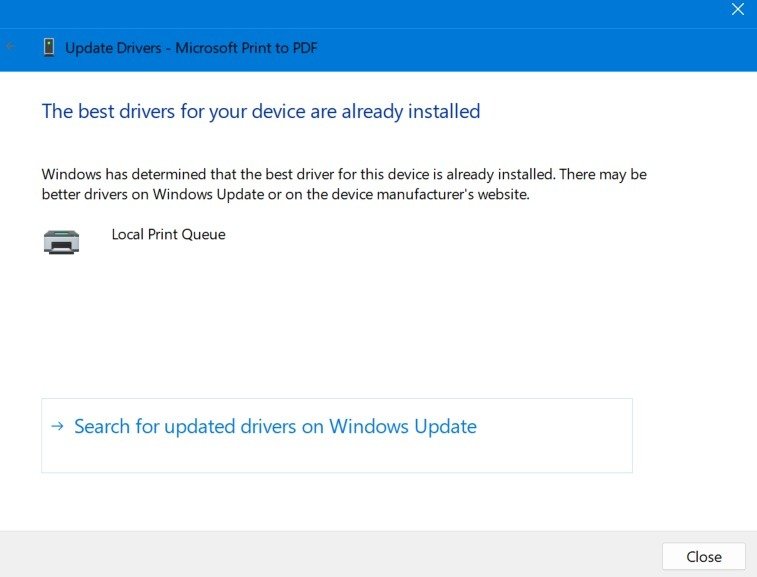
Совет : с помощью этих инструментов проверьте здоровье вашего жесткого диска .
5. Проверьте наличие ошибок жесткого диска
Вы должны убедиться, что на вашем компьютере нет ошибок жесткого диска. Для этого выполните команду chkdskиз меню «Пуск».
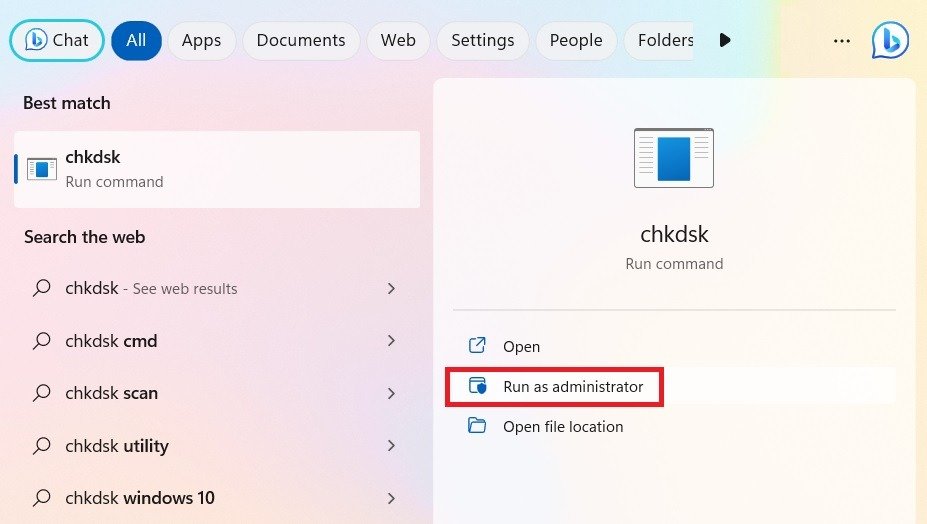
Запустите программу от имени администратора и дождитесь завершения всего процесса. Если есть какие-либо ошибки жесткого диска, они появятся здесь. Вы можете снова обновить драйверы жесткого диска из «Обновление диска» в «Диспетчере устройств», показанном в разделе выше.
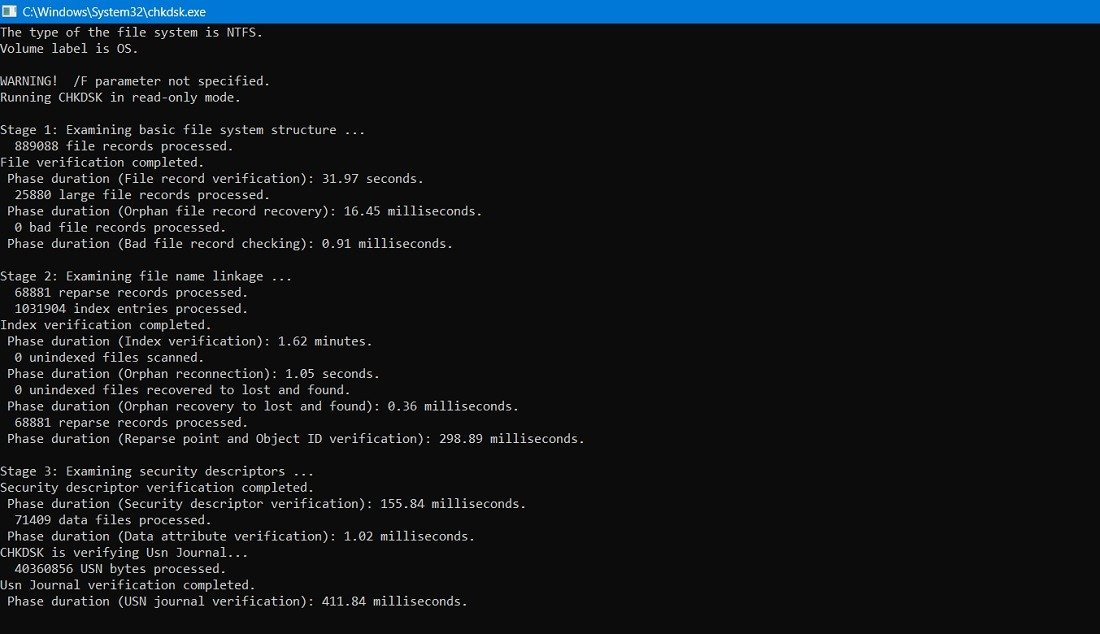
6. Обновите BIOS или восстановите настройки по умолчанию
Если вы застряли в устаревшем режиме BIOS для своего устройства, вам необходимо обновиться до последней версии режима UEFI и вам нужно будет переключиться с основной загрузочной записи (MBR) на таблицу разделов GUID (GPT), используя MBR для Инструмент преобразования GPT. Кроме того, на разных ноутбуках есть свои способы доступа к экрану BIOS. После входа в режим BIOS найдите все ожидающие обновления, отмеченные на устройстве. Если у вас возникли проблемы с BIOS, восстановите версию по умолчанию.
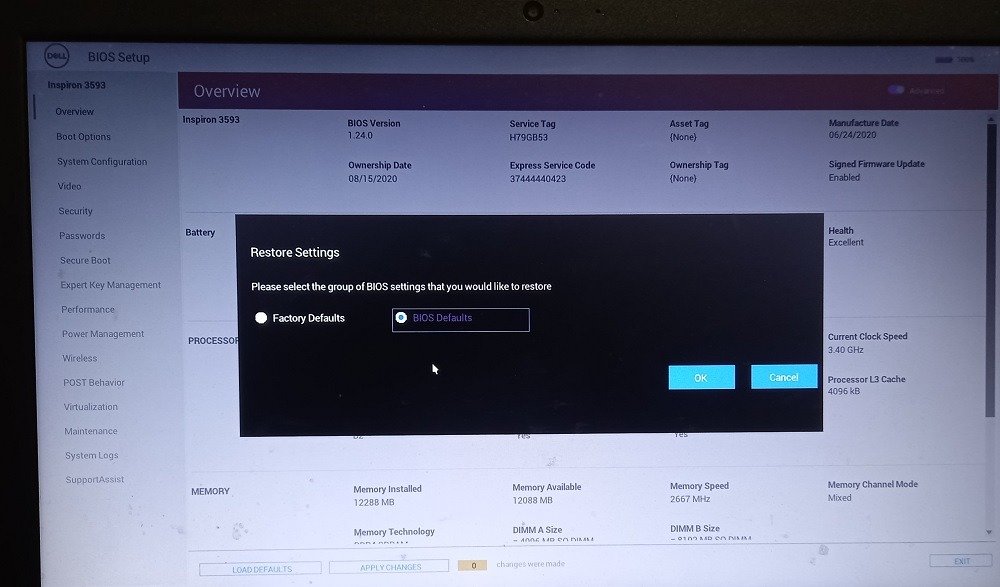
Полезно знать : если вы не уверены, как войти в биос , мы поделимся различными способами, как эт
3. Удалить обновления
е свой компьютер на наличие неисправного оборудования и замените критически важные компонентыБольшинство проблем BSOD возникают из-за неисправного оборудования. Чтобы узнать, какие детали неисправны, мы используем HWinfo , инструмент диагностики оборудования Microsoft.
- После установки и извлечения инструмента в папку Windows инициализируйте инструмент диагностики.
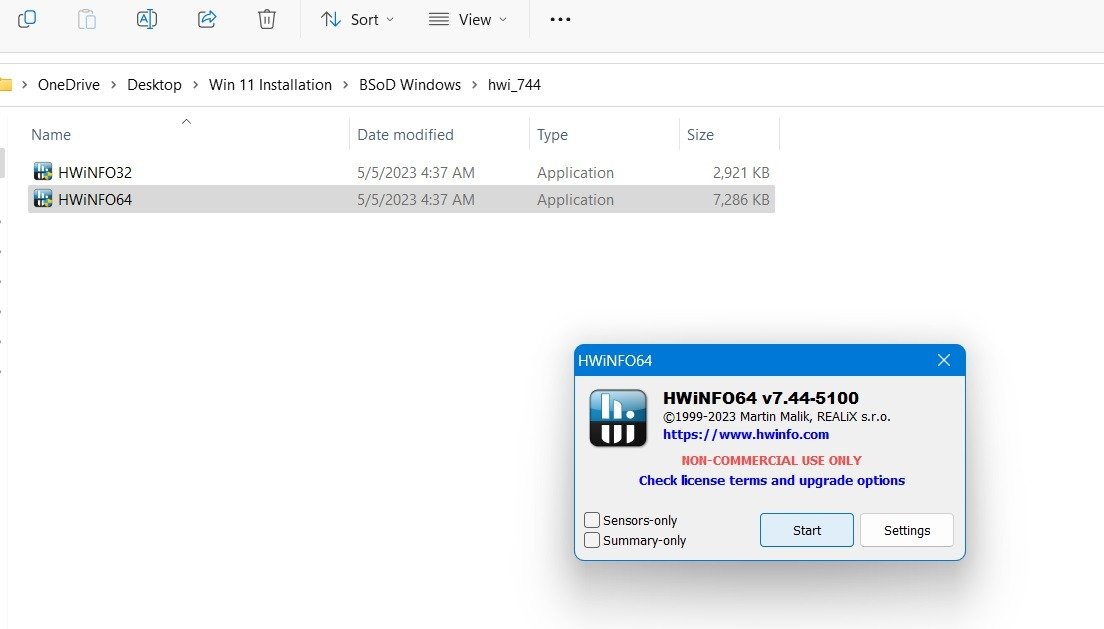
- В сводке результатов будет представлена подробная информация о каждом аспекте вашего устройства, от материнской платы до портов USB.
- Результаты имеют цветовую маркировку. Зеленый означает, что все в порядке. Жирный красный цвет обозначает информацию об ошибке, а жирный синий — предупреждающую информацию.
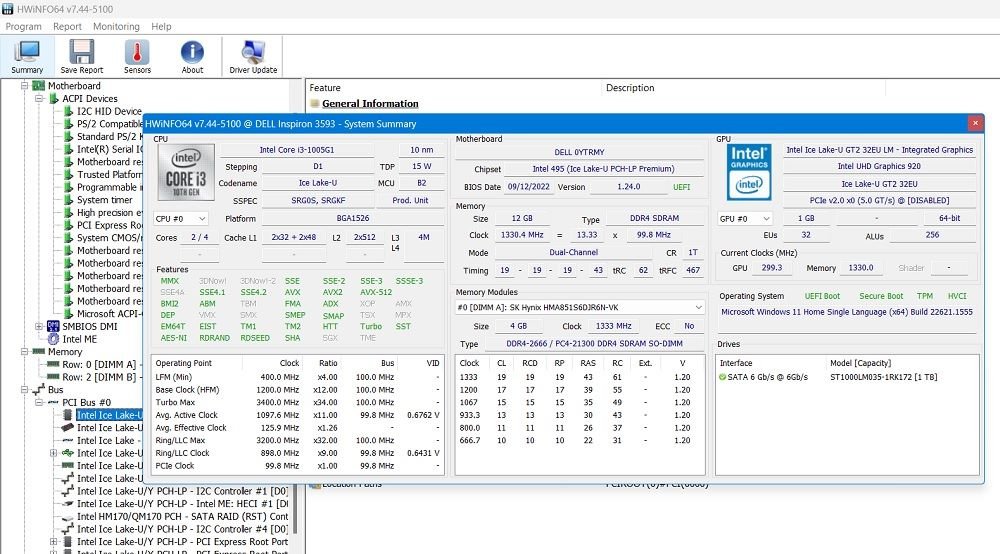
- Как только неисправное оборудование будет обнаружено, его необходимо за
4. Исправьте устаревшие драйверы
шние устройстваЕсли вы используете с ноутбуком какие-либо внешние устройства, такие как многопортовые USB-концентраторы, сетевые адаптеры, жесткие диски, динамики, SD-карты или приводы CD/DVD, их проблемы могут привести к отключению вашего устройства Windows. внезапно выключиться или перезапуститься. Отключите все внешние устройства, кроме беспроводной мыши, и еще раз проверьте компьютер на наличие признаков возможной ошибки. Если после удаления внешних устройств у вас не возникло ошибок BSOD, то можно с уверенностью предположить, что они станут причиной ошибок в будущем, и вам следует заменить их.
9. Выполните полный сброс/переустановку Windows
Этот метод следует использовать только в крайнем случае. Если при проверке оборудования выявляются проблемы, связанные с поврежденным оборудованием, лучшим решением будет полный сброс настроек. Мы рассмотрели разные способы сделать хард ресет в вашей системе Windows. Чтобы избавиться от проблем с устаревшими версиями, в наши дни можно очень быстро достичь переустановить винду онлайн .
К вашему сведению : есть ли Кнопка Bluetooth отсутствует в Центре действий в Windows? Узнайте, как вернуть его.
Часто задаваемые вопросы
Может ли несовместимость оперативной памяти вызвать BSOD?
Да, неправильно установленная оперативная память на компьютере является основной причиной сбоев системы и конфликтов, включая проблемы BSOD. BSOD также может возникнуть после обновления ОЗУ, если одна или несколько планок ОЗУ настроены неправильно. К счастью, этих проблем можно избежать с помощью зная ограничения оперативной памяти вашего устройства . Неисправные жесткие диски, материнские платы и проблемы с блоком питания также являются основными причинами появления синих экранов. Точные данные о неисправном оборудовании вы получите с помощью системного инструмента HWinfo.
Почему я получаю синий экран с ошибкой цикла загрузки?
В худшем случае синего экрана смерти Windows ваш компьютер останется в состоянии бесконечной ошибки цикла загрузки. В такой ситуации необходимо удерживать кнопку питания для холодного перезапуска. Как только вы заметили ошибку BSOD, необходимо немедленно попытаться устранить эту проблему. Прежде чем это сделать, отключит
5. Проверьте наличие ошибок жесткого диска
, наушники или принтеры. Некоторые методы, описанные в этом руководстве, помогут удалить проблема с бесконечным циклом .Как исправить синий экран при запуске?
Если во время запуска Windows вы столкнулись с ошибкой «синий экран смерти», нажмите кнопку питания, чтобы выключить систему, и перезагрузите устройство в безопасном режиме, используя специальный ключ загрузки, указанный вашим производителем. В безопасном режиме используйте методы устранения неполадок, такие как восстановление при запуске, удаление обновлений, исправления командной строки и восстановление/сброс системы, чтобы устранить любой синий экран при запуске.
После входа в систему сообщите о сбое BSOD и избавьтесь от большинства ненужных запускаемых приложений. Фактически, вам их нужно только два за безупречный вход в систему.
Автор изображения: 6. Обновите BIOS или восстановите настройки по умолчанию="_blank" rel="noreferrer noopener nofollow" title="BSOD-симулятор">BSOD-симулятор . Все скриншоты Саяка Борала.
9. Выполните полный сброс/переустановку Windows
Часто задаваемые вопросы
Может ли несовместимость оперативной памяти вызвать BSOD?
Почему я получаю синий экран с ошибкой цикла загрузки?
Как исправить синий экран при запуске?