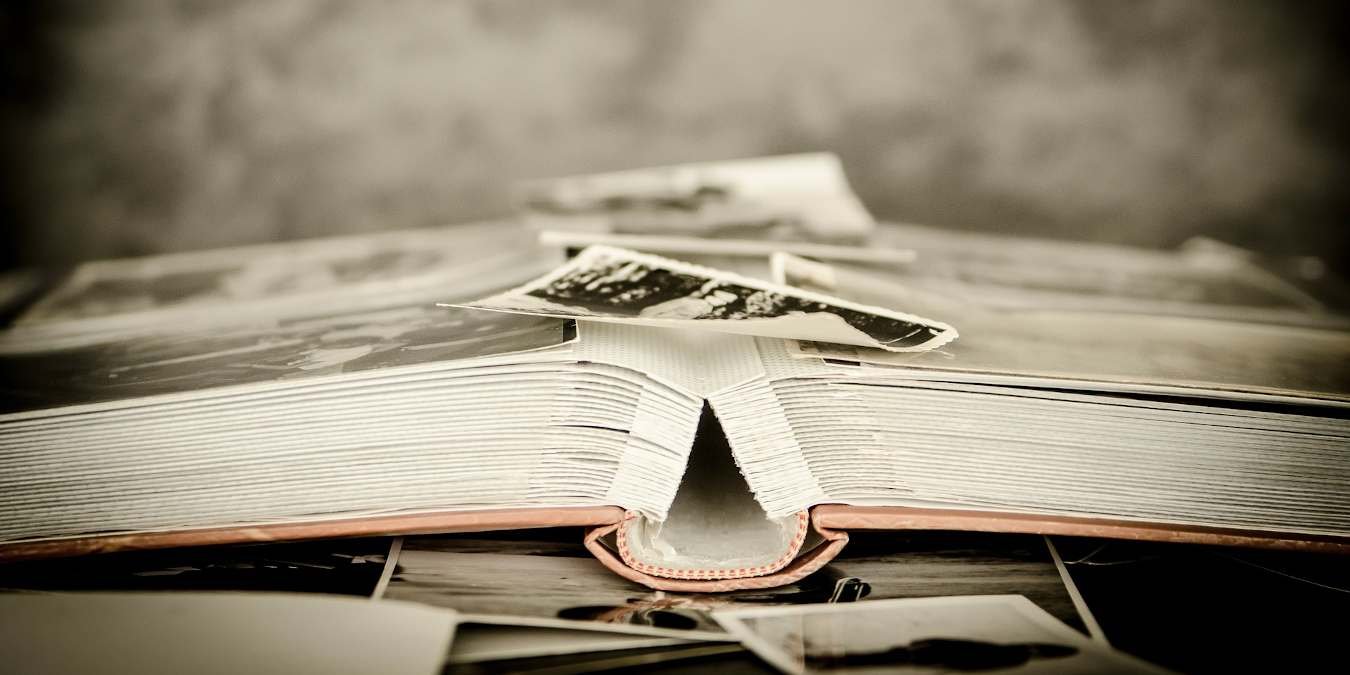Новое приложение Windows Photos неплохое. На самом деле он существует со времен Windows 8, но до сих пор является самой последней встроенной функцией просмотра фотографий. Он имеет приятный интерфейс и достойные возможности фильтрации изображений. Однако он также может работать не так, как должен.
Если у вас возникла проблема с неработающим приложением «Фото», можно воспользоваться этими исправлениями, а также альтернативой, встроенной в Windows.
Примечание. Прежде чем приступить к приведенным ниже советам, первое, что вам следует попробовать, как и в случае со многими проблемами Windows, — это запустить базовую проверку на наличие поврежденных системных файлов в Windows. Для этого просто откройте командную строку, введите команду sfc /scannowи перезагрузите Windows.
1. Используйте средство устранения неполадок приложений Магазина Windows
Фотографии – это приложение из Магазина Windows, использующее собственный формат UWP от Microsoft, что вызывает всевозможные проблемы. (В качестве примера ознакомьтесь со списком проблемы с Xbox Game Pass для ПК .) Первый способ исправить это — встроенное средство устранения неполадок Windows для фотографий и других приложений Windows.
- Нажм
Contents
- 1 1. Используйте средство устранения неполадок приложений Магазина Windows
- 2 2. Оптимизируйте внутренние настройки приложения «Фото»
- 3 3. Установите пакет Windows Media (Windows N и KN)
- 4 4. Обновите приложение «Фото»
- 5 5. Сбросить приложение
- 6 6. Завершить приложение
- 7 7. Восстановите приложение «Фото»
- 8 8. Удалите и переустановите приложение
- 9 9. Выполните восстановление системы
- 10 10. Установите новые обновления Windows
1. Используйте средство устранения неполадок приложений Магазина Windows
mg decoding="async" src="https://saintist.ru/wp-content/uploads/2024/05/Keyboard-Language-Open-settings-3.jpg" alt="Язык клавиатуры Открыть настройки">
- Перейдите на вкладку «Система» и выберите параметр «Устранение неполадок».
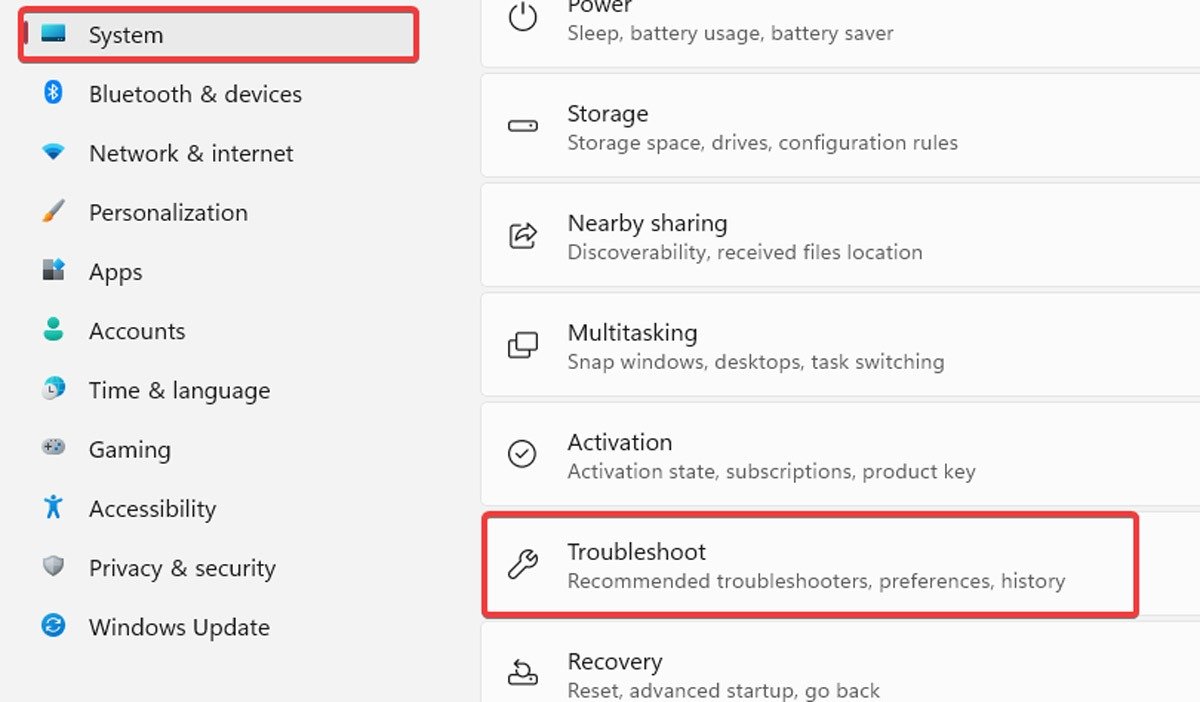
- Найдите параметр «Другие средства устранения неполадок» и нажмите на него.
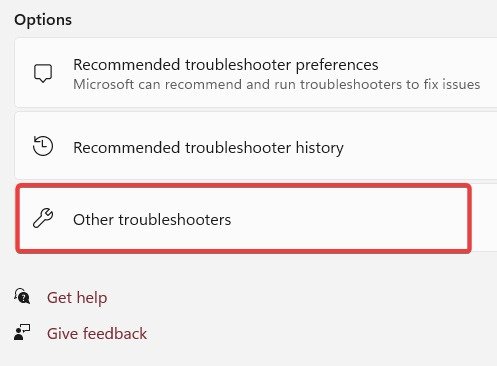
- Найдите средство устранения неполадок «Приложения Магазина Windows» и нажмите кнопку «Выполнить» рядом с ним.
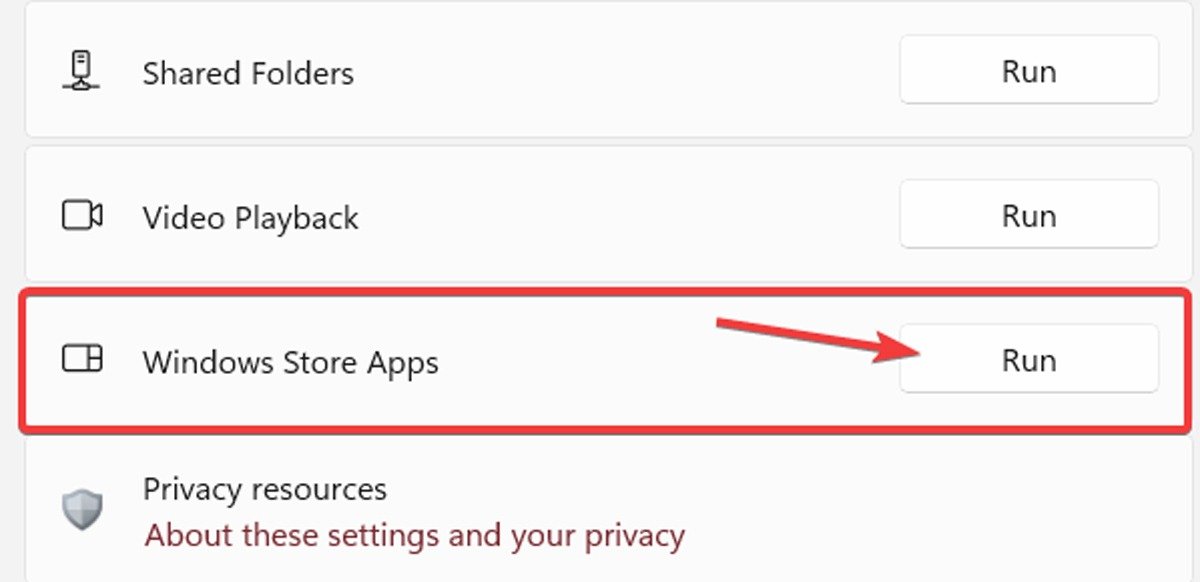
- Следуйте инструкциям средства устранения неполадок на экране. Эти действия могут помочь устранить любые проблемы, возникающие у вас с приложениями Магазина Windows.
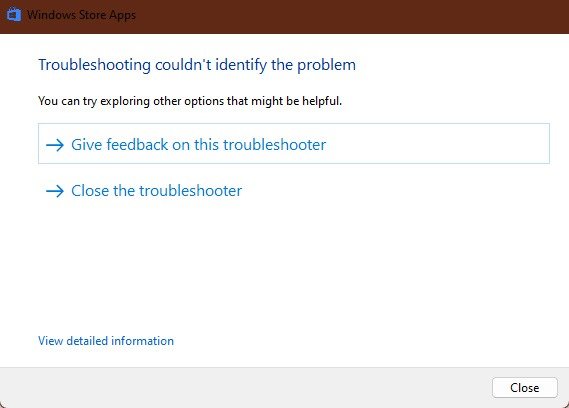
2. Оптимизируйте внутренние настройки приложения «Фото»
Если ваше приложение «Фото» работает медленно, одним из решений может быть изменение его внутренних настроек, чтобы оно работало более плавно.
- Откройте приложение «Фото» из меню «Пуск».
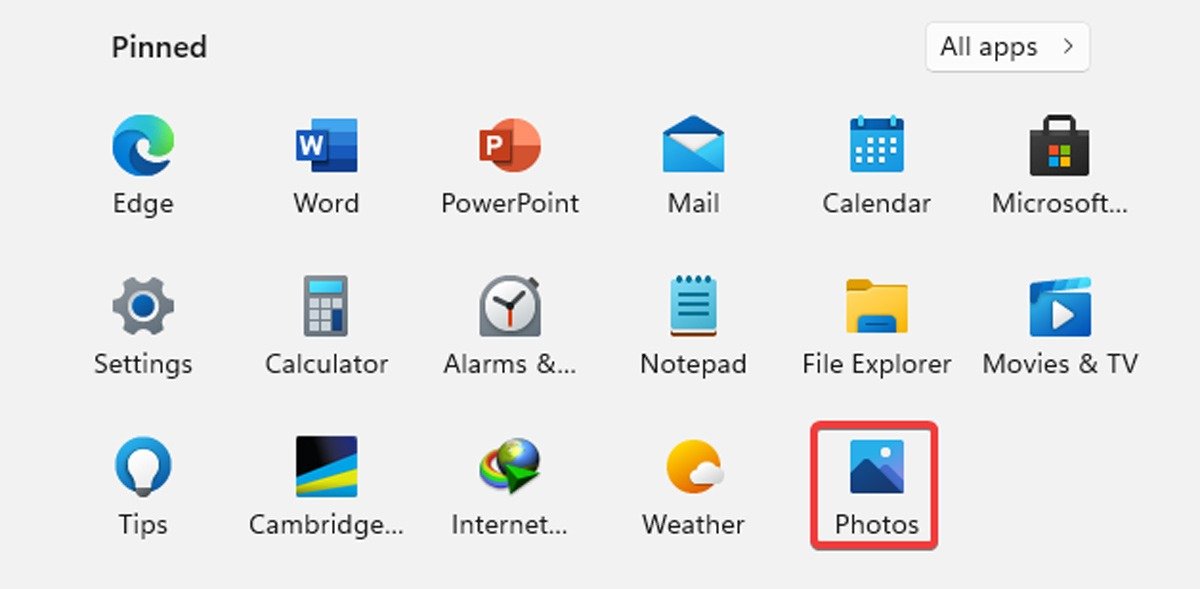
- Нажмите на трехточечный значок в правом верхнем углу и выберите «Настройки».
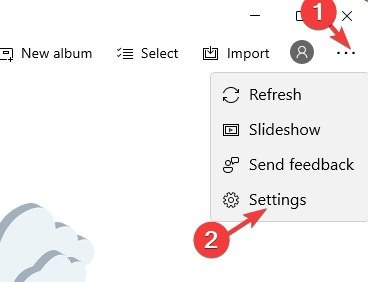
Многие параметры конфигурации приложения «Фото» могли быть включены по умолчанию. Чтобы обеспечить быстрое время отклика, необходимо оптимизировать эти настройки.
- Самым важным из них является синхронизация приложения «Фото» с OneDrive, которая может вам не часто понадобиться. Каждый раз, когда вы находитесь в сети, это может повлиять на скорость работы приложения «Фото». Таким образом, вам необходимо отключить параметр «Показывать мой облачный контент из OneDrive».
- Вы также можете отключить «Показать диалоговое окно подтверждения удаления», которое потребляет дополнительную память. Кодирование видео с аппаратным ускорением также вам не понадобится, если вы не планируете использовать Приложение «Фото» в качестве видеоредактора .
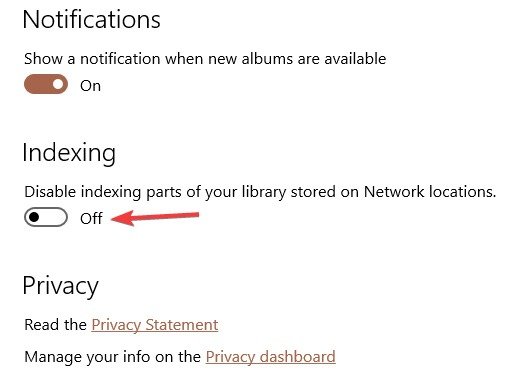
3. Установите пакет Windows Media (Windows N и KN)
Как и в случае с каждой версией Windows, для покупки доступно несколько различных версий Windows. Мы говорим не только об обычных версиях Home и Professional. Например, версии Windows 10 «N» и «KN», которые представляют собой специальные версии Windows, созданные для Европы и Кореи.
Выпуски Windows N имеют те же функции и возможности, что и другие выпуски, за исключением технологий, связанных с мультимедиа, и некоторых предустановленных мультимедийных приложений, таких как Groove, Movies & TV, Voice Recorder и Skype. В отличие от других версий Windows, в выпусках N отсутствуют проигрыватель Windows Media, другие мультимедийные приложения и необходимые библиотеки для воспроизведения мультимедиа. В результате это может неожиданно повлиять на функциональность приложения «Фото», поскольку оно также использует мультимедийные библиотеки.
Если вы хотите проверить свою версию Windows:
- Нажмите правой кнопкой мыши на меню «Пуск» и выберите «Настройки».
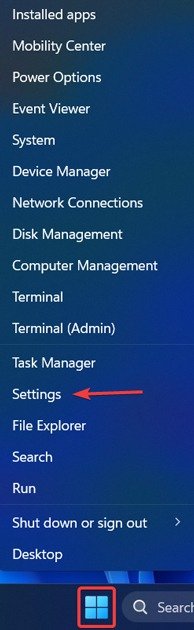
- В меню «Система» прокрутите вниз и выберите «О системе».
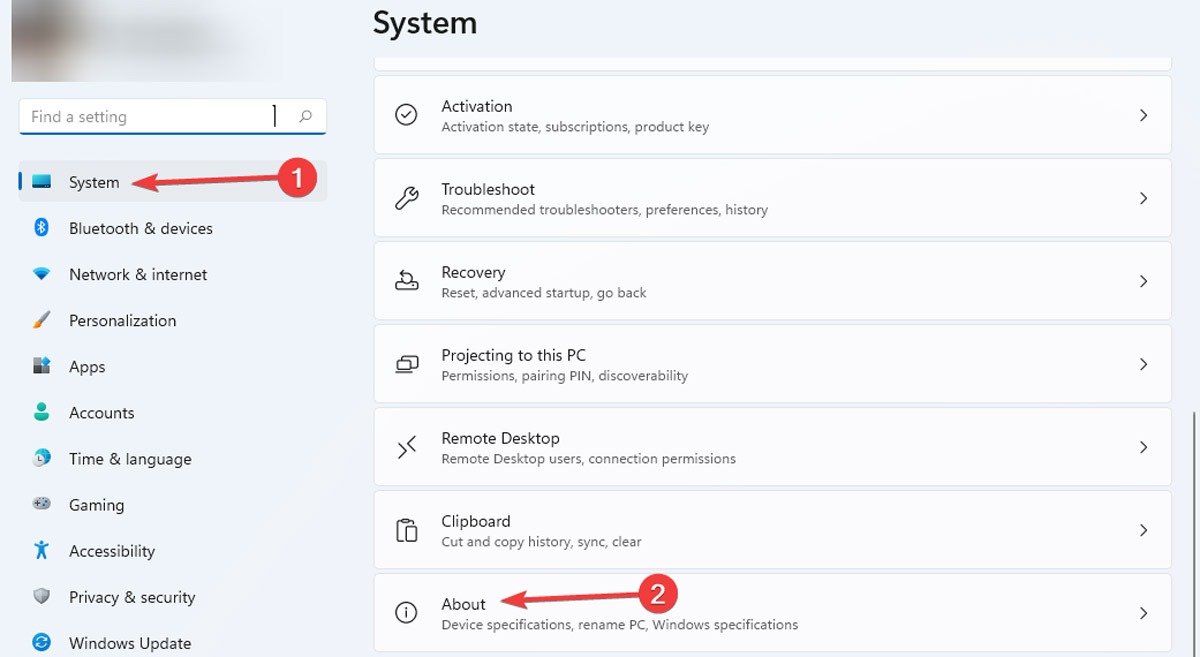
- Прокрутите вниз в новом окне и посмотрите, что находится рядом с надписью «Сборка ОС».
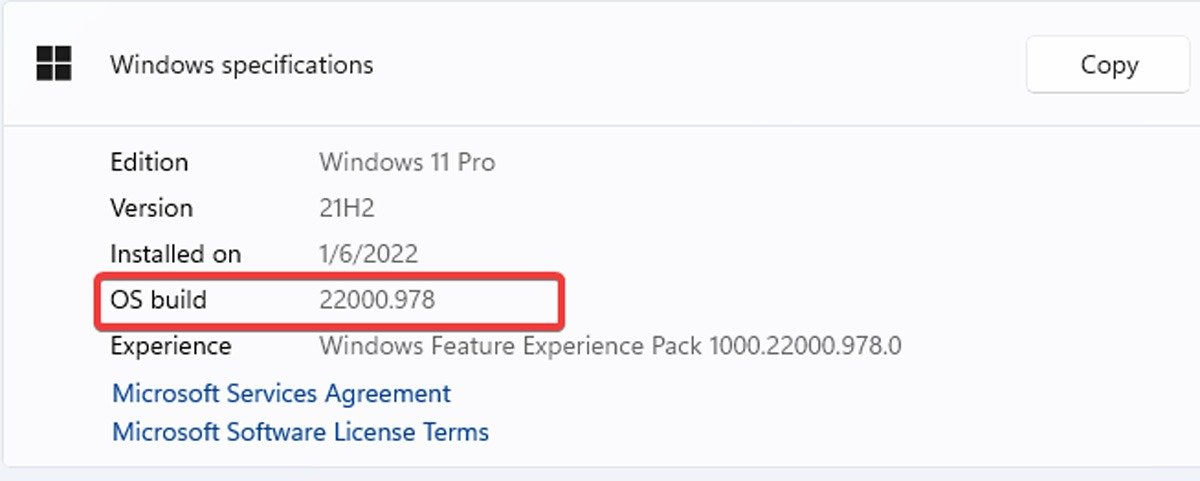
Если рядом со сборкой вашей ОС вы видите букву «N» или «KN», вам необходимо загрузить пакет компонентов Windows Media.
Для Windows 10 N выполните следующие действия:
- Нажмите кнопку «Пуск» в Windows, затем откройте «Настройки».
- Выберите вариант «Приложения».
- Нажмите «Приложения и функции».
- Выберите «Дополнительные функции».
- Найдите «Добавить функцию» и нажмите на нее.
- Найдите и установите «Пакет медиа-функций» в списке доступных дополнительных функций.
- Вы также можете скачайте его с сайта Microsoft .
Если вы используете Windows 11 N, выполните следующие действия:
- Нажмите правой кнопкой мыши меню «Пуск» и выберите «Настройки».
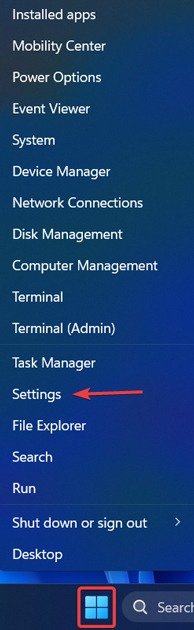
- Выберите «Приложения» в меню слева, затем справа нажмите «Дополнительные функции».
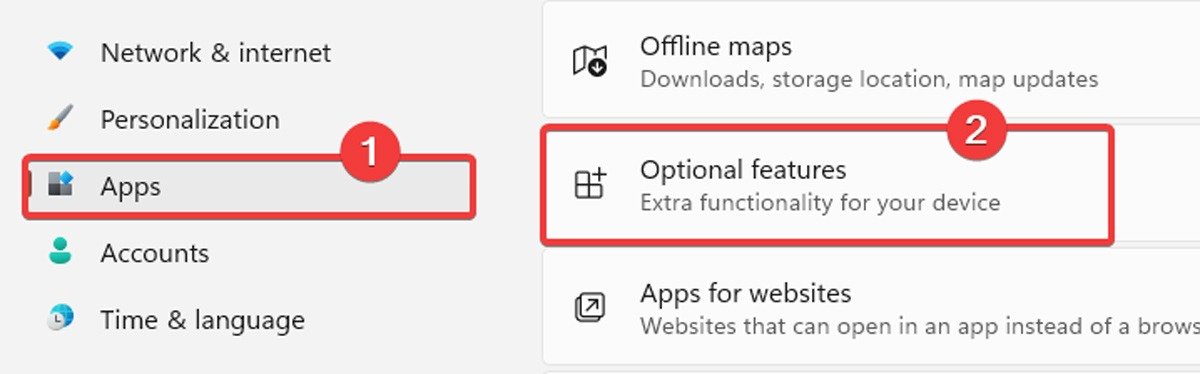 3. Установите пакет Windows Media (Windows N и KN)т="3">
3. Установите пакет Windows Media (Windows N и KN)т="3">
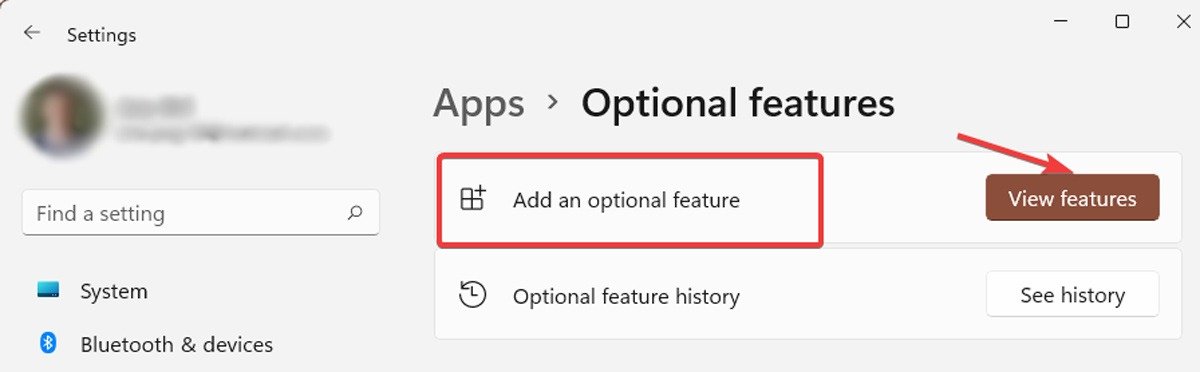
- Найдите «Media Feature Pack» в списке дополнительных функций и установите его.
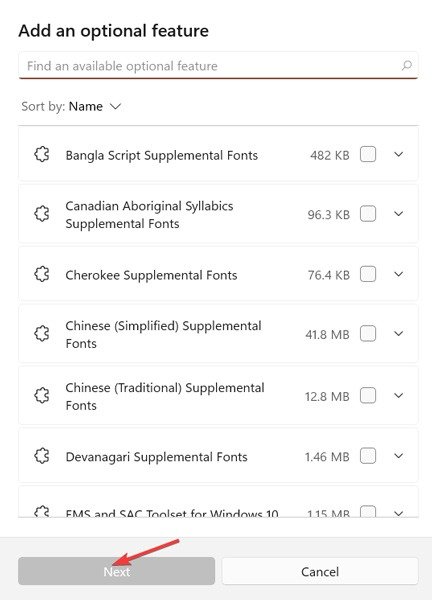
4. Обновите приложение «Фото»
Если приложение какое-то время не обновлялось, оно может столкнуться с проблемами и перестать работать правильно, возможно, из-за ошибки. Чтобы решить эту проблему, рекомендуется проверить в Microsoft Store наличие доступных обновлений для приложения «Фотографии». Обновление приложения может исправить ошибки и повысить его производительность.
- Нажмите меню «Пуск», введите «Microsoft Store» и нажмите на него.
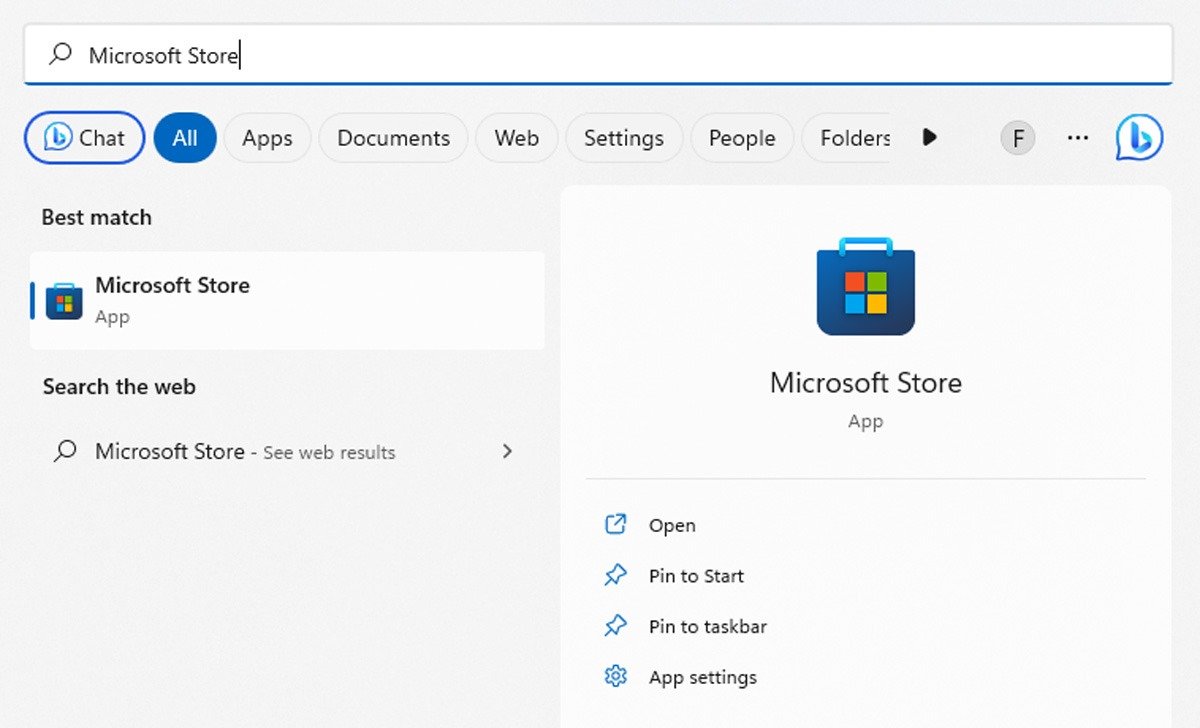
- Нажмите кнопку «Библиотека», расположенную в левой части экрана.
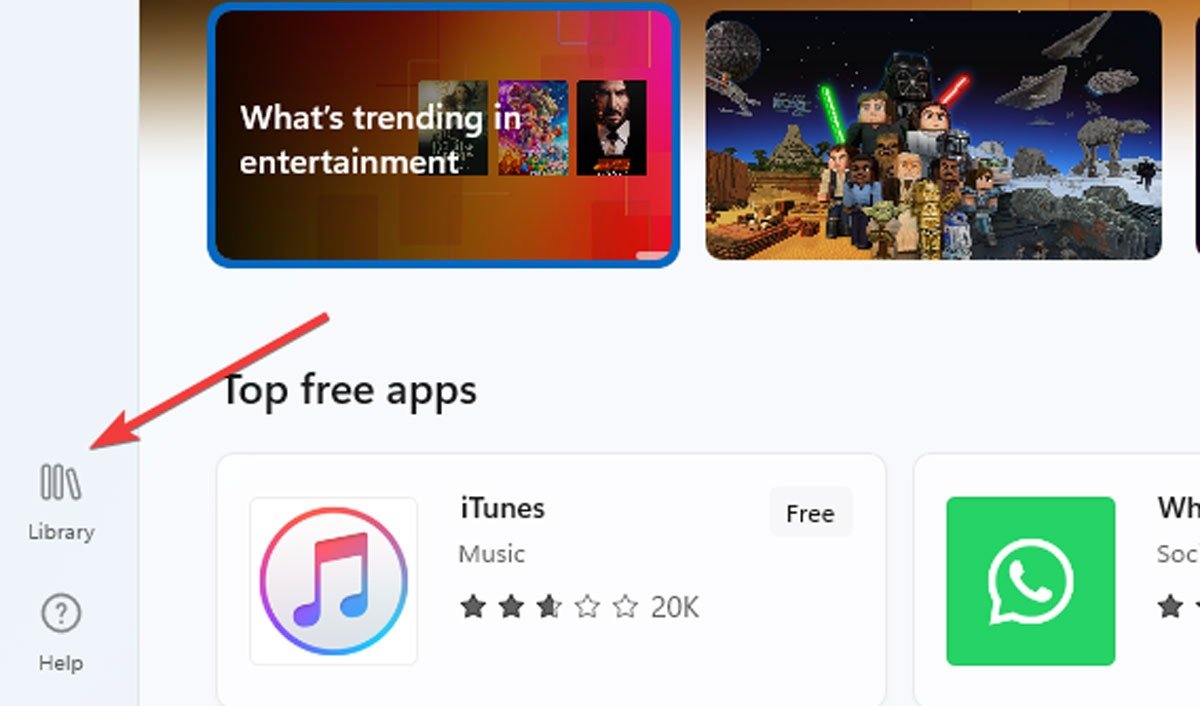
- Найдите кнопку «Обновить» рядом с надписью «Фотографии Microsoft» и нажмите на нее.
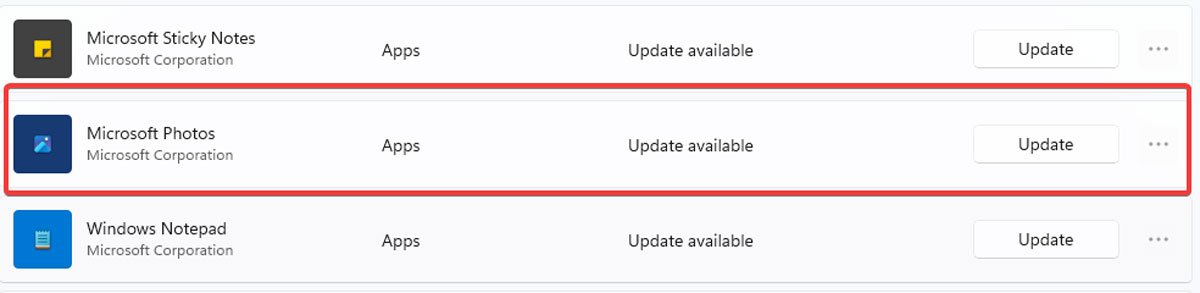
Откройте приложение «Фото» и проверьте, исправлена ли проблема. Если нет, перейдите к следующему способу.
5. Сбросить приложение
При сбросе настроек приложения «Фото» кэш приложения будет удален, а все его данные будут восстановлены до настроек по умолчанию. Для этого выполните следующие действия:
- Нажмите правой кнопкой мыши на меню «Пуск» и выберите «Приложения и функции».
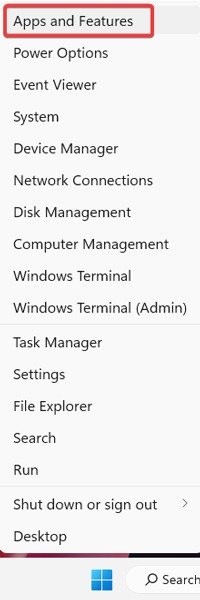
- Прокрутите список до пункта «Фотографии» и нажмите «Дополнительные параметры».
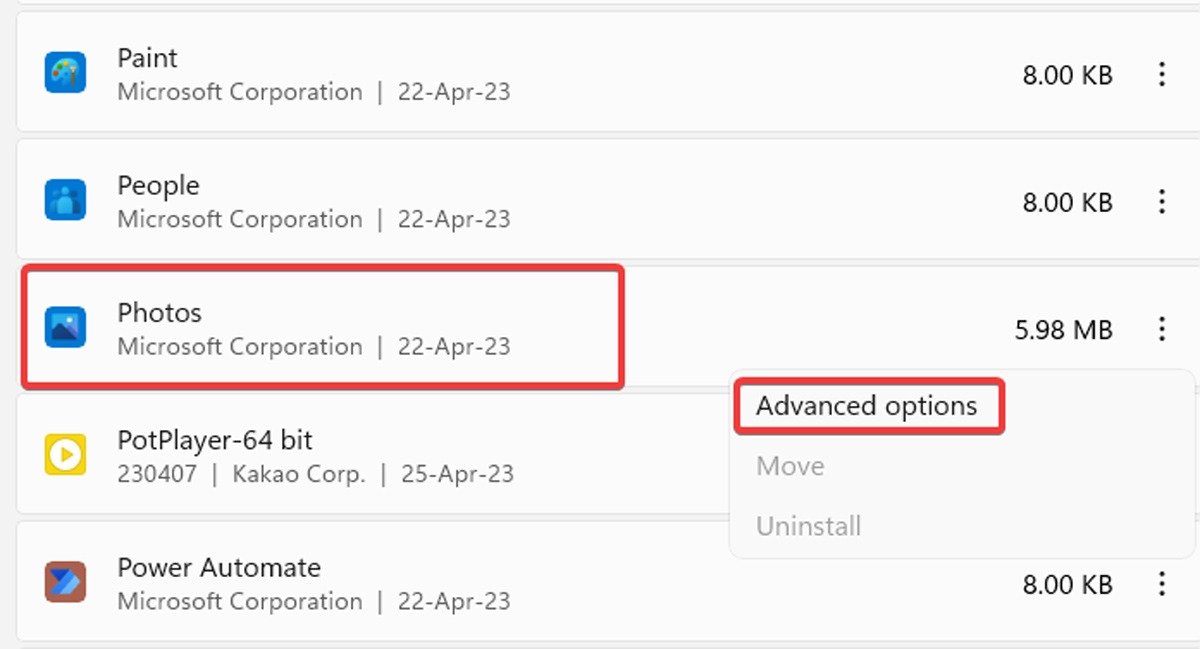
- Нажмите «Сбросить». При этом из приложения «Фото» будут удалены все данные, включая все сохраненные настройки и настройки изображений, и они вернутся в исходное состояние.
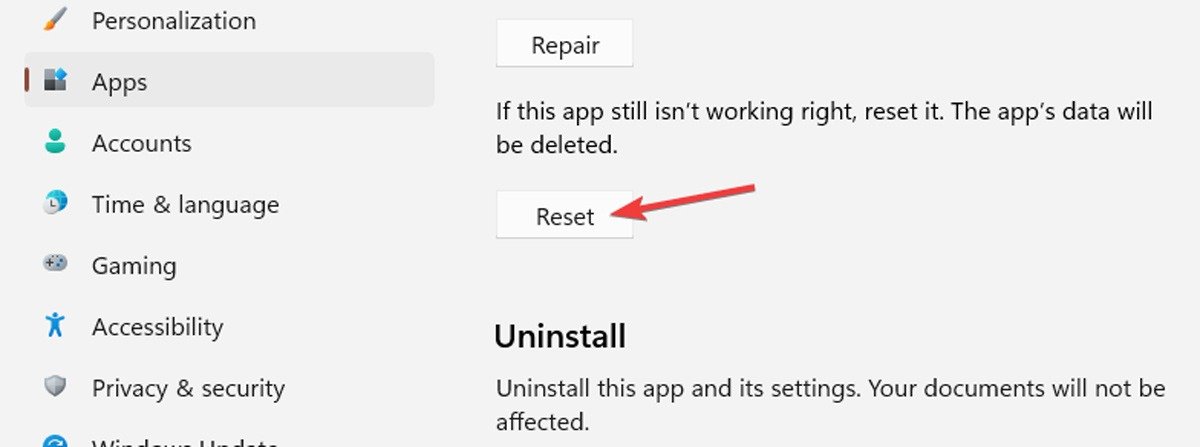
6. Завершить приложение
Если сброс приложения не решает проблему, попробуйте закрыть его и снова открыть вручную. В большинстве случаев эти действия помогут решить проблему:
- Нажмите правой кнопкой мыши меню «Пуск», затем выберите пункт «Приложения и функции».
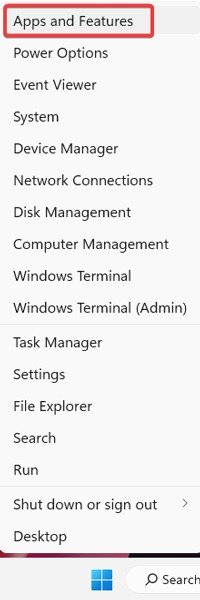
- Найдите приложение «Фото», прокрутив список приложений. Найдя приложение, нажмите трехточечное меню, расположенное в правой части списка приложений, и выберите «Дополнительные параметры».
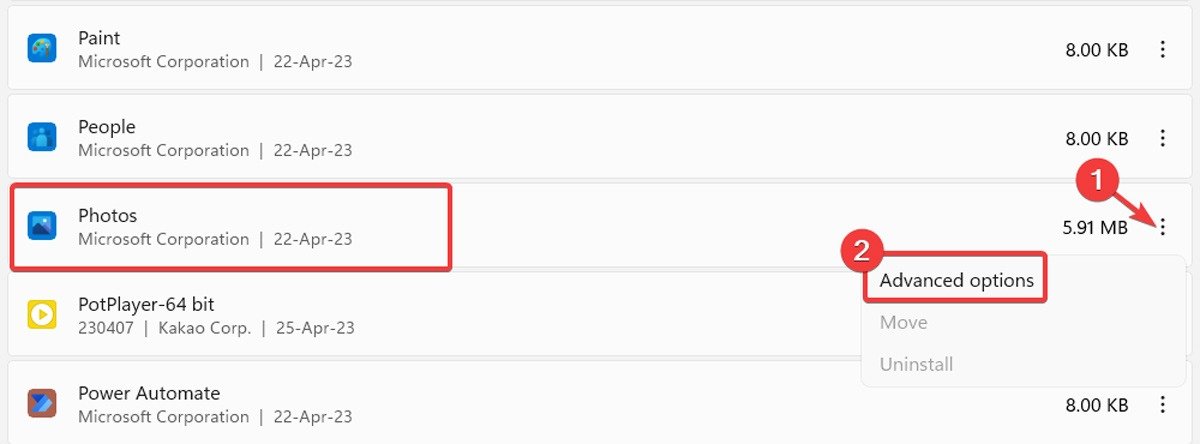
- На странице «Дополнительные параметры» нажмите кнопку «Завершить».
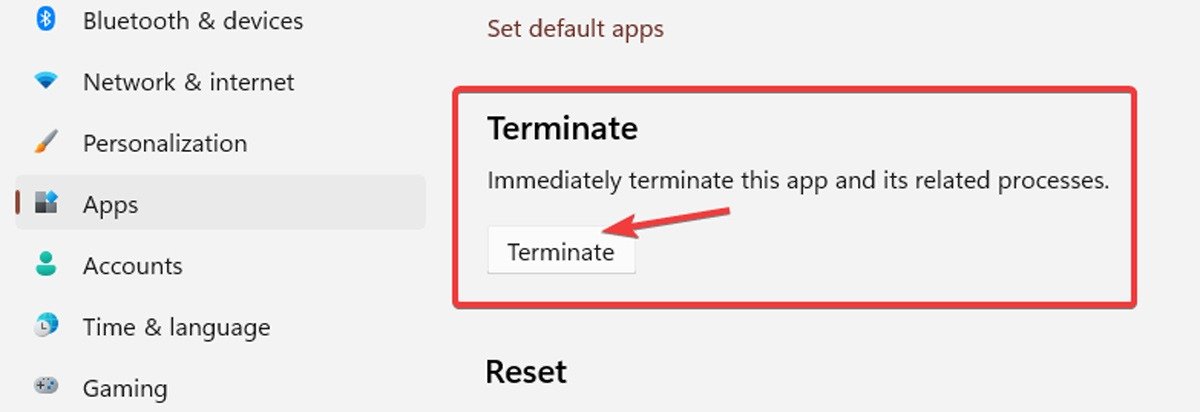
7. Восстановите приложение «Фото»
Если закрытие приложения «Фото» не решает проблему, возможно, приложение повреждено или повреждено. К счастью, Windows предлагает решение этой проблемы. Вы можете легко восстановить приложение «Фото», следуя инструкциям ниже:
- Нажмите правой кнопкой мыши на меню «Пуск» и выберите «Приложения и функции».
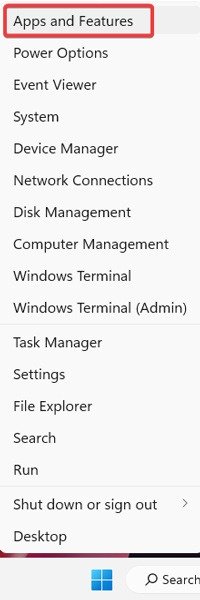
- Прокрутите список приложений и найдите приложение «Фото». Нажмите на трехточечное меню, расположенное справа от списка приложения, затем выберите в меню «Дополнительные параметры».
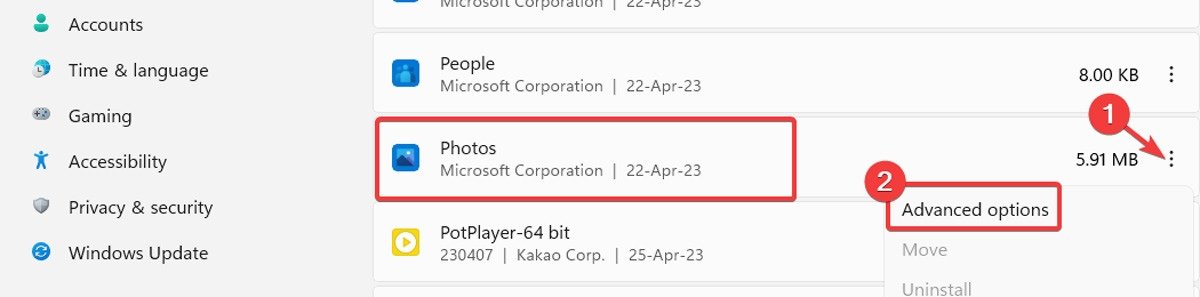
- На странице «Дополнительные параметры» нажмите кнопку «Восстановить» в разделе «Сброс».
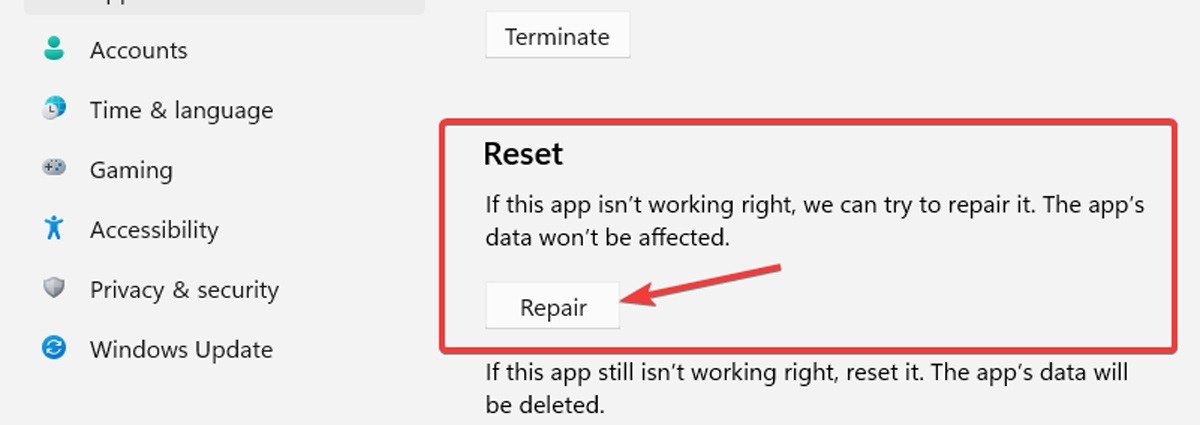
8. Удалите и переустановите приложение
Более радикальный вариант — удалить приложение «Фото» вручную
4. Обновите приложение «Фото»
можете сделать это через список «Приложения и функции», как в обычном приложении. Вместо этого вам нужно использовать команду PowerShell с повышенными правами.- Нажмите правой кнопкой мыши на меню «Пуск» и выберите «Терминал Windows (Администратор)».
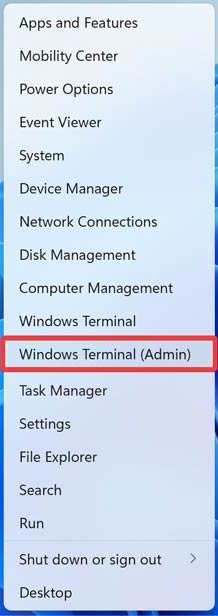
- В окне терминала Windows введите следующую команду и нажмите Enter, чтобы удалить ее:
get-appxpackage *Microsoft.Windows.Photos* | remove-appxpackage
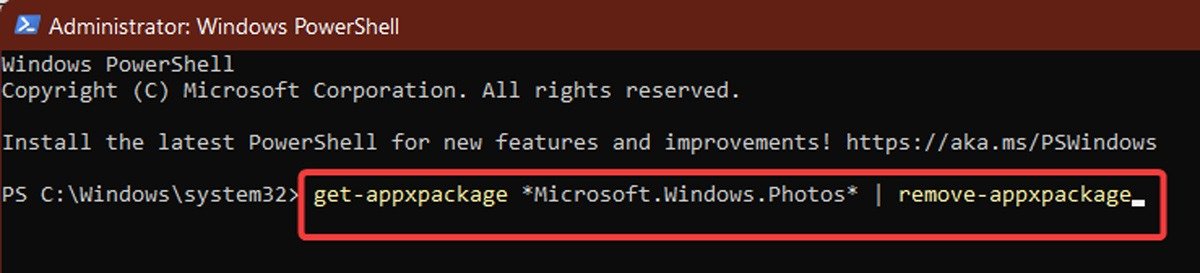
- Чтобы переустановить приложение «Фото», перейдите в приложение «Microsoft Store», найдите «Microsoft Photos» и выберите его.
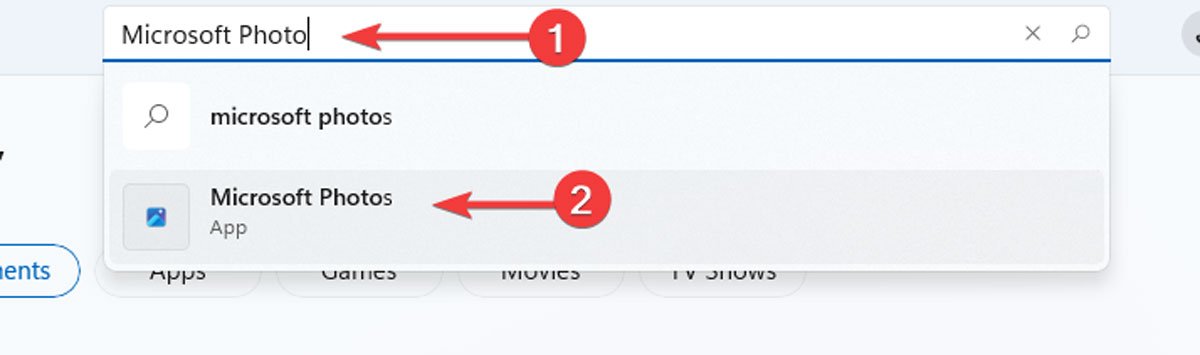
- Нажмите «Получить», чтобы установить приложение.
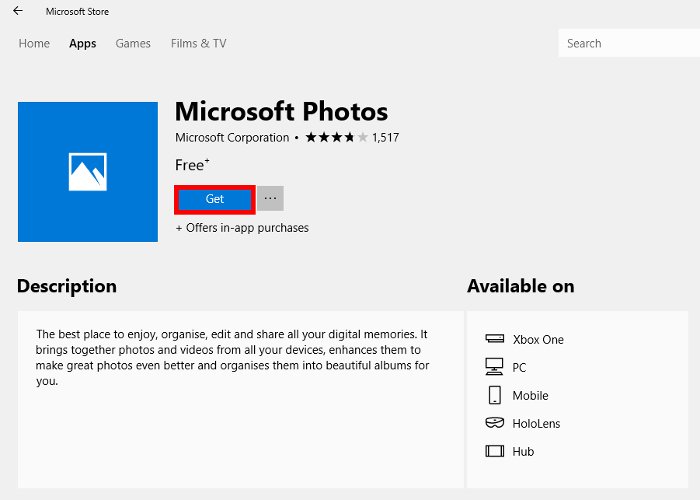
9. Выполните восстановление системы
Если вы более или менее знаете, когда начались проблемы с вашим приложением «Фото», вы можете выполнить восстановление системы до более раннего момента, когда проблемы начались.
- Откройте меню «Пуск», вве
5. Сбросить приложение
ите «Создать точку восстановления».
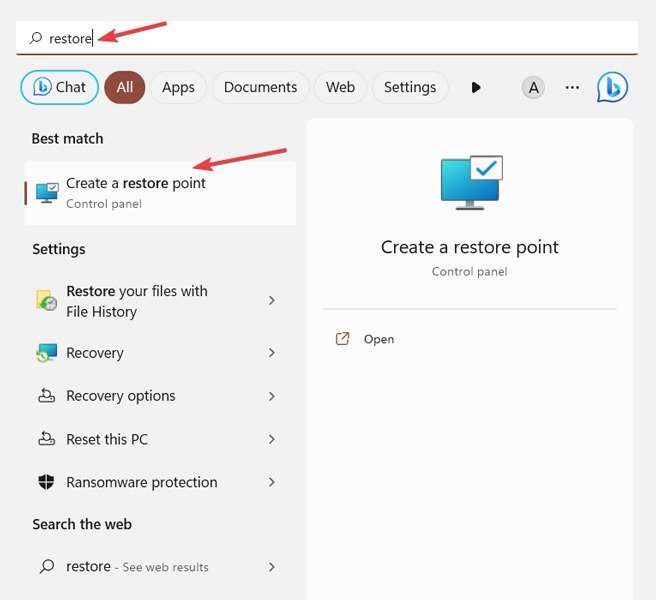
- В новом окне нажмите «Восстановление системы» и следуйте инструкциям, пока не сможете выбрать точку восстановления. Выберите тот, который вам нужен (в идеале до того, как начнутся проблемы с приложением «Фото») и продолжайте процесс.
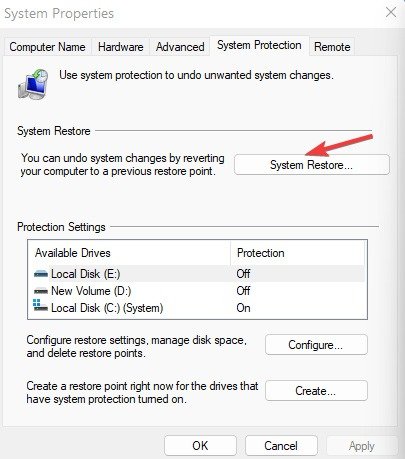
10. Установите новые обновления Windows
Обновления всегда улучшают производительность и безопасность, а иногда содержат исправления ошибок. Установка новых обновлений Windows также может исправить ситуацию, когда приложение «Фото» не работает в Windows.
- Нажмите правой кнопкой мыши на меню «Пуск» и выберите «Настройки».
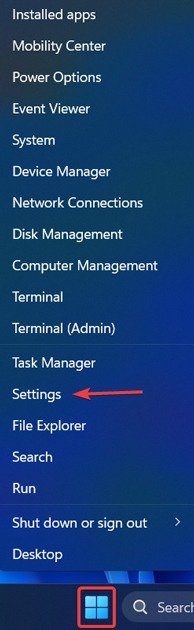
- На левой панели нажмите меню «Центр обновления Windows». Выберите «Проверить наличие обновлений» или «Загрузить сейчас», и пусть Windows просканирует и установит все новые обновления.
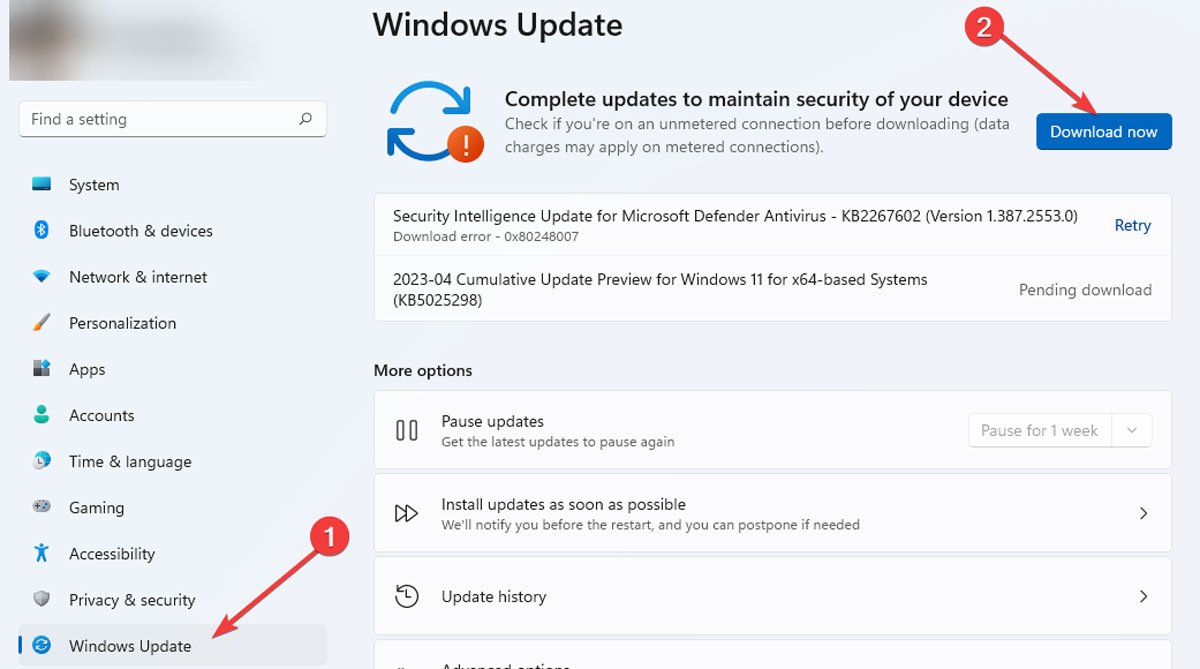 6. Завершить приложениепрограмма просмотра фотографий Windows работала нормально. Хотя он не был таким ярким, как «Фотографии», он выполнял свою работу и представлял собой функциональный и удобный способ просмотра фотографий в определенной папке.
6. Завершить приложениепрограмма просмотра фотографий Windows работала нормально. Хотя он не был таким ярким, как «Фотографии», он выполнял свою работу и представлял собой функциональный и удобный способ просмотра фотографий в определенной папке.
Однако Microsoft постепенно отказывается от Photo Viewer, и если у вас есть компьютер с предустановленной Windows 10 или 11, вам потребуется немного технических знаний для установить Photo Viewer по умолчанию .
Однако Windows не так уж и плоха, и вы можете сделать ее более интересной, просмотрев наш список 10 потрясающих заставок , которые вы можете получить за нее. Также ознакомьтесь с нашим руководством по установка размера единицы распределения на новом жестком диске .